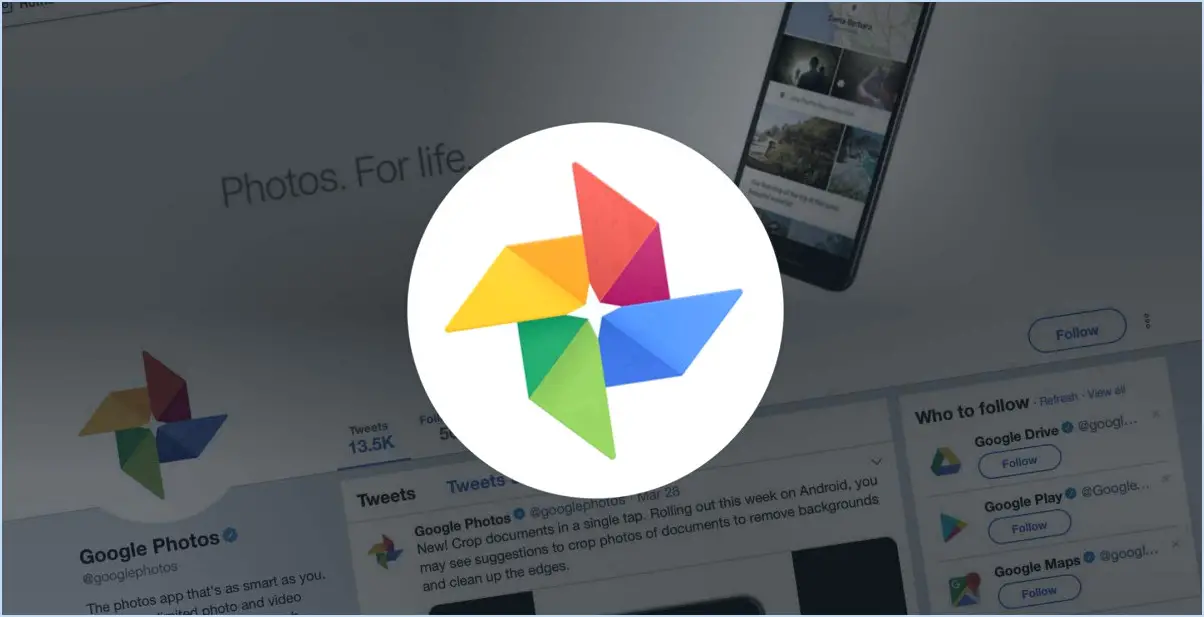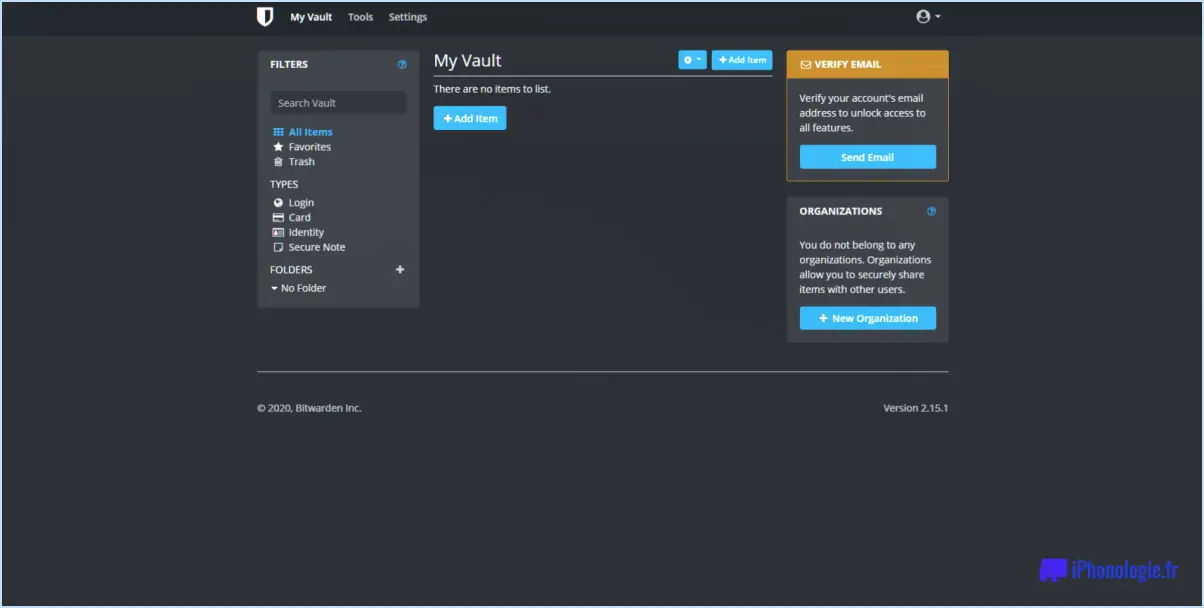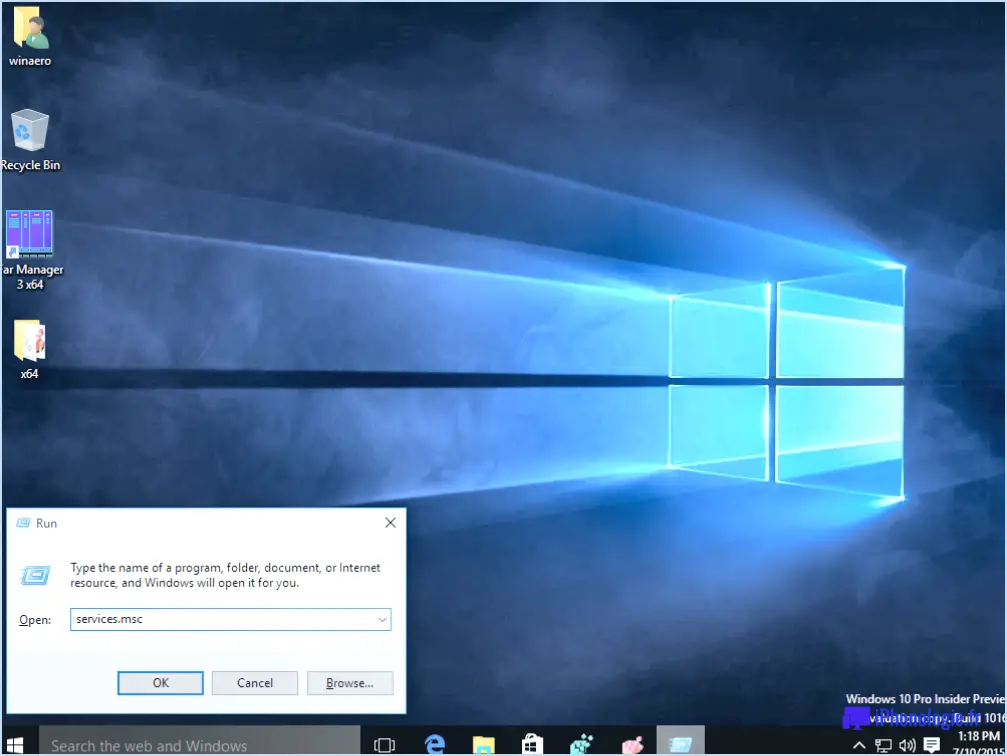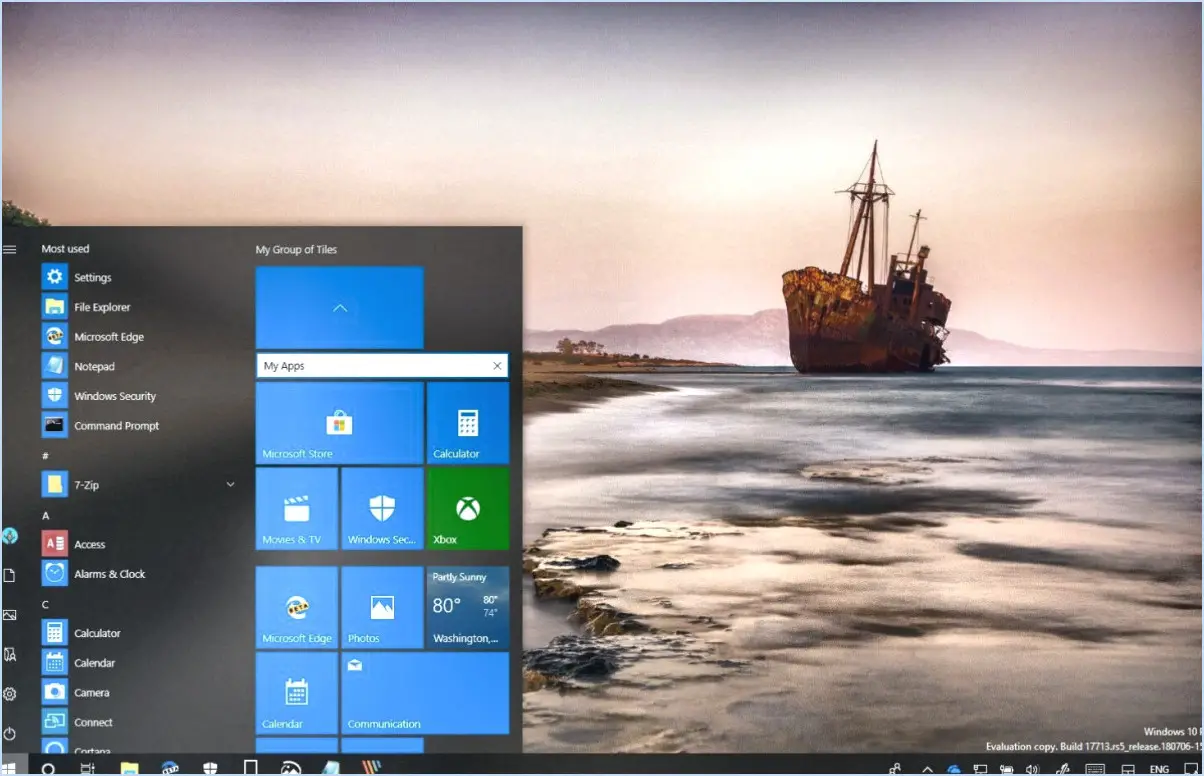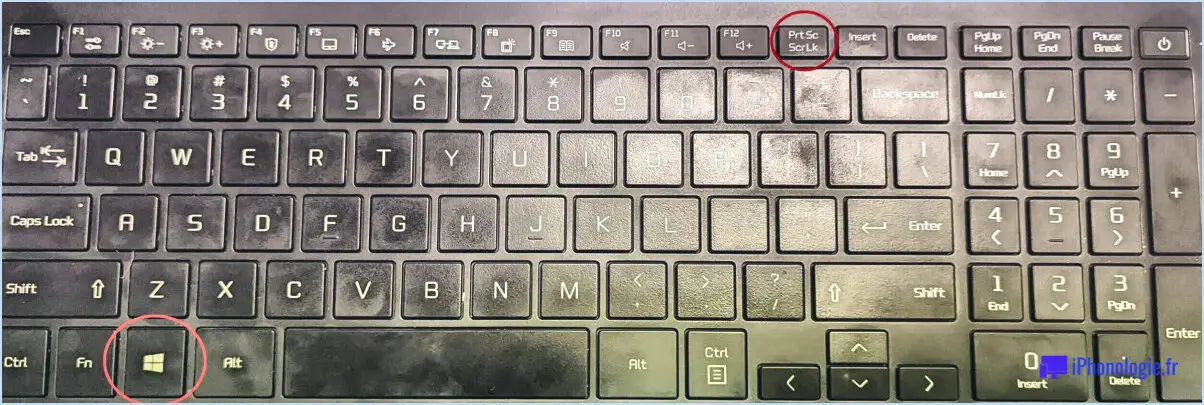Comment ajouter un PDF à Excel?
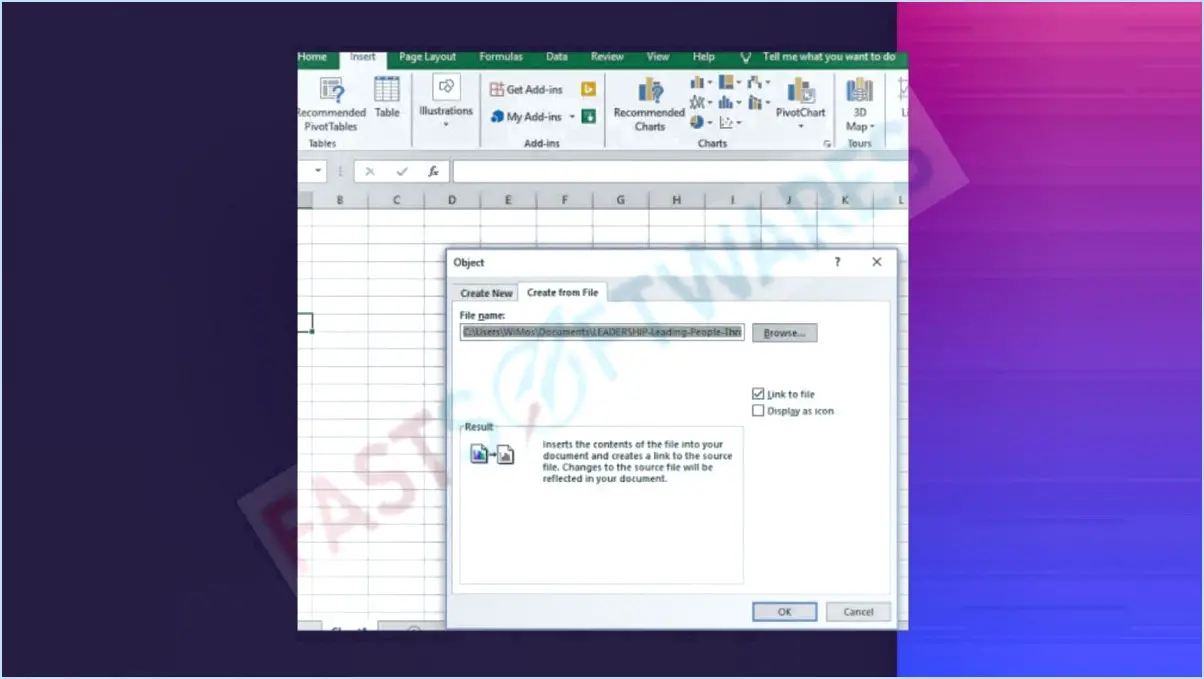
Pour intégrer de manière transparente un PDF dans un document Excel, vous pouvez suivre les étapes suivantes :
- Accédez à l'assistant d'importation de PDF : Rendez-vous sur le portail Office 365 et localisez la section « PDF » dans « Types de fichiers ». & Distributions ». Vous y trouverez le précieux assistant d'importation PDF qui rationalise le processus.
- Lancez Excel et ouvrez le fichier souhaité : Commencez par lancer Microsoft Excel sur votre ordinateur. Naviguez jusqu'au fichier Excel dans lequel vous avez l'intention d'incorporer le contenu du PDF. Cette étape permet de s'assurer que vous travaillez dans le bon contexte.
- Lancez la boîte de dialogue d'importation : Dans Excel, accédez au menu « Fichier », généralement situé dans le coin supérieur gauche de l'interface. Cliquez dessus pour faire apparaître un menu déroulant contenant diverses options.
- Sélectionnez l'option d'importation PDF : Parmi l'ensemble des choix proposés dans le menu déroulant, repérez l'option « Importer ». En cliquant dessus, une boîte de dialogue devrait apparaître, proposant un éventail de formats à choisir.
- Choisissez le format PDF : Dans la liste des formats présentés dans la boîte de dialogue d'importation, choisissez « PDF ». En sélectionnant ce format, vous indiquez votre intention d'importer le contenu d'un document PDF.
- Localisez et sélectionnez le fichier PDF : Après avoir désigné le format PDF comme format préféré, vous serez invité à choisir le fichier PDF spécifique que vous souhaitez incorporer. Parcourez vos répertoires et sélectionnez le fichier approprié.
- Suivez les invites pour la personnalisation : L'assistant d'importation de fichiers PDF présente souvent des invites supplémentaires qui vous permettent de personnaliser le processus d'intégration. En fonction de vos besoins, vous pouvez sélectionner des pages spécifiques, ajuster le formatage ou effectuer d'autres modifications.
- Terminez le processus d'importation : Une fois que vous avez fait vos choix de personnalisation, procédez à l'importation. L'assistant récupère les informations du PDF et les intègre dans votre feuille Excel conformément à vos spécifications.
L'intégration d'un PDF dans un document Excel est désormais un jeu d'enfant, grâce à l'assistant d'importation de PDF. En tirant parti de cet outil et en respectant les étapes susmentionnées, vous combinerez de manière transparente les avantages des deux formats, ce qui améliorera la polyvalence de vos efforts de gestion et de présentation des données.
Comment insérer une pièce jointe dans Excel?
Pour insérer une pièce jointe dans Excel, commencez par ouvrir le fichier cible. Cliquez ensuite sur l'onglet Fichier et choisissez Ouvrir. Dans la boîte de dialogue Ouvrir, naviguez jusqu'à la pièce jointe souhaitée et cliquez sur Ouvrir. Dans la fenêtre du classeur Excel, passez à l'onglet Insertion et cliquez sur Pièces jointes. Cette action fait apparaître la boîte de dialogue Pièces jointes. Dans cette boîte, vous pouvez sélectionner le fichier spécifique que vous souhaitez joindre, puis cliquer sur OK pour confirmer le processus de jointure.
Pourquoi Excel ne me permet-il pas d'incorporer un PDF?
Excel ne permet pas d'incorporer des PDF en raison de leur nature non modifiable dans le programme. Cette limitation découle du fait que les PDF sont conçus pour conserver leur formatage sur différentes plates-formes, ce qui limite leurs capacités interactives. Les principales raisons sont les suivantes :
- Contraintes d'édition : Les PDF sont principalement conçus pour la visualisation et l'impression, et non pour l'édition directe. Leur intégration peut entraver l'édition collaborative au sein d'Excel.
- Cohérence entre les plates-formes : Les PDF garantissent une apparence cohérente entre les appareils et les logiciels, mais cette uniformité se fait souvent au détriment des fonctions interactives.
- Taille et complexité des fichiers : L'intégration de PDF peut entraîner des fichiers Excel plus volumineux et des problèmes de compatibilité potentiels.
- Sécurité et droits d'auteur : La protection du contenu des PDF et le respect des droits d'auteur empêchent l'utilisation et la distribution non autorisées.
Bien qu'Excel vise la polyvalence, l'intégration de PDF tout en conservant la fonctionnalité et la compatibilité croisée présente des défis. Il est conseillé d'utiliser les formats de fichiers appropriés pour des besoins spécifiques dans Excel afin de garantir un flux de travail transparent.
Comment puis-je insérer un objet dans un PDF?
Pour insérer un objet dans un PDF, plusieurs options s'offrent à vous. Dans un Adobe Acrobat utilisez la fonction « Insérer un objet fonction « Insérer un objet ». Celle-ci vous permet d'ajouter différents types d'objets, tels que des images, des vidéos ou des fichiers, directement dans votre PDF. Vous pouvez également utiliser la fonction « Ajouter un commentaire d'Adobe Acrobat. Bien qu'elle soit principalement destinée aux commentaires, elle peut servir de solution de rechange pour insérer des objets tels que des images ou des zones de texte. Il suffit d'ouvrir le PDF dans Adobe Acrobat, de choisir l'outil approprié et de positionner l'objet à l'endroit souhaité. N'oubliez pas d'enregistrer vos modifications après avoir inséré l'objet.
Quel type de fichier peut être importé dans une feuille de calcul Excel?
Excel peut importer une grande variété de types de fichiers, y compris :
- Fichiers texte : Importez des données à partir de fichiers CSV, TXT ou d'autres formats de texte.
- Tableurs : Importer des données à partir de fichiers Excel (XLSX), Google Sheets ou d'autres formats de feuilles de calcul.
- Images : Importer des images, des diagrammes et des graphiques pour la visualisation des données.
- Données web : Importer des données à partir de sites web ou de fichiers HTML.
- Fichiers XML : Échanger des données avec des formats basés sur XML.
- Fichiers de base de données : Importer des données à partir de bases de données telles que Access ou SQL.
- Fichiers JSON : Incorporer des données JSON à des fins d'analyse.
- PDF : Extraction de données tabulaires à partir de PDF.
- Sources de données : Importer des données à partir de sources externes via des connexions ODBC.
La polyvalence d'Excel dans l'importation de ces types de fichiers permet une intégration et une analyse transparentes des données dans ses feuilles de calcul.
Comment s'appelle un fichier dans Excel?
Dans Excel, un fichier est appelé classeur.
Quelles sont les trois utilisations courantes d'Excel?
Excel sert trois objectifs principaux :
- Suivi des données : Il fonctionne comme une feuille de calcul polyvalente, facilitant l'organisation des données.
- Visualisation : Excel génère des graphiques et des diagrammes pour la représentation des données.
- Communication : Il produit des présentations et des rapports, facilitant ainsi le partage des données.