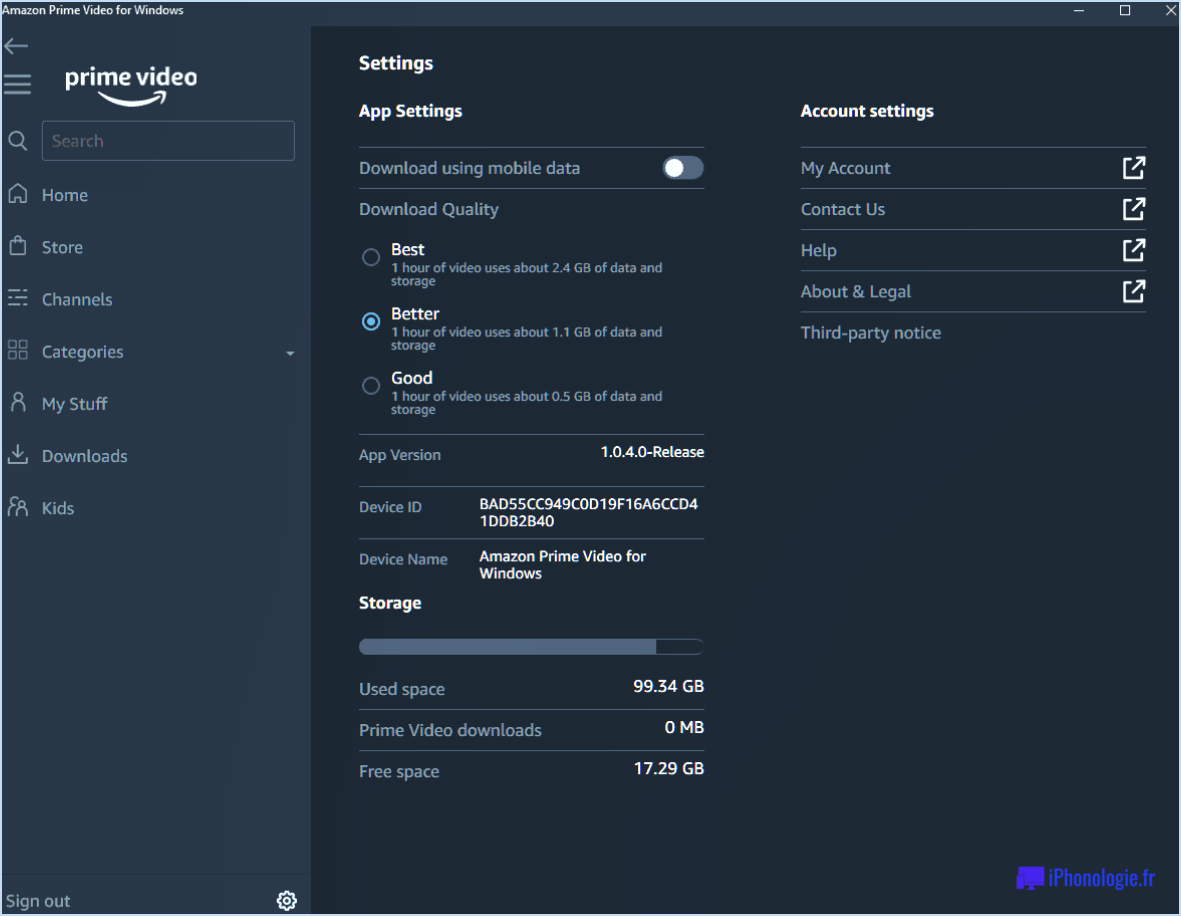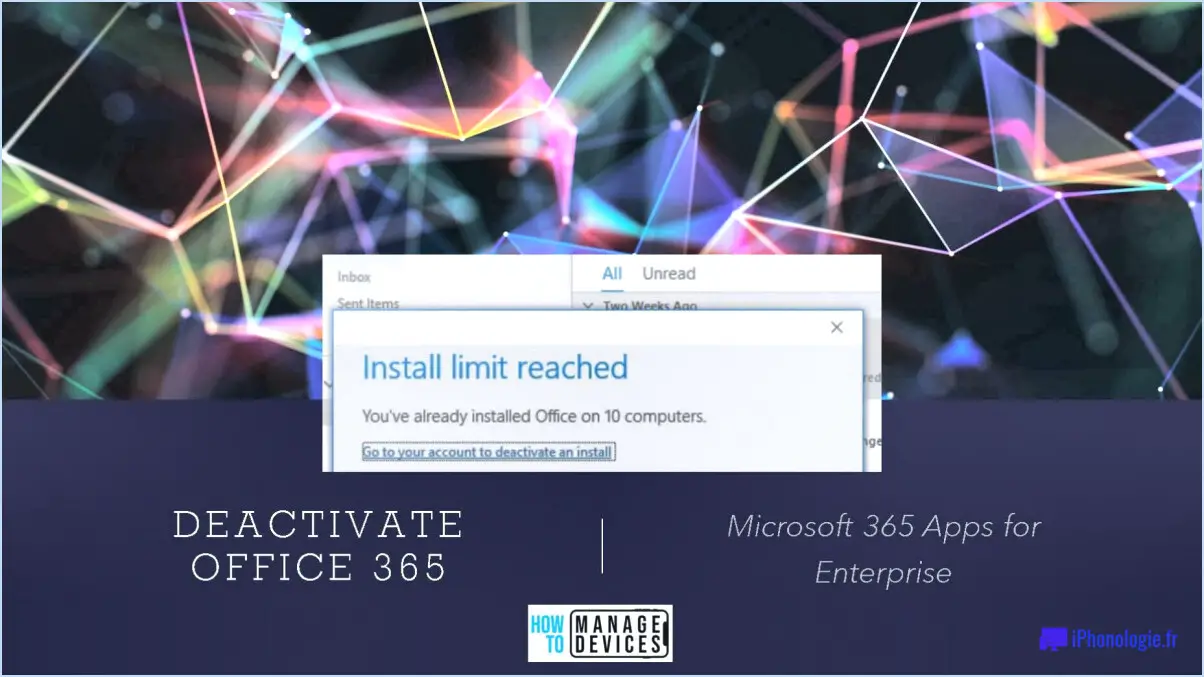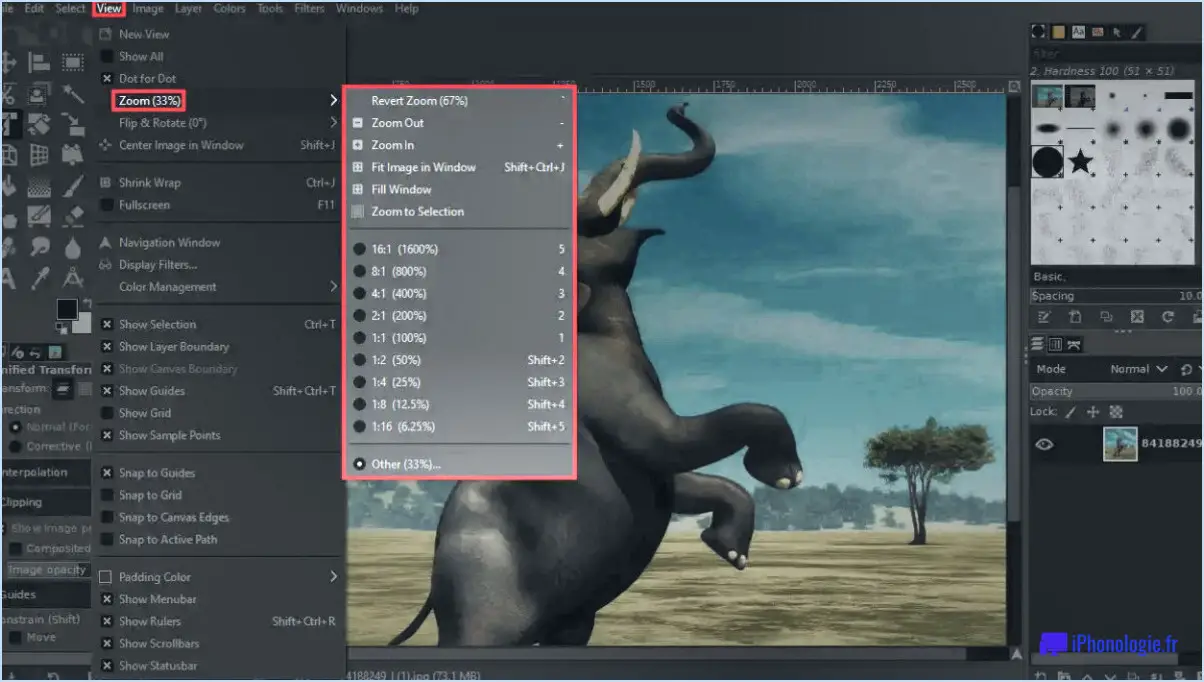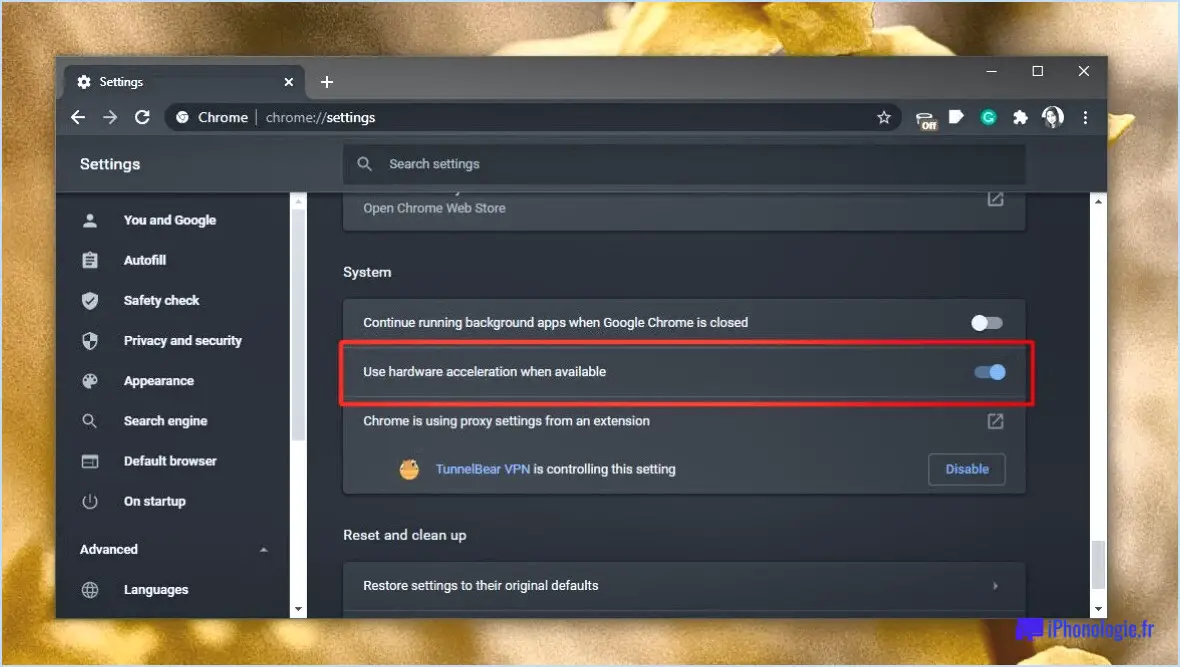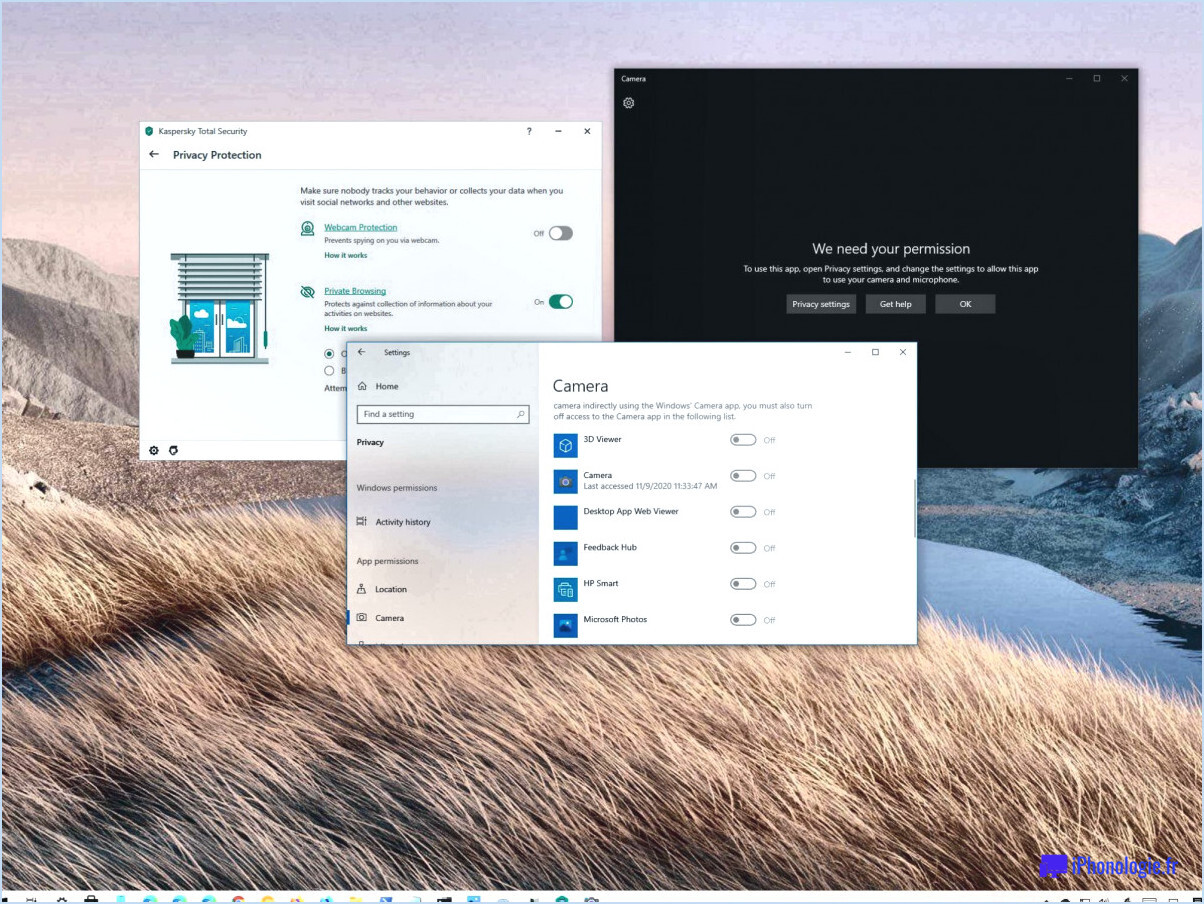Comment désactiver l'outil de découpe sous windows 11?
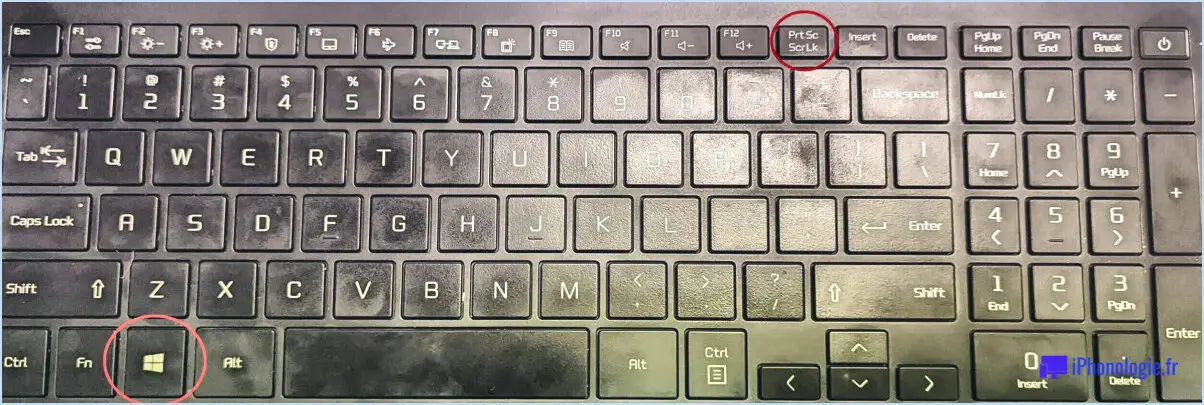
A désactiver l'outil de découpe sous Windows 11 vous pouvez utiliser la fonction l'éditeur de stratégie de groupe. Commencez par en accédant à l'éditeur de stratégie de groupe en suivant les étapes suivantes :
- Ouvrez la boîte de dialogue Exécuter: Appuyez sur la touche Windows + R pour ouvrir la boîte de dialogue Exécuter.
- Tapez "gpedit.msc": Tapez "gpedit.msc" (sans les guillemets) dans la boîte d'exécution.
- Cliquez sur OK: Cliquez sur OK pour lancer l'éditeur de stratégie de groupe.
Une fois que vous avez accédé à l'éditeur de stratégie de groupe, parcourez les étapes suivantes pour désactiver l'outil de découpe :
- Dans la fenêtre Fenêtre de l'éditeur de stratégie de groupe, naviguer jusqu'à Configuration de l'utilisateur > Modèles administratifs > Accessoires.
- Recherchez les "Ne pas utiliser l'outil de découpe" dans le volet droit de la fenêtre.
- Double-cliquez sur le paramètre "Ne pas utiliser l'outil de découpe" pour le modifier.
- Sélectionnez Activé: Dans la fenêtre de paramétrage, sélectionnez "Activé" pour désactiver l'outil de découpe.
- Appliquer et sauvegarder: Cliquez sur Appliquer et ensuite OK pour enregistrer les modifications apportées.
Vous pouvez également désactiver l'outil de découpe à l'aide de la touche Éditeur de registre:
- Ouvrir la boîte de dialogue d'exécution: Appuyez sur la touche Touche Windows + R pour ouvrir la boîte de dialogue Exécuter.
- Tapez "regedit": Tapez "regedit" (sans les guillemets) dans la boîte d'exécution.
- Cliquez sur OK: Cliquez sur OK pour lancer l'éditeur du registre.
- Dans le éditeur du registre, naviguer jusqu'à HKEY_LOCAL_MACHINE > LOGICIEL > Politiques > Microsoft > Windows.
- Cliquez avec le bouton droit de la souris sur l'icône "TabletPC" (si elle n'existe pas, créez-la en cliquant avec le bouton droit de la souris sur la touche "Windows" et en sélectionnant Nouveau > Touche et de la nommer "TabletPC").
- Créez un nouveau DWORD: Cliquez avec le bouton droit de la souris sur le volet de droite, sélectionnez Nouveau > Valeur DWORD (32 bits) et nommez-la "DisableSnippingTool".
- Fixez la valeur à 1: Double-cliquez sur l'icône "DisableSnippingTool" DWORD et fixez sa valeur à 1.
N'oubliez pas de redémarrer votre ordinateur après avoir effectué ces modifications pour qu'elles prennent effet.
Comment réparer une capture d'écran dans Windows 11?
Pour rectifier une capture d'écran dans Windows 11, procédez comme suit :
- Coupez & Esquisse : Utiliser la fonction intégrée Snip & intégré. Appuyez sur "Windows + Shift + S" pour l'ouvrir, puis sélectionnez la zone à capturer. Une fois la capture effectuée, vous pouvez l'annoter et la modifier.
- Imprimer l'écran (PrtScn) : Appuyez sur la touche "PrtScn" pour capturer l'ensemble de l'écran. Ouvrez un éditeur d'images tel que Peindre ou Photoshop coller la capture d'écran (Ctrl + V) et effectuer les corrections nécessaires.
- Outil de découpe : Bien qu'il ne s'agisse pas de l'option par défaut, l'outil de découpe est toujours disponible. Appuyez sur la touche "Windows" et recherchez-le. Faites une capture d'écran, puis utilisez les outils pour la modifier et la corriger.
N'oubliez pas que pour une édition avancée, des outils tiers tels que Snagit ou Greenshot peut être utile.
Comment désactiver l'impression d'écran?
Pour désactiver la fonction d'écran d'impression, suivez les étapes suivantes en fonction de votre système d'exploitation :
- Windows :
- Appuyez sur la touche PrtScn pour effectuer des captures d'écran.
- Cette action ne permet pas d'enregistrer l'image capturée dans votre presse-papiers.
- Mac :
- Utiliser Commande+Maj+3 pour faire des captures d'écran.
- La fonctionnalité d'impression d'écran sera inactive.
N'oubliez pas que la procédure varie d'un système à l'autre et d'un logiciel à l'autre. Utilisez ces raccourcis pour contrôler vos options de capture d'écran.
Où est passé l'outil de découpe dans Windows 11?
Dans Windows 11, Microsoft a supprimé progressivement l'outil d'écrêtage et l'a remplacé par un outil de capture d'écran remanié. Les fonctions de l'outil d'écrêtage sont désormais intégrées dans ce nouvel outil, qui permet de capturer et d'annoter directement des captures d'écran. Ce changement vise à rationaliser l'expérience de l'utilisateur et à améliorer les tâches liées aux captures d'écran dans le système d'exploitation mis à jour.
Pourquoi l'outil de découpe cesse-t-il de fonctionner?
L'outil d'écrêtage peut cesser de fonctionner pour diverses raisons. Logiciel en conflit fonctionnant sur votre système peuvent entraver son fonctionnement et provoquer des perturbations. En outre, des problèmes inhérents à l'utilisation de l'outil Les problèmes inhérents à l'outil de découpe peuvent être à l'origine de son dysfonctionnement. Pour résoudre les problèmes, envisagez réinstaller l'outil ou demander l'assistance du site web d'assistance de Microsoft. Des mises à jour régulières peuvent également garantir des performances optimales. Pensez à vérifier la présence de la compatibilité du système et disponibilité des ressources afin d'éviter les conflits potentiels. Dans certains cas, applications tierces affectant les fonctionnalités de l'outil peuvent nécessiter une attention particulière. Restez proactif dans le traitement de ces aspects pour garantir un fonctionnement sans faille de l'outil d'écrêtage.
L'outil de découpe fonctionne-t-il sous Windows 11?
Pour l'instant, il n'est pas certain que l'outil de découpe fonctionne sur Windows 11. Outil de découpe sera disponible dans Windows 11. Ce programme, présent dans Windows 10 et les versions antérieures, facilite la capture d'écran. Cependant, son inclusion dans Windows 11 reste indéterminée.
Quel est le raccourci pour changer d'outil de découpage?
Le raccourci pour changer l'outil de découpe est Ctrl + Alt + S.