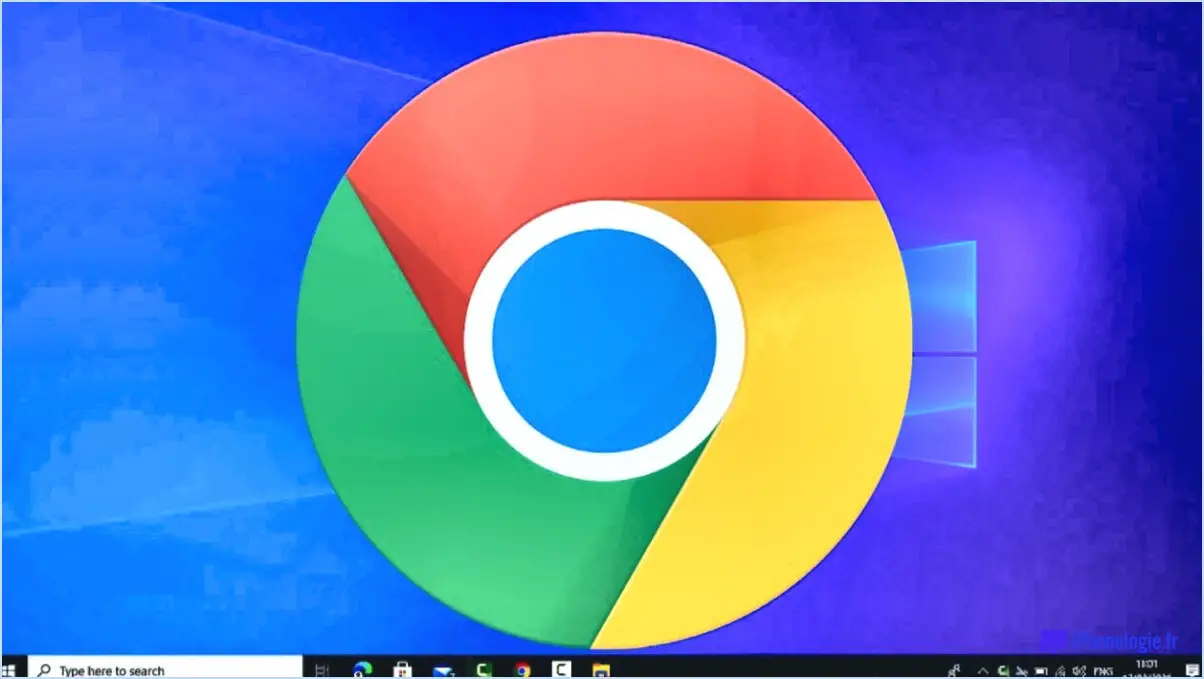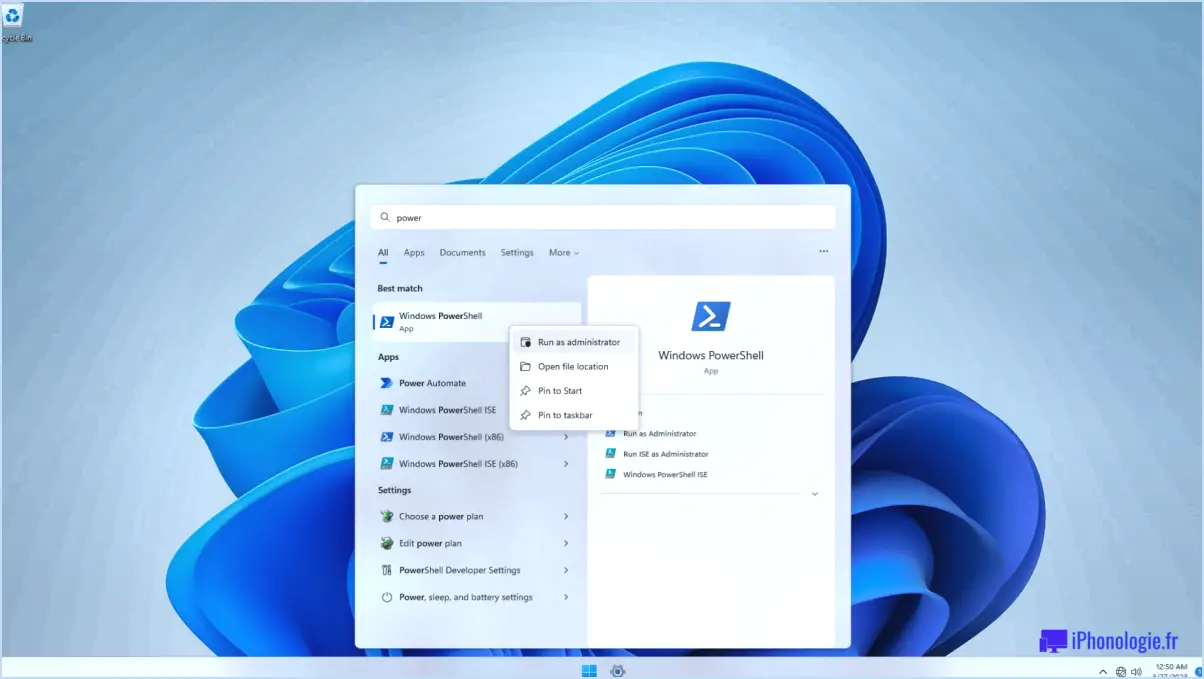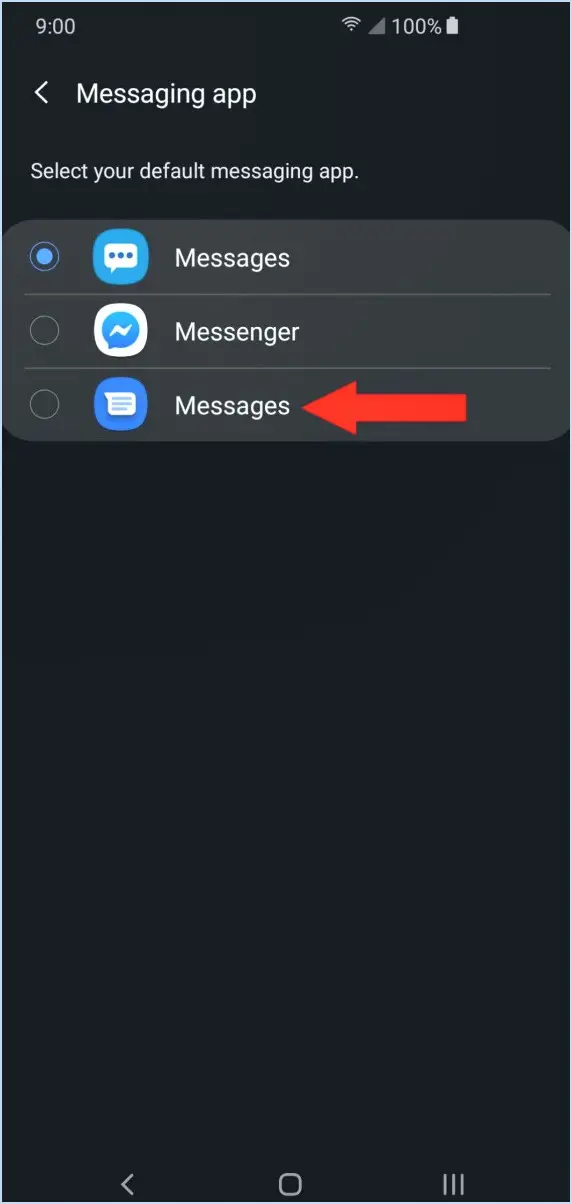Comment ajouter un texte alternatif à un fichier dans Google Docs?
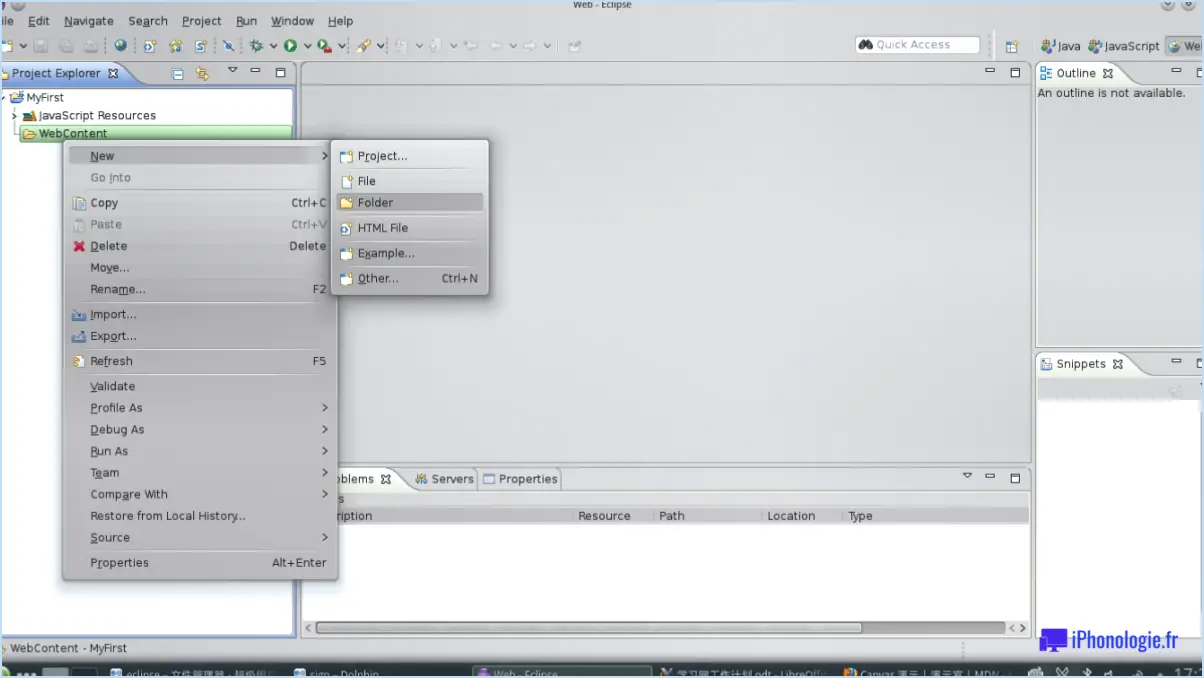
Pour ajouter un texte alternatif à un fichier dans Google Documents, suivez les étapes suivantes :
- Ouvrez le fichier : Commencez par ouvrir le document auquel vous souhaitez ajouter un texte alternatif. Si vous ne vous trouvez pas déjà dans le document, accédez à la page d'accueil de Google Documents, localisez le fichier et cliquez pour l'ouvrir.
- Accédez à l'éditeur de texte : Une fois le fichier ouvert, regardez dans le coin supérieur gauche de la fenêtre du document. Vous y trouverez un menu intitulé "Outils". Cliquez dessus pour faire apparaître un menu déroulant et sélectionnez "Éditeur de texte". Cela ouvrira une fenêtre séparée dans laquelle vous pourrez apporter des modifications aux propriétés du texte du document.
- Insérer un texte alternatif : Dans la fenêtre de l'éditeur de texte, vous verrez plusieurs onglets en haut. Repérez et cliquez sur l'onglet "Insérer" pour accéder à des options supplémentaires. Parmi les options proposées, choisissez "Texte alternatif". Cette action ouvrira la fenêtre Texte alternatif, dans laquelle vous pourrez saisir la description de votre fichier.
- Fournissez une description : Dans la fenêtre Texte alternatif, vous trouverez un champ de texte. Vous pouvez y saisir une description claire et concise de l'objet du fichier. Veillez à ce que la description représente correctement le contenu ou l'objectif du fichier, car elle aidera les utilisateurs qui utilisent des technologies d'assistance ou qui ont besoin d'un contexte supplémentaire pour comprendre le contenu du fichier.
Qu'est-ce que le texte Alt dans Google Docs?
Le texte Alt dans Google Documents est un champ de texte qui s'affiche lorsque vous passez le curseur sur une image dans le document. Il sert à fournir des informations supplémentaires sur l'image. Ces informations peuvent inclure des détails tels que le nom du fichier et les dimensions de l'image. Le texte Alt est particulièrement utile pour les utilisateurs qui utilisent des lecteurs d'écran ou qui souffrent de déficiences visuelles. Lorsque le lecteur d'écran rencontre une image, il lit le texte alt à haute voix, ce qui permet aux personnes de comprendre le contenu de l'image même si elles ne peuvent pas la voir. Il est important de fournir un texte alt descriptif et significatif pour garantir l'accessibilité et l'inclusivité de vos documents.
Comment insérer une zone de texte dans Google Drive?
Pour insérer une zone de texte dans Google Drive, vous disposez de plusieurs options. Voici deux méthodes que vous pouvez utiliser :
- Méthode du glisser-déposer : Ouvrez simplement votre Google Drive et localisez le document dans lequel vous souhaitez insérer la zone de texte. Ensuite, trouvez la zone de texte que vous souhaitez utiliser, soit à partir de votre ordinateur, soit à partir d'un autre emplacement dans votre Drive, et faites-la glisser dans le document. Positionnez-la en conséquence.
- Barre d'outils de la zone de texte : Lorsque vous modifiez un document dans Google Drive, cliquez sur "Insérer" dans le menu supérieur. Sélectionnez ensuite "Dessin" dans le menu déroulant. Une fenêtre de dessin apparaît. Cliquez sur l'icône de la zone de texte dans la barre d'outils et dessinez la taille souhaitée de votre zone de texte. Enfin, saisissez le texte que vous souhaitez inclure.
En utilisant ces méthodes, vous pouvez insérer sans effort des zones de texte dans vos documents sur Google Drive. Bonne création !
Comment ajouter un texte alternatif à une image?
Pour ajouter un texte alternatif à une image, plusieurs possibilités s'offrent à vous. Tout d'abord, vous pouvez utiliser l'outil "Texte" situé dans le menu "Image". Cet outil vous permet de saisir une nouvelle description textuelle spécifique à l'image. Une autre méthode consiste à utiliser le champ "Texte Alt" dans l'onglet "Détails" des propriétés de l'image. Dans ce champ, vous pouvez saisir une nouvelle description textuelle pour l'image, qui s'affichera lorsque vous cliquerez sur l'image.
L'ajout d'un texte alternatif est essentiel pour l'accessibilité du web, car il aide les personnes souffrant de déficiences visuelles à comprendre le contenu de l'image. En fournissant un texte alternatif descriptif, vous vous assurez que tout le monde peut accéder à l'information véhiculée par l'image et la comprendre.
Comment modifier le texte sur un Chromebook?
Pour ajouter un texte alternatif sur un Chromebook, suivez ces étapes simples :
- Ouvrez un document sur votre Chromebook.
- Cherchez la barre d'outils en haut de l'écran et cliquez sur l'onglet "Texte".
- Dans la section "Options de texte", vous trouverez l'option "Texte Alt".
- Cliquez sur "Texte Alt" pour accéder aux paramètres du texte alt.
- Une fenêtre s'ouvre, dans laquelle vous pouvez saisir la description du texte alt de votre document.
- Fournissez un texte concis et descriptif qui représente fidèlement le contenu de l'image.
- Une fois le texte alt saisi, cliquez sur "OK" ou "Enregistrer" pour appliquer les modifications.
N'oubliez pas que le texte alt est essentiel pour l'accessibilité, car il aide les personnes souffrant de déficiences visuelles à comprendre le contenu des images. Veillez à fournir des descriptions significatives qui améliorent l'expérience globale de l'utilisateur.
Comment dicter sur un Chromebook?
La dictée sur un Chromebook peut se faire de différentes manières. Le Google Docs est une option pratique qui vous permet de dicter votre texte directement. Il vous suffit d'ouvrir un nouveau document, de cliquer sur "Outils" dans le menu et de sélectionner "Saisie vocale". Une icône de microphone apparaît et vous pouvez commencer à parler pour que vos mots soient transcrits en temps réel.
Vous pouvez également utiliser la fonction recherche Google Voice pour localiser et accéder à un document déjà écrit. En disant "Ok Google" ou en cliquant sur l'icône du microphone dans la barre de recherche, vous pouvez rechercher le fichier souhaité et l'ouvrir à l'aide de vos commandes vocales.
Ces méthodes simples offrent des moyens efficaces de dicter sur votre Chromebook, améliorant ainsi votre productivité et votre confort.
Qu'est-ce qui peut remplacer Google Docs?
Un substitut à Google Docs peut être trouvé dans plusieurs alternatives, telles que Microsoft Office 365, Apple iCloud et Office Online. Ces plateformes offrent des fonctionnalités similaires, permettant aux utilisateurs de créer, de modifier et de collaborer sur des documents en ligne. Microsoft Office 365 fournit une suite complète d'outils de productivité, tandis qu'Apple iCloud offre une intégration transparente avec les appareils Apple. Office Online, quant à lui, est une version web de Microsoft Office qui permet aux utilisateurs de travailler sur des documents directement dans leur navigateur. Chacune de ces alternatives présente des options viables pour les utilisateurs qui cherchent des alternatives à Google Docs.
Comment faire lire du texte à mon Chromebook?
Pour que votre Chromebook lise du texte, il existe plusieurs options. L'une d'entre elles consiste à utiliser le navigateur Google Chrome. Il suffit d'entrer "chrome://settings/content/speech" dans la barre d'adresse pour que la page des paramètres vocaux s'affiche. Dans la section "Text-to-speech", vous pouvez choisir votre langue préférée pour la fonctionnalité de synthèse vocale.
Vous pouvez également explorer des applications tierces telles que Dragon Dictate ou VoiceOver. Ces applications permettent de lire le texte à haute voix, offrant ainsi une option supplémentaire pour accéder au contenu de votre Chromebook.
N'oubliez pas qu'avec les paramètres intégrés de Google Chrome et la disponibilité d'applications externes, vous pouvez améliorer les fonctionnalités de synthèse vocale de votre Chromebook en fonction de vos besoins spécifiques.
Google Docs est-il abandonné?
Non, Google Docs est toujours disponible et pris en charge. Il s'agit d'un outil de collaboration et d'édition de documents basé sur l'informatique dématérialisée, très populaire et largement utilisé. Google Docs offre de nombreuses fonctionnalités, telles que la collaboration en temps réel, l'enregistrement automatique et la compatibilité avec différents formats de fichiers. Il permet aux utilisateurs de créer, de modifier et de partager des documents en ligne, ce qui en fait une solution pratique pour les particuliers, les équipes et les entreprises. Google met régulièrement à jour et améliore les fonctionnalités de Google Docs, garantissant ainsi sa pertinence et son utilité. Les utilisateurs peuvent accéder à Google Documents via leur navigateur web ou en utilisant l'application mobile dédiée sur les appareils iOS et Android. Soyez assuré que Google Docs fait l'objet d'une maintenance active et continue de fournir une plateforme fiable pour la création de documents et la collaboration.