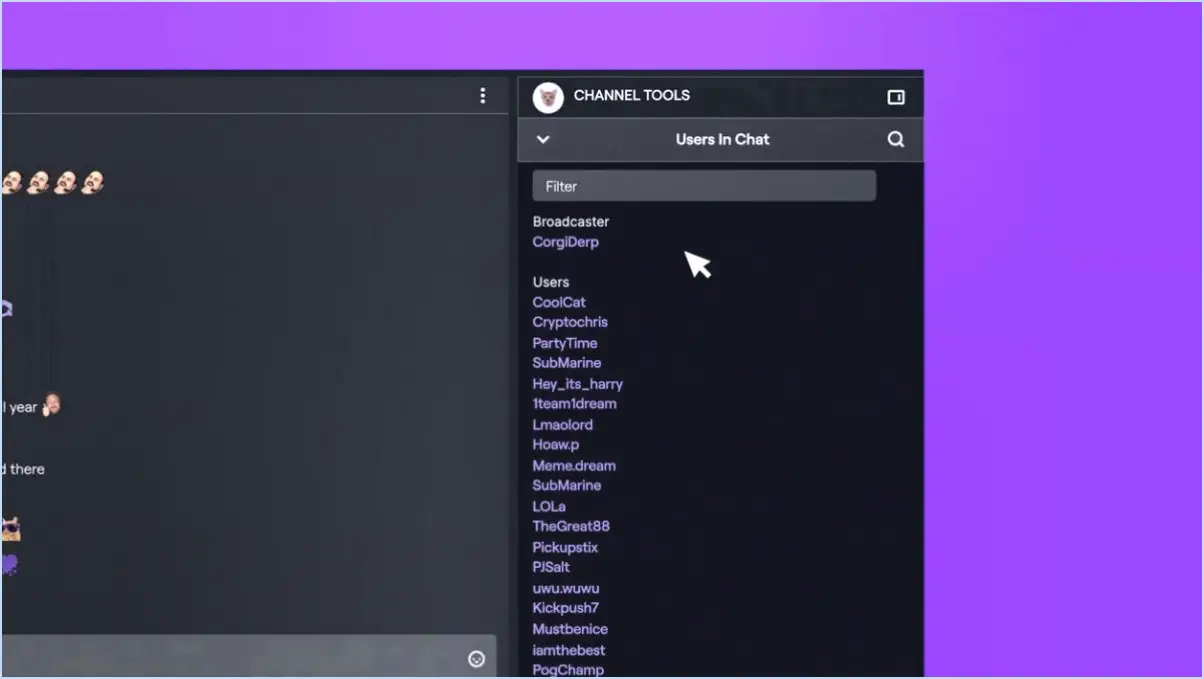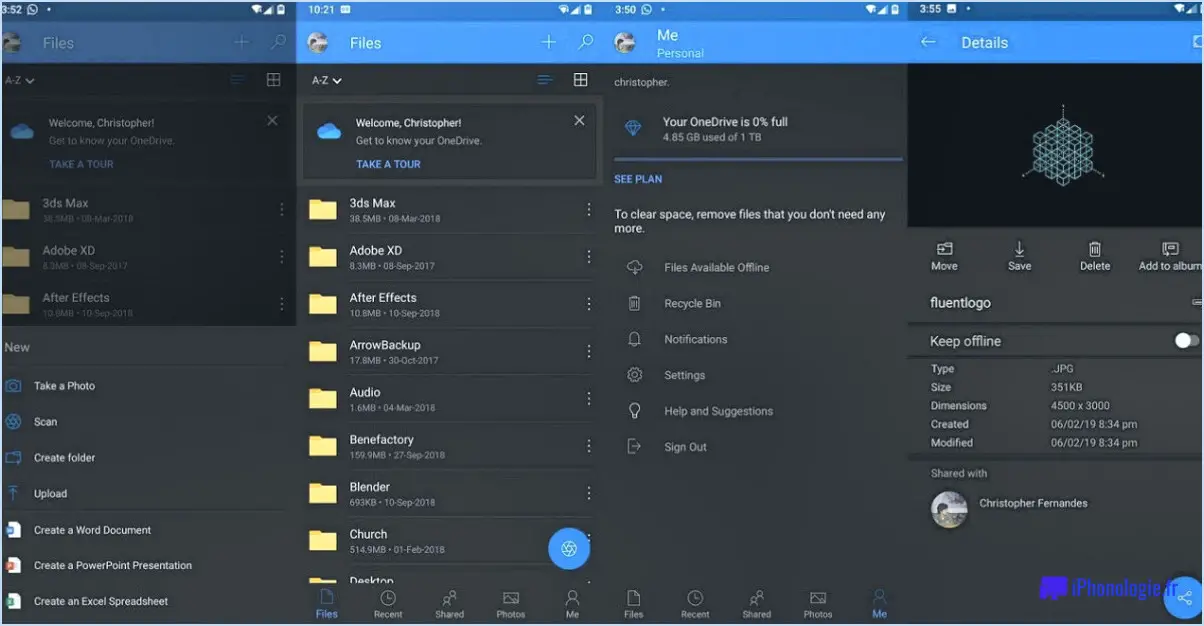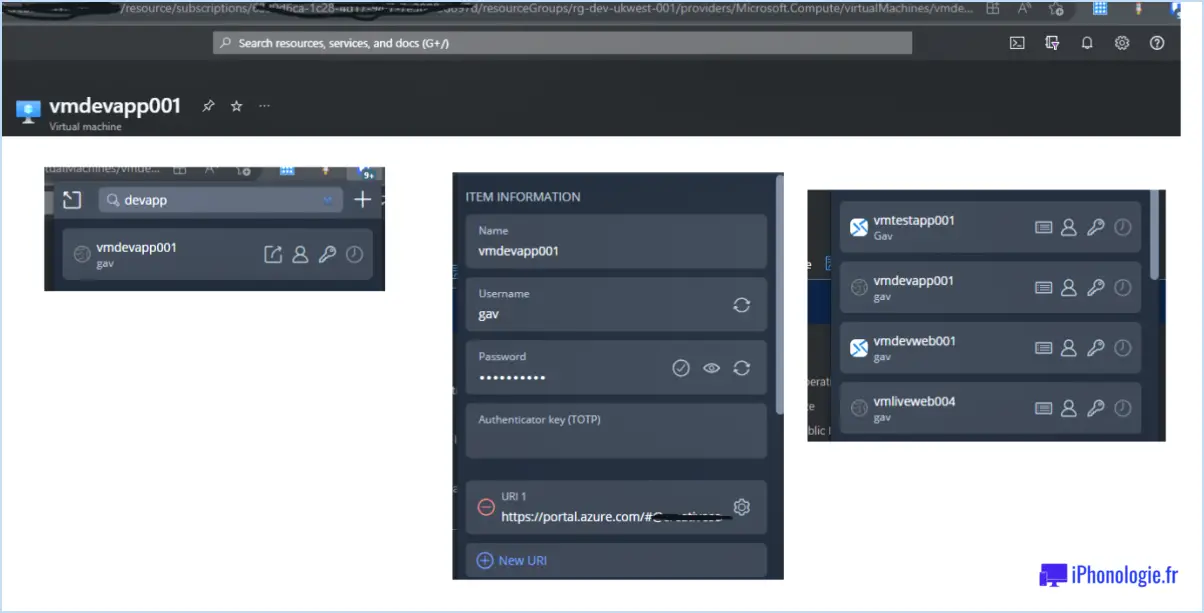Comment ajouter une application au menu du clic droit du bureau de windows 11 10?
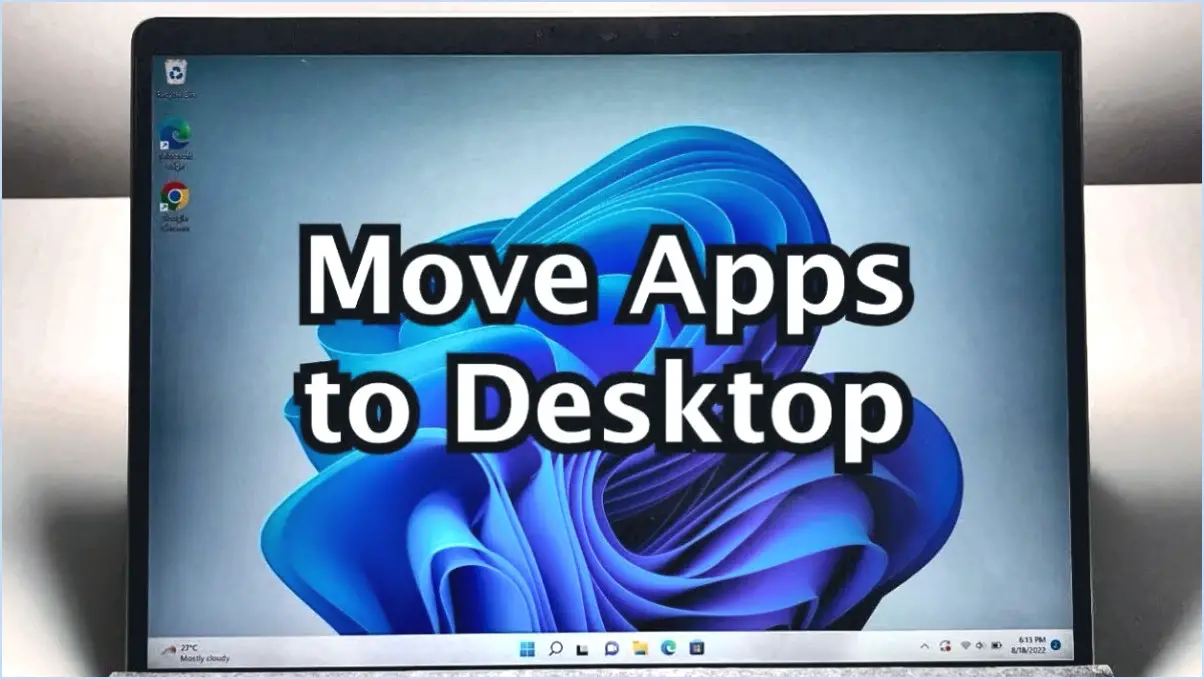
Pour ajouter n'importe quelle application au menu du clic droit du bureau de Windows 10, vous pouvez suivre les étapes suivantes :
- Créez un raccourci :
Tout d'abord, localisez l'application que vous souhaitez ajouter au menu du clic droit. Cliquez avec le bouton droit de la souris sur son fichier exécutable (se terminant généralement par .exe) ou sur son raccourci, puis sélectionnez « Créer un raccourci » dans le menu contextuel.
- Renommez le raccourci (facultatif) :
Si vous souhaitez rendre le nom du raccourci plus convivial, vous pouvez cliquer avec le bouton droit de la souris sur le raccourci, choisir « Renommer » et saisir le nom souhaité.
- Couper le raccourci :
Cliquez avec le bouton droit de la souris sur le raccourci que vous venez de créer, sélectionnez « Couper » et il sera copié dans votre presse-papiers.
- Naviguez jusqu'au dossier SendTo :
Ouvrez la boîte de dialogue Exécuter en appuyant sur Win + R, puis tapez « %APPDATA%MicrosoftWindowsSendTo » et appuyez sur Entrée. Vous accéderez ainsi au dossier SendTo, dans lequel vous pouvez ajouter des raccourcis vers des applications.
- Collez le raccourci :
Dans le dossier SendTo, cliquez avec le bouton droit de la souris dans une zone vide et sélectionnez « Coller » pour coller le raccourci que vous avez coupé précédemment.
- Personnaliser le menu contextuel :
Désormais, lorsque vous cliquez avec le bouton droit de la souris sur un fichier ou un dossier, l'application que vous avez ajoutée s'affiche dans la section « Envoyer à » du menu contextuel. Vous pouvez utiliser cette méthode pour ajouter plusieurs applications selon vos besoins.
- Testez l'ajout :
Pour confirmer que l'application a bien été ajoutée au menu du clic droit, cliquez avec le bouton droit de la souris sur un fichier ou un dossier, survolez l'option « Envoyer vers » et vous devriez voir apparaître le raccourci de l'application que vous avez ajoutée.
- Utilisez l'application ajoutée :
Cliquez sur le nom de l'application dans le menu contextuel pour ouvrir le fichier ou le dossier sélectionné avec elle.
Cette méthode vous permet d'accéder rapidement aux applications que vous avez choisies, directement à partir du menu du clic droit, ce qui rationalise votre flux de travail et le rend plus efficace. Vous pouvez répéter ces étapes pour d'autres applications que vous souhaitez ajouter au menu contextuel.
Comment ajouter une application au bureau dans Windows 11?
Pour ajouter une application au bureau dans Windows 11, suivez ces étapes simples :
- Ouvrez le menu Démarrer : Cliquez sur l'icône Windows située dans le coin inférieur gauche de votre écran pour ouvrir le menu Démarrer.
- Recherchez « Desktop Apps » : Dans la barre de recherche du menu Démarrer, tapez « desktop apps » et appuyez sur Entrée. Une liste de résultats pertinents s'affiche.
- Sélectionnez « Desktop App Converter » : Dans la liste des résultats, recherchez et sélectionnez « Desktop App Converter ».
- Cliquez sur « Ajouter une application » : Dans Desktop App Converter, vous trouverez une option intitulée « Ajouter une application ». Cliquez dessus.
- Entrez le nom de l'application : Dans la fenêtre « Ajouter une application », saisissez le nom de l'application que vous souhaitez ajouter à votre bureau.
- Recherchez le fichier d'application : Cliquez sur le bouton « Parcourir » pour localiser et sélectionner le fichier de l'application que vous souhaitez ajouter.
- Ouvrez l'application : Après avoir sélectionné le fichier de l'application, cliquez sur le bouton « Ouvrir » pour confirmer votre choix.
C'est fait ! L'application sera maintenant ajoutée à votre bureau Windows 11 pour un accès facile.
Comment ajouter quelque chose au menu contextuel dans Windows 10?
Pour ajouter un élément au menu contextuel dans Windows 10, procédez comme suit :
- Ouvrez le menu Démarrer et tapez « menu contextuel ».
- Cliquez sur l'option « menu contextuel » qui apparaît dans les résultats.
- Cliquez avec le bouton droit de la souris sur une zone vide du menu contextuel.
- Sélectionnez « Ajouter un élément ».
Comment ajouter un programme au menu contextuel du clic droit?
Pour ajouter un programme au menu contextuel du clic droit, procédez comme suit :
- Menu du clic droit: Commencez par cliquer avec le bouton droit de la souris sur le fichier ou le dossier souhaité.
- Sélectionnez « Ajouter au menu contextuel »: Recherchez l'option « Ajouter au menu contextuel ». Cliquez dessus.
- Confirmez: Il se peut que l'on vous demande de confirmer cette action. Si c'est le cas, cliquez sur « Oui » ou « OK ».
- Test: Cliquez maintenant avec le bouton droit de la souris sur un fichier ou un dossier pour vérifier si le programme a été ajouté au menu contextuel.
En suivant ces étapes, vous pouvez facilement ajouter un programme au menu contextuel du clic droit pour un accès rapide et pratique.
Comment placer une application sur l'écran d'accueil de mon bureau?
Pour placer une application sur l'écran d'accueil de votre bureau, procédez comme suit :
- Lanceur de bureau intégré: De nombreuses applications proposent une option intégrée pour ajouter des raccourcis à votre bureau. Voici comment procéder :
- Localisez l'icône de l'application sur votre appareil.
- Appuyez longuement ou cliquez avec le bouton droit de la souris sur l'icône.
- Recherchez une option telle que « Ajouter au bureau » ou « Créer un raccourci ».
- Sélectionnez-la et le raccourci de l'application apparaîtra sur votre bureau.
- Lanceur d'applications sur le bureau: Si votre application ne propose pas de raccourci intégré sur le bureau, envisagez d'utiliser un lanceur d'applications de bureau comme Launchy ou Desktop Launcher Pro :
- Téléchargez et installez le lanceur de votre choix.
- Ouvrez le lanceur et recherchez l'application que vous souhaitez ajouter.
- Glissez-déposez l'application sur votre bureau.
Choisissez la méthode qui vous convient le mieux et profitez d'un accès rapide à vos applications préférées depuis votre bureau.
Comment restaurer l'ancien menu du clic droit dans Windows 11?
Pour restaurer l'ancien menu du clic droit dans Windows 11, vous disposez de deux options fiables :
- L'éditeur de registre:
- Appuyez sur Win + R pour ouvrir la boîte de dialogue Exécuter.
- Tapez regedit et appuyez sur Entrer dans pour ouvrir l'éditeur du registre.
- Naviguez jusqu'à HKEY_CURRENT_USERSoftwareMicrosoftWindowsCurrentVersionExplorerAdvanced.
- Cliquez avec le bouton droit de la souris sur le volet de droite, sélectionnez Nouveau et choisissez ensuite Valeur DWORD (32 bits).
- Nommez-le EnableXamlContextMenu.
- Double-cliquez sur la valeur nouvellement créée et définissez ses données à 0.
- Redémarrez votre ordinateur pour appliquer les modifications.
- Programme tiers:
- Envisagez d'utiliser une application tierce comme "Open-Shell" ou "Classic Shell".
- Téléchargez et installez le programme de votre choix.
- Suivez les instructions à l'écran pour configurer le menu du clic droit à votre convenance.
- Profitez de l'expérience familière du menu du clic droit des versions antérieures de Windows.
Choisissez la méthode qui vous convient le mieux et retrouvez l'accès à l'ancien menu du clic droit dans Windows 11.
Pourquoi ne puis-je pas ajouter des applications à mon bureau?
Il y a plusieurs raisons pour lesquelles vous pouvez rencontrer des difficultés lorsque vous tentez d'ajouter des apps à votre bureau :
- Incompatibilité avec votre système d'exploitation ou votre ordinateur : Certaines applications sont conçues pour fonctionner uniquement avec des systèmes d'exploitation ou des configurations matérielles spécifiques. Assurez-vous que l'application que vous essayez d'ajouter est compatible avec la configuration de votre ordinateur.
- Utilisé par un autre utilisateur : Si un autre utilisateur de votre ordinateur est en train d'utiliser l'application, il se peut que vous ne puissiez pas l'ajouter à votre bureau. Assurez-vous que l'application n'est pas utilisée par quelqu'un d'autre.
- Absence de permission : Il se peut que vous ne disposiez pas des autorisations nécessaires pour accéder aux fichiers de l'application ou pour modifier ses paramètres. Vérifiez les autorisations de votre compte utilisateur pour vous assurer que vous disposez des droits d'accès requis.
- Matériel ou logiciel insuffisant : Il se peut que votre ordinateur ne dispose pas des composants matériels ou des dépendances logicielles nécessaires au fonctionnement de l'application. Vérifiez si votre système répond aux exigences de l'application.
En tenant compte de ces facteurs, vous pouvez résoudre les problèmes qui vous empêchent d'ajouter efficacement des applications à votre bureau.
Comment s'appelle le menu du clic droit?
Le menu du clic droit est généralement appelé le menu menu contextuel.