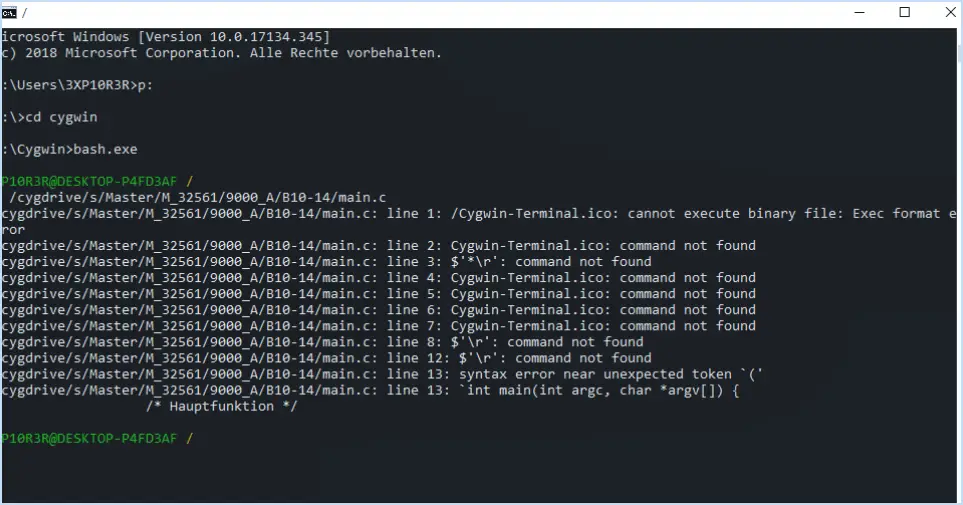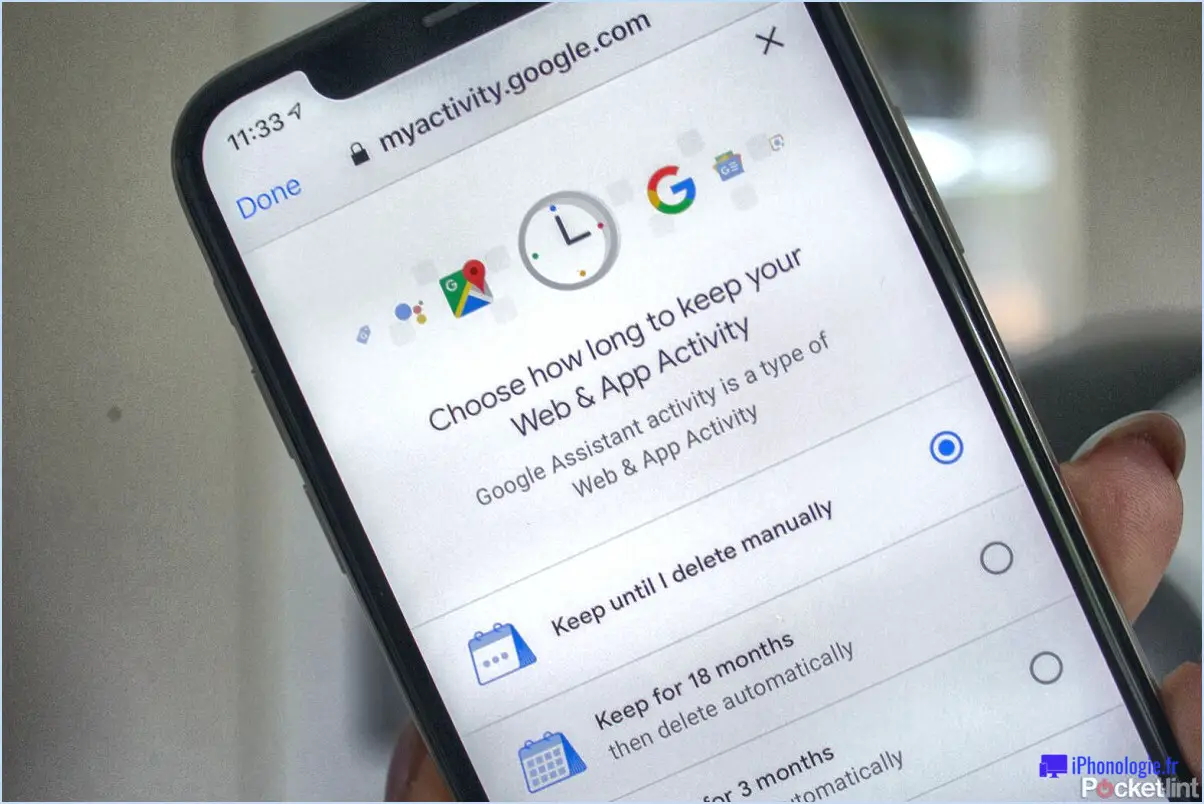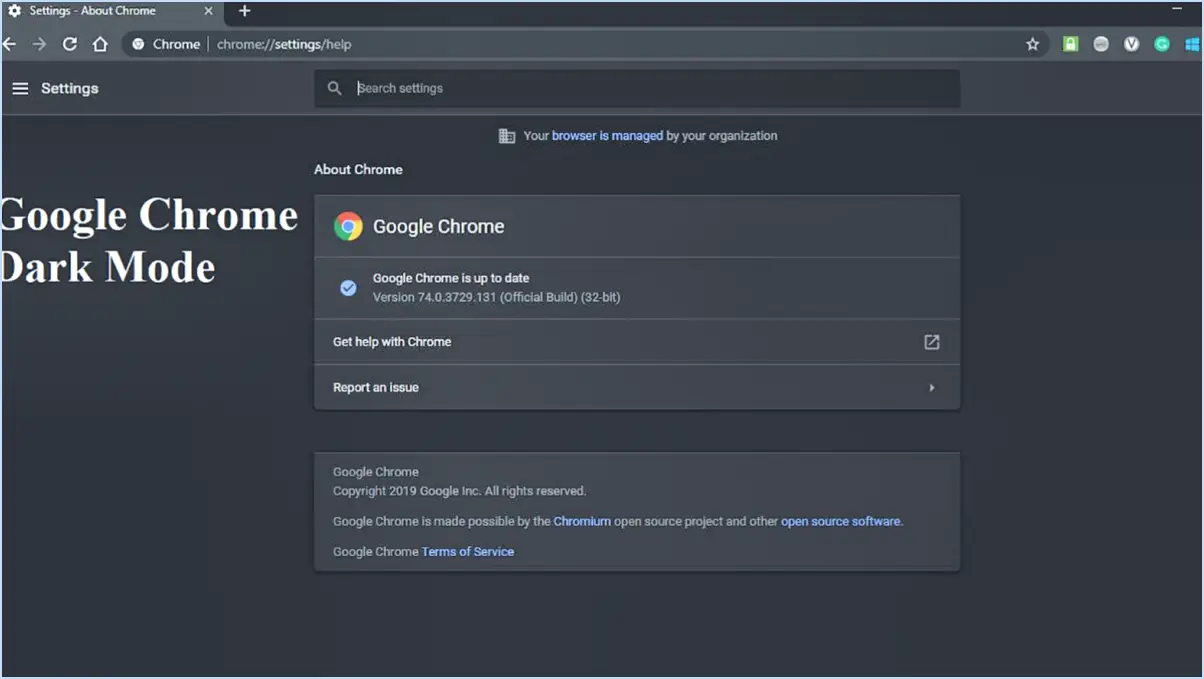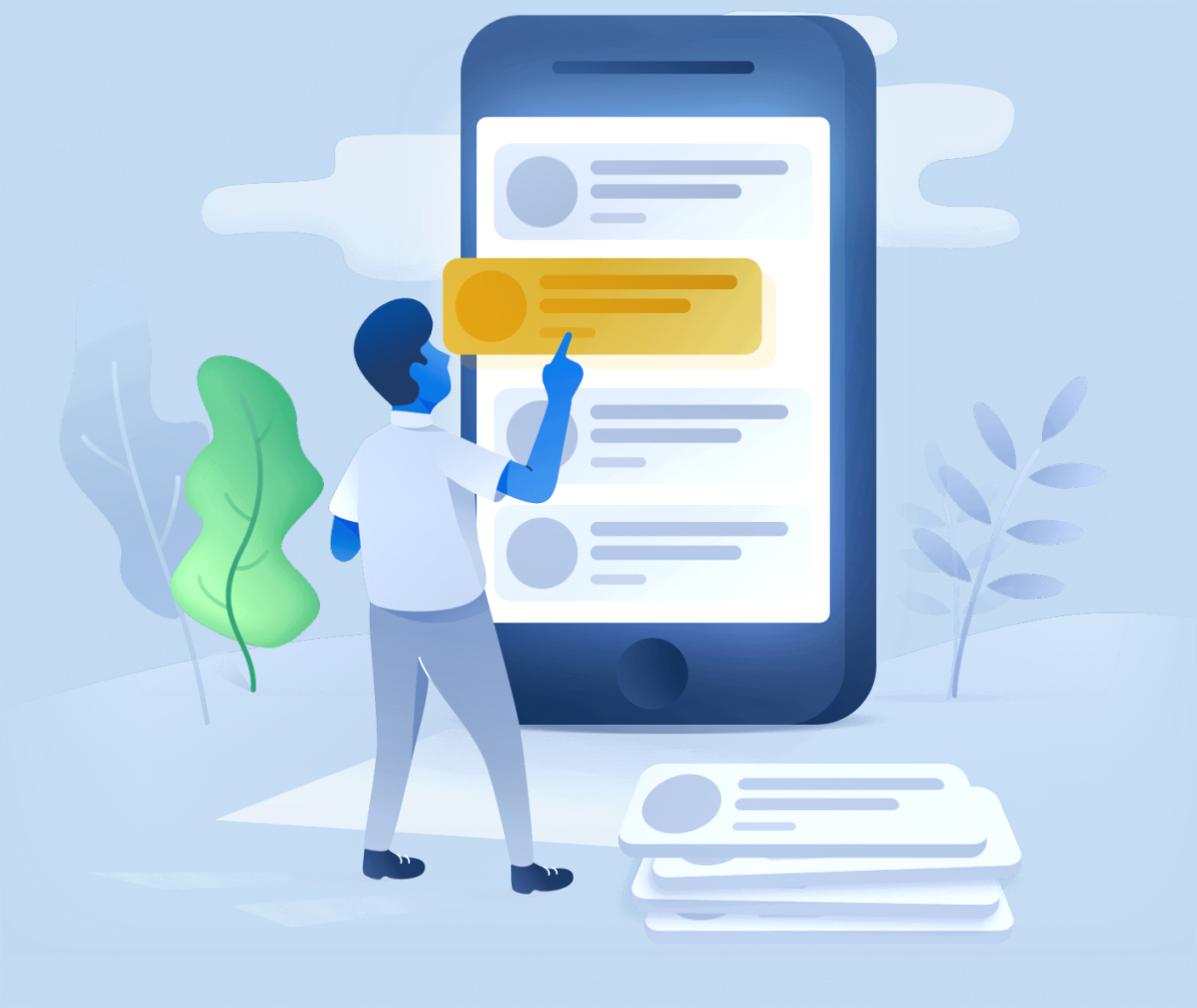Comment ajuster le ton et la couleur d'une image dans Photoshop?

Ajuster le ton et la couleur d'une image dans Photoshop est un processus simple qui implique l'utilisation de deux outils principaux : Les niveaux et Courbes.
Pour commencer, les courbes Niveaux est l'outil idéal pour modifier la gamme de tons d'une image. Voici un guide rapide, étape par étape :
- Ouvrez votre image dans Photoshop.
- Naviguez jusqu'à Image > Ajustements > Niveaux.
- Dans la boîte de dialogue Niveaux, vous verrez un histogramme. Le côté gauche représente les ombres, le milieu représente les tons moyens et la droite représente les hautes lumières.
- Ajustez les trois curseurs situés sous l'histogramme pour modifier les ombres, les tons moyens et les hautes lumières de votre image.
Ensuite, le bouton Courbes permet de régler la saturation et la luminosité des couleurs. Suivez les étapes suivantes :
- Votre image étant ouverte, accédez à Image > Ajustements > Courbes.
- Dans la boîte de dialogue Courbes, vous verrez une ligne diagonale sur un graphique. Cette ligne représente la gamme de tons de votre image.
- Pour régler la luminosité, cliquez n'importe où sur la ligne et faites-la glisser vers le haut (pour éclaircir) ou vers le bas (pour assombrir).
- Pour ajuster la saturation des couleurs, sélectionnez le canal de couleur à ajuster (rouge, vert ou bleu) dans le menu déroulant. Cliquez sur la ligne et faites-la glisser pour modifier la saturation de cette couleur.
Rappelez-vous que les ajustements subtils donnent souvent les meilleurs résultats. Il s'agit de mettre en valeur l'image, et non de l'écraser.
Comment changer la couleur d'une image dans Photoshop pour une couleur spécifique?
A modifier la couleur d'une image dans Photoshop à une teinte spécifique, la fonction Couche de réglage Teinte/Saturation est l'outil qu'il vous faut. Suivez les étapes suivantes :
- Sélectionnez le calque que vous souhaitez modifier dans le panneau Calques.
- Cliquez sur le Nouveau calque de réglage, situé en bas du panneau.
- Dans le menu qui s'ensuit, choisissez Teinte/Saturation.
Dans le calque de réglage Teinte/Saturation, vous pouvez affiner la teinte, la saturation et la luminosité de l'image pour obtenir la couleur souhaitée. Cette méthode constitue un moyen simple et efficace de régler la teinte, la saturation et la luminosité de l'image afin d'obtenir la couleur souhaitée. personnaliser la couleur de votre image.
Comment ajuster automatiquement les couleurs dans Photoshop?
Réglage automatique des couleurs dans Photoshop est un processus simple. Commencez par sélectionner la zone image que vous souhaitez améliorer. Naviguez jusqu'à l'image Image puis sélectionnez Ajustements. Vous trouverez ici deux commandes clés : Niveaux automatiques et Contraste auto.
- Niveaux auto: Cette commande analyse votre image, optimise les ombres, les tons moyens et les hautes lumières, améliorant ainsi l'équilibre des couleurs.
- Contraste automatique: Cette commande permet de régler le contraste général et le mélange des couleurs, améliorant ainsi l'attrait visuel de l'image.
Ces commandes modifient automatiquement votre image pour en améliorer l'aspect général. N'oubliez pas que l'efficacité de ces commandes dépend de la qualité originale de votre image.
Que faites-vous pour augmenter l'intensité des couleurs d'une image?
Jusqu'à augmenter l'intensité des couleurs dans une image, plusieurs ajustements peuvent être effectués. Premièrement, la luminosité peut être ajustée à l'aide du curseur de luminosité de votre éditeur d'images, ce qui permet d'améliorer l'éclat des couleurs. Deuxièmement, contraste peut être ajusté, intensifiant les couleurs en créant une distinction plus nette entre les zones claires et les zones sombres. Enfin, l'application d'un filtre peut renforcer considérablement les couleurs, donnant à l'image un aspect plus vif et plus intense.
- Ajuster Luminosité
- Modifier Contraste
- Appliquer un Filtre
Ces réglages peuvent transformer une image terne en une image vibrante et accrocheuse.
Comment modifier le rapport des pixels dans Photoshop?
Ouvrez Photoshop et sélectionnez "Image" dans le menu. Naviguez vers le bas et cliquez sur "Taille de l'image". Cette action ouvre une nouvelle fenêtre. Vous y trouverez "Dimensions en pixels". Ajustez le rapport à la valeur souhaitée. Il est essentiel de s'assurer que "Contraindre les proportions" est coché pour maintenir le rapport hauteur/largeur de l'image. Une fois l'opération terminée, cliquez sur "OK". Voilà ! Votre rapport de pixels est maintenant modifié.
Qu'est-ce que la résolution dans Photoshop?
La résolution dans Photoshop fait référence à la nombre de pixels d'une image. Une résolution plus élevée est synonyme de plus de détails, ce qui améliore la clarté et la netteté de l'image. Points clés à retenir :
- Résolution = Nombre de pixels
- Résolution plus élevée = Plus de détails
Comment changer une couleur spécifique?
Pour modifier une couleur spécifique dans Photoshop, suivez les étapes suivantes :
- Sélectionnez l'outil pipette.
- Cliquez sur la couleur que vous souhaitez modifier.
- Le sélecteur de couleurs s'ouvre.
- Ajustez les valeurs de couleur dans le sélecteur de couleurs pour qu'elles correspondent à la couleur souhaitée.
L'utilisation de l'outil pipette vous permet de sélectionner précisément la couleur que vous souhaitez modifier. Le sélecteur de couleurs propose des options pour ajuster la teinte, la saturation et la luminosité de la couleur. Expérimentez avec différentes valeurs jusqu'à ce que vous obteniez le résultat souhaité. Cette méthode vous permet de contrôler la modification de couleurs spécifiques dans vos projets Photoshop.