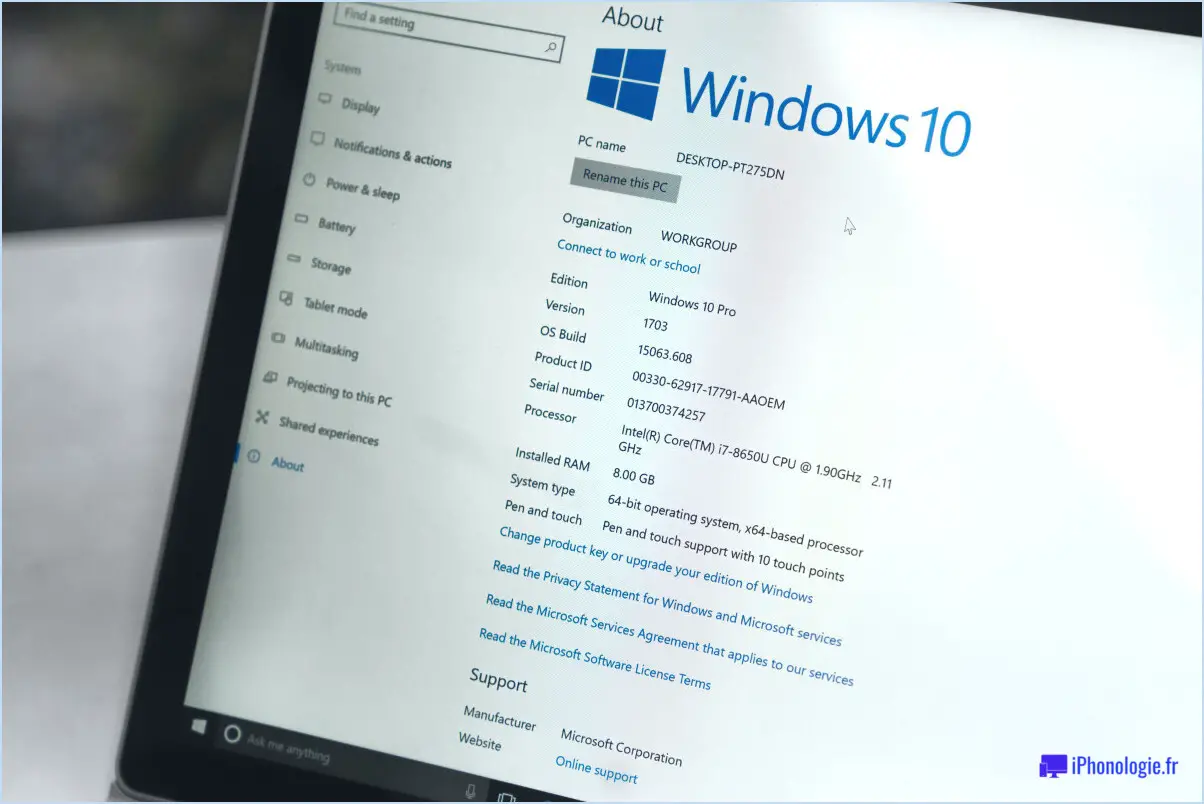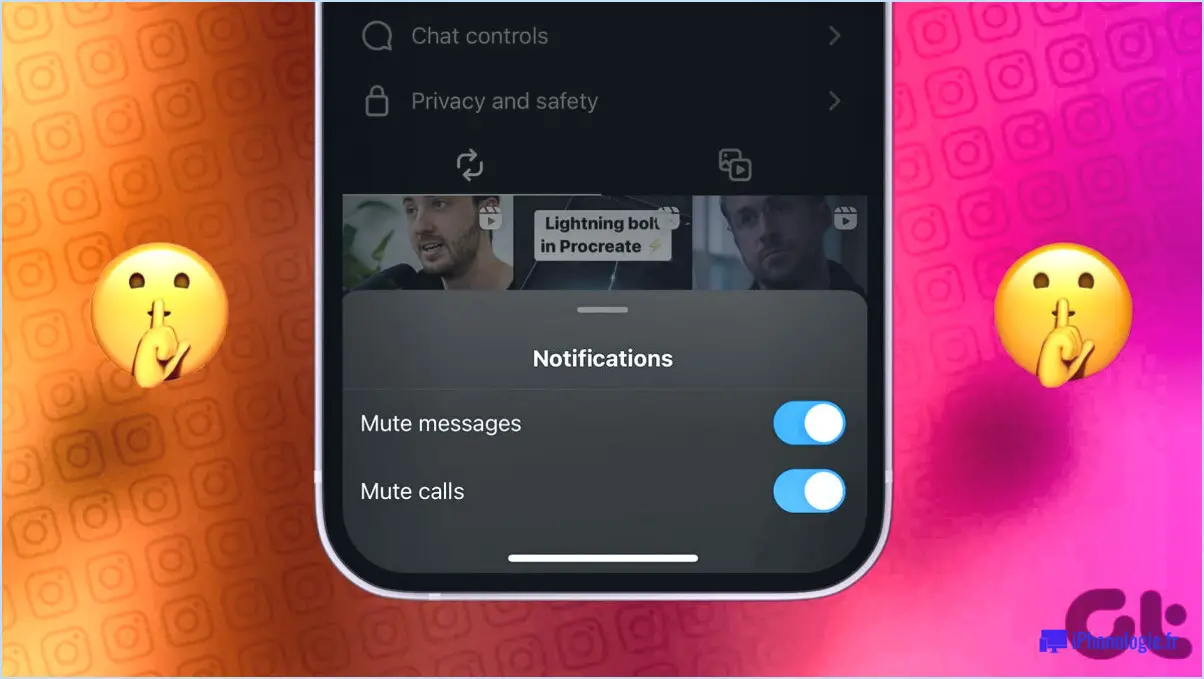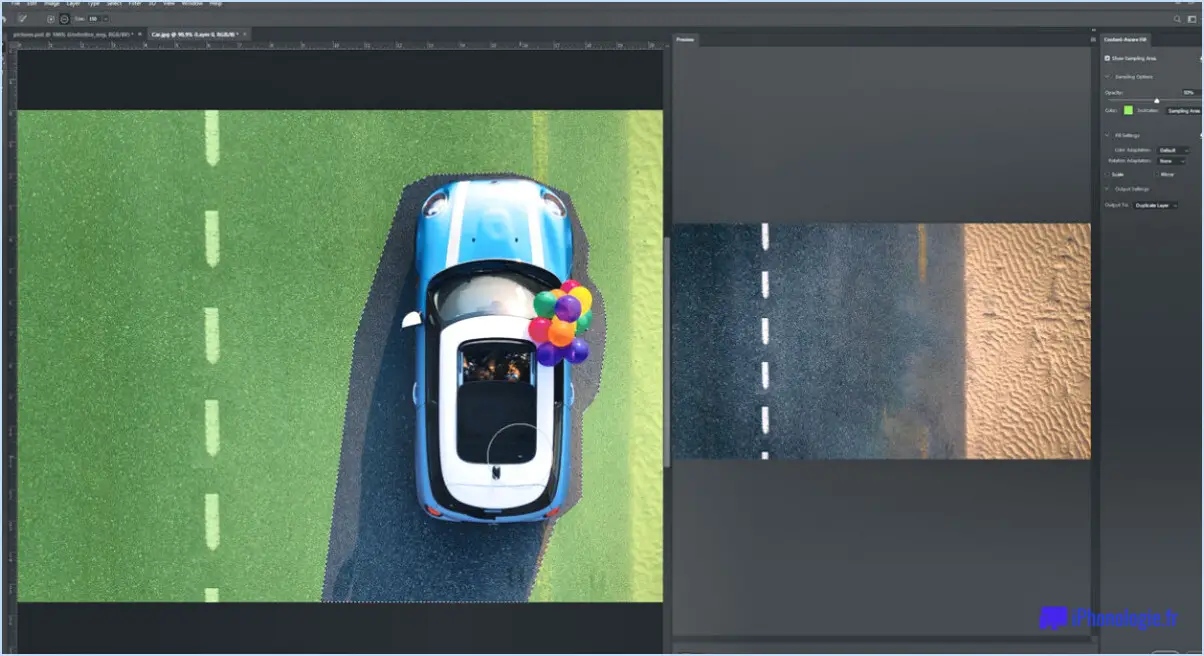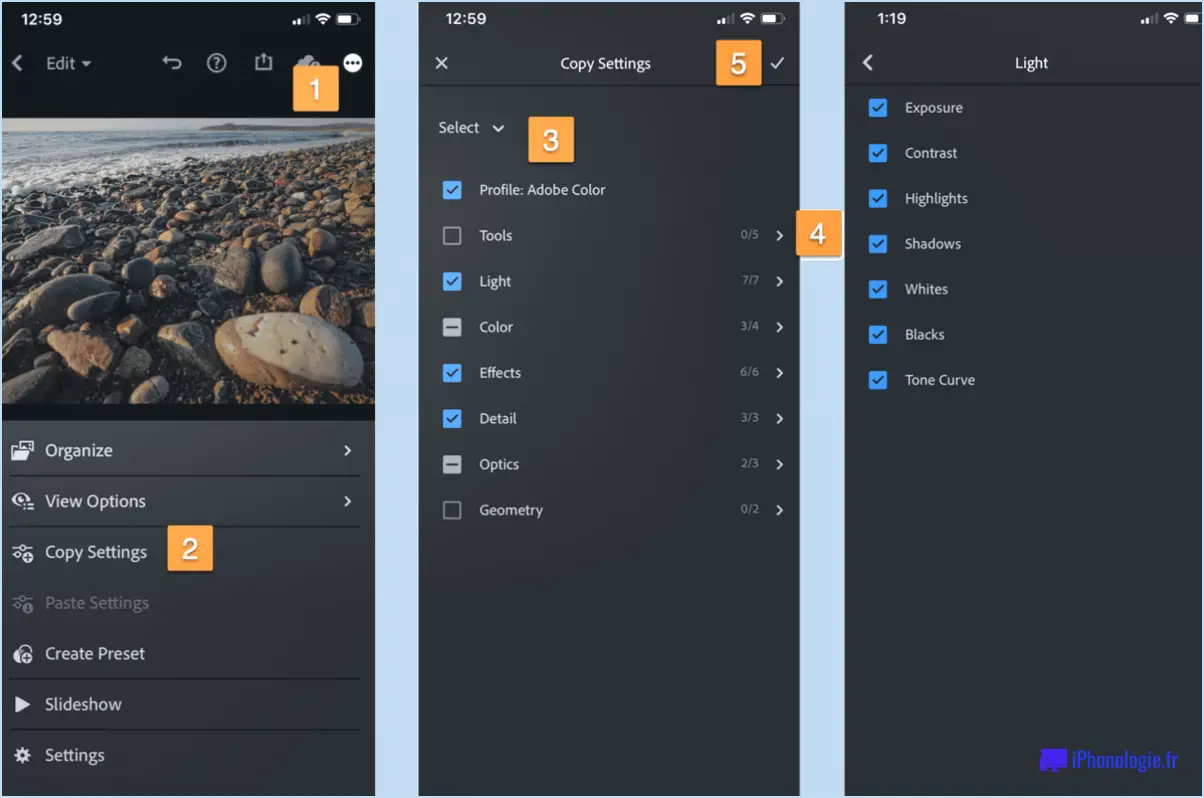Comment réparer la recherche de l'explorateur de fichiers qui ne fonctionne pas dans windows 10?
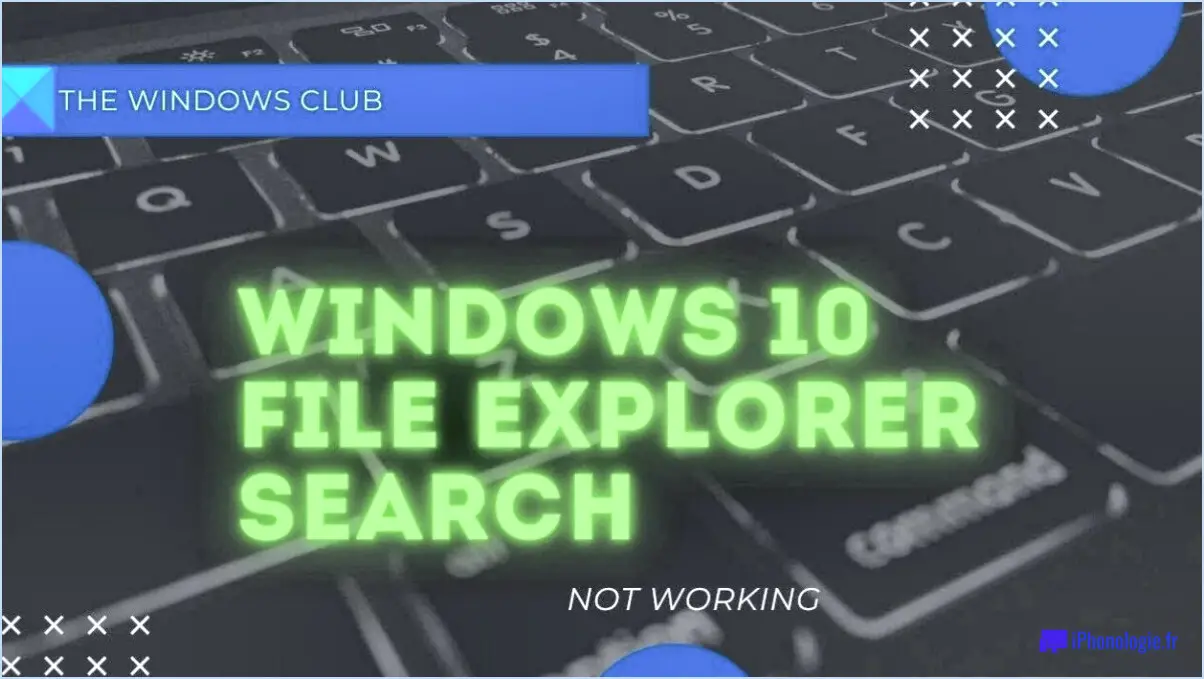
Pour résoudre le problème de la recherche de l'explorateur de fichiers qui ne fonctionne pas dans Windows 10, vous pouvez suivre quelques étapes qui peuvent aider à résoudre le problème. Voici ce que vous pouvez faire :
- Changez de moteur de recherche :
Une solution potentielle consiste à passer à un moteur de recherche différent dans les paramètres de Windows 10. Pour ce faire, rendez-vous dans la section "Système" des paramètres de Windows. De là, naviguez jusqu'à l'onglet "Recherche" et sélectionnez l'option "Recherche" dans la section "Rechercher mes fichiers". Vous pouvez ensuite choisir un moteur de recherche différent, tel que "Recherche Windows" ou "Recherche classique".
- Redémarrez le service de recherche Windows :
Parfois, le redémarrage du service de recherche de Windows peut résoudre les problèmes liés à la recherche. Appuyez sur la touche Windows + R pour ouvrir la boîte de dialogue Exécuter, puis tapez "services.msc" et appuyez sur Entrée. Dans la fenêtre Services, localisez le service "Windows Search", cliquez dessus avec le bouton droit de la souris et sélectionnez "Redémarrer". Cette action devrait redémarrer le service et peut résoudre tout problème lié à la recherche dans l'Explorateur de fichiers.
- Reconstruisez l'index de recherche :
Si les étapes ci-dessus ne résolvent pas le problème, vous pouvez essayer de reconstruire l'index de recherche. Ouvrez les paramètres de Windows, naviguez jusqu'à la section "Recherche" et cliquez sur "Paramètres avancés de l'indexeur de recherche". Dans la fenêtre Options d'indexation, cliquez sur le bouton "Avancé", puis sélectionnez l'option "Reconstruire". Ce processus peut prendre un certain temps, mais il peut aider à résoudre les problèmes liés à la recherche dans l'Explorateur de fichiers.
- Vérifiez les paramètres d'indexation :
Assurez-vous que les dossiers contenant vos fichiers sont correctement indexés. Ouvrez la fenêtre Options d'indexation, comme indiqué à l'étape précédente, et cliquez sur le bouton "Modifier". Assurez-vous que les emplacements de vos fichiers sont inclus dans la liste des emplacements indexés. S'il manque des dossiers importants, cliquez sur le bouton "Afficher tous les emplacements" et sélectionnez les dossiers à indexer.
- Effectuez une vérification des fichiers système :
L'exécution d'une vérification des fichiers système peut aider à identifier et à réparer les fichiers système corrompus qui peuvent être à l'origine du problème de recherche. Ouvrez l'Invite de commandes en tant qu'administrateur, puis tapez "sfc /scannow" et appuyez sur Entrée. Attendez que le processus se termine, et si des problèmes sont trouvés, ils seront automatiquement corrigés.
En suivant ces étapes, vous devriez être en mesure de dépanner et de résoudre le problème de recherche de l'explorateur de fichiers qui ne fonctionne pas dans Windows 10. N'oubliez pas de redémarrer votre ordinateur après avoir effectué des modifications et de vérifier si le problème a été résolu.
Comment rechercher un dossier dans Windows 10?
Pour rechercher un dossier dans Windows 10, vous pouvez suivre ces étapes simples :
- Ouvrez le menu Démarrer : Cliquez sur le bouton Démarrer situé en bas à gauche de votre écran ou appuyez sur la touche Windows de votre clavier.
- Ouvrez l'invite de commande : Tapez "cmd" (sans les guillemets) dans la barre de recherche du menu Démarrer et appuyez sur Entrée. La fenêtre de l'Invite de commande s'ouvre alors.
- Saisissez la commande de recherche : Dans la fenêtre de l'Invite de commandes, tapez "dir /s /b dossier" (sans les guillemets) et appuyez sur Entrée. Remplacez "dossier" par le nom ou une partie du nom du dossier que vous recherchez.
- Examinez les résultats de la recherche : L'invite de commande affiche une liste de tous les dossiers qui correspondent à vos critères de recherche. Vous pouvez parcourir la liste pour trouver le dossier souhaité.
En suivant ces étapes, vous pouvez rapidement rechercher un dossier dans Windows 10 à l'aide de l'Invite de commandes. Cette méthode vous permet de rechercher des dossiers sur l'ensemble de votre système, y compris les sous-dossiers.
Comment effectuer une recherche dans l'explorateur de fichiers?
Pour effectuer une recherche dans l'explorateur de fichiers, procédez comme suit :
- Ouvrez l'explorateur de fichiers en cliquant sur l'icône du dossier dans la barre des tâches ou en appuyant sur la touche Windows + E de votre clavier.
- Une fois l'explorateur de fichiers ouvert, localisez la barre d'adresse en haut de la fenêtre.
- Cliquez dans la barre d'adresse ou appuyez sur Alt+D sur votre clavier pour l'activer.
- Tapez votre requête de recherche directement dans la barre d'adresse. Par exemple, si vous recherchez un fichier nommé "rapport.docx", vous pouvez taper "rapport" ou "rapport.docx" dans la barre d'adresse.
- Au fur et à mesure que vous tapez, l'Explorateur de fichiers commence automatiquement à rechercher les fichiers et les dossiers qui correspondent à votre requête.
- Vous pouvez affiner les résultats de votre recherche en utilisant les filtres de recherche fournis dans la barre d'outils de l'explorateur de fichiers.
- Une fois que vous avez trouvé le fichier ou le dossier que vous recherchez, il vous suffit de double-cliquer dessus pour l'ouvrir ou y accéder.
Grâce à ces étapes, vous pouvez rechercher efficacement des fichiers et des dossiers dans l'Explorateur de fichiers. Bonne recherche !
Comment redémarrer Windows Search?
Pour redémarrer Windows Search, suivez les étapes suivantes :
- Appuyez sur la touche Windows de votre clavier ou cliquez sur la touche Windows dans la barre des tâches pour ouvrir la fenêtre Menu Démarrer.
- Tapez "Invite de commande" dans la boîte de recherche.
- Cliquez avec le bouton droit de la souris sur Invite de commande dans les résultats de la recherche et sélectionnez "Exécuter en tant qu'administrateur".
- Dans la fenêtre Invite de commande tapez la commande suivante : netstat -a | grep "WSearch".
- Appuyez sur Entrer pour exécuter la commande.
- Si la commande renvoie des résultats, notez les informations suivantes ID du processus (PID) associé à WSearch.
- Type "taskkill /f /pid [PID]", remplaçant [PID] par le PID que vous avez obtenu à l'étape précédente.
- Appuyez sur Entrer pour mettre fin au processus de recherche Windows.
- Redémarrez ensuite Windows Search en tapant "services.msc" dans la fenêtre Menu Démarrer dans la boîte de recherche.
- Dans la boîte de recherche du Services localisez Recherche Windows dans la liste.
- Cliquez avec le bouton droit de la souris sur Recherche Windows et sélectionnez "Redémarrer" dans le menu contextuel.
- Fermez le Services .
En suivant ces étapes, vous pouvez redémarrer efficacement Windows Search sur votre système.
Comment réparer une recherche qui ne tape pas?
Pour réparer la recherche qui ne tape pas, vous pouvez suivre les étapes suivantes :
- Vérifiez votre clavier : Assurez-vous que votre clavier ne présente aucun problème physique. Assurez-vous qu'il est correctement connecté et qu'il fonctionne correctement.
- Redémarrez votre appareil : Parfois, un simple redémarrage peut résoudre les problèmes logiciels temporaires qui peuvent être à l'origine du problème.
- Mettez à jour votre système d'exploitation : En gardant votre système d'exploitation à jour, vous êtes sûr de bénéficier des dernières corrections de bogues et améliorations. Vérifiez si des mises à jour sont disponibles et installez-les si nécessaire.
- Videz la mémoire cache de votre navigateur : Si vous rencontrez le problème spécifiquement dans un navigateur web, il peut être utile de vider le cache. Accédez aux paramètres de votre navigateur et recherchez l'option permettant d'effacer les données de navigation. Videz le cache et essayez à nouveau de taper dans le champ de recherche.
- Désactivez les extensions du navigateur : Certaines extensions de navigateur ou modules complémentaires peuvent interférer avec la fonctionnalité de saisie. Désactivez-les temporairement et voyez si le problème persiste.
- Essayez un autre navigateur : Si le problème ne se produit que dans un navigateur spécifique, essayez d'en utiliser un autre pour déterminer s'il s'agit d'un problème lié au navigateur.
N'oubliez pas de toujours revérifier votre saisie et de vous assurer que vous utilisez le bon champ ou la bonne boîte de recherche.
Comment rechercher du texte dans un fichier sous Windows?
Pour rechercher du texte dans un fichier sous Windows, vous avez plusieurs possibilités. La première méthode consiste à utiliser la fonction Rechercher, accessible via le menu Outils. Cette fonction vous permet de rechercher un texte spécifique dans le fichier. Vous pouvez également utiliser la fonction Grep, disponible dans le menu Recherche. Grep est un outil puissant qui permet d'effectuer des recherches de texte plus avancées, y compris la recherche de motifs et le filtrage. Ces deux options constituent des moyens efficaces de localiser le texte souhaité dans un fichier sous Windows. Bonne recherche !
Comment activer la recherche dans un fichier?
Pour activer la recherche dans un fichier, suivez ces étapes simples :
- Ouvrez le fichier dans lequel vous souhaitez effectuer une recherche à l'aide d'une application compatible.
- Localisez le menu Fichier en haut de la fenêtre de l'application.
- Cliquez sur le menu Fichier pour faire apparaître une liste déroulante d'options.
- Recherchez l'option "Recherche" dans la liste déroulante.
- Sélectionnez l'option "Recherche" en cliquant dessus.
En suivant ces étapes, vous activerez la fonctionnalité de recherche dans le fichier. Cela vous permettra de rechercher des mots-clés, des phrases ou des contenus spécifiques dans le dossier, ce qui facilitera la recherche rapide et efficace des informations dont vous avez besoin.
N'oubliez pas d'enregistrer toutes les modifications apportées au fichier après avoir effectué votre recherche. Ainsi, les résultats de votre recherche seront actualisés et refléteront fidèlement le contenu du fichier.
Comment trouver un mot dans tous les fichiers d'un répertoire?
La recherche d'un mot dans tous les fichiers d'un répertoire peut être effectuée par différentes méthodes. En voici quelques-unes :
- Utilisation d'un moteur de recherche : Certains moteurs de recherche vous permettent de rechercher des mots spécifiques sur un site web ou dans un répertoire. En entrant le mot recherché et en spécifiant le répertoire, le moteur de recherche peut parcourir les fichiers et afficher les résultats.
- Exploiter les programmes de recherche de mots : Certains programmes informatiques sont conçus spécifiquement pour rechercher des mots ou des modèles dans des fichiers ou des répertoires. Ces programmes offrent souvent des options de recherche avancées et peuvent localiser rapidement le mot souhaité dans plusieurs fichiers.
- Recherche manuelle dans des fichiers texte : Si vous savez que le mot est présent dans un fichier texte, vous pouvez ouvrir chaque fichier individuellement à l'aide d'un éditeur de texte ou d'un logiciel de traitement de texte et rechercher le mot à l'aide de la fonction de recherche fournie.
N'oubliez pas que la méthode la plus appropriée dépend de vos besoins spécifiques et des outils dont vous disposez. Choisissez la méthode qui répond le mieux à vos besoins et qui facilite la recherche efficace de mots dans le répertoire souhaité.