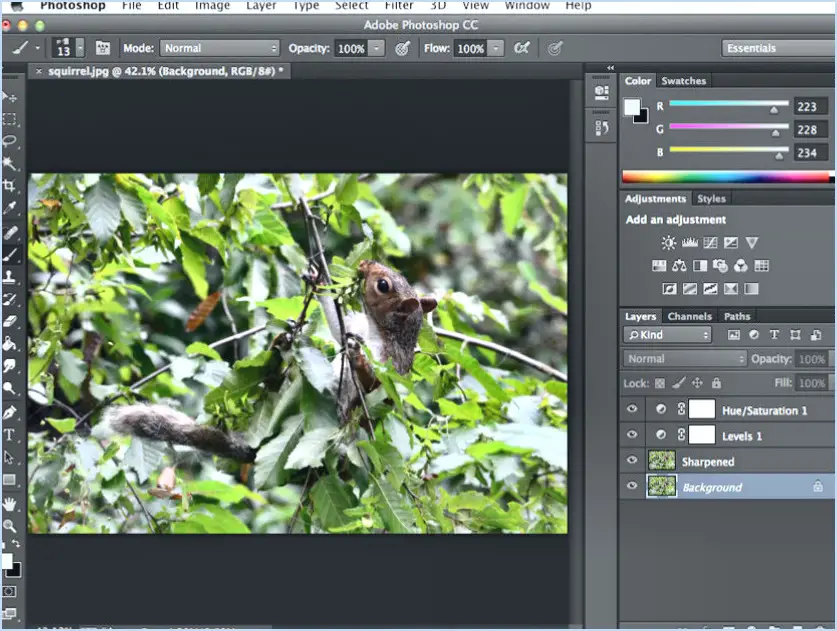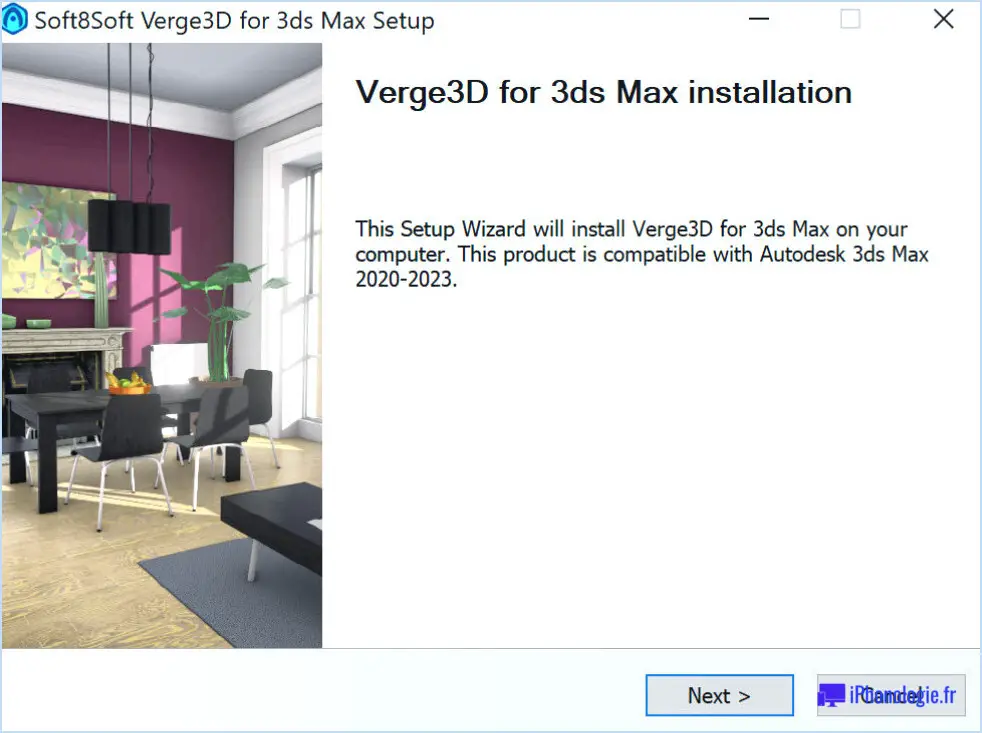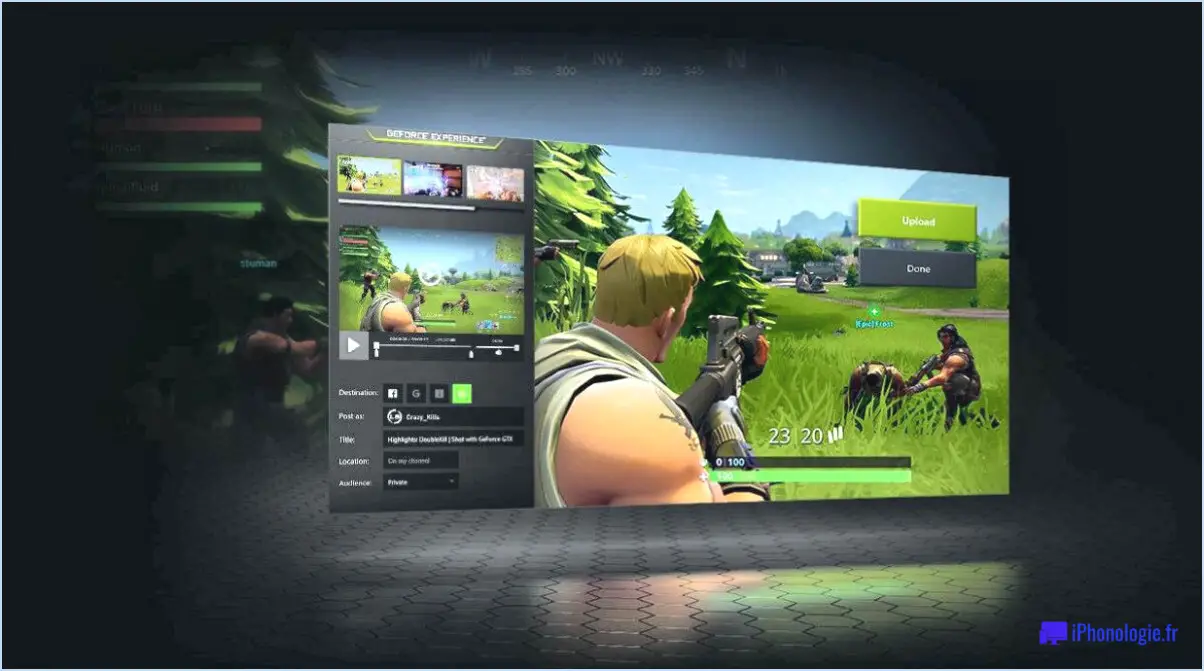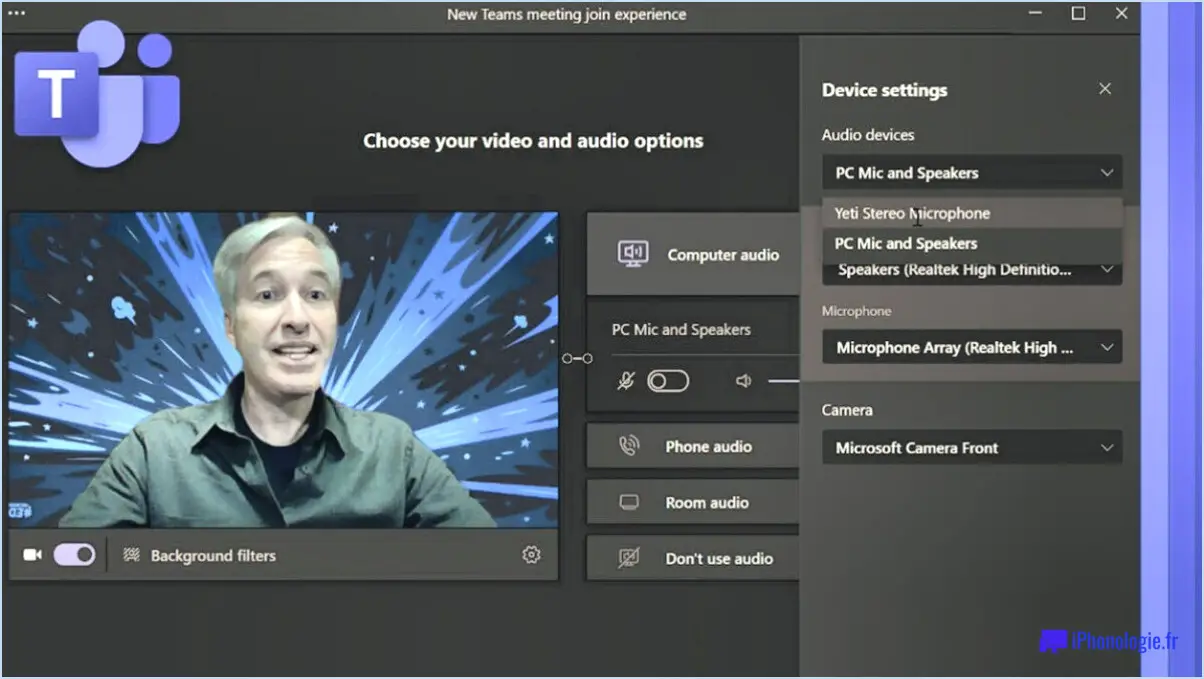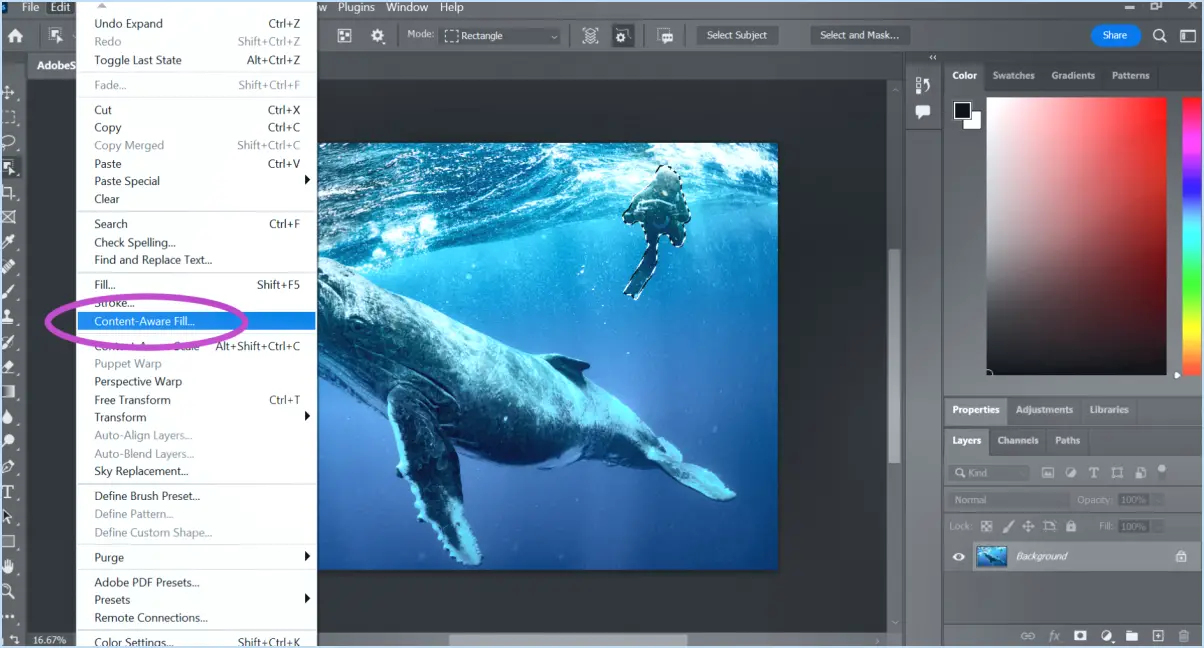Comment annuler dans lightroom classic?
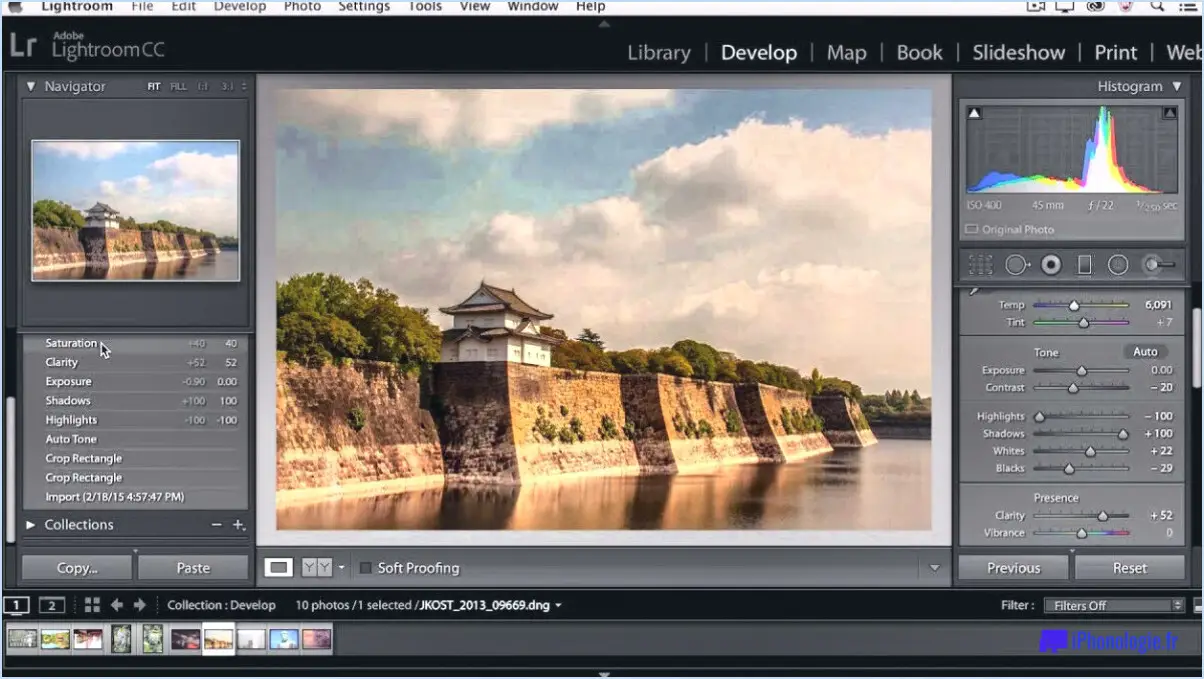
Pour annuler des modifications dans Lightroom Classic, vous pouvez suivre un processus simple qui vous permet de revenir à une étape précédente de votre historique de modification. Voici comment annuler efficacement les modifications dans Lightroom Classic :
- Localisez le panneau Historique : Dans Lightroom Classic, le panneau Historique affiche une liste chronologique de toutes les modifications que vous avez apportées à votre image. Il fournit une représentation visuelle de vos étapes de modification et vous permet de naviguer à travers elles.
- Identifiez l'étape à annuler : Parcourez le panneau Historique et recherchez l'étape de modification spécifique que vous souhaitez annuler. Chaque étape est accompagnée d'une description de l'action effectuée, telle que "Recadrage", "Réglage de l'exposition" ou "Correction de la balance des blancs".
- Sélectionnez l'étape : Cliquez sur l'étape souhaitée dans le panneau Historique pour la mettre en surbrillance. Cette sélection indique que vous souhaitez revenir à cette étape particulière de l'édition.
- Utilisez le bouton d'annulation : Situé dans la barre d'outils au-dessus de l'image, vous trouverez le bouton Annuler. Il est représenté par une flèche incurvée pointant vers la gauche. Cliquez sur ce bouton pour annuler l'étape d'édition sélectionnée et ramener votre image à l'état dans lequel elle se trouvait avant cet ajustement particulier.
En suivant ces étapes, vous pouvez facilement annuler les changements ou modifications indésirables apportés à votre photo dans Lightroom Classic. Le panneau Historique constitue un outil précieux pour suivre la progression de vos modifications et vous permet d'effectuer des ajustements précis pour obtenir le résultat souhaité.
N'oubliez pas que l'annulation d'une modification ramène votre image à l'état dans lequel elle se trouvait avant l'étape sélectionnée. Si vous souhaitez remonter plus loin dans l'historique de vos modifications, vous pouvez répéter le processus et sélectionner une étape antérieure dans le panneau Historique.
L'utilisation du bouton Annuler dans Lightroom Classic vous permet d'explorer différentes options d'édition et d'expérimenter avec vos images sans craindre d'apporter des modifications irréversibles. Il offre un flux de travail flexible et non destructif, garantissant que vous pouvez toujours revenir à des étapes d'édition antérieures si nécessaire.
Comment annuler dans Lightroom online?
Dans Lightroom online, il existe plusieurs façons d'annuler vos actions et de revenir à un état antérieur. La méthode la plus simple consiste à repérer le bouton "Annuler" dans la barre d'outils et à cliquer dessus. Ce bouton est spécialement conçu pour annuler votre action la plus récente.
Vous pouvez également utiliser des raccourcis clavier pour annuler vos modifications. Si vous utilisez un ordinateur Windows, appuyez simplement sur Ctrl+Z. Pour les utilisateurs de Mac, le raccourci est Command+Z. Ces raccourcis vous permettent de revenir rapidement sur la dernière action sans avoir à naviguer dans la barre d'outils.
En utilisant le bouton "Annuler" ou les raccourcis clavier, vous pouvez efficacement annuler les modifications et revenir à un état antérieur dans Lightroom en ligne. Cette fonction garantit la flexibilité et vous permet d'expérimenter différentes modifications tout en conservant la possibilité de revenir en arrière si nécessaire.
Comment effectuer des modifications dans Lightroom Classic?
Pour effectuer des modifications dans Lightroom Classic, commencez par importer vos photos dans le programme. Pour ce faire, sélectionnez le bouton "Importer" et choisissez les fichiers ou dossiers souhaités. Une fois les photos importées, vous pouvez commencer à les modifier.
- Réglages de base: Utilisez les curseurs du module Développer pour ajuster l'exposition, le contraste, les hautes lumières, les ombres et d'autres paramètres de base afin d'améliorer l'aspect général de votre photo.
- Courbe de tonalité: Affinez la gamme de tons de votre image à l'aide de l'outil Courbe des tons. Ajustez les hautes lumières, les ombres et les tons moyens pour obtenir l'aspect souhaité.
- Réglages des couleurs: Utilisez le panneau HSL/Couleur pour modifier des couleurs spécifiques dans votre photo. Ajustez la teinte, la saturation et la luminance pour effectuer des changements de couleur précis.
- Affinage et réduction du bruit: Améliorez la clarté et la netteté de votre image à l'aide de l'outil Netteté. Réduisez le bruit et le grain à l'aide de l'outil Réduction du bruit.
- Filtres gradués et radiaux: Appliquez des ajustements localisés à l'aide de filtres gradués et de filtres radiaux. Ces outils vous permettent d'apporter des modifications sélectives à des zones spécifiques de votre photo.
N'oubliez pas d'expérimenter avec les différents outils et ajustements pour obtenir le résultat souhaité. Lorsque vous êtes satisfait de vos modifications, vous pouvez exporter votre image finale dans le format de votre choix.
Comment annuler la modification d'une photo?
Pour annuler les modifications apportées à une photo, vous pouvez utiliser plusieurs méthodes. Premièrement , utilisez un éditeur d'images pour rétablir l'état initial de la photo avant qu'elle ne soit modifiée. La plupart des logiciels d'édition disposent d'une fonction "Annuler" ou "Revenir" qui vous permet de revenir en arrière dans l'historique des modifications et de revenir à la version initiale de l'image. De cette façon, vous pouvez éliminer les modifications apportées et restaurer la photo dans sa forme initiale.
Vous pouvez également envisager d'utiliser un outil de restauration de photos. Ces outils spécialisés sont conçus pour réparer et restaurer des photographies anciennes ou endommagées. En utilisant un tel outil, vous pourrez peut-être annuler les modifications et redonner à l'image son aspect d'origine.
N'oubliez pas que l'efficacité de ces méthodes dépend de la complexité et de l'ampleur des modifications appliquées à la photo. Il est toujours recommandé de travailler sur une copie de l'image originale afin de préserver le fichier original au cas où des ajustements supplémentaires seraient nécessaires.
Lightroom dispose-t-il d'une brosse d'historique?
Oui, Lightroom dispose d'une brosse d'historique. brosse d'historique. Cet outil puissant vous permet de restaurer les détails de certaines zones d'une image. La brosse d'historique de Lightroom vous permet d'appliquer des ajustements de manière sélective ou de revenir à des états antérieurs de votre flux de travail d'édition. En utilisant la brosse d'historique, vous pouvez peindre des parties spécifiques d'une image pour revenir à un état antérieur ou appliquer des ajustements uniquement à certaines zones tout en préservant le reste. Cela vous permet de un meilleur contrôle sur le processus d'édition et vous permet d'affiner vos images avec précision. Que vous souhaitiez supprimer des modifications indésirables ou améliorer des détails spécifiques, la brosse d'historique de Lightroom est une fonctionnalité précieuse qui vous aide à obtenir les résultats souhaités.
Existe-t-il un historique dans Lightroom?
Oui, Lightroom dispose effectivement d'une fonction d'historique. En accédant au menu Panneau Historique dans le module Développer, les utilisateurs peuvent revoir la séquence chronologique des ajustements qu'ils ont apportés à une image. Ce panneau affiche une liste complète des tous les changements appliquées à la photographie, ce qui permet aux photographes de revenir en arrière à n'importe quelle étape précédente de l'édition. Il s'agit d'un outil précieux pour l'expérimentation et qui permet de comparer facilement différentes versions d'édition. Le panneau Historique de Lightroom offre un moyen pratique de suivre et de gérer les modifications d'édition, garantissant ainsi un flux de travail flexible et efficace pour les photographes.
Comment retrouver mes photos modifiées dans Lightroom?
Pour retrouver vos photos modifiées dans Lightroom, suivez ces étapes simples :
- Ouvrez Lightroom et accédez au module Bibliothèque.
- Recherchez la barre d'outils en haut de l'écran et cliquez sur "Développer".
- En sélectionnant "Développer", vous filtrerez la vue pour n'afficher que les photos modifiées.
- Vous pouvez maintenant facilement identifier vos photos modifiées parmi les photos originales non modifiées.
N'oubliez pas qu'en accédant au module Bibliothèque et en choisissant "Développer", vous pourrez localiser facilement vos photos modifiées dans Lightroom. Bonne retouche !
Lightroom procède-t-il à un enregistrement automatique?
Oui, Lightroom sauvegarde automatique votre travail au fur et à mesure que vous l'éditez. Cela signifie que le logiciel enregistre automatiquement votre progression pendant que vous travaillez sur vos photos. Ainsi, en cas d'événement inattendu tel qu'une panne d'ordinateur, vous pouvez être certain que vos modifications sont conservées en toute sécurité. La fonction d'enregistrement automatique de Lightroom vous garantit que vous ne perdrez rien de votre travail et de vos précieux ajustements. Vous avez ainsi l'esprit tranquille et pouvez vous concentrer sur votre processus créatif sans vous soucier de la sauvegarde manuelle de votre travail. Profitez d'une expérience d'édition transparente grâce à la fonction d'enregistrement automatique de Lightroom.
Comment récupérer des photos supprimées depuis une suppression récente?
Pour récupérer les photos supprimées du dossier "Récemment supprimées" de votre iPhone, procédez comme suit :
- Ouvrez l'application Photos et appuyez sur l'onglet "Albums".
- Faites défiler vers le bas et localisez l'album "Récemment supprimé".
- Tapez dessus pour ouvrir l'album et parcourir les photos supprimées.
- Si vous trouvez les photos que vous souhaitez récupérer, sélectionnez-les en tapant sur chaque photo.
- Une fois sélectionnées, tapez sur le bouton "Récupérer" situé dans le coin inférieur droit.
- Les photos seront restaurées à leur emplacement d'origine dans l'application Photos.
Si les photos ne se trouvent pas dans l'album "Récemment supprimées", vous pouvez toujours essayer d'autres méthodes, comme l'utilisation d'une sauvegarde à partir d'iCloud ou d'iTunes, ou l'utilisation d'un logiciel de récupération de données tiers. Toutefois, gardez à l'esprit que le succès de ces méthodes peut varier. Il est conseillé d'agir rapidement et d'éviter d'utiliser votre appareil de manière intensive afin d'augmenter les chances de récupération des photos.