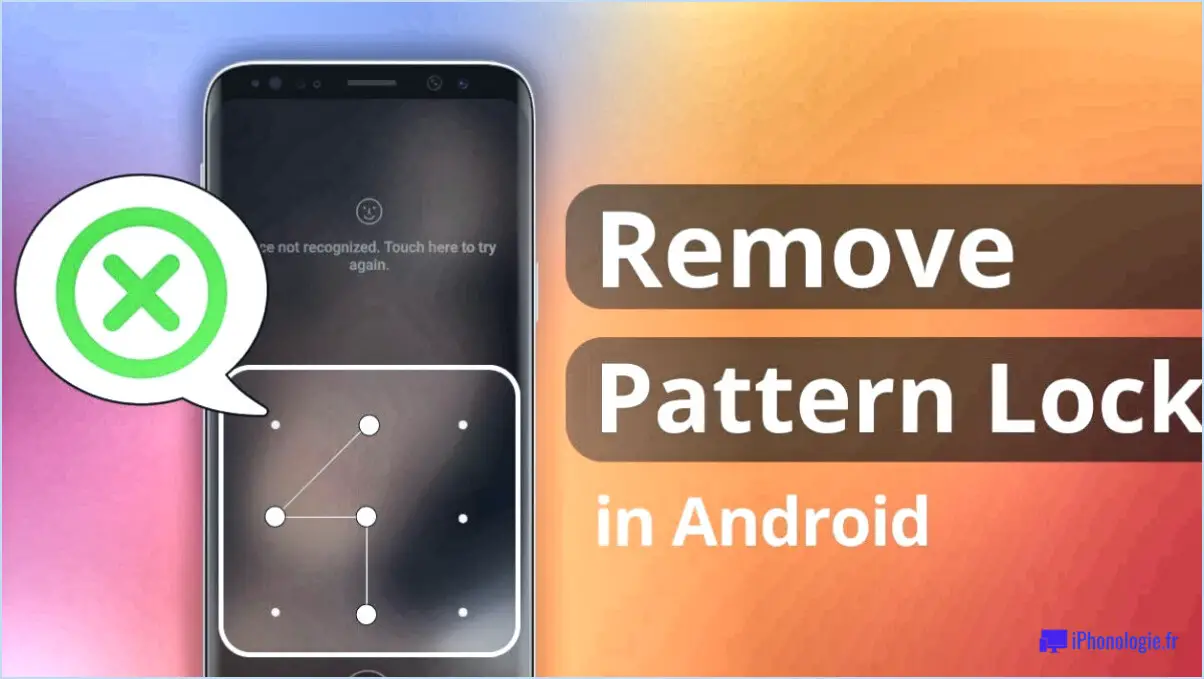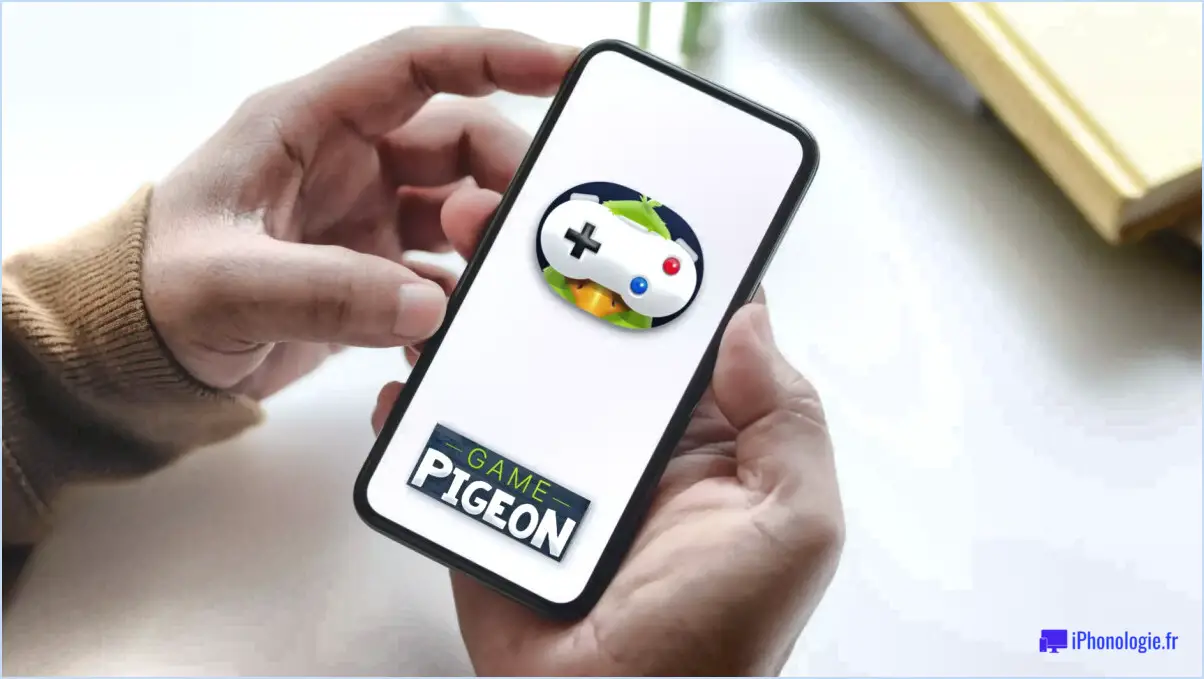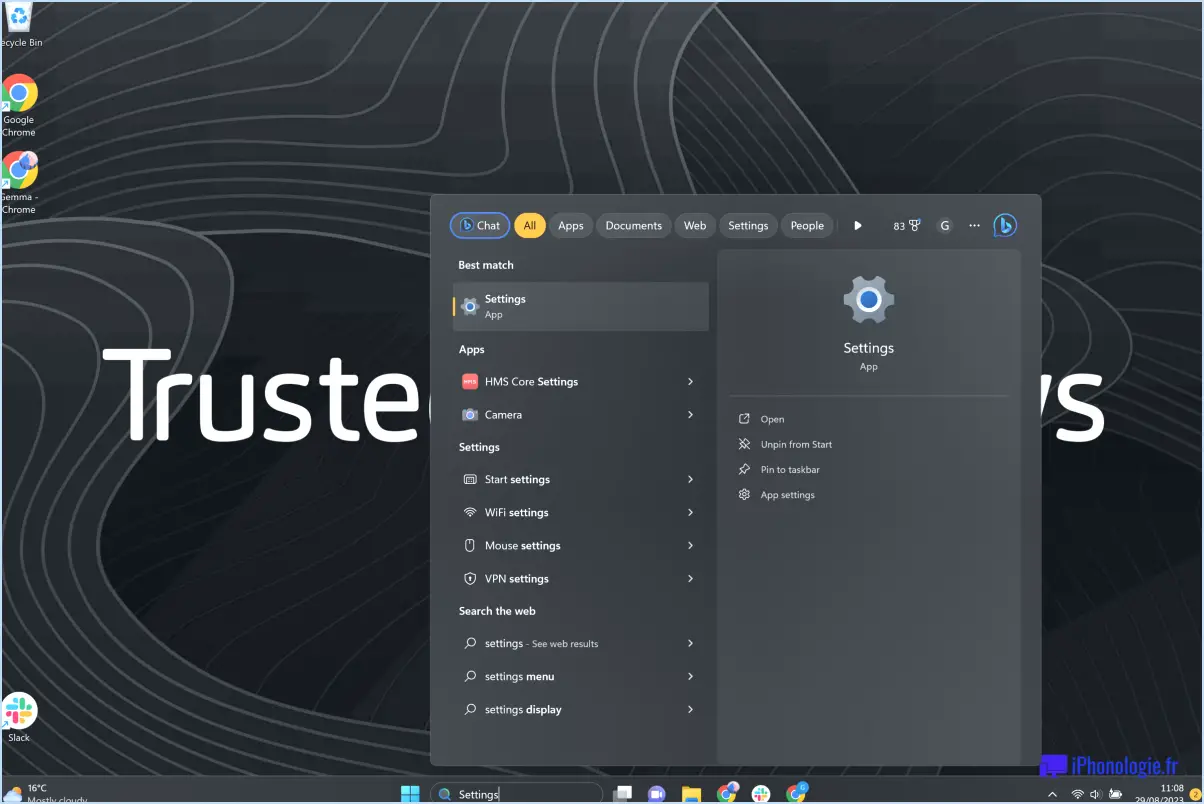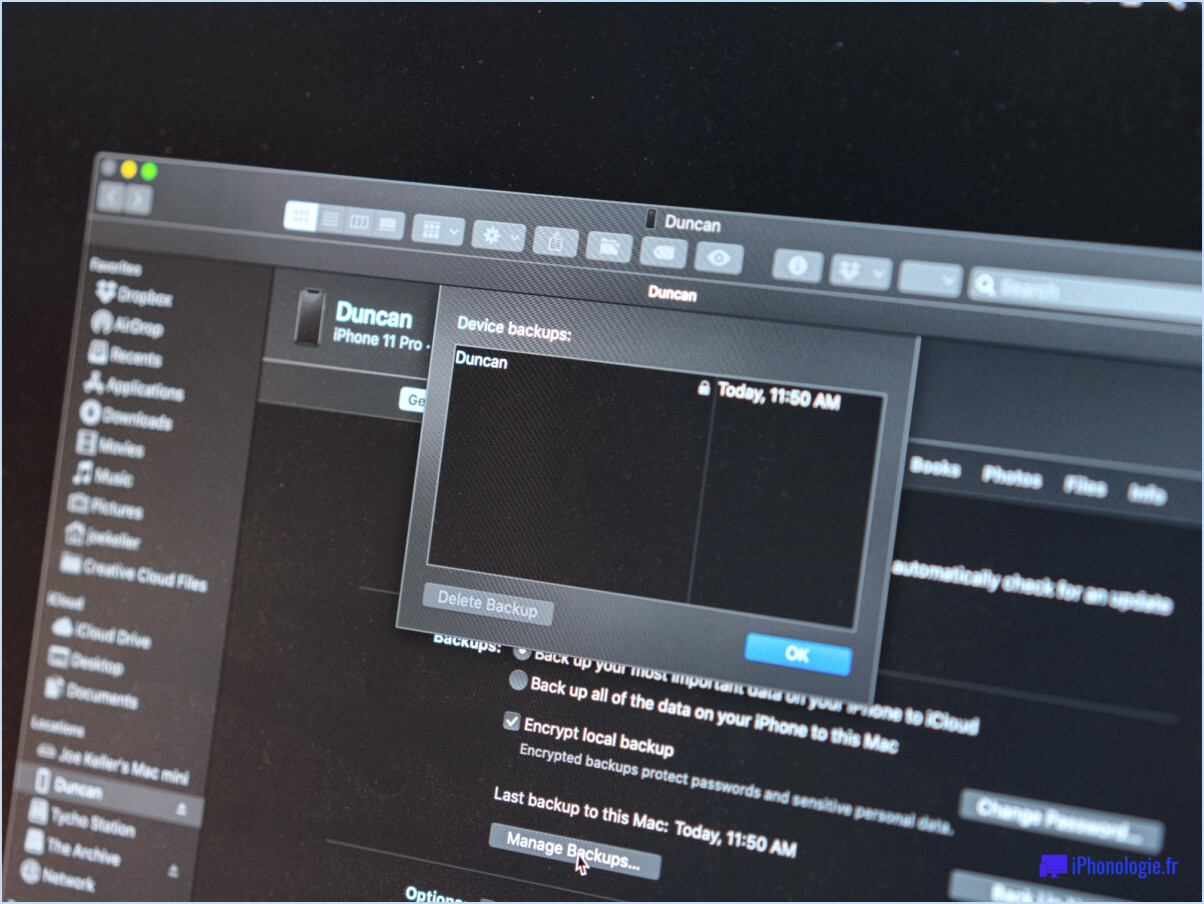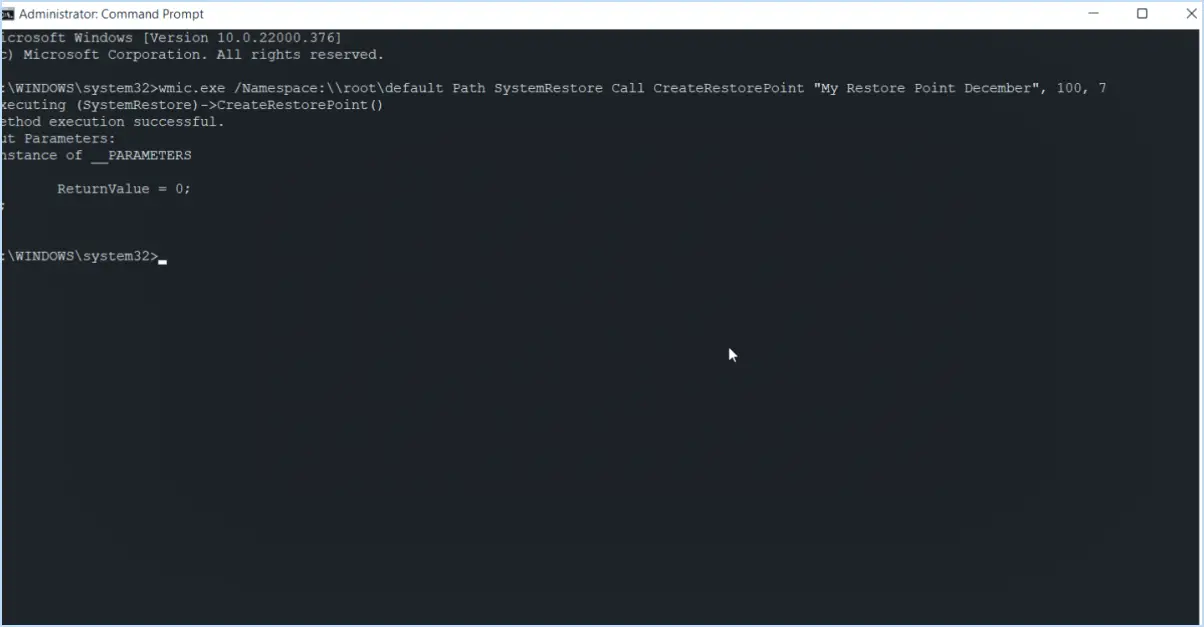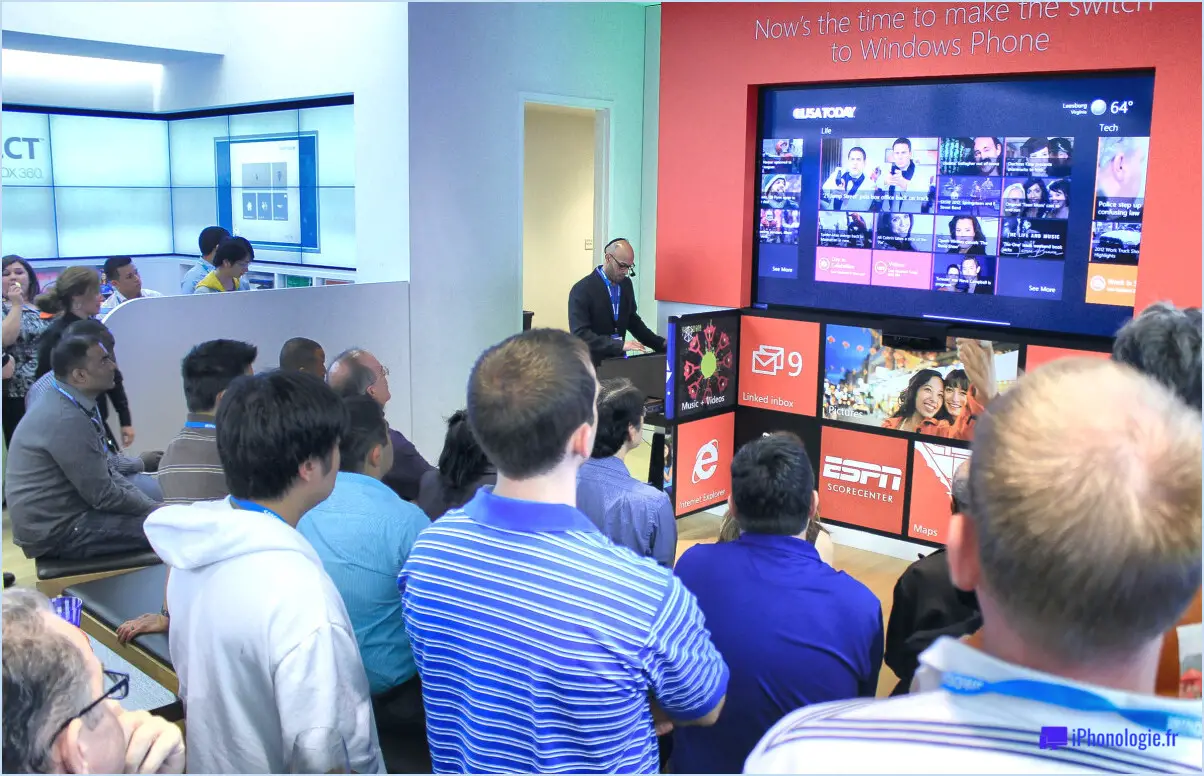Comment annuler une modification dans lightroom?
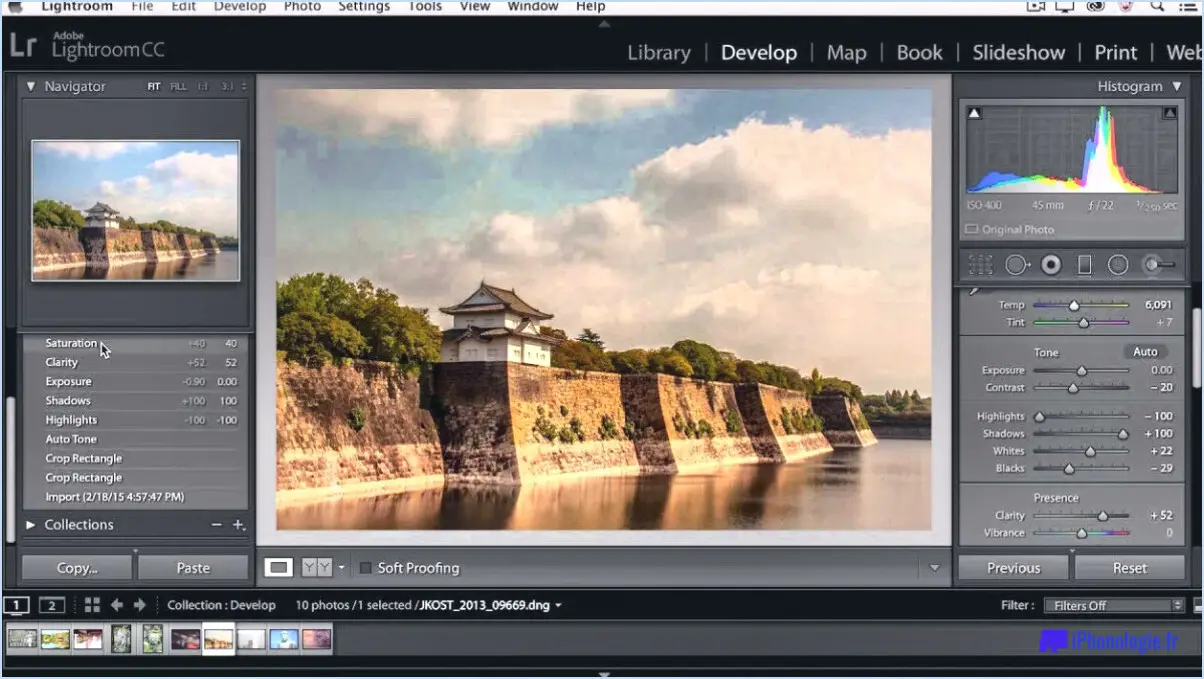
Pour annuler une modification dans Lightroom, il existe plusieurs méthodes permettant de revenir à l'état précédent de votre image. Ces options vous permettront de supprimer facilement et efficacement toutes les modifications que vous avez apportées. Voici les étapes à suivre :
- Utilisation de la touche Moins: Dans Lightroom, sélectionnez la modification spécifique que vous souhaitez annuler en cliquant dessus. Une fois qu'elle est sélectionnée, appuyez simplement sur la touche "-" (moins) de votre clavier. Cette action supprimera instantanément la modification et ramènera votre image à son état précédent.
- Utilisation de la commande Annuler: Une autre façon d'annuler une modification consiste à utiliser le menu Édition. Repérez le menu Édition en haut de l'interface de Lightroom, puis sélectionnez la commande "Annuler". Cette commande annulera la dernière modification que vous avez effectuée, rétablissant ainsi l'état antérieur de votre image.
- Raccourci clavier: Lightroom propose également un raccourci clavier pratique pour annuler les modifications. Si vous utilisez un ordinateur Windows, appuyez sur "Ctrl+Z" sur votre clavier. Pour les utilisateurs de Mac, le raccourci est "Commande+Z". Ce raccourci clavier vous permet d'annuler rapidement et sans effort la dernière modification que vous avez effectuée.
Il convient de préciser que ces méthodes fonctionnent pour des modifications individuelles dans Lightroom. Si vous avez appliqué plusieurs modifications et que vous souhaitez les annuler toutes en même temps, vous pouvez utiliser le panneau "Historique" situé sur le côté gauche du module Développer. Le panneau "Historique" affiche une liste chronologique de toutes les modifications que vous avez effectuées, ce qui vous permet de revenir à n'importe quel état antérieur de votre image en cliquant simplement sur cette étape spécifique.
N'oubliez pas que la possibilité d'annuler les modifications dans Lightroom est une fonction précieuse qui vous permet d'expérimenter différents ajustements tout en ayant la possibilité de revenir en arrière si nécessaire.
Comment annuler une photo qui a été modifiée?
Pour annuler la retouche d'une photo qui a été modifiée, il existe plusieurs méthodes efficaces. Tout d'abord, si vous avez pris la photo à l'aide d'un appareil photo doté d'une fonction "Annuler", il vous suffit de naviguer jusqu'à la photo dans la galerie de votre appareil photo et d'utiliser l'option "Annuler" pour revenir à la version originale.
Si la modification a été effectuée à l'aide d'un logiciel tel que Photoshop ou GIMP, vous pouvez utiliser le panneau "Historique" pour annuler les modifications étape par étape. Localisez le panneau dans le logiciel et sélectionnez l'état de l'historique approprié qui représente la version non modifiée de la photo. L'image retrouvera ainsi sa forme originale.
Si vous disposez d'une sauvegarde ou d'une version antérieure de la photo, vous pouvez également remplacer la version modifiée par la version non modifiée, ce qui permet de restaurer l'image d'origine.
N'oubliez pas d'enregistrer séparément votre photo non modifiée afin d'éviter d'écraser la version modifiée.
Comment se débarrasser de l'avant et de l'après dans Lightroom?
Pour éliminer l'affichage avant et après dans Lightroom, vous disposez de plusieurs options. Tout d'abord, dans le module Développer, accédez à l'onglet Corrections de l'objectif. Vous y trouverez le bouton Supprimer avant et après. En cliquant dessus, vous pouvez supprimer sans effort toutes les images avant et après de votre photothèque.
Vous pouvez également utiliser le pinceau Historique. Repérez l'onglet Historique et cliquez sur le bouton Supprimer avant et après. Cette action supprimera effectivement la vue avant et après de votre processus d'édition.
En employant l'une ou l'autre de ces méthodes, vous pouvez vous concentrer uniquement sur l'image sur laquelle vous travaillez actuellement, sans être distrait par la comparaison avant et après.
N'oubliez pas que la maîtrise de ces techniques vous permettra d'améliorer votre expérience dans Lightroom et de rationaliser votre flux de travail de retouche.
Comment annuler un préréglage?
Pour annuler un préréglage et revenir aux paramètres par défaut, procédez comme suit :
- Ouvrez le menu de l'appareil photo en appuyant sur le bouton désigné ou en naviguant parmi les options à l'écran.
- Recherchez l'option "Paramètres" ou "Menu" et sélectionnez-la.
- Dans le menu des réglages, recherchez l'option "Réinitialiser les réglages" ou une option similaire. Cette option peut se trouver dans un sous-menu tel que "Paramètres d'image" ou "Personnalisation".
- Une fois que vous avez trouvé l'option "Réinitialiser les paramètres", sélectionnez-la pour rétablir la configuration par défaut de la caméra.
En suivant ces étapes, vous pouvez facilement annuler un préréglage et revenir aux paramètres d'origine de l'appareil photo. N'oubliez pas d'enregistrer les modifications que vous souhaitez conserver avant de procéder à la réinitialisation. Bonne prise de vue !
Comment visualiser les photos originales et modifiées dans Lightroom?
Pour visualiser les photos originales et modifiées dans Lightroom, vous disposez de plusieurs options. Tout d'abord, dans le module Bibliothèque, vous pouvez voir les deux versions de vos images. Cela vous permet de comparer les versions originales et modifiées côte à côte. En outre, dans le module Développement, les photos sont classées par date, ce qui facilite la navigation dans votre collection. En passant d'un module à l'autre, vous pouvez facilement accéder aux modifications apportées à vos images et les évaluer. N'oubliez pas que le module Bibliothèque offre une vue d'ensemble complète, tandis que le module Développer permet des modifications et des analyses plus détaillées.
Comment utiliser les raccourcis dans Lightroom?
L'utilisation de raccourcis dans Lightroom peut considérablement améliorer votre efficacité en matière de retouche. Pour accéder au menu des raccourcis, il suffit d'appuyer sur Ctrl+Alt+S (Windows) ou Commande+Option+S (Mac). Voici quelques raccourcis essentiels pour rationaliser votre flux de travail :
- Ajouter une nouvelle photo à votre bibliothèque: Appuyez sur Alt+N (Windows) ou Option+N (Mac).
- Supprimer une photo de votre bibliothèque: Appuyez sur la touche Suppr (Windows) ou Retour arrière (Mac).
Outre ces raccourcis fondamentaux, Lightroom offre de nombreuses autres options permettant de gagner du temps. Lors de la retouche, n'oubliez pas d'explorer diverses combinaisons de touches, telles que Ctrl+Maj+H (Windows) ou Commande+Maj+H (Mac) pour masquer/afficher les pointes de réglage, ou Ctrl+Shift+C (Windows) ou Commande+Maj+C (Mac) pour copier vos paramètres.
En maîtrisant ces raccourcis, vous pourrez accélérer votre flux de travail Lightroom et vous concentrer davantage sur l'aspect créatif de votre processus d'édition.
Quelle touche rapide utilisez-vous pour faire l'aller-retour entre votre photo originale dans LR et la version retouchée?
Dans Lightroom, vous pouvez rapidement passer de la photo originale à la version retouchée à l'aide de la touche à l'aide d'un raccourci clavier. En appuyant sur la touche barre oblique inverse () de votre clavier, vous pouvez instantanément basculer entre la version originale et la version teintée. avant et après le de votre image.
Si vous préférez utiliser l'option menu vous pouvez suivre les étapes suivantes : 1) Allez dans le menu "Édition" en haut de l'interface de Lightroom. 2) Sélectionnez "Courbe de tonalité" dans les options déroulantes. Cela ouvrira le panneau Courbe de tonalité où vous pouvez faire des ajustements aux valeurs tonales de votre image.
En utilisant le raccourci clavier ou l'option de menu, vous pouvez facilement comparer votre photo originale avec la version tonale dans Lightroom, ce qui vous permet d'effectuer des modifications précises et d'obtenir les résultats souhaités pour votre image.
Que signifie l'expression "paramètres originaux" dans Lightroom?
Dans Lightroom, paramètres originaux se réfèrent aux paramètres d'origine paramètres par défaut appliqués à une photo. Ils englobent les Paramètres de Camera Raw utilisés lors de la création de la photo, ainsi que tous les paramètres ajustements personnalisés effectués dans Lightroom. Ces paramètres servent de point de départ à l'édition et constituent une base de référence pour les améliorations ultérieures. En préservant les paramètres d'origine, vous pouvez à tout moment revenir à l'état initial de la photo ou la comparer à la version modifiée. La compréhension des paramètres d'origine vous permet de maintenir la cohérence, de suivre les modifications et d'expérimenter différentes approches de modification dans Lightroom.
Qu'est-ce que l'épreuvage numérique dans Lightroom?
L'épreuvage à l'écran dans Lightroom est une fonctionnalité précieuse qui permet aux photographes de prévisualiser leurs photos sur un écran simulé avant de les exporter. Grâce à l'épreuvage à l'écran, vous pouvez vous assurer que vos images apparaissent comme prévu sur différents appareils et supports d'impression. En utilisant cet outil, vous pouvez détecter toute variation potentielle de couleur et de tonalité pouvant survenir au cours du processus d'impression. Il vous permet de simuler différents profils de couleurs et d'ajuster vos images en conséquence, afin de garantir une représentation précise sur les différents périphériques de sortie. L'épreuvage à l'écran dans Lightroom permet aux photographes d'obtenir des résultats cohérents et souhaités dans leurs photographies finales.