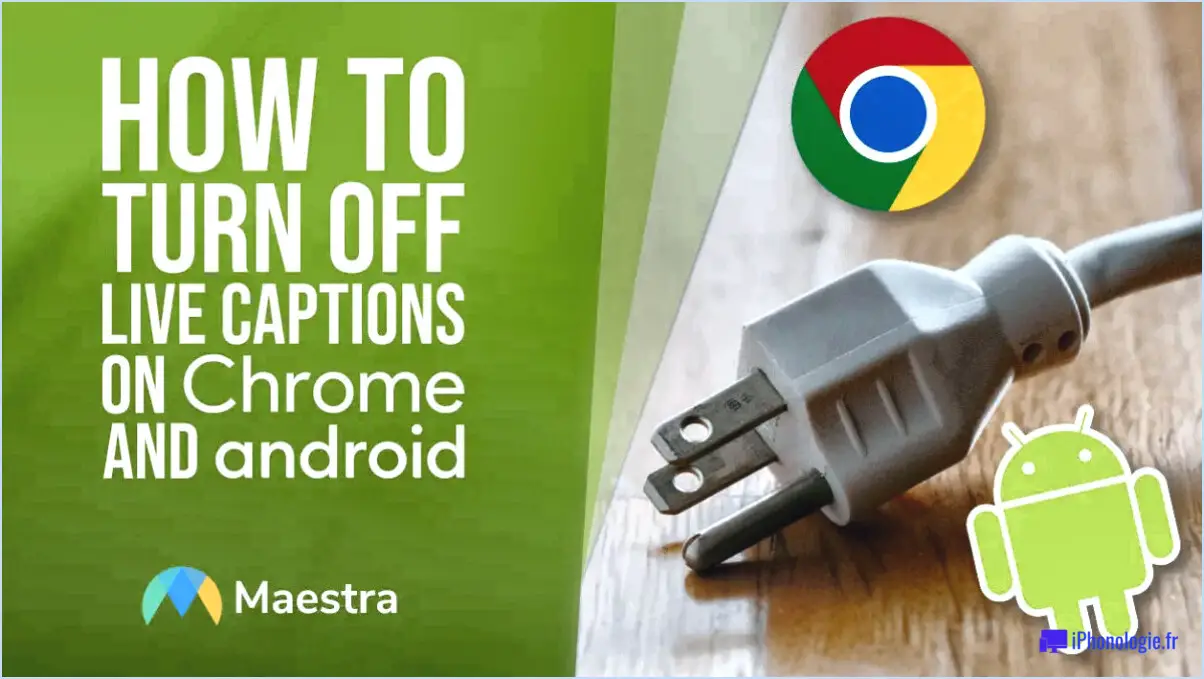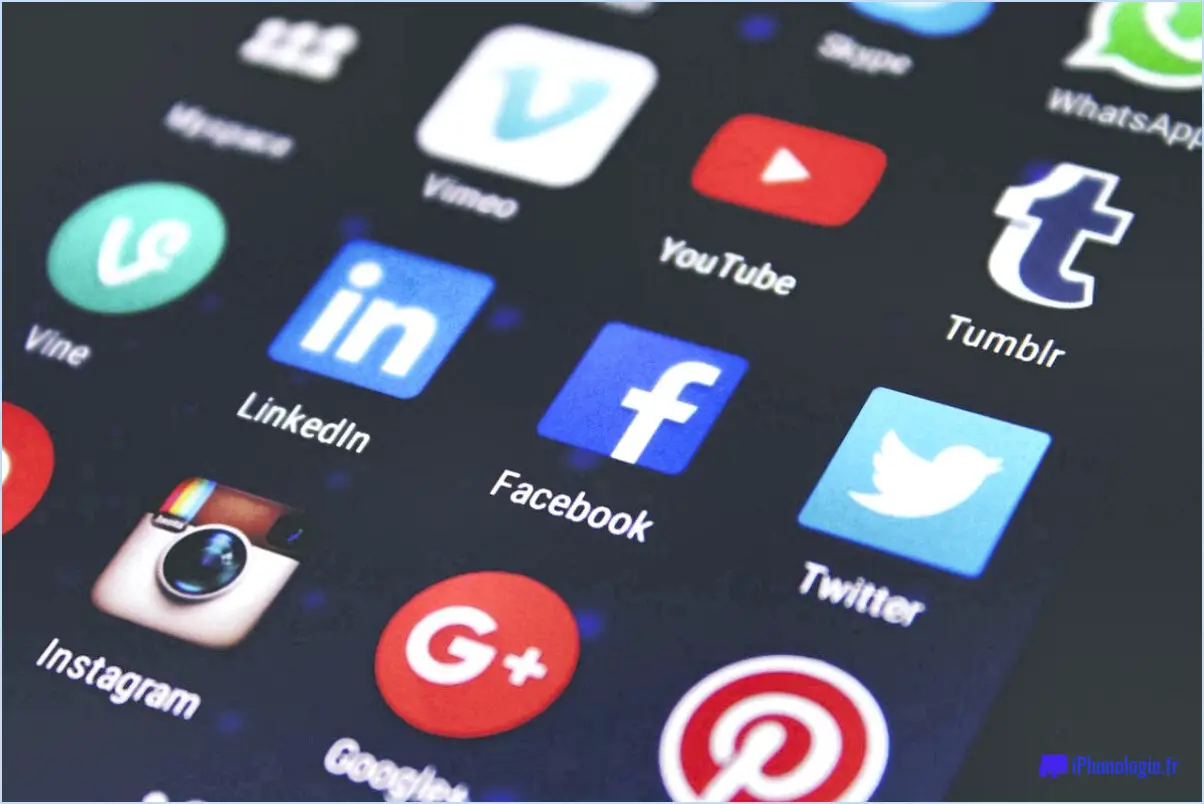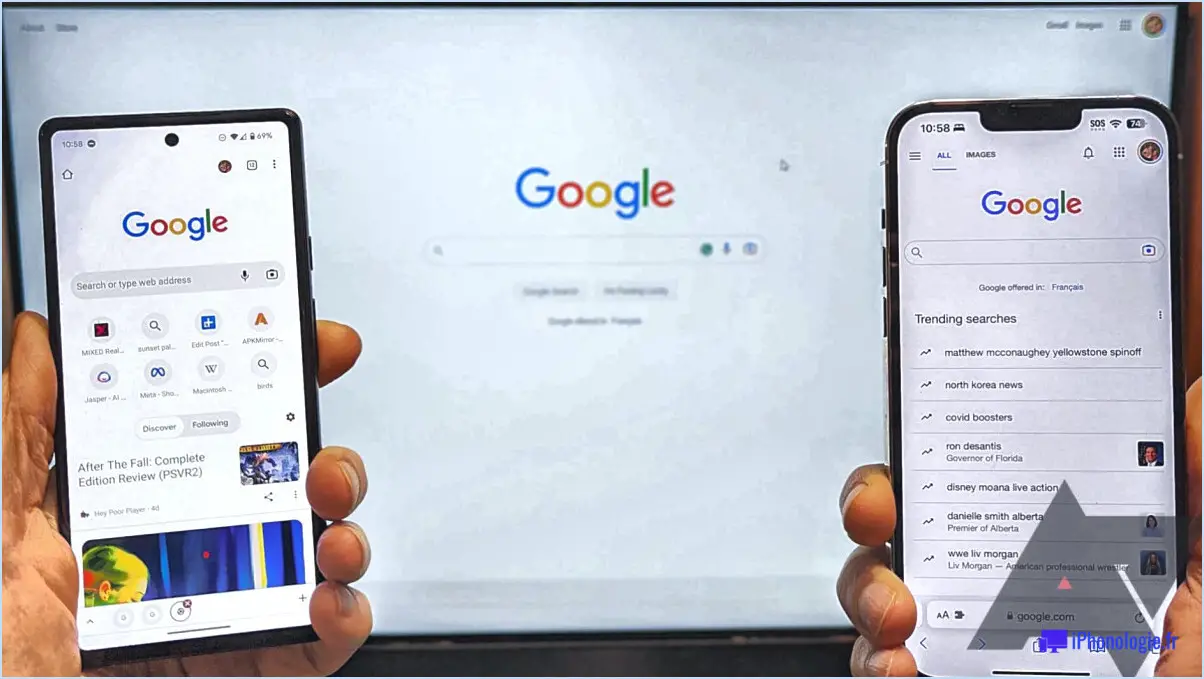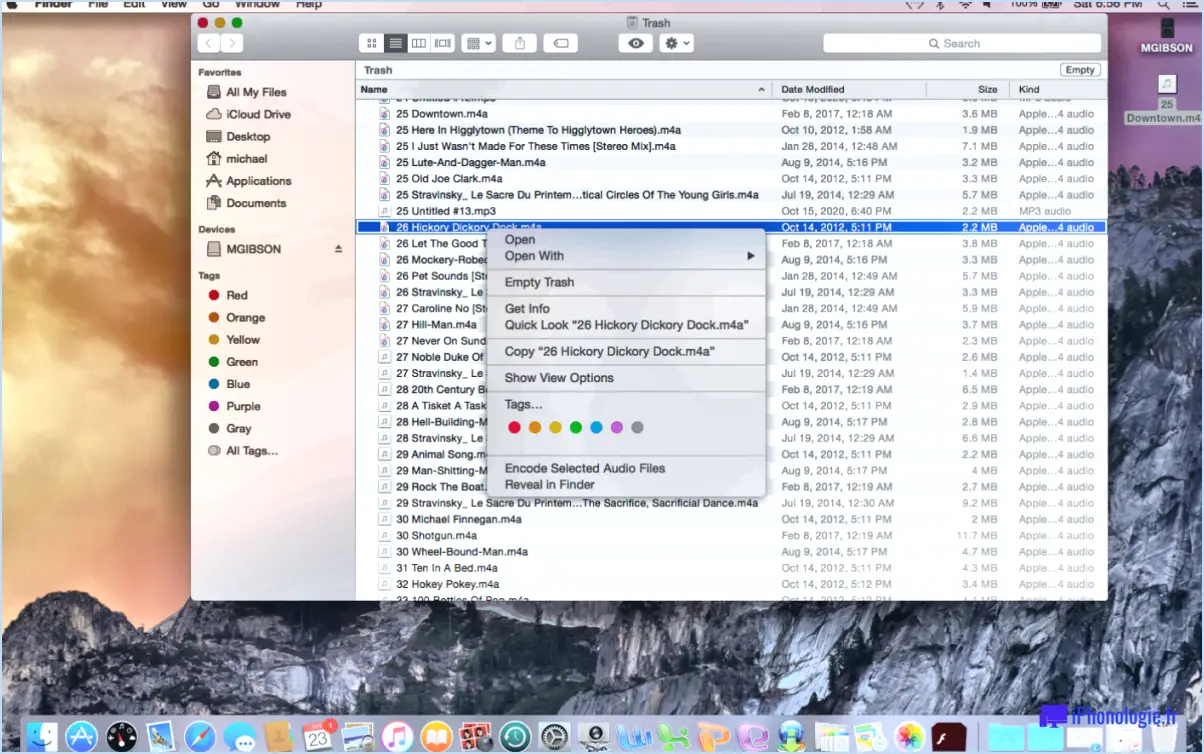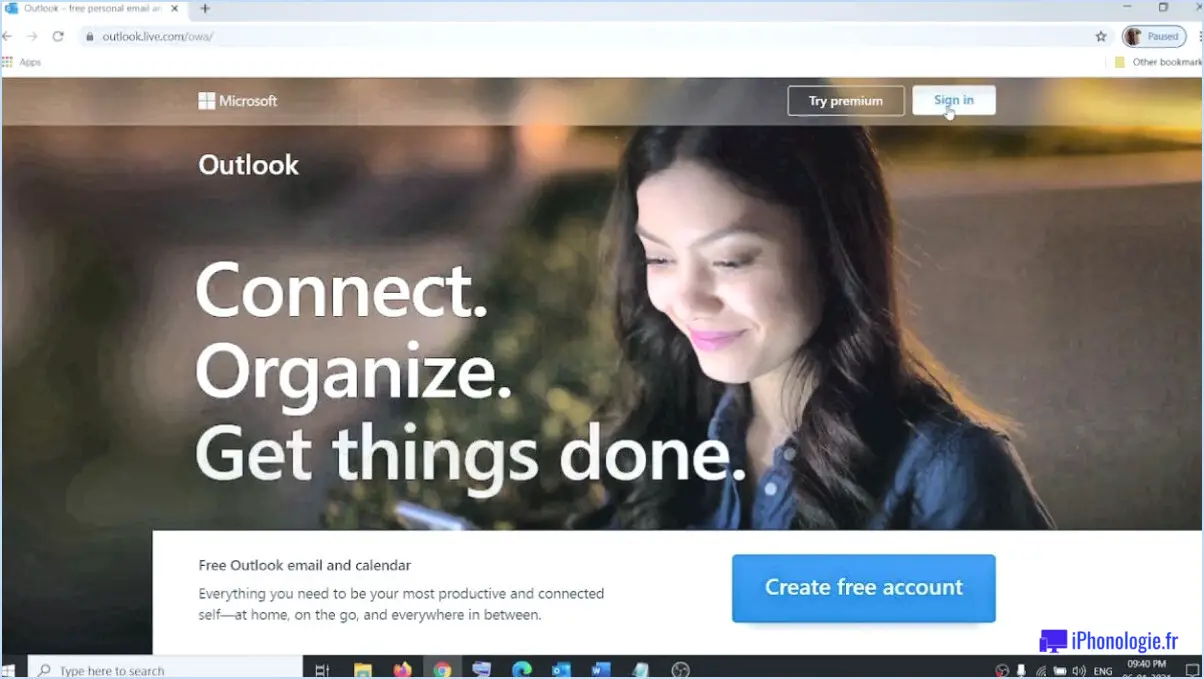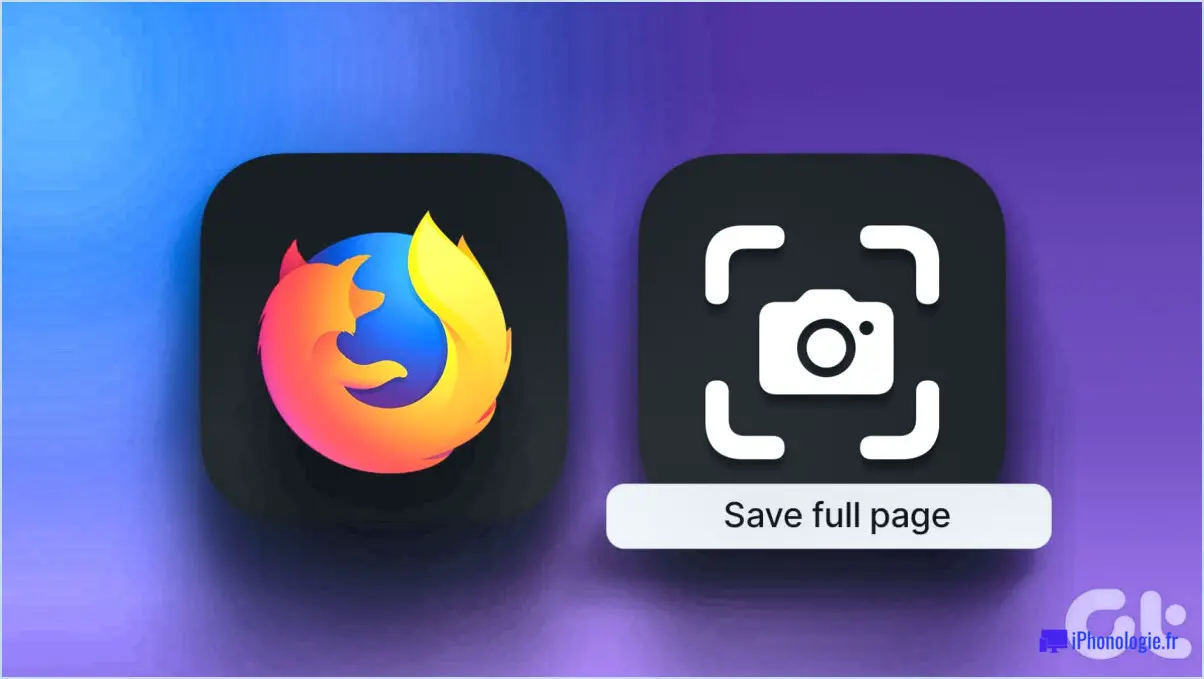Quelle est la commande run pour lancer la restauration du système windows 10?
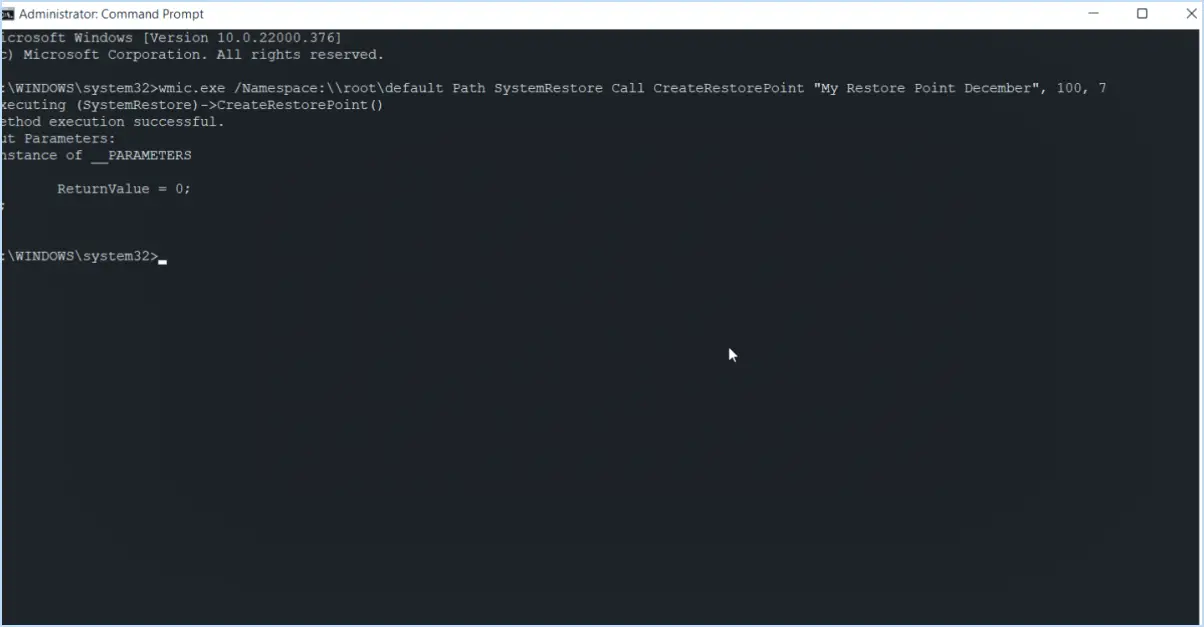
Pour lancer une restauration du système dans Windows 10 à l'aide de la commande run, procédez comme suit :
- Appuyez sur Windows + R: Appuyez simultanément sur la touche Windows et la touche 'R' de votre clavier. La boîte de dialogue Exécuter s'ouvre alors.
- Tapez "rstrui": Dans la boîte de dialogue Exécuter, tapez "rstrui" sans les guillemets et appuyez sur Entrée. Cette commande est l'utilitaire de restauration du système de Windows 10.
- Assistant de restauration du système: Après avoir appuyé sur Entrée, l'assistant de restauration du système s'affiche sur votre écran.
- Cliquez sur "Suivant": Dans l'assistant de restauration du système, cliquez sur le bouton "Suivant" pour continuer.
- Sélectionnez un point de restauration: Une liste des points de restauration disponibles s'affiche. Choisissez le point de restauration qui correspond à l'état de votre système que vous souhaitez restaurer. Vous pouvez également cocher l'option "Afficher plus de points de restauration" pour obtenir des choix supplémentaires.
- Confirmer le point de restauration: Examinez le point de restauration sélectionné et cliquez sur "Suivant" pour confirmer votre choix.
- Démarrer le processus de restauration: Windows vous demande à nouveau de confirmer votre décision. Si vous êtes sûr de vouloir continuer, cliquez sur "Terminer".
- Commencer la restauration: Windows va maintenant commencer le processus de restauration du système. Cela peut prendre un certain temps, et votre ordinateur redémarrera pendant le processus.
- Achèvement: Une fois la restauration terminée, votre ordinateur redémarrera à nouveau, et Windows 10 vous indiquera si le processus a réussi ou non.
Il est essentiel de noter que pendant le processus de restauration du système, vos fichiers et paramètres système seront ramenés à l'état dans lequel ils se trouvaient au point de restauration sélectionné, tandis que vos fichiers personnels ne seront pas affectés.
L'utilisation de la commande run avec « rstrui » est un moyen rapide et efficace de lancer une restauration du système dans Windows 10, ce qui vous permet de ramener votre système à un état antérieur si vous rencontrez des problèmes ou des erreurs.
Comment accéder à la restauration du système sous Windows 10?
Pour accéder à la restauration du système sous Windows 10 et ramener votre ordinateur à un état antérieur, suivez ces étapes simples :
- Ouvrez le menu Démarrer : Cliquez sur l'icône Windows située dans le coin inférieur gauche de votre écran.
- Tapez « Créer un point de restauration » : Dans la barre de recherche du menu Démarrer, commencez à taper « Créer un point de restauration » et appuyez sur Entrée lorsqu'il apparaît dans les résultats de la recherche. La fenêtre Propriétés du système s'ouvre alors.
- Accédez à la restauration du système : Dans la fenêtre Propriétés du système, cliquez sur le bouton « Restauration du système », qui se trouve dans la section « Restauration du système ». Cliquez dessus pour lancer l'assistant de restauration du système.
- Sélectionnez votre point de restauration : Dans l'assistant de restauration du système, cliquez sur « Suivant ». Une liste des points de restauration disponibles s'affiche. Choisissez celui qui correspond à la date et à l'heure où votre système fonctionnait correctement.
- Confirmez et restaurez : Après avoir sélectionné un point de restauration, cliquez sur « Suivant », puis sur « Terminer ». Confirmez votre choix et le processus de restauration commencera.
- Redémarrez votre ordinateur : Une fois la restauration terminée, votre ordinateur redémarre, et il devrait maintenant être dans l'état où il se trouvait lorsque vous avez sélectionné le point de restauration.
La restauration du système est un outil précieux pour résoudre les problèmes sur votre ordinateur Windows 10, vous permettant d'annuler les modifications récentes sans affecter vos fichiers personnels. Utilisez-le à bon escient pour assurer le bon fonctionnement de votre système.
Comment réparer Windows 10 avec l'invite de commande?
Pour réparer Windows 10 à l'aide de l'Invite de commande de manière efficace, suivez les étapes suivantes :
1. Démarrez dans les options de démarrage avancées :
- Redémarrez votre ordinateur.
- Lorsque le logo Windows apparaît, appuyez sur le bouton d'alimentation et maintenez-le enfoncé pendant cinq secondes pour forcer l'arrêt.
- Répétez ce processus deux autres fois jusqu'à ce que Windows passe en mode de réparation automatique.
2. Accédez à l'invite de commande :
- Dans l'écran Réparation automatique, sélectionnez « Options avancées ».
- Choisissez « Dépannage », puis à nouveau « Options avancées ».
- Cliquez sur « Invite de commande ».
3. Utilisez le System File Checker (SFC) :
- Tapez "sfc /scannow" et appuyez sur Entrée.
- Le SFC analysera et réparera les fichiers système corrompus.
4. Exécutez DISM (Deployment Image Service and Management Tool) :
- Entrez "DISM /Online /Cleanup-Image /RestoreHealth" et appuyez sur Entrée.
- Cette commande permet de corriger les erreurs de corruption de Windows.
5. Vérifiez l'Utilitaire de disque :
- Tapez "chkdsk /f" et appuyez sur Entrée.
- Il analyse et corrige les erreurs de disque. Il se peut que vous deviez redémarrer votre ordinateur pour terminer ce processus.
6. Reconstruisez le Master Boot Record (MBR) :
- Utilisez la commande "bootrec" avec des options telles que "/fixboot" et "/fixmbr" si vous rencontrez des problèmes de démarrage.
7. Effectuez une restauration du système (si nécessaire) :
- Tapez "rstrui.exe" et appuyez sur Entrée pour lancer la restauration du système.
8. Quittez l'invite de commande et redémarrez :
- Tapez "exit" et appuyez sur Entrée.
- Redémarrez votre PC normalement pour voir si les problèmes sont résolus.
Ces étapes devraient vous aider à réparer Windows 10 à l'aide de l'Invite de commande et à restaurer les fonctionnalités de votre système.
Comment exécuter la restauration du système à partir du gestionnaire des tâches?
Pour exécuter la restauration du système à partir du gestionnaire des tâches, suivez les étapes suivantes :
- Ouvrez le Gestionnaire des tâches en appuyant sur Ctrl + Shift + Esc ou en faisant un clic droit sur la barre des tâches et en sélectionnant "Gestionnaire des tâches".
- Dans la fenêtre du Gestionnaire des tâches, localisez la barre de recherche dans le coin supérieur droit.
- Tapez "runrestore" dans la barre de recherche et appuyez sur Entrée.
- Une fenêtre affichant tous vos programmes installés apparaît.
- Dans la liste des options, sélectionnez "Restauration du système" et cliquez dessus.
- La fenêtre de restauration du système s'ouvre, vous permettant de choisir ce que vous souhaitez restaurer.
- Après avoir sélectionné les éléments à restaurer, cliquez sur "Restaurer maintenant".
- Le processus de restauration du système commencera et votre ordinateur sera restauré au point sélectionné dans le temps.
L'exécution de la restauration du système à partir du gestionnaire des tâches peut vous aider à récupérer rapidement votre système en cas de problèmes ou d'erreurs.
Comment effectuer une restauration du système si Windows ne démarre pas?
Pour effectuer une restauration du système lorsque Windows ne démarre pas, suivez les étapes suivantes :
- Accédez aux options avancées de démarrage:
- Démarrez votre ordinateur et appuyez sur la touche F8 à plusieurs reprises pendant le démarrage jusqu'à ce que le menu Options avancées de démarrage s'affiche.
- Choisissez "Réparer votre ordinateur":
- Sélectionnez cette option pour accéder à l'environnement de récupération.
- Sélectionnez "Dépannage":
- Dans l'environnement de récupération, cliquez sur "Troubleshoot".
- Naviguez jusqu'à "Advanced Options" (Options avancées):
- Cliquez sur "Options avancées" pour afficher d'autres choix.
- Sélectionnez "Restauration du système":
- Choisissez "Restauration du système" et suivez les instructions à l'écran.
- Choisissez un point de restauration:
- Choisissez un point de restauration antérieur au problème et confirmez votre sélection.
- Lancer le processus de restauration:
- Confirmez votre choix et le système commencera le processus de restauration.
- Attendre la fin du processus:
- Laissez le système restaurer votre ordinateur au point sélectionné. Cela peut prendre un certain temps.
- Redémarrer votre ordinateur:
- Une fois le processus terminé, votre ordinateur redémarre avec le système restauré.
La restauration du système peut s'avérer salvatrice lorsque Windows ne démarre pas, en vous aidant à revenir à un état stable sans perdre de données.
Comment réparer un système Windows 10 corrompu?
Pour réparer efficacement une installation Windows 10 corrompue, suivez les étapes suivantes :
- Désinstaller et réinstaller: Si votre Windows 10 est gravement corrompu, envisagez une installation propre. Sauvegardez d'abord vos données et fichiers essentiels.
- Utilisez le vérificateur de fichiers système (SFC): Ouvrez l'invite de commande en tant qu'administrateur et tapez "sfc /scannow". Cette commande analyse et répare les fichiers système corrompus.
- Exécuter l'outil DISM: Un autre outil de ligne de commande, DISM (Deployment Imaging Service and Management Tool), peut aider à réparer les images Windows. Exécutez "DISM /Online /Cleanup-Image /RestoreHealth" dans l'Invite de commande.
- Mise à jour de Windows: Assurez-vous que votre système est à jour en installant les dernières mises à jour et les derniers correctifs. De nombreux problèmes de corruption sont résolus grâce aux mises à jour.
- Vérifier les problèmes de pilotes: Des pilotes obsolètes ou incompatibles peuvent causer des problèmes. Mettez à jour ou réinstallez les pilotes via le gestionnaire de périphériques.
- Restauration du système: Si vous avez créé des points de restauration, utilisez-les pour ramener votre système à un état antérieur stable.
- Réinitialisation de Windows: Dans l'application Paramètres, allez dans « Mise à jour & Sécurité » > « Récupération » et choisissez « Réinitialiser ce PC ». Cette option permet de réinstaller Windows tout en conservant vos fichiers.
- Réparation avancée du démarrage: Accédez à cette option en maintenant la touche Majuscule enfoncée tout en cliquant sur « Redémarrer » dans le menu Démarrer. Elle fournit des outils de dépannage avancés.
N'oubliez pas de sauvegarder vos données importantes avant de tenter une quelconque méthode de réparation. Le choix de la méthode de réparation dépend de l'étendue de la corruption, mais ces étapes devraient vous aider à remettre votre système Windows 10 sur les rails.
Comment démarrer et restaurer?
Pour démarrer et restaurer votre ordinateur, suivez les étapes suivantes :
- Accédez au BIOS: Allumez votre ordinateur et appuyez à plusieurs reprises sur la touche désignée pour accéder au BIOS. Les touches courantes sont F2, F12 ou Del. Reportez-vous au manuel de votre ordinateur ou au site web du fabricant pour connaître la touche exacte.
- Naviguez jusqu'à la restauration des paramètres: Une fois dans le BIOS, utilisez les touches fléchées pour naviguer jusqu'à l'option « Restore » ou « Factory Defaults ». Cette option peut porter un nom différent en fonction de la version de votre BIOS.
- Confirmez et quittez: Sélectionnez l'option "Restaurer" et confirmez votre choix. Enregistrez les modifications et quittez le BIOS.
- Redémarrage: Votre ordinateur va maintenant démarrer avec les paramètres par défaut, ce qui le ramène à son état d'origine.
- Sauvegarde des données: Avant de procéder à la restauration, assurez-vous d'avoir des sauvegardes de vos données importantes, car ce processus peut effacer vos fichiers.
En suivant ces étapes, vous pouvez facilement démarrer et restaurer votre ordinateur dans l'état où il se trouvait avant les dommages, grâce aux paramètres du BIOS.
Pourquoi ne puis-je pas restaurer le système sur mon ordinateur?
Les problèmes de restauration du système sur un ordinateur peuvent survenir pour plusieurs raisons :
- Manque de permissions: Les utilisateurs peuvent rencontrer des problèmes s'ils ne disposent pas des autorisations nécessaires pour exécuter une restauration du système. Assurez-vous que vous disposez des droits d'administration pour effectuer cette tâche.
- Ressources insuffisantes: Parfois, l'insuffisance des ressources système telles que l'espace disque ou la mémoire vive peut entraver le processus de restauration. Assurez-vous que votre ordinateur dispose de ressources suffisantes.
- Points de restauration corrompus: Si les points de restauration sont corrompus ou incomplets, la restauration du système peut échouer. Vérifiez régulièrement l'état de vos points de restauration.
- Interférence du logiciel de sécurité: Certains logiciels de sécurité ou programmes antivirus peuvent interférer avec le processus de restauration. Les désactiver temporairement peut aider.
- Problèmes matériels: Des problèmes matériels, tels qu'un disque dur ou une mémoire vive défaillants, peuvent empêcher la restauration du système. Diagnostiquez et résolvez tout problème matériel au préalable.
- Contraintes temporelles: Veillez à disposer de suffisamment de temps pour mener à bien le processus de restauration, car les interruptions peuvent conduire à un échec.
En tenant compte de ces facteurs, vous pouvez augmenter les chances de réussite de la restauration du système sur votre ordinateur.
Dois-je d'abord exécuter DISM ou sfc?
Lorsque vous décidez d'exécuter DISM ou sfc en premier sur votre ordinateur, il est essentiel de tenir compte de vos besoins spécifiques.
DISM (Deployment Image Service and Management Tool) est principalement conçu pour gérer les périphériques et les paramètres. Il est idéal pour résoudre les problèmes liés aux images système Windows, à la corruption du magasin de composants ou aux problèmes de pilotes. Si vous pensez que les problèmes de performance de votre ordinateur sont liés à ces domaines, commencez par utiliser DISM.
sfc (Vérificateur de fichiers système) est un outil de sécurité essentiel qui analyse et répare les fichiers système corrompus ou manquants. Si vous pensez que votre ordinateur est compromis par des virus ou des logiciels malveillants, il est judicieux d'exécuter d'abord sfc pour s'assurer de l'intégrité de vos fichiers système principaux.
Gardez à l'esprit que ces outils peuvent coexister sur votre système, ce qui vous permet de les utiliser selon vos besoins. Toutefois, si vous ne savez pas lequel utiliser en premier ou si le problème est complexe, il est prudent de demander l'aide d'un professionnel.
En fin de compte, votre décision doit être basée sur le problème spécifique auquel vous êtes confronté, en veillant à ce que vous vous attaquiez efficacement à la cause première.