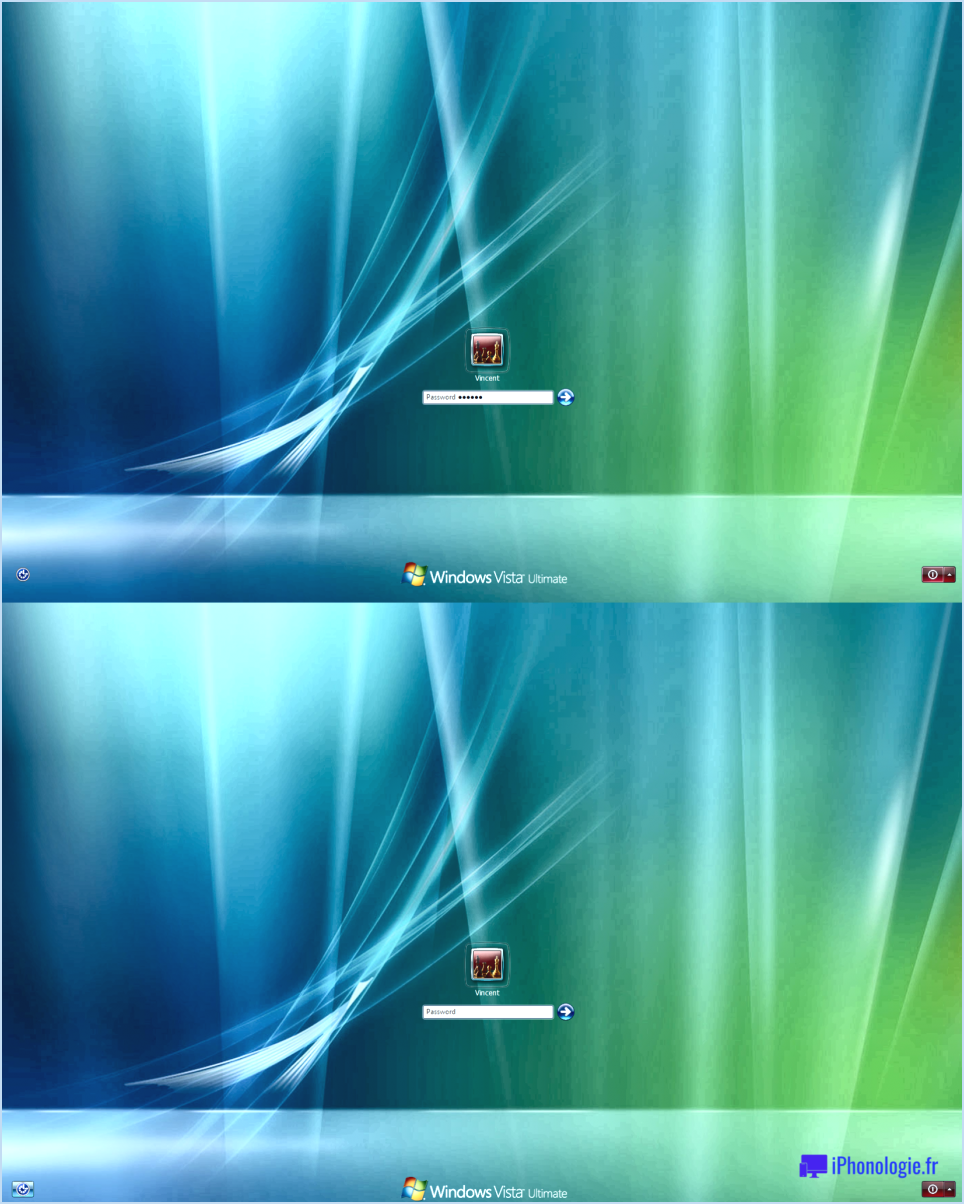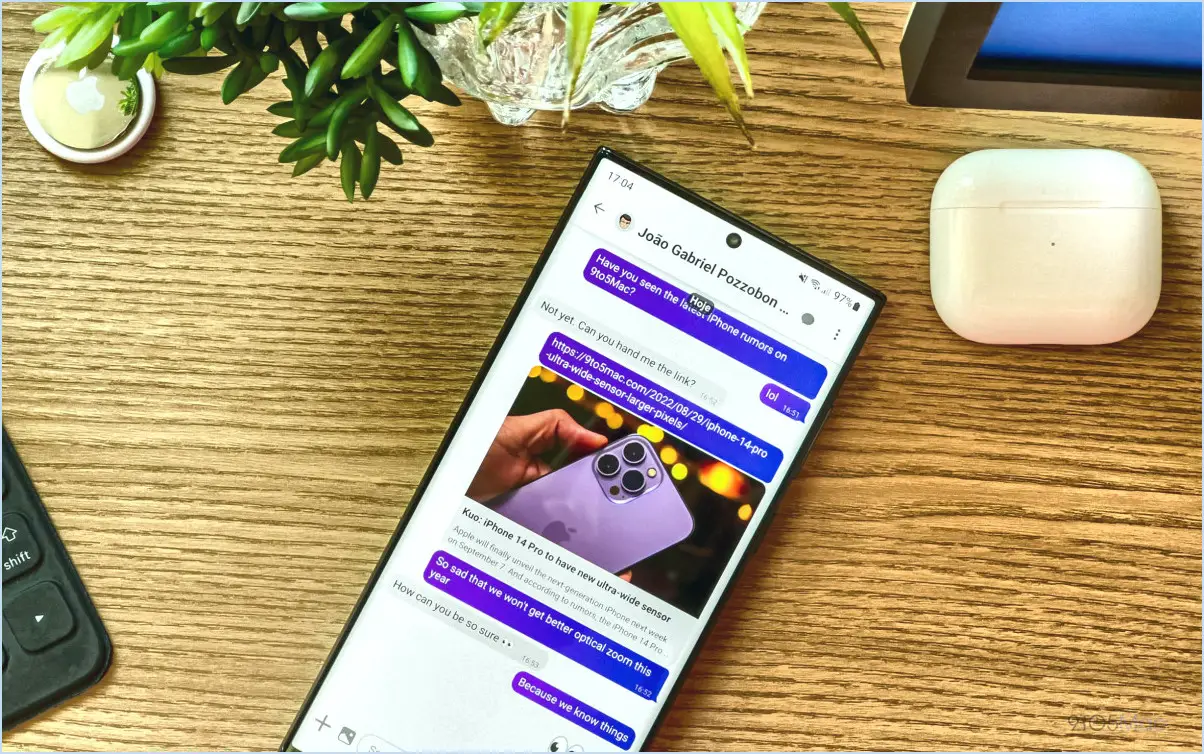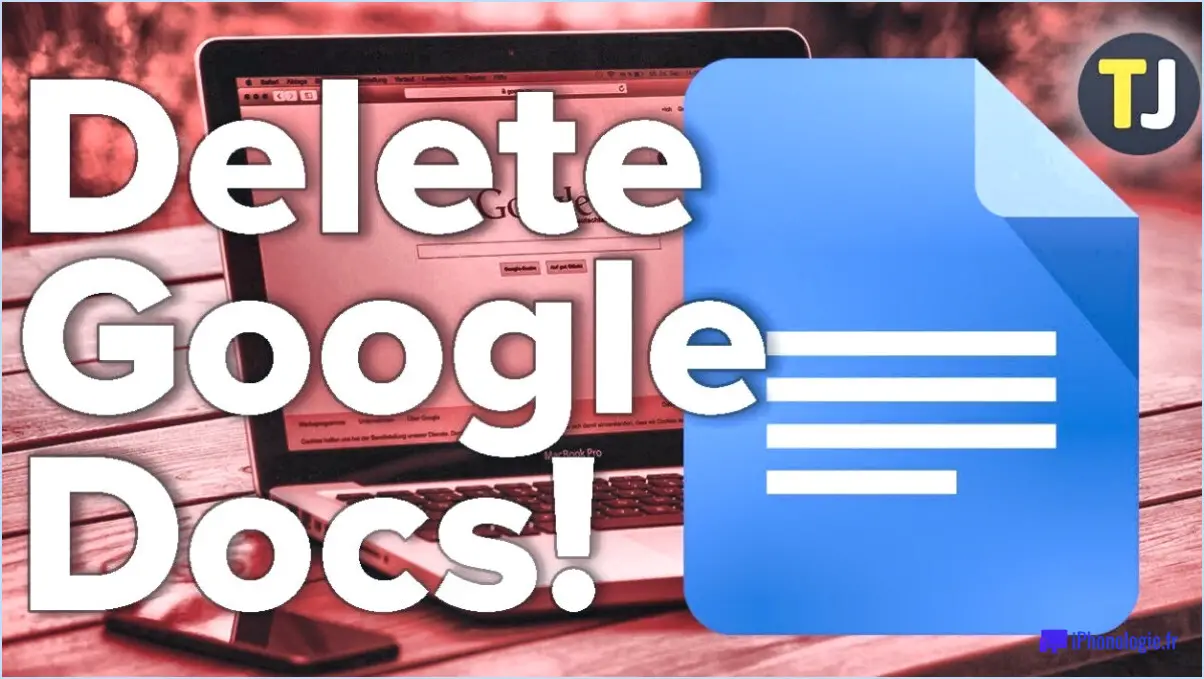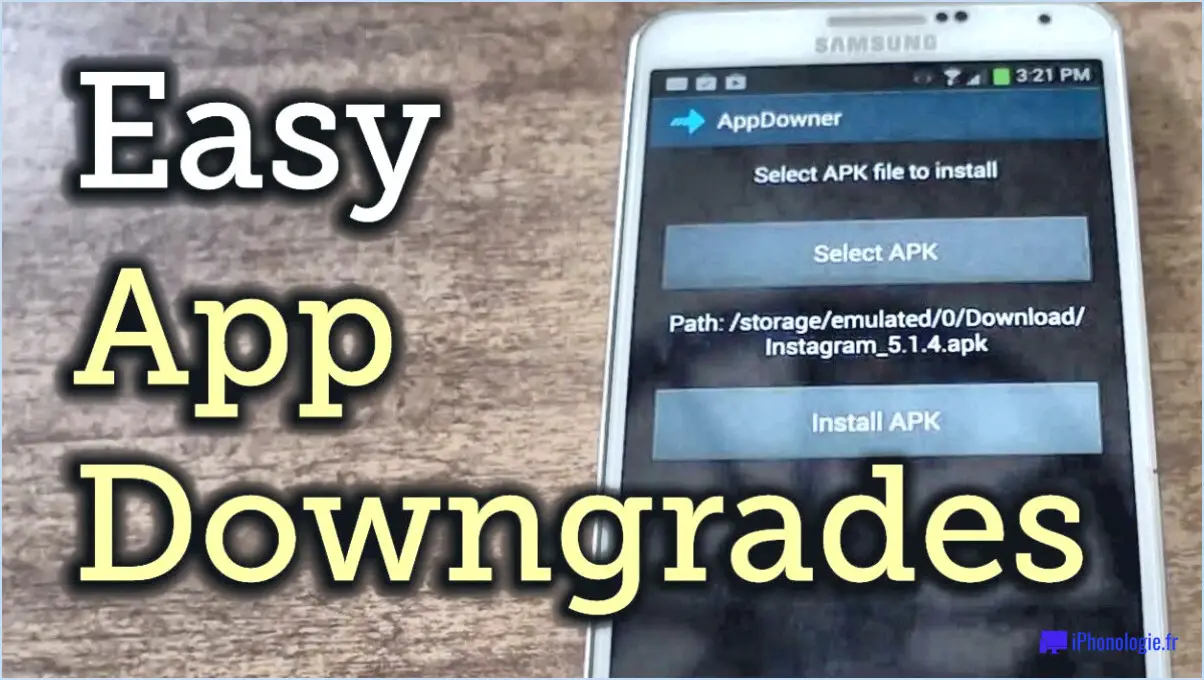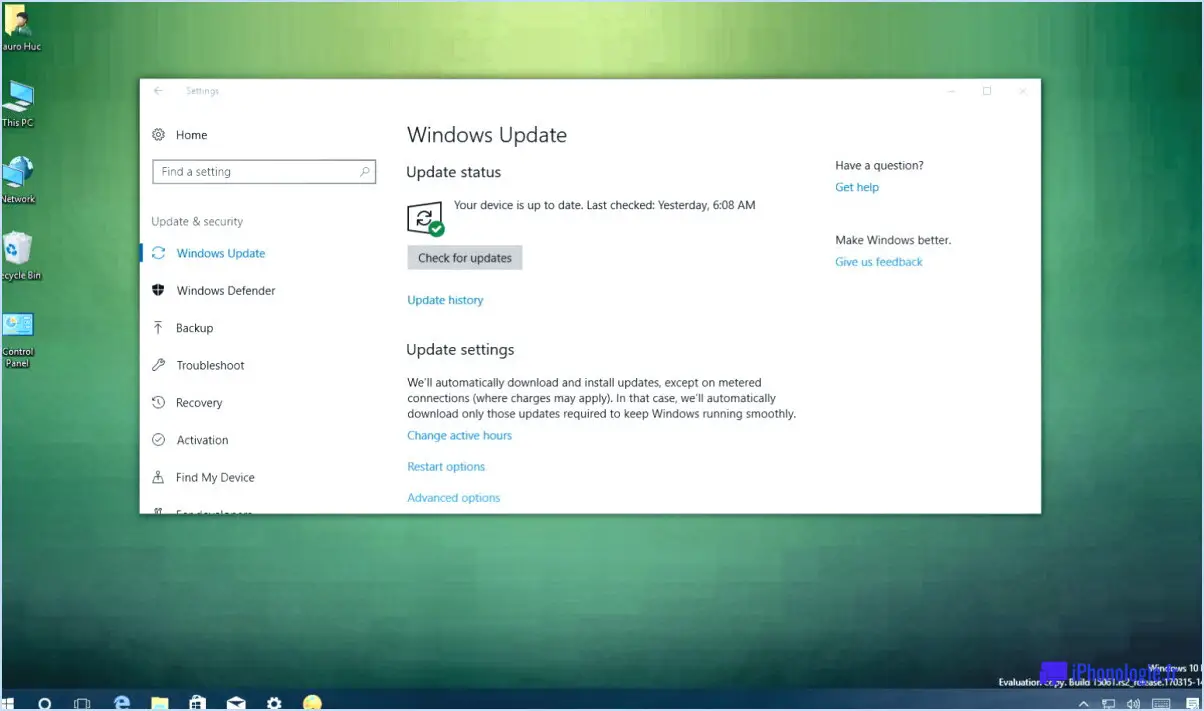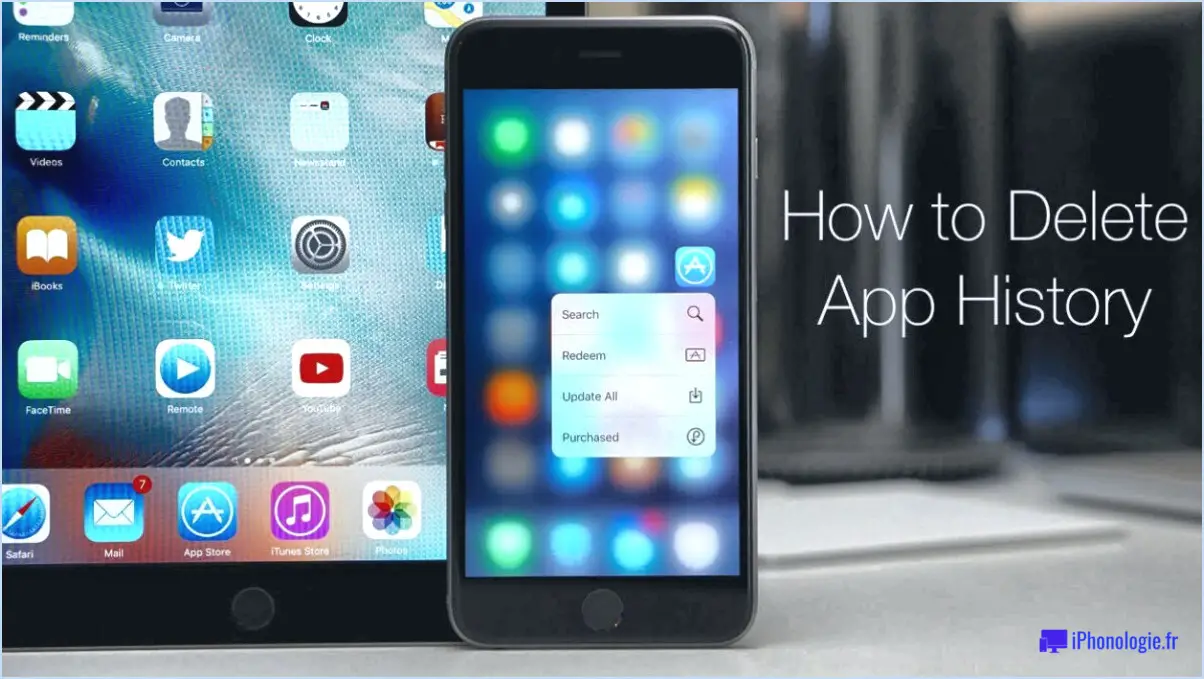Comment ashampoo zip free compresser et décompresser les fichiers dans windows 10?
Pour compresser et décompresser des fichiers dans Windows 10, vous pouvez utiliser le logiciel gratuit appelé 7-Zip. Cet outil polyvalent vous permet de réduire efficacement la taille de vos fichiers et d'extraire commodément les fichiers compressés lorsque vous en avez besoin. Voici un guide étape par étape sur l'utilisation de 7-Zip pour la compression et la décompression :
- Téléchargez et installez 7-Zip: Visitez le site officiel de 7-Zip et téléchargez la version gratuite compatible avec Windows 10. Une fois téléchargée, exécutez le programme d'installation et suivez les instructions à l'écran pour installer le logiciel sur votre ordinateur.
- Compression: Pour compresser des fichiers à l'aide de 7-Zip, localisez le fichier ou le dossier que vous souhaitez compresser. Cliquez avec le bouton droit de la souris sur le fichier ou le dossier cible et sélectionnez "7-Zip" dans le menu contextuel. Choisissez ensuite "Ajouter à l'archive". Une nouvelle fenêtre s'ouvre, vous permettant de personnaliser les paramètres de compression. Vous pouvez y spécifier le format de l'archive (ZIP ou 7z, par exemple), définir le niveau de compression et choisir une destination pour le fichier compressé. Après avoir réglé les paramètres, cliquez sur le bouton "OK" pour lancer le processus de compression.
- Décompression: Pour extraire ou décompresser des fichiers à l'aide de 7-Zip, localisez le fichier compressé sur votre ordinateur. Cliquez avec le bouton droit de la souris sur le fichier et sélectionnez "7-Zip" dans le menu contextuel. Choisissez "Extraire ici" pour extraire les fichiers à l'emplacement actuel. Vous pouvez également sélectionner "Extraire vers [Folder Name]"pour spécifier un autre dossier de destination. 7-Zip extrait les fichiers de l'archive en préservant la structure originale des dossiers, le cas échéant.
- Options supplémentaires 7-Zip propose plusieurs options supplémentaires pour améliorer votre expérience de la compression et de la décompression. Par exemple, vous pouvez protéger vos fichiers compressés par un mot de passe en définissant un mot de passe dans la fenêtre "Ajouter à l'archive". Ainsi, seules les personnes autorisées peuvent accéder au contenu du fichier compressé. En outre, vous pouvez diviser les fichiers volumineux en parties plus petites, ce qui facilite leur distribution ou leur stockage.
En suivant ces étapes, vous pouvez compresser et décompresser efficacement des fichiers à l'aide de 7-Zip sur votre système Windows 10. Ce logiciel gratuit constitue une solution fiable et conviviale pour gérer vos besoins en matière de compression de fichiers.
Windows 10 est-il livré avec un extracteur zip?
Oui, Windows 10 comprend un extracteur zip intégré pour la compression et l'extraction de fichiers. L'extracteur zip est facilement accessible dans l'Explorateur de fichiers, qui est l'outil de gestion de fichiers par défaut de Windows 10. Voici les points clés à noter :
- Explorateur de fichiers: L'explorateur de fichiers de Windows 10 sert d'interface principale pour la gestion des fichiers et des dossiers sur votre ordinateur.
- Extraction Zip: La fonctionnalité d'extraction zip vous permet d'ouvrir, d'extraire et d'afficher le contenu de fichiers zippés (format .zip) sans avoir recours à un logiciel tiers.
- Accès facile: Pour utiliser l'extracteur zip, il suffit de localiser le fichier zippé dans l'explorateur de fichiers, de cliquer dessus avec le bouton droit de la souris et de choisir l'option "Extraire tout" dans le menu contextuel. Vous pouvez ensuite spécifier le dossier de destination des fichiers extraits.
- Options supplémentaires: Windows 10 propose également diverses options de compression lors de la création de fichiers zip, telles que la protection par mot de passe et le cryptage des fichiers.
Grâce à l'extracteur zip intégré de Windows 10, la gestion des fichiers compressés devient une expérience transparente directement à partir de l'explorateur de fichiers natif. Profitez de la commodité et de la simplicité qu'il offre !
Quel est le meilleur programme pour décompresser des fichiers gratuitement?
Lorsqu'il s'agit de décompresser des fichiers gratuitement, il existe quelques programmes fiables qui méritent d'être pris en considération. L'un d'entre eux, très apprécié, est 7-Zip. Il se distingue par sa popularité et sa polyvalence, et s'adresse aux utilisateurs de Windows, Mac et Linux. Un autre choix notable est WinRAR qui, bien que limité à Windows, offre un ensemble de fonctions robustes pour l'extraction de fichiers à partir d'archives. Ces deux programmes sont réputés pour leur efficacité et leurs interfaces conviviales. Ainsi, que vous utilisiez Windows, Mac ou Linux, 7-Zip est un choix fiable, tandis que WinRAR constitue une excellente solution pour les utilisateurs de Windows.
Quel programme est utilisé pour compresser et décompresser les fichiers?
Lorsqu'il s'agit de compresser et de décompresser des fichiers, plusieurs programmes sont largement utilisés. Parmi les options les plus populaires, on trouve WinZip, 7-Zip et WinRAR. Ces programmes fournissent des algorithmes de compression efficaces qui réduisent la taille des fichiers, facilitant ainsi leur stockage et leur partage. En outre, ils offrent des fonctions pratiques d'extraction des fichiers compressés, permettant aux utilisateurs d'accéder au contenu original. WinZip est connu pour son interface conviviale et sa compatibilité avec différents formats de fichiers. 7-Zip, quant à lui, est un logiciel libre offrant des taux de compression élevés et prenant en charge un large éventail de formats de fichiers. WinRAR se distingue par sa capacité à gérer des archives volumineuses et par ses nombreuses fonctionnalités. Dans l'ensemble, ces programmes constituent des solutions fiables pour la compression et la décompression des fichiers.
Ai-je besoin d'un programme pour décompresser les fichiers?
Non, il n'est pas nécessaire d'utiliser un programme distinct pour décompresser les fichiers. La plupart des systèmes d'exploitation disposent d'une fonctionnalité intégrée pour gérer la compression et l'extraction des fichiers. Voici ce que vous devez savoir :
- Système d'exploitation: Windows et macOS sont tous deux dotés d'une prise en charge native de la décompression des fichiers. Sous Windows, il vous suffit de double-cliquer sur un fichier compressé (généralement avec une extension .zip) pour en extraire le contenu. Sous macOS, vous pouvez utiliser l'utilitaire d'archivage par défaut pour décompresser les fichiers.
- Explorateur de fichiers: Si le double-clic ne fonctionne pas, vous pouvez également utiliser l'explorateur de fichiers de votre système d'exploitation ou le Finder pour extraire manuellement les fichiers. En cliquant avec le bouton droit de la souris sur le fichier compressé, vous aurez généralement la possibilité de l'extraire ou de le décompresser.
- Logiciels tiers: Bien que cela ne soit pas nécessaire, il existe également des options de logiciels tiers disponibles si vous préférez des fonctionnalités supplémentaires ou une interface utilisateur différente. Il s'agit par exemple de WinRAR, 7-Zip et StuffIt Expander.
En résumé, la plupart des systèmes d'exploitation offrent une prise en charge native de la décompression des fichiers, ce qui rend inutile l'utilisation d'un programme distinct. Toutefois, vous pouvez explorer des logiciels tiers si vous avez besoin de fonctionnalités spécifiques ou d'une expérience différente.
De quelle application ai-je besoin pour décompresser des fichiers?
Pour décompresser des fichiers, plusieurs options s'offrent à vous en fonction de votre système d'exploitation. Si vous utilisez un Mac, l'application intégrée Archive Utility est l'application qu'il vous faut. Il est préinstallé et vous permet de décompresser des fichiers sans effort. Pour les utilisateurs de Windows, vous pouvez choisir parmi une gamme d'applications fiables telles que WinZip, 7-Zip ou WinRAR. Ces applications offrent de solides capacités de compression et d'extraction de fichiers, ce qui facilite la décompression des fichiers en quelques clics. Choisissez celle qui répond à vos besoins et préparez-vous à décompresser vos fichiers sans problème.
Pourquoi ne puis-je pas décompresser un fichier?
L'impossibilité de décompresser un fichier peut être due à plusieurs raisons. Voici quelques causes possibles :
- Format de fichier non pris en charge: Assurez-vous que le fichier que vous essayez de décompresser est dans un format compatible, tel que ZIP ou RAR.
- Fichier corrompu: Si le fichier est endommagé ou incomplet, il peut empêcher l'extraction de réussir. Vérifiez l'intégrité du fichier et envisagez de le retélécharger si nécessaire.
- Espace disque insuffisant: Vérifiez que vous disposez de suffisamment d'espace libre sur le disque dur de votre ordinateur pour accueillir le contenu décompressé.
Pour décompresser des fichiers dans Windows 10, plusieurs options s'offrent à vous. Tout d'abord, vous pouvez utiliser l'explorateur de fichiers intégré en cliquant avec le bouton droit de la souris sur le fichier zippé et en sélectionnant "Extraire tout". Vous pouvez également utiliser un programme de décompression gratuit tel que 7-Zip.
N'oubliez pas de vérifier la compatibilité, l'intégrité des fichiers et l'espace disque disponible pour résoudre tout problème lié à la décompression des fichiers.
Pourquoi WinZip n'est-il plus gratuit?
WinZip n'est plus gratuit pour plusieurs raisons. Tout d'abord, la société s'est recentrée sur ses produits payants, dans le but de fournir un niveau de service et d'assistance plus élevé à ses clients payants. Deuxièmement, compte tenu de la disponibilité de nombreuses alternatives gratuites sur le marché, l'entreprise n'a plus de raison de continuer à proposer une version gratuite de WinZip. Enfin, les produits payants de WinZip sont dotés de caractéristiques et de fonctionnalités améliorées qui répondent aux besoins spécifiques des utilisateurs, ce qui justifie le prix à payer. Par conséquent, ces facteurs ont conduit à la décision d'arrêter la version gratuite de WinZip.