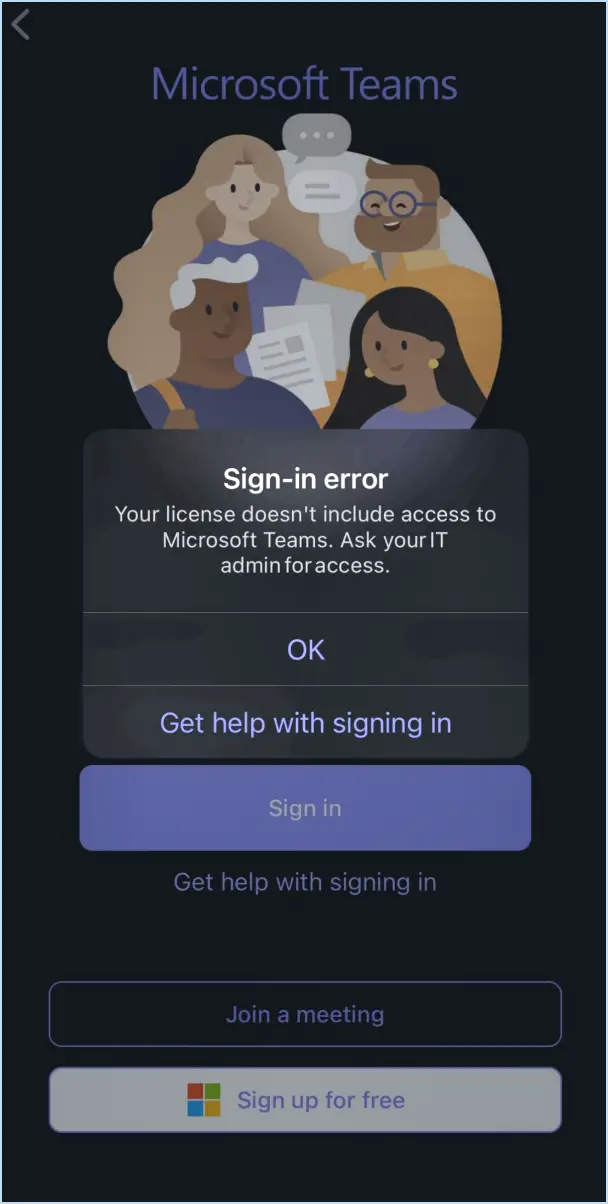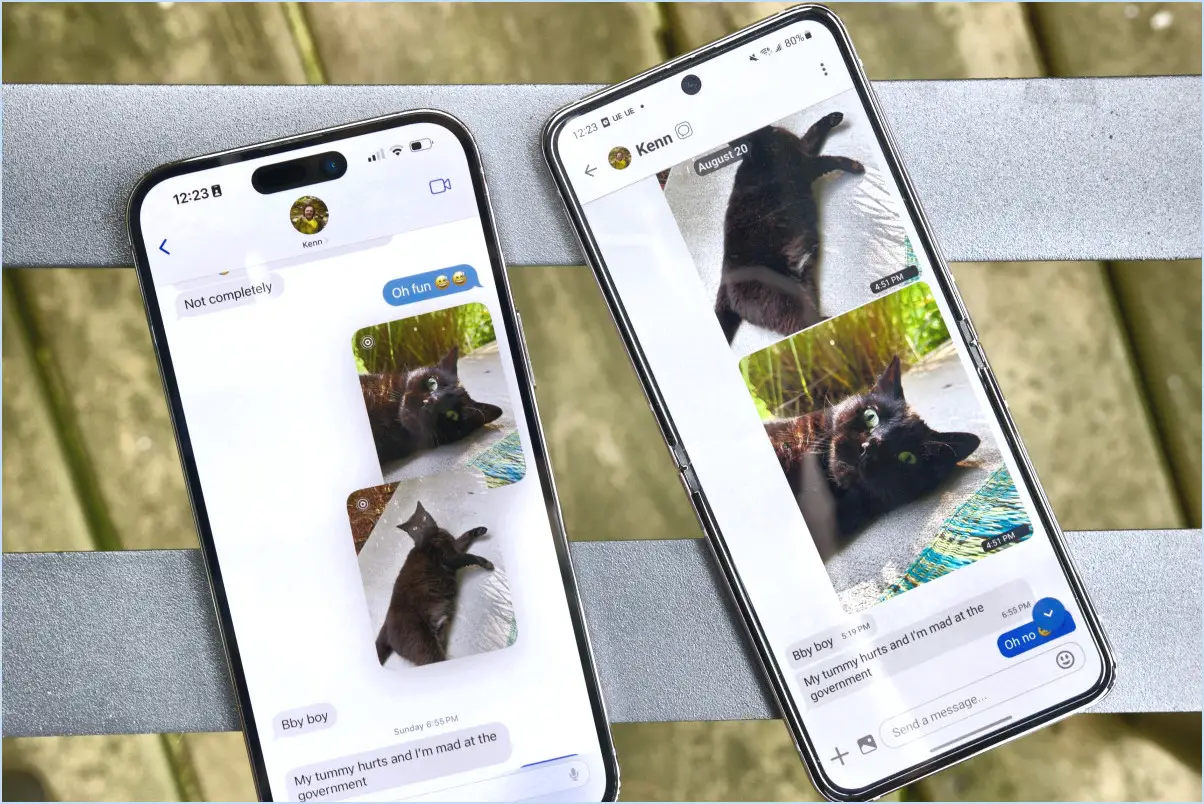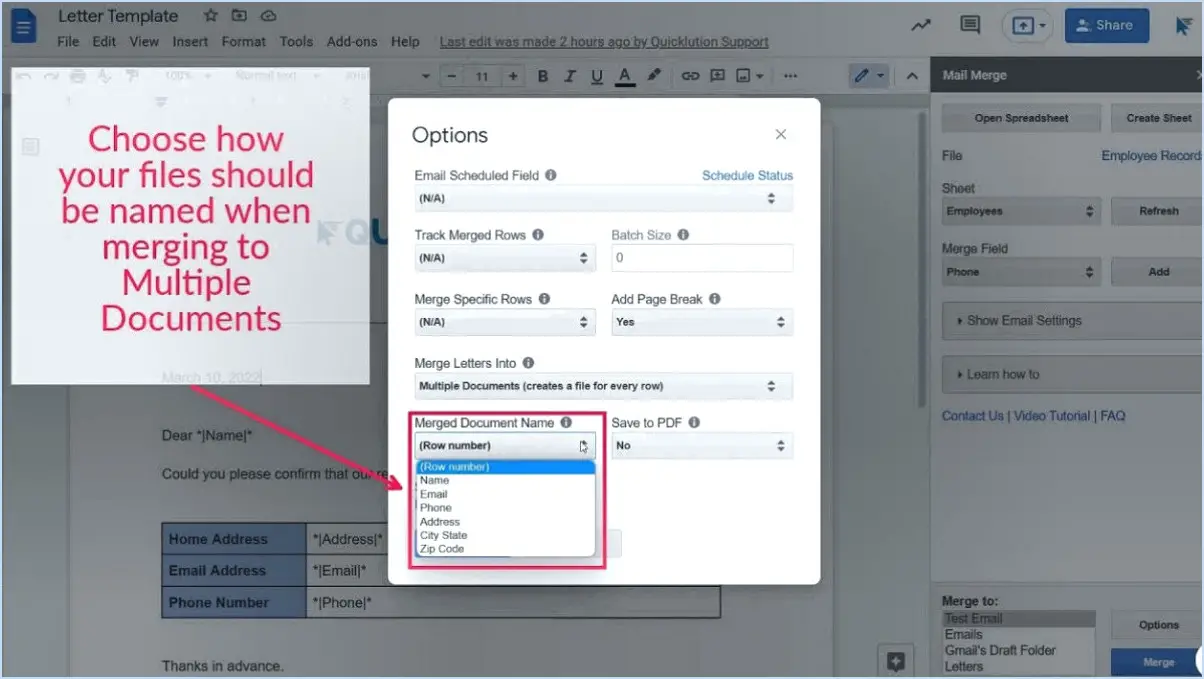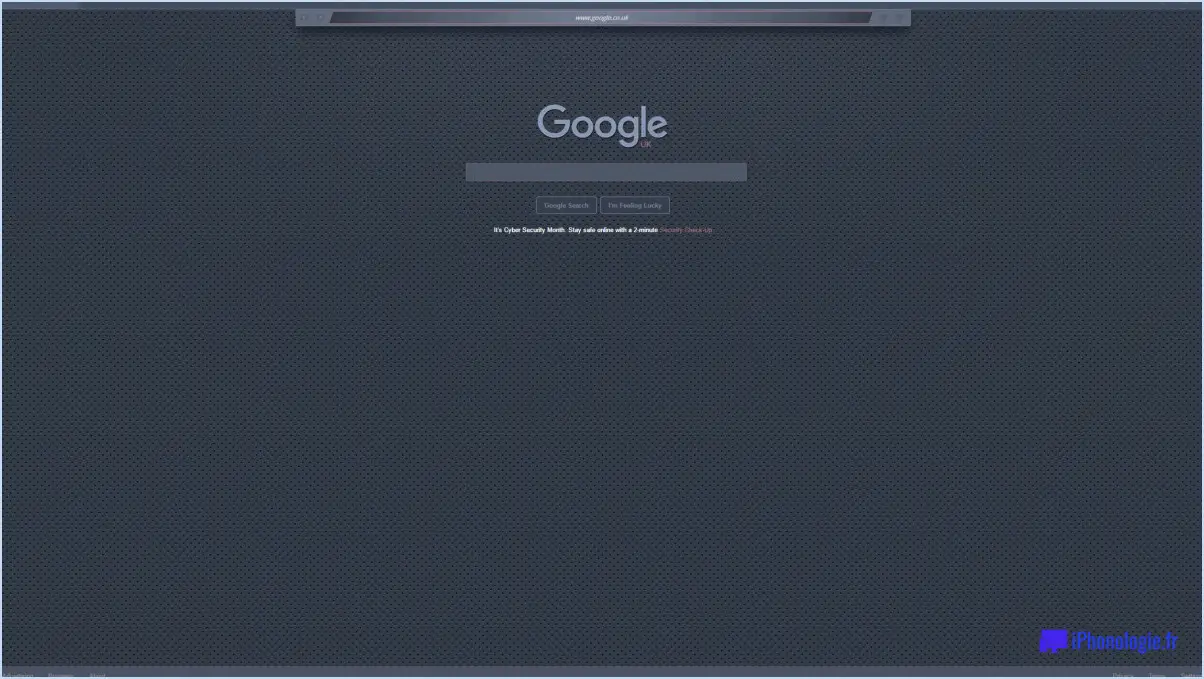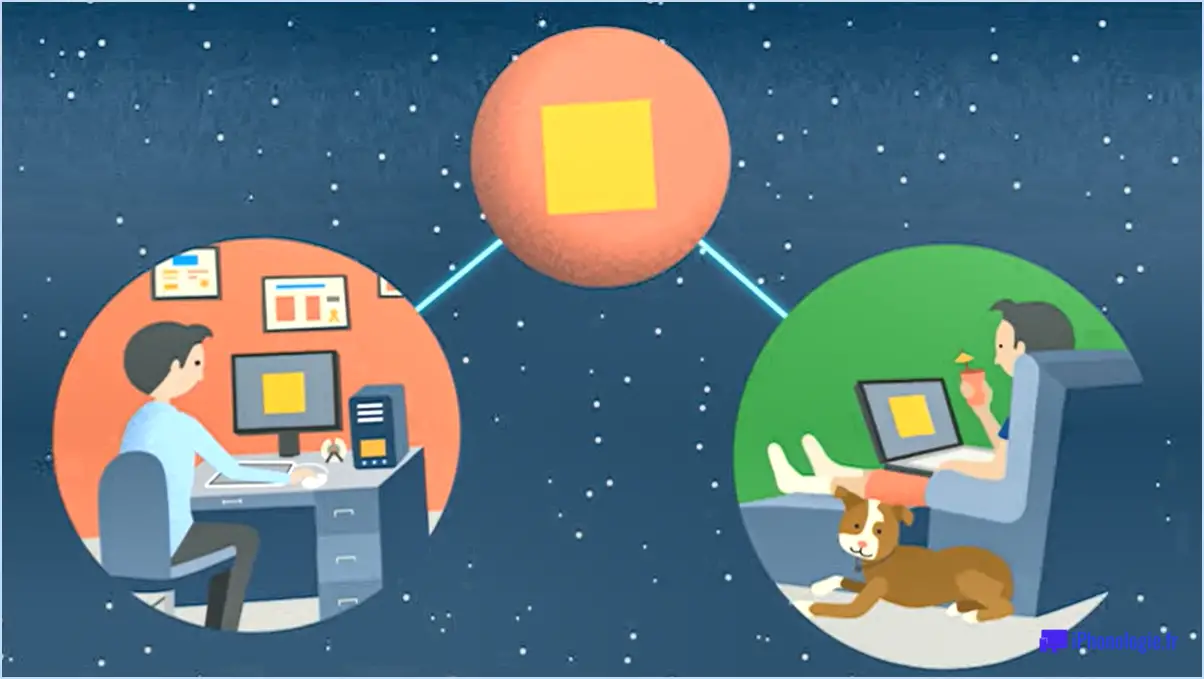Comment askadmin permet de restreindre les applications et les dossiers sous windows 11 10?
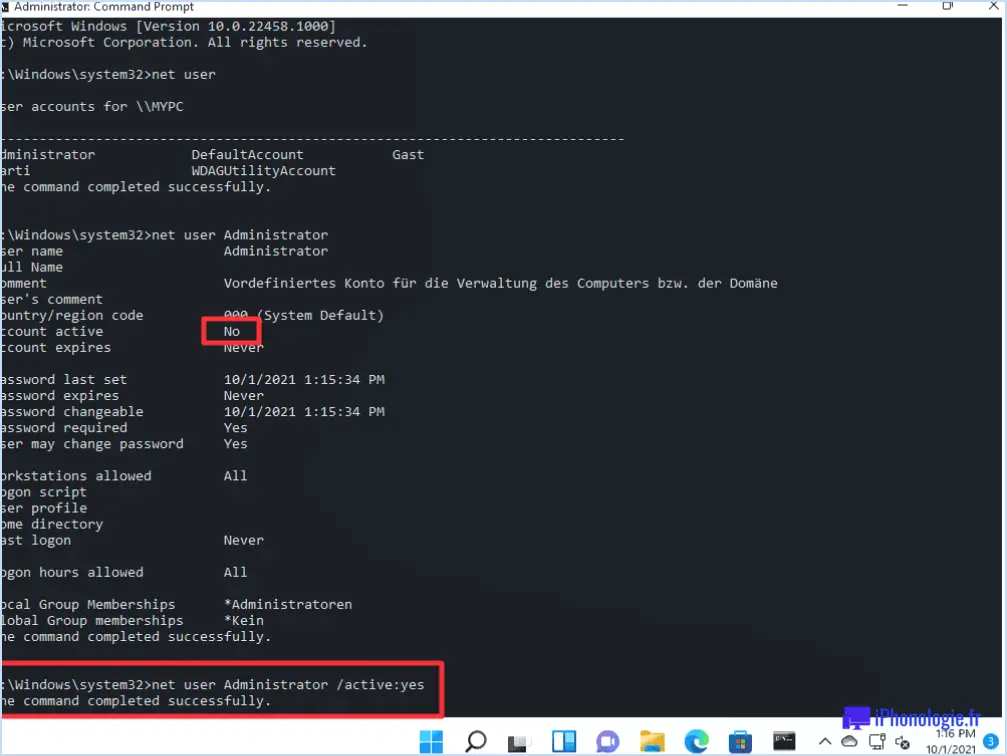
Windows 10 n'offre pas intrinsèquement de fonction permettant de restreindre les applications et les dossiers. Cependant, il existe une solution de contournement en utilisant l'option Paramètres de l'explorateur de fichiers.
Pour lancer ce processus, ouvrez le menu Explorateur de fichiers de l'explorateur de fichiers. Pour ce faire, cliquez sur l'icône du dossier dans la barre des tâches ou appuyez sur la touche Windows + E. Une fois la fenêtre de l'explorateur de fichiers ouverte, localisez et cliquez sur le fichier Historique du fichier et cliquez sur le bouton Historique des fichiers . Vous pouvez également appuyer sur le bouton F8 pour accéder à la fenêtre Historique des fichiers.
Dans la fenêtre Historique des fichiers, naviguez jusqu'au fichier ou dossier dont vous souhaitez restreindre l'accès. Sélectionnez l'élément en cliquant une fois dessus. Une fois l'élément sélectionné, recherchez et cliquez sur la touche Propriétés et cliquez sur le bouton Propriétés. Ce bouton est généralement situé dans la barre d'outils en haut de la fenêtre de l'explorateur de fichiers.
En cliquant sur le bouton Propriétés, une nouvelle fenêtre s'ouvre. Cette fenêtre contient divers paramètres liés à l'élément sélectionné. Naviguez jusqu'à la fenêtre Général qui est généralement le premier onglet de la fenêtre Propriétés.
Sous l'onglet Général, recherchez la section intitulée Contrôle d'accès. Dans cette section, recherchez et cliquez sur l'icône Restrictions et cliquez sur le bouton. Cela vous permettra de définir des restrictions pour le fichier ou le dossier sélectionné.
Veuillez noter que ces restrictions s'appliquent à l'ensemble du système. Elles s'appliquent donc à tous les utilisateurs de l'ordinateur. Soyez prudent lorsque vous définissez des restrictions afin d'éviter de bloquer involontairement l'accès à des fichiers ou à des applications importants.
Comment définir des autorisations spéciales dans Windows 11?
A définir des autorisations spéciales dans Windows 11 , il faut d'abord se rendre dans la section Panneau de configuration. Sélectionnez Comptes d'utilisateur et sécurité familiale. Dans la fenêtre Comptes d'utilisateurs, repérez le compte d'utilisateur dont vous souhaitez modifier les autorisations. Continuez en cliquant sur Permissions.
Dans la fenêtre Permissions qui s'ensuit, sous la rubrique Général sélectionnez Modifier les autorisations. Vous accédez alors à la page Modifier les autorisations. Ici, sous Paramètres avancés vous trouverez différents types d'autorisations. Il vous suffit de cocher la case en regard de la permission que vous souhaitez accorder ou refuser. Ce processus vous permet de personnaliser efficacement les autorisations des utilisateurs, garantissant ainsi une sécurité et une fonctionnalité optimales du système.
Comment désactiver les autorisations d'administrateur dans Windows 11?
A désactiver les droits d'administrateur dans Windows 11, commencez par lancer le programme Panneau de configuration. Passez à Comptes d'utilisateurs et sécurité de la famille . Sous la rubrique Comptes d'utilisateur sélectionnez le compte spécifique pour lequel vous souhaitez modifier les autorisations. Cliquez sur Modifier les autorisations. Une nouvelle fenêtre intitulée Autorisations pour ce compte apparaît. Dans cette fenêtre, désélectionnez l'option Administrateurs la case à cocher. Pour finaliser le processus, cliquez sur Appliquer . Cette séquence d'actions révoquera effectivement les autorisations d'administrateur pour le compte choisi.
Comment créer un dossier à accès restreint?
Étape 1 : Ouvrez le dossier Explorateur de fichiers et naviguez jusqu'à l'emplacement souhaité. Cliquez avec le bouton droit de la souris et sélectionnez Créer un dossier à accès restreint.
Étape 2 : Saisissez un nom approprié pour votre dossier et cliquez sur OK.
Étape 3 : Pour accorder l'accès à l'utilisateur, revenez à Explorateur de fichiers et localisez le dossier d'accès restreint que vous venez de créer. Cliquez avec le bouton droit de la souris et choisissez Partager ce dossier.
Étape 4 : Décidez qui doit avoir accès, sélectionnez les personnes concernées et cliquez sur OK.
Ce processus garantit que votre dossier n'est accessible qu'aux personnes auxquelles vous avez spécifiquement accordé l'autorisation.
Comment obtenir l'autorisation de l'administrateur pour une application?
A supprimer l'autorisation de l'administrateur d'une application, vous pouvez suivre les étapes suivantes :
- Révoquer les droits d'administrateur explicites dans les paramètres de l'application. Ces paramètres se trouvent généralement dans la section "autorisations" ou "sécurité" du menu des paramètres.
- Supprimer les actions personnalisées dans le gestionnaire de tâches de l'application qui accordent à l'application des droits d'administrateur. Cela peut nécessiter une certaine connaissance du fonctionnement interne de l'application.
- Supprimez le jeton ADMIN qui accorde des droits d'administrateur à l'application. Cela se fait généralement par le biais du code de l'application ou des fichiers de configuration.
N'oubliez pas que ces étapes peuvent varier en fonction de l'application et du système d'exploitation. Veillez toujours à suivre la documentation de l'application ou à consulter un professionnel en cas de doute.
Existe-t-il un compte administrateur dans Windows 11?
En effet, Windows 11 n'inclut pas de compte administrateur. Ce compte, généralement utilisé pour effectuer des tâches administratives, est absent dans ce système d'exploitation. Par conséquent, les utilisateurs ne peuvent pas l'utiliser pour :
- Configuration du système
- l'installation de logiciels
- Gestion des utilisateurs
Cette absence souligne un changement dans l'approche de Microsoft en matière de gestion des systèmes.
Comment modifier les autorisations d'accès aux dossiers?
Modifier les permissions d'un dossier est simple grâce à l'option chmod . Suivez les étapes suivantes :
- Ouvrez votre terminal.
- Naviguez vers le répertoire contenant le dossier.
- Type
chmod, suivi des autorisations que vous souhaitez définir et du nom du dossier.
Par exemple, chmod 755 foldername définit les autorisations de lecture, d'écriture et d'exécution pour le propriétaire, et les autorisations de lecture et d'exécution pour les autres.
Comment autoriser les permissions d'une application?
Autoriser les permissions des applications est une procédure simple. Tout d'abord, accédez à l'onglet Paramètres sur votre appareil. Une fois sur place, sélectionnez Général. Ensuite, faites défiler vers le bas jusqu'à ce que vous trouviez et sélectionniez Sécurité. Dans cette section, vous trouverez Permissions d'utilisation. Ici, vous pouvez sélectionner méticuleusement les applications qui ont accès aux différentes fonctionnalités de votre appareil. Ce processus vous permet de garder le contrôle de votre vie privée et des fonctionnalités de votre appareil.
Dois-je autoriser les applications à accéder au système de fichiers?
Permettre aux applications d'accéder au système de fichiers présente des avantages et des inconvénients. Du côté positif, cela permet aux applications d'accéder à des fichiers auxquels l'utilisateur ne souhaite pas que d'autres applications aient accès. Cela peut être bénéfique pour certaines fonctionnalités et pour la commodité. En revanche, l'octroi d'un tel accès peut donner aux applications des privilèges excessifs, ce qui peut conduire à des actions indésirables ou à des atteintes à la vie privée. En fin de compte, la décision d'autoriser l'accès au système de fichiers appartient au développeur de l'application, qui doit examiner attentivement l'équilibre entre les fonctionnalités et la protection de la vie privée de l'utilisateur.