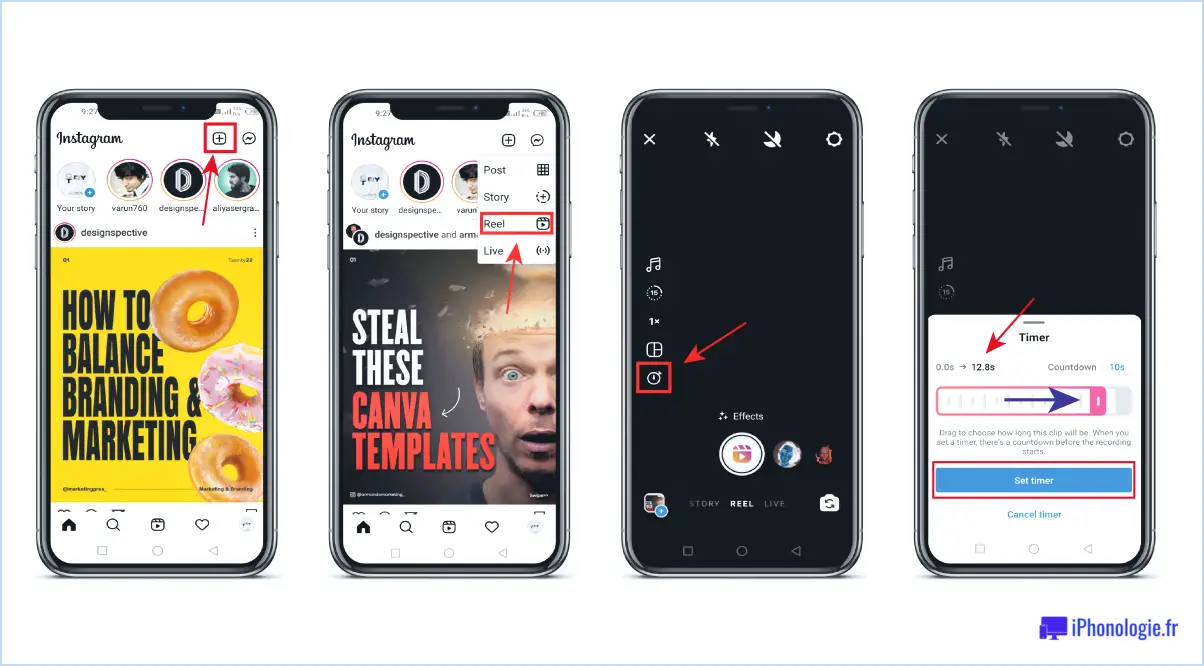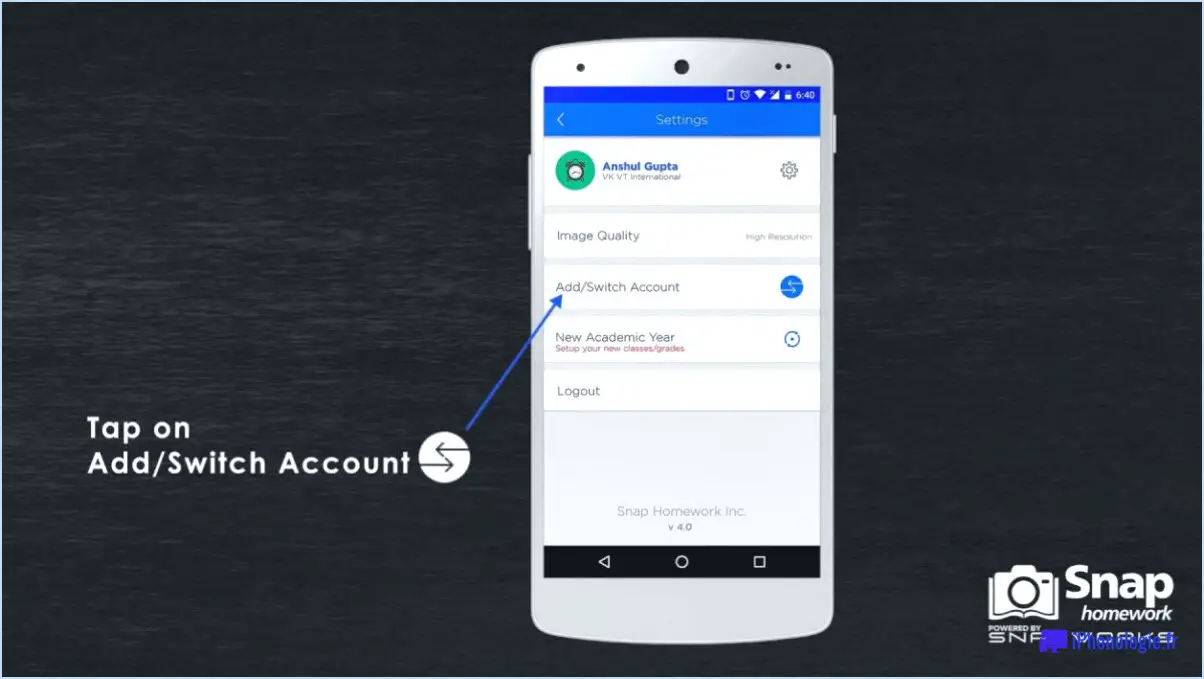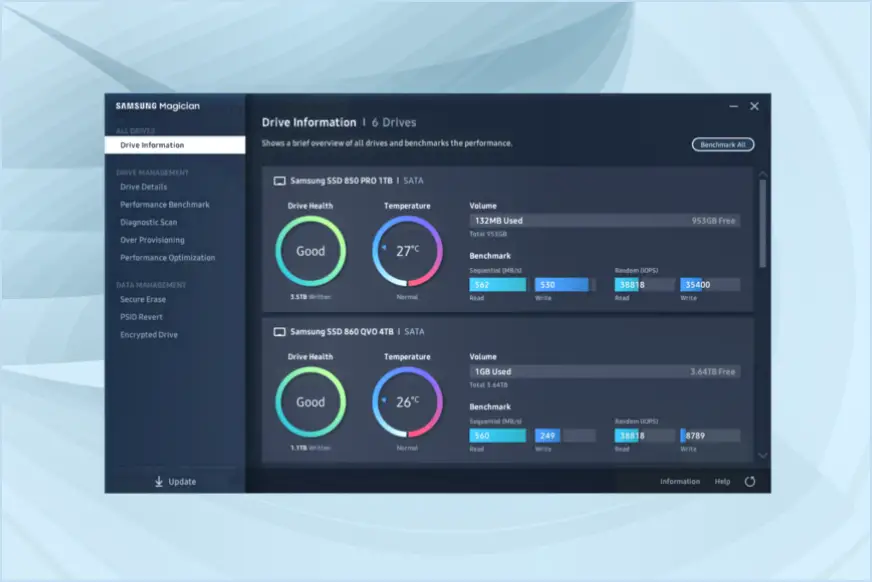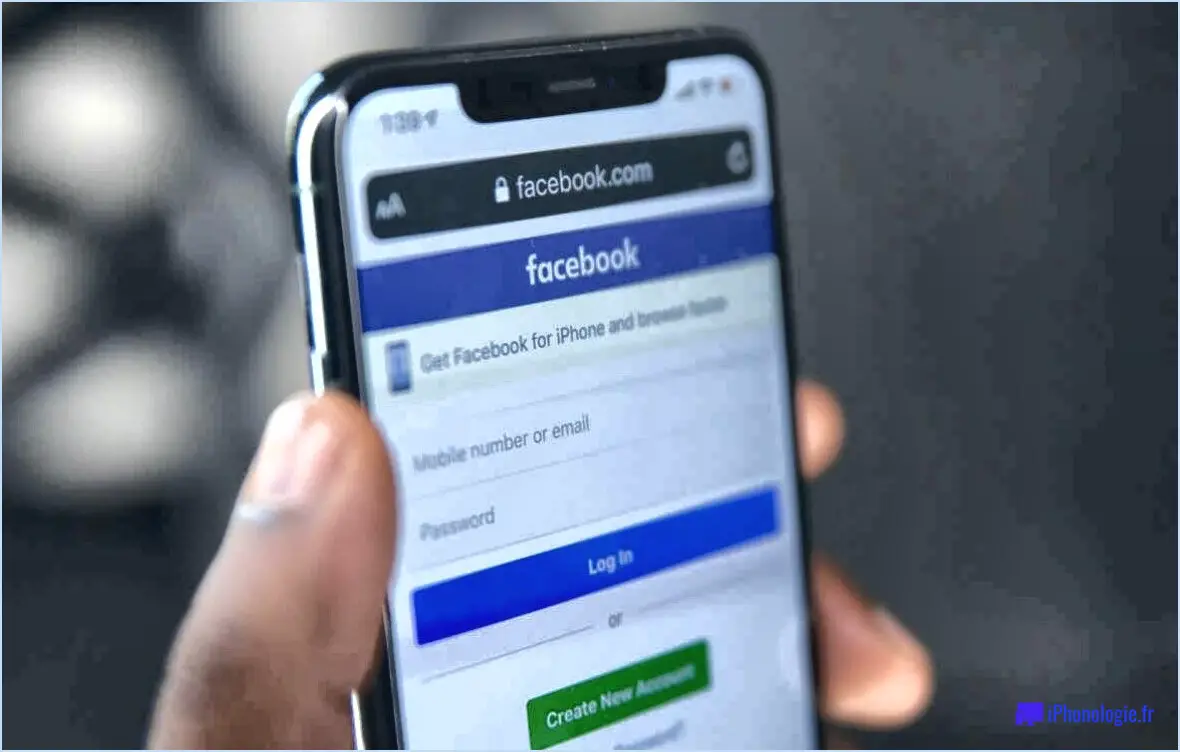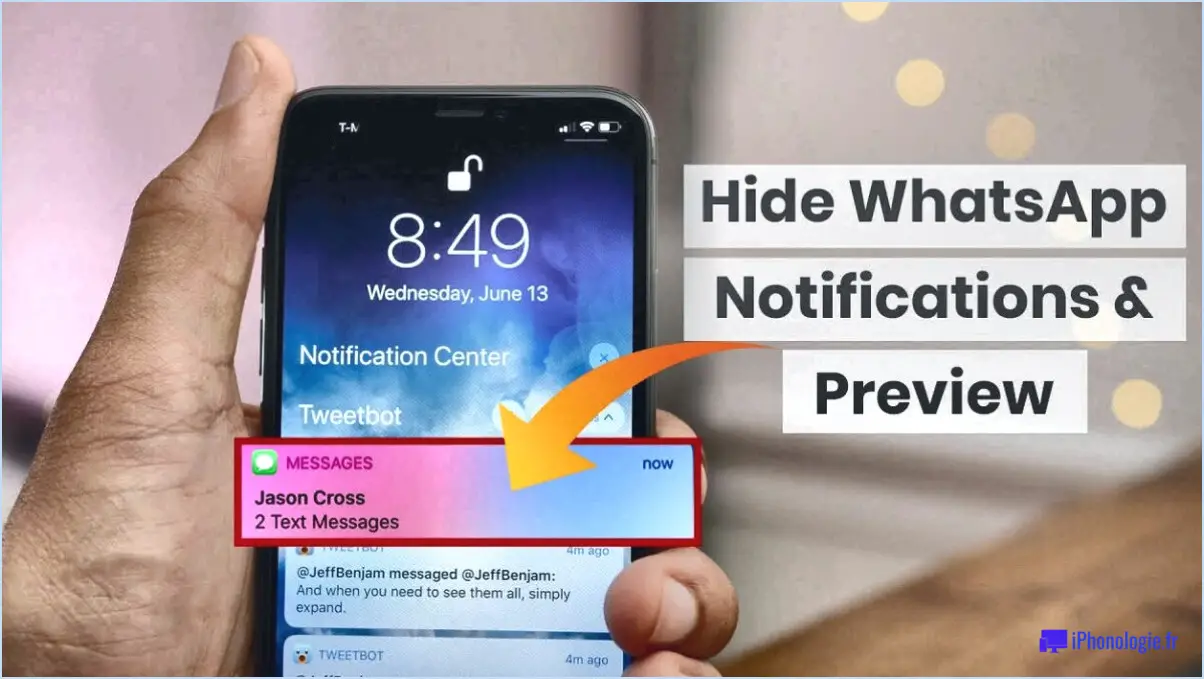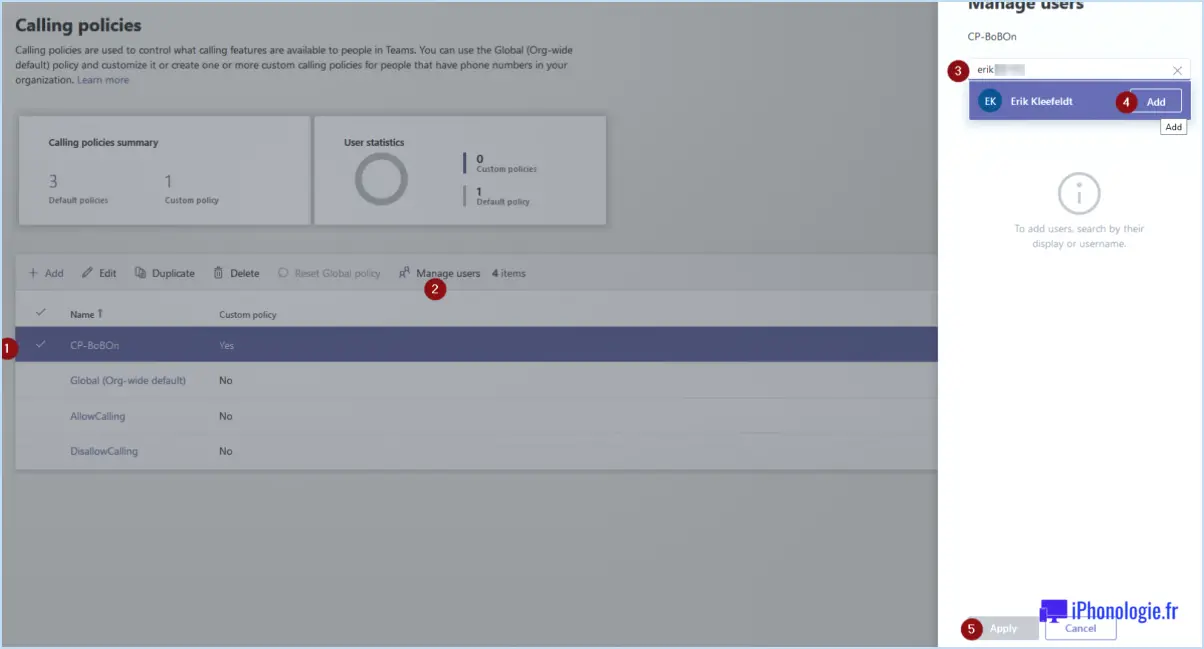Comment bloquer les cellules?

Pour verrouiller des cellules dans Excel, vous disposez de plusieurs options. Une méthode simple consiste à utiliser le bouton Verrouiller la cellule situé dans l'onglet Accueil. En cliquant sur ce bouton, vous pouvez facilement verrouiller une cellule sélectionnée ou une plage de cellules. Une fois verrouillé, le contenu des cellules ne peut plus être modifié jusqu'à ce qu'il soit déverrouillé. Il s'agit d'un moyen efficace de protéger les données importantes et d'éviter les modifications accidentelles.
Outre le bouton Verrouiller la cellule, il existe un raccourci clavier pratique que vous pouvez utiliser pour verrouiller rapidement les cellules. En appuyant sur Ctrl+L sur votre clavier, vous pouvez instantanément verrouiller la cellule ou la plage de cellules sélectionnée. Ce raccourci s'avère particulièrement utile lorsque vous devez sécuriser des cellules rapidement et efficacement, ce qui vous permet de gagner du temps et de l'énergie.
Lorsque les cellules sont verrouillées, elles conservent leur protection même si la feuille de calcul est partagée avec d'autres personnes. Cela signifie que les autres utilisateurs ne pourront pas modifier ou supprimer les cellules verrouillées s'ils ne disposent pas des autorisations nécessaires pour les déverrouiller. Le verrouillage des cellules offre un niveau de sécurité supplémentaire, en particulier lorsque plusieurs personnes collaborent sur une feuille de calcul.
Pour déverrouiller une cellule ou une plage de cellules, vous pouvez suivre un processus similaire. En sélectionnant les cellules verrouillées et en cliquant à nouveau sur le bouton Verrouiller la cellule, vous pouvez désactiver le verrouillage et autoriser la modification du contenu de la cellule. Vous pouvez également appuyer sur les touches Ctrl+L du clavier pour faire basculer l'état de verrouillage des cellules sélectionnées et les déverrouiller si elles étaient auparavant verrouillées.
En utilisant le bouton Verrouiller la cellule ou le raccourci Ctrl+L, vous pouvez contrôler efficacement le niveau d'accès et de protection de cellules spécifiques dans une feuille de calcul Excel. Que vous souhaitiez empêcher des modifications accidentelles ou garantir l'intégrité des données, ces méthodes vous permettent de verrouiller et de déverrouiller facilement les cellules.
N'oubliez pas que les cellules verrouillées sont conçues pour empêcher les modifications, mais qu'elles ne cryptent ni ne sécurisent les données de quelque manière que ce soit. Si vous avez besoin de mesures de sécurité avancées, telles que la protection par mot de passe ou le cryptage, Excel offre des fonctions supplémentaires qui peuvent être utilisées pour protéger davantage vos informations sensibles.
Comment verrouiller une cellule?
Pour verrouiller une cellule, il existe plusieurs méthodes, comme l'utilisation d'un cadenas ou d'une serrure à clé. Ces mécanismes assurent la sécurité et limitent l'accès à la cellule. Voici comment fonctionne chaque méthode :
- Cadenas : Un cadenas est un verrou portable qui peut être attaché à une cellule pour la sécuriser. Pour utiliser un cadenas, vous devez insérer la manille (la partie métallique en forme de U) dans le moraillon ou le loquet de la cellule, puis la sécuriser en verrouillant le cadenas à l'aide de sa clé ou de sa combinaison. Les cadenas existent en différentes tailles et résistances, ce qui vous permet de choisir celui qui convient le mieux à vos besoins.
- Cadenas à clé : Une serrure à clé fonctionne de la même manière qu'un cadenas, mais nécessite une clé spécifique pour verrouiller et déverrouiller la cellule. Ces serrures sont souvent intégrées à la structure de la cellule ou font partie d'un système de verrouillage intégré. En insérant la clé et en la tournant, on enclenche le mécanisme de verrouillage, ce qui permet de sécuriser la cellule. Les serrures à clé sont plus pratiques et peuvent être adaptées à différents niveaux de sécurité.
N'oubliez pas que lorsque vous utilisez un cadenas ou une serrure à clé, il est essentiel de choisir une serrure de haute qualité qui offre le niveau de sécurité nécessaire pour répondre à vos besoins spécifiques.
Comment verrouiller les cellules avec F4?
Pour verrouiller des cellules à l'aide de la touche F4, il suffit d'appuyer sur la touche F4 de votre clavier et de la maintenir enfoncée. Ce raccourci pratique est particulièrement utile lorsque vous travaillez avec des applications de feuilles de calcul telles que Microsoft Excel ou Google Sheets. En appuyant sur la touche F4 et en la maintenant enfoncée, vous pouvez faire basculer la référence de la cellule entre absolue et relative, ce qui vous permet de verrouiller des cellules spécifiques dans vos formules ou fonctions.
Le verrouillage des cellules est utile lorsque vous souhaitez empêcher que certaines références de cellules ne soient modifiées lorsque vous copiez ou complétez une formule. Ainsi, la cellule référencée reste fixe, ce qui permet de conserver les calculs prévus et de préserver l'intégrité des données.
N'oubliez pas que le fait d'appuyer sur la touche F4 et de la maintenir enfoncée est la clé d'un verrouillage rapide et efficace des cellules. L'utilisation de ce raccourci peut vous faire gagner du temps et de l'énergie lorsque vous travaillez avec des feuilles de calcul.
Pouvez-vous verrouiller uniquement certaines cellules dans Excel?
Tout à fait ! Excel offre la possibilité de verrouiller des cellules spécifiques, ce qui vous permet de contrôler l'accès à l'édition. Voici comment vous pouvez verrouiller des cellules dans Excel :
- Ouvrez votre feuille de calcul Excel et sélectionnez la ou les cellules que vous souhaitez verrouiller.
- Pour verrouiller les cellules sélectionnées, utilisez le raccourci clavier Ctrl + L. Vous pouvez également cliquer avec le bouton droit de la souris sur les cellules sélectionnées et choisir "Formater les cellules" dans le menu contextuel. Dans la boîte de dialogue Format Cellules, accédez à l'onglet "Protection" et cochez la case "Verrouillé".
- Vous devez ensuite protéger la feuille de calcul. Allez dans l'onglet "Révision" du ruban Excel et cliquez sur "Protéger la feuille". Vous pouvez définir un mot de passe si vous souhaitez restreindre l'accès à la feuille protégée.
- Dans la boîte de dialogue Protéger la feuille, spécifiez les options que vous souhaitez autoriser pour les cellules verrouillées, telles que le formatage ou l'insertion/suppression de lignes. Cliquez ensuite sur "OK" pour appliquer la protection.
Une fois ces étapes terminées, les cellules sélectionnées seront verrouillées et les utilisateurs ne pourront modifier que les cellules non verrouillées de la feuille protégée. N'oubliez pas d'enregistrer vos modifications après avoir configuré la protection.
Comment maintenir une cellule constante dans une formule?
Pour maintenir une cellule constante dans une formule, il existe plusieurs méthodes. Une approche efficace consiste à utiliser le numéro de référence de la cellule comme constante. Par exemple, si vous souhaitez que la valeur de la cellule A1 reste constante, vous pouvez utiliser la formule "=A1". Ainsi, la valeur de la cellule A1 restera inchangée, quelles que soient les modifications apportées aux autres cellules ou aux calculs. En utilisant le numéro de référence de la cellule, vous pouvez maintenir la cohérence et la précision de vos formules.
Comment ancrer une cellule dans Excel?
Pour ancrer une cellule dans Excel, procédez comme suit :
- Sélectionnez la cellule dans laquelle vous souhaitez ancrer la référence.
- Appuyez sur la touche ALT et, tout en la maintenant enfoncée, appuyez sur la touche F4. La barre de formule est alors activée.
- Dans la barre de formule, saisissez la référence que vous souhaitez ancrer. Par exemple, si vous voulez ancrer la cellule A1, entrez "=A1".
- Appuyez sur Entrée ou cliquez en dehors de la barre de formule pour enregistrer la référence ancrée.
En ancrant une cellule, vous vous assurez que la référence reste fixe lorsque vous copiez ou remplissez la formule dans d'autres cellules. Ceci est particulièrement utile lorsque vous souhaitez conserver un point de référence spécifique dans vos calculs ou analyses de données.
Comment activer la touche F4 dans Excel?
Pour activer la touche F4 dans Excel, il suffit d'utiliser le raccourci clavier pratique en appuyant sur la touche Windows + F4. Cette combinaison déclenche la fonctionnalité de la touche F4 spécifiquement dans Excel. En appuyant simultanément sur ces touches, vous pouvez rapidement répéter la dernière action effectuée dans votre feuille de calcul, ce qui vous permet de gagner du temps et de l'énergie. Cette fonction peut s'avérer particulièrement utile lors de l'application de formatages, de la saisie de formules ou de la manipulation de références de cellules. N'oubliez pas de maintenir la touche Windows enfoncée et d'appuyer sur F4 pour activer cette fonctionnalité utile dans Excel.
Quelle est l'utilité de la touche Ctrl F11 dans Excel?
Ctrl F11 dans Excel est un raccourci clavier pratique pour rechercher et remplacer du texte dans une plage spécifique de cellules. Cette fonction vous permet de rechercher rapidement des mots ou des phrases spécifiques et de les remplacer par de nouveaux. En appuyant sur Ctrl F11, vous pouvez ouvrir la boîte de dialogue Rechercher et remplacer, dans laquelle vous pouvez spécifier vos critères de recherche et choisir de remplacer le texte trouvé ou simplement de parcourir les occurrences. C'est un outil qui permet de gagner du temps pour gérer et modifier efficacement les données dans Excel.