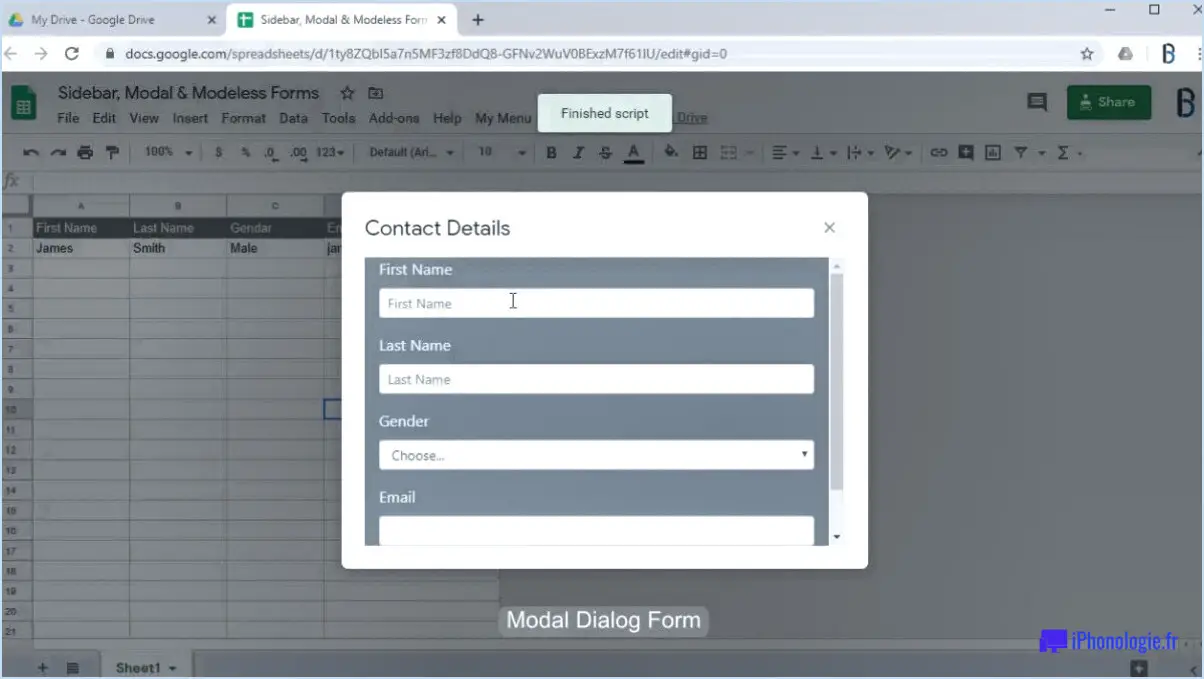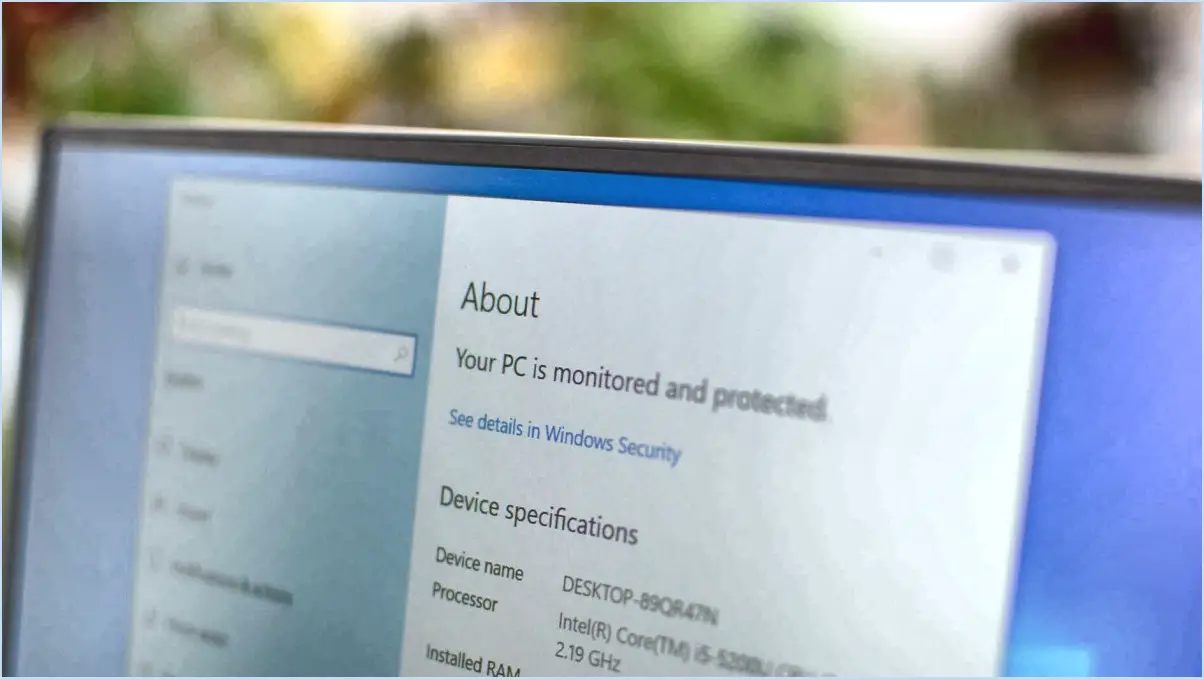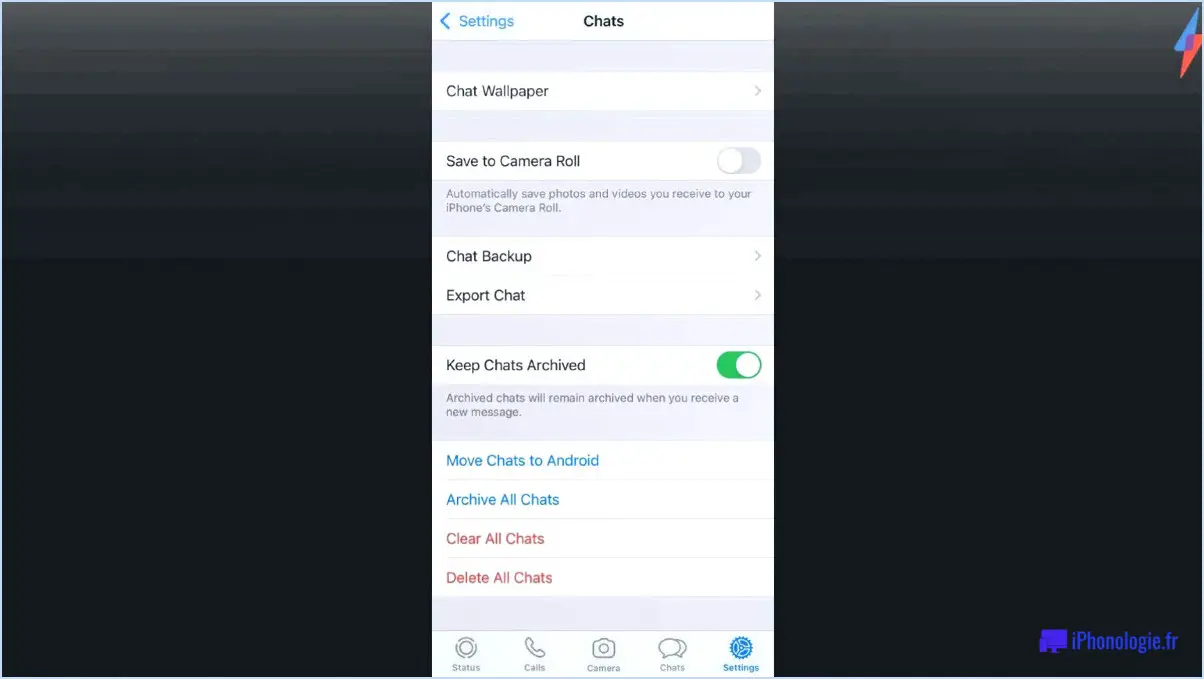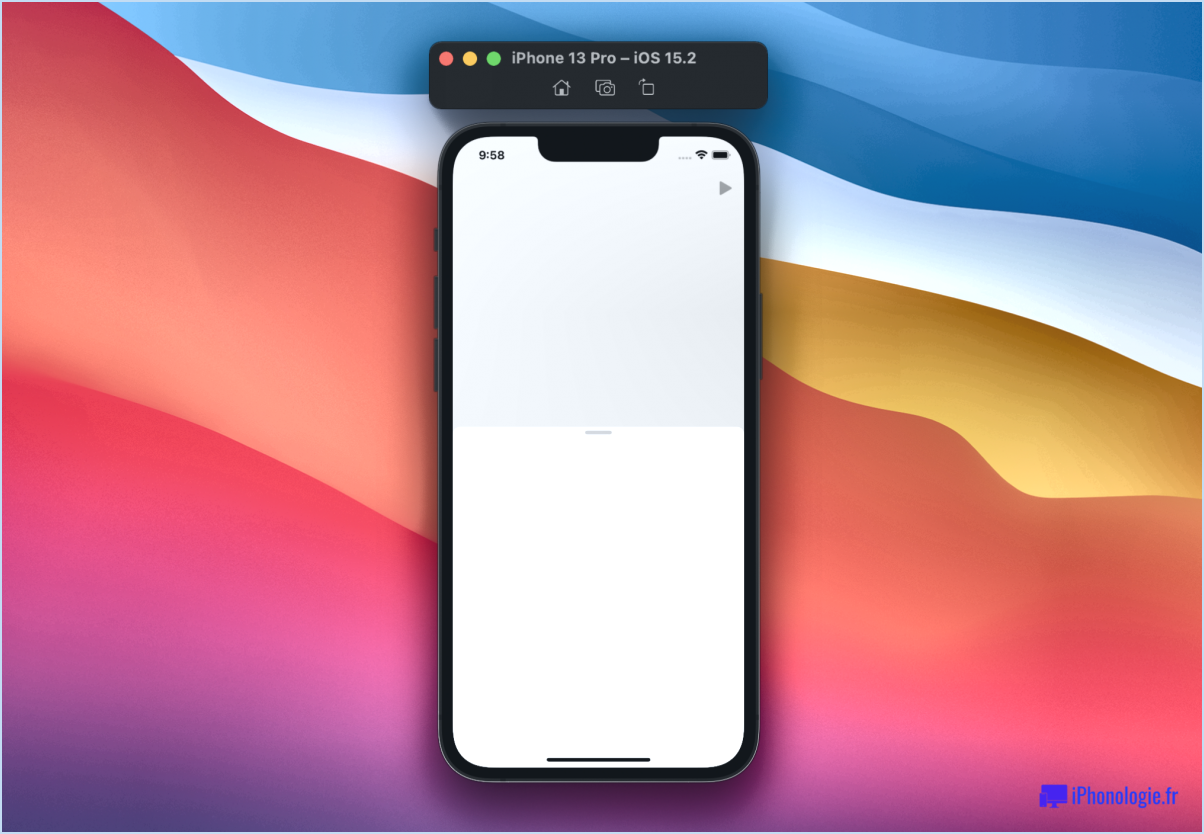Comment augmenter l'annulation dans photoshop?
Pour renforcer la fonctionnalité d'annulation dans Photoshop, vous disposez de plusieurs approches qui vous permettent de rectifier vos actions sans effort, d'une simple pression sur un bouton. La méthode la plus simple consiste à utiliser le raccourci clavier Ctrl+Z sous Windows ou Commande+Z sur les systèmes Mac. Cette manœuvre intuitive vous ramène rapidement à l'état précédent de votre chef-d'œuvre.
Pour ceux qui préfèrent un parcours plus visuel, la touche Palette Historique constitue une solution efficace. Vous y trouverez le bouton « Undo » (annuler), prêt à vous éloigner de toute mésaventure. L'interface affiche une séquence chronologique de vos modifications, ce qui vous permet de choisir le point exact de votre parcours créatif sur lequel revenir. En complément, les raccourcis clavier Alt+Z sous Windows ou Option+Z sur les machines Mac offrent un moyen alternatif d'invoquer la magie de l'annulation.
Si votre exploration créative tend à s'orienter vers des révisions fréquentes, envisagez d'optimiser votre flux de travail grâce à ces conseils d'experts :
- Raccourcis personnalisés: Allez au-delà du conventionnel et créez des raccourcis clavier personnalisés. Accédez au menu « Édition », sélectionnez « Raccourcis clavier » et entrez dans le monde de la personnalisation. Attribuez vos raccourcis préférés pour annuler, refaire et bien d'autres choses encore, afin de rationaliser davantage votre processus.
- États de l'historique: Plongez dans les réglages et ajustez les États de l'historique compte. Ce nombre détermine le nombre d'étapes dont Photoshop se souviendra, ce qui vous permettra de remonter plus loin dans votre chronique d'édition. Gardez à l'esprit qu'un nombre élevé d'étapes consomme plus de mémoire, il convient donc de trouver un équilibre en fonction des capacités de votre système.
- Accrochage des panneaux: Le Panneau d'histoire est votre allié. Placez-le à côté de votre espace de travail pour un accès rapide, en veillant à ce que les options d'annulation soient perpétuellement à portée de main.
N'oubliez pas que la maîtrise de ces techniques d'annulation vous permet de naviguer dans la tapisserie complexe de vos efforts artistiques, armé de la connaissance que vous pouvez modifier et affiner votre travail sans effort.
Comment annuler plusieurs fois dans Photoshop 2015?
Pour annuler plusieurs actions dans Photoshop 2015, il suffit d'appuyer sur la touche Ctrl+Z (Windows) ou Commande+Z (Mac). Ce raccourci clavier vous permet de revenir sur vos dernières modifications et d'annuler plusieurs modifications à la suite. Vous pouvez également accéder au menu « Édition » et sélectionner « Annuler » pour obtenir le même résultat. Gardez à l'esprit que l'historique d'annulation est limité à la session en cours, de sorte que la réouverture du fichier ou le redémarrage de Photoshop réinitialisera la pile d'annulation.
Comment augmenter l'historique dans Photoshop?
Pour améliorer votre historique dans Photoshop, utilisez la fonction Panneau Historique comme un outil essentiel. Ce panneau vous permet de naviguer sans effort parmi les différentes modifications que vous avez appliquées à une image. En outre, le panneau pratiques pour rationaliser votre flux de travail. En appuyant sur « Ctrl+Z » sur un PC ou sur « Command+Z » sur un Mac, vous pouvez rapidement annuler la dernière modification que vous avez apportée. Ce processus vous aide à parcourir efficacement votre parcours d'édition et à rectifier toute modification involontaire. Adoptez ces techniques pour gérer avec brio l'historique de vos modifications dans Photoshop.
Comment incrémenter dans Photoshop?
A incrémenter dans Photoshop, suivez les étapes suivantes :
- Maintenir vers le bas la touche Option (Alt) de votre clavier.
- Cliquez sur sur la touche sur le numéro que vous souhaitez incrémenter.
Ce raccourci clavier vous permet d'ajuster facilement des valeurs numériques dans divers éléments de Photoshop, tels que la taille du texte, l'opacité du calque ou la dureté du pinceau. En maintenant la touche Option (Alt) enfoncée et en cliquant sur le paramètre numérique souhaité, vous pouvez incrémenter la valeur par paliers, ce qui vous permet de contrôler précisément vos ajustements. Cette technique efficace rationalise votre flux de travail et améliore votre expérience de l'édition dans Photoshop.
Comment annuler plusieurs fois?
A annuler plusieurs fois, considérez ces méthodes efficaces :
- Périphériques d'entrée physiques : Utilisez un clavier ou souris pour accéder à la fonction d'annulation dans la plupart des logiciels.
- Raccourcis clavier : Utilisez des raccourcis clavier universels tels que Ctrl + Z (Windows) ou Commande + Z (Mac) pour une annulation rapide.
- Editeurs de texte : Utiliser les éditeurs de texte dotés d'une fonction robuste d'annulation de l'historique pour des révisions précises.
N'oubliez pas que l'approche varie en fonction du contexte ; optez donc pour la méthode qui convient le mieux à votre situation.
Quel est le raccourci pour annuler?
Le raccourci pour annuler sur Mac est simplement d'appuyer sur Commande + Z. Cette combinaison de touches fait office de commande d'annulation dans de nombreuses applications, ce qui vous permet de revenir sur la dernière action que vous avez effectuée. Il s'agit d'un moyen rapide et efficace de corriger les erreurs ou de revenir en arrière dans votre travail, ce qui en fait un outil essentiel pour la productivité. N'oubliez pas d'utiliser ce raccourci pratique chaque fois que vous devez annuler une action récente sur votre Mac.
Pourquoi Photoshop n'annule-t-il qu'une seule fois?
La fonction d'annulation de Photoshop étape d'annulation unique de Photoshop est une fonction délibérée pour de se prémunir contre les modifications involontaires. Ce choix de conception garantit que les utilisateurs n'effacent pas par inadvertance plusieurs actions. Pour revenir en arrière et rectifier les erreurs, il est possible d'utiliser la fonction Undo de manière itérative.
Comment annuler une erreur qui s'est produite il y a plus d'un mouvement?
Pour annuler une erreur qui s'est produite il y a plus d'un coup, utilisez la commande défaire. Commencez par déterminer le nombre de coups qu'il a fallu pour que l'erreur se produise. Accédez à cette information en utilisant la commande commande help telle que « help move », qui révèle le nombre de coups. Ensuite, utilisez le numéro obtenu à la suite de « move » en tant que votre commande comme commande d'annulation.
Que fait la commande f dans Photoshop?
Dans Photoshop, la commande Commande + F (ou Ctrl + F sous Windows) est utilisée pour réappliquer le dernier filtre qui a été appliqué à une image. Ce raccourci permet de gagner du temps lorsque vous souhaitez appliquer rapidement les mêmes paramètres de filtre à une autre partie de l'image ou à un autre calque. Il s'agit d'un outil pratique pour maintenir la cohérence et l'efficacité de votre flux de travail d'édition.