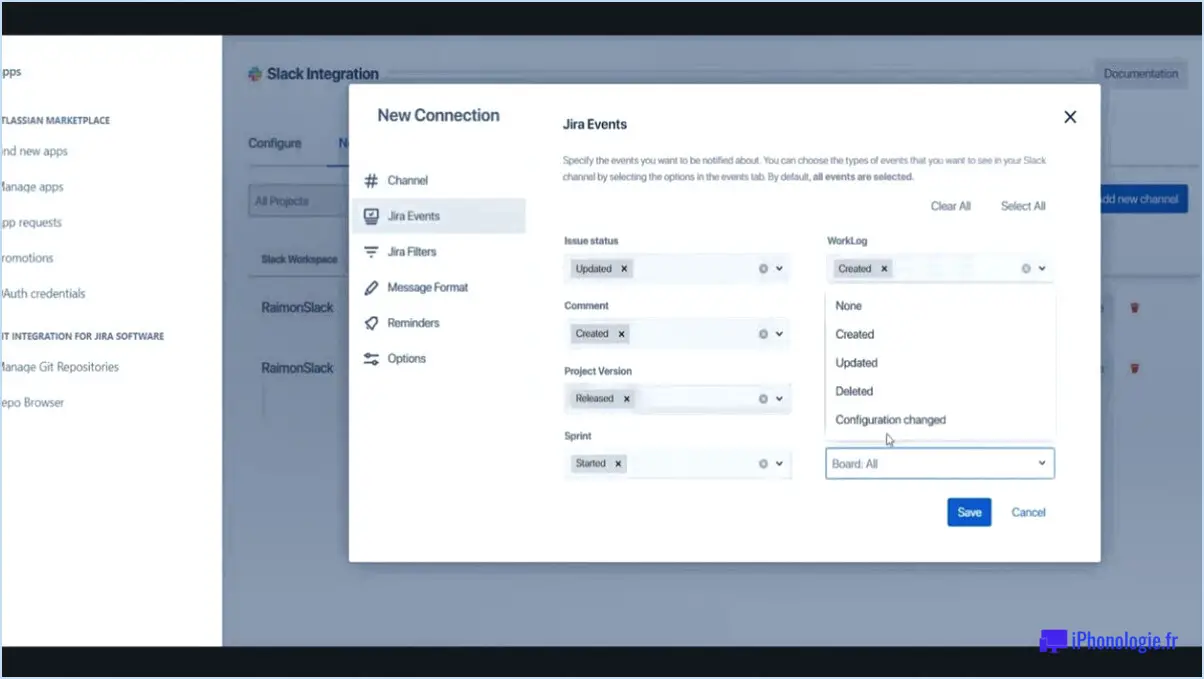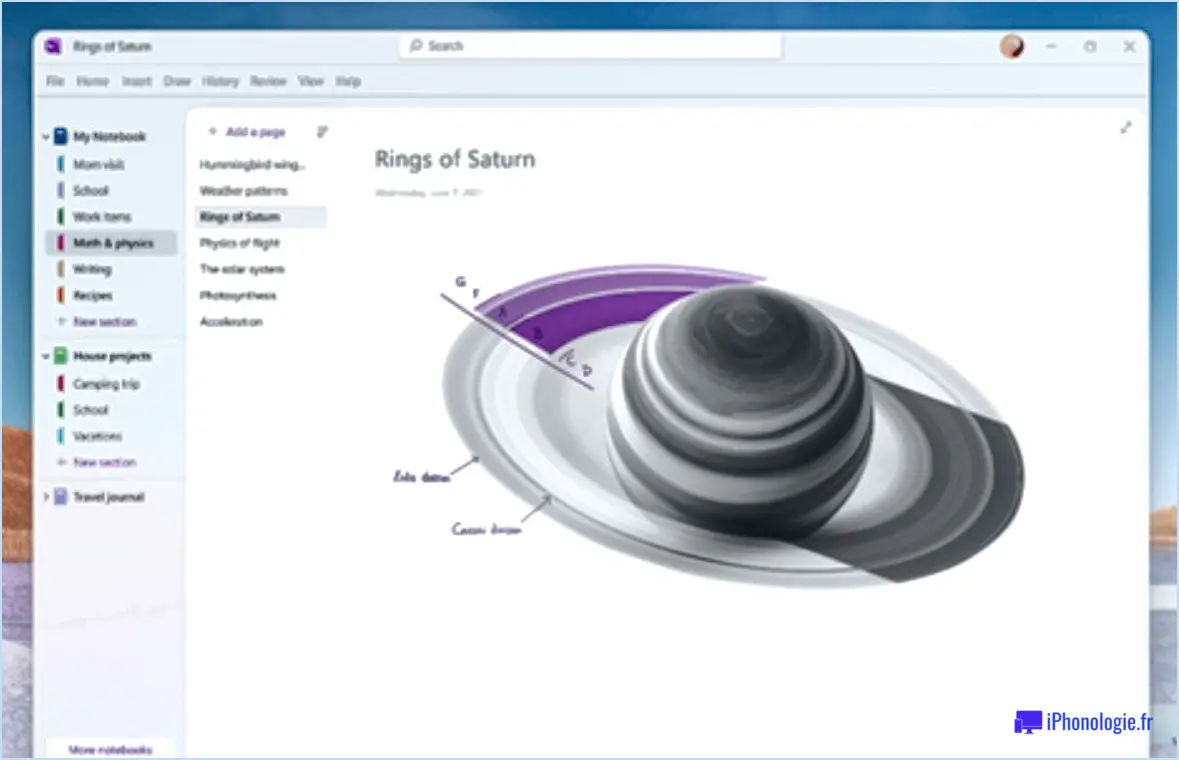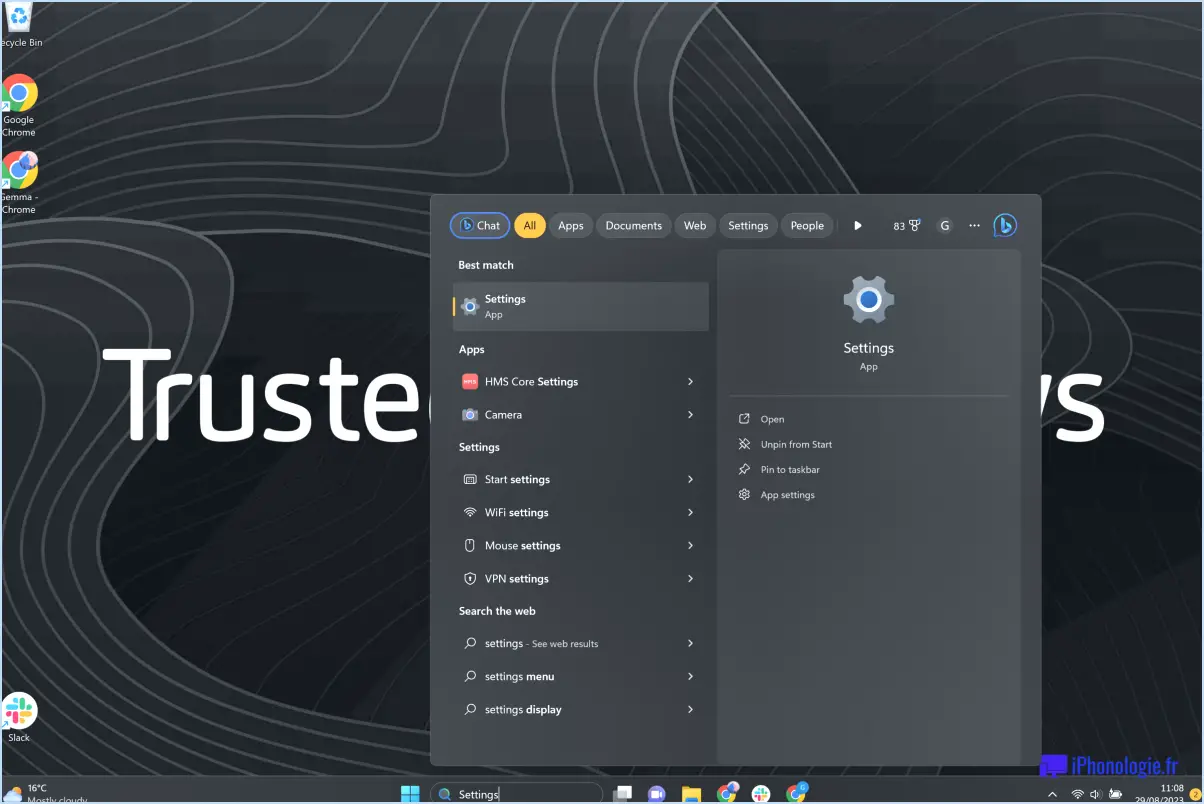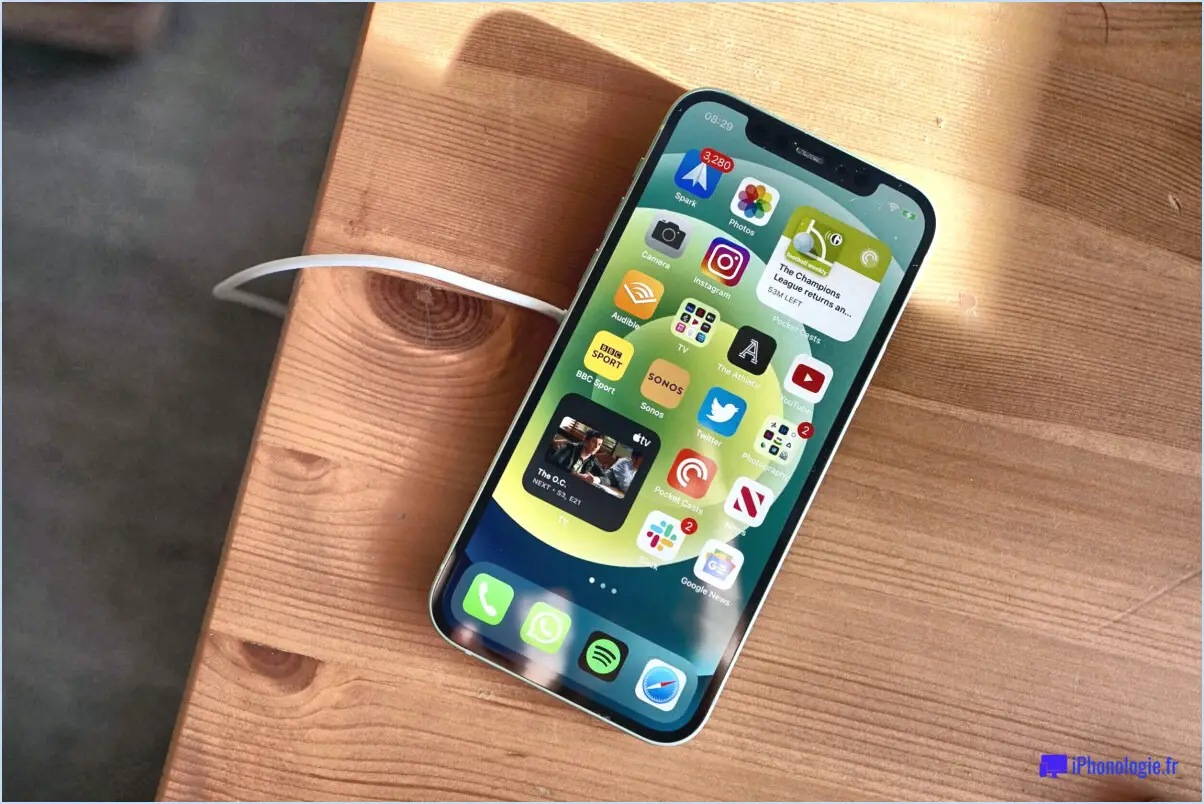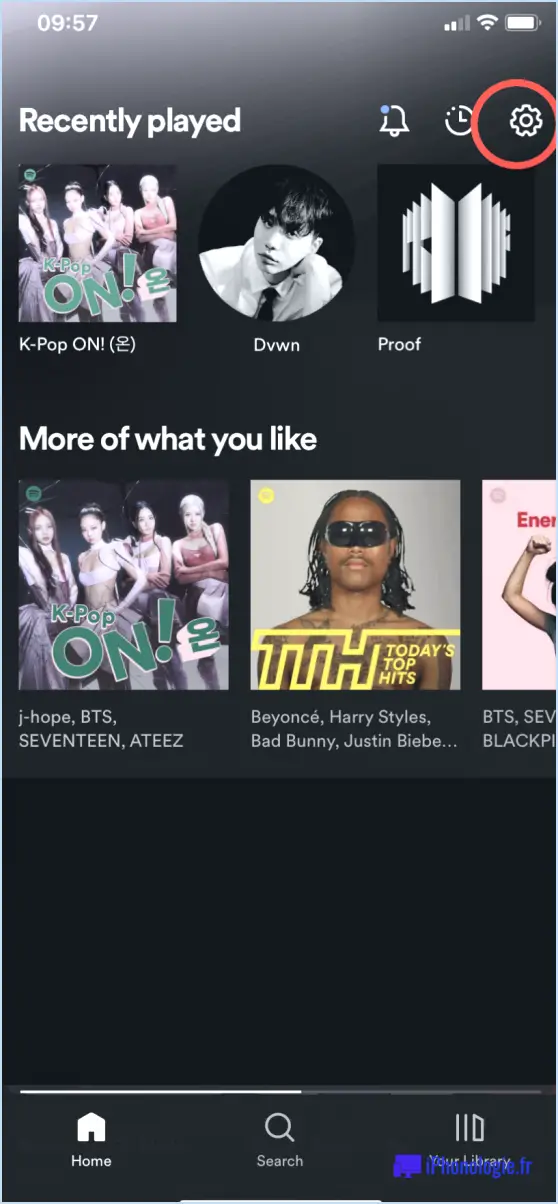Comment libérer le thème et le skin pack de macos pour windows 10?
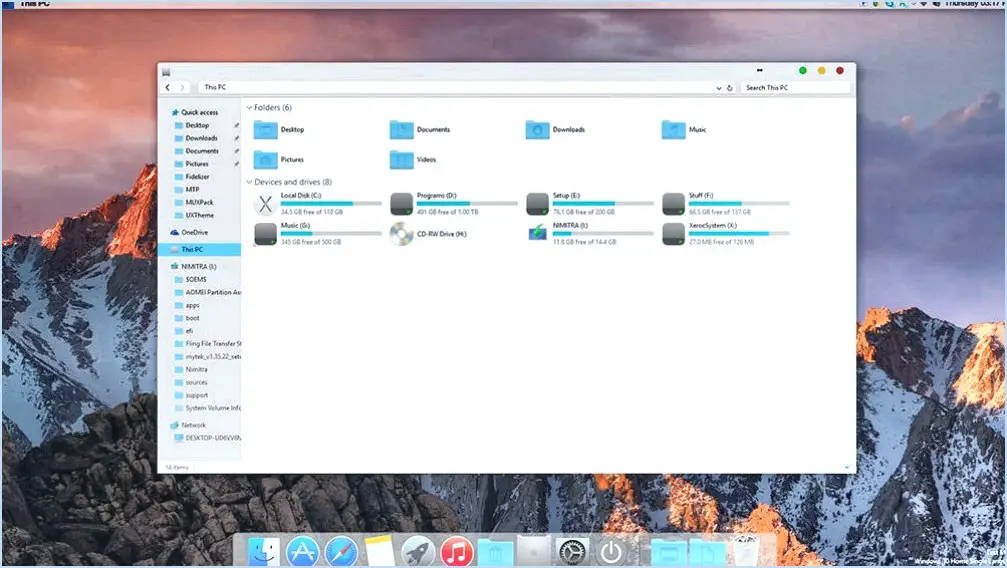
Libérer un thème macOS ou un skin pack pour Windows 10 nécessite une approche minutieuse et une attention particulière aux détails. Bien que les étapes spécifiques puissent varier en fonction du thème ou du skin pack avec lequel vous travaillez, voici quelques conseils généraux pour vous aider à y parvenir :
- Suppression du thème ou du skin pack : Commencez par localiser les fichiers du thème ou du skin pack sur votre ordinateur. Ils sont généralement stockés dans le dossier « Themes » ou « Skins ». Une fois que vous avez trouvé les fichiers concernés, cliquez dessus avec le bouton droit de la souris et sélectionnez « Supprimer » pour les supprimer de votre système.
- Désinstallation du thème ou du pack d'habillage : Outre la suppression des fichiers, il se peut que vous deviez également désinstaller tout logiciel ou outil de personnalisation associé qui a été installé en même temps que le thème ou le pack d'habillage. Allez dans le Panneau de configuration de votre ordinateur Windows 10, trouvez la section « Programmes » ou « Apps », et recherchez le logiciel spécifique lié au thème ou au skin pack. Sélectionnez-le et cliquez sur l'option « Désinstaller » pour le supprimer complètement.
- Réinstallation de votre système d'exploitation (facultatif) : Si vous avez rencontré des problèmes ou des pépins après avoir utilisé le thème ou le skin pack macOS, une nouvelle installation de votre système d'exploitation peut vous aider à les résoudre. Avant de procéder à cette étape, il est crucial de sauvegarder vos fichiers et données importants pour éviter toute perte.
N'oubliez pas que la modification de votre système d'exploitation ou l'installation de thèmes tiers peut présenter des risques, tels que des problèmes d'instabilité ou de compatibilité. Il est donc conseillé de faire preuve de prudence et de ne télécharger des thèmes ou des skin packs qu'à partir de sources fiables. Vérifiez toujours l'authenticité et la fiabilité du thème ou du skin pack avant de procéder à l'installation.
En conclusion, libérer un thème macOS ou un skin pack pour Windows 10 implique de supprimer les fichiers du thème ou du skin pack, de désinstaller les logiciels associés et, éventuellement, d'envisager une nouvelle installation de votre système d'exploitation. Ces étapes vous aideront à revenir à l'apparence d'origine de votre système et à garantir une expérience utilisateur fluide.
Comment obtenir Windows 10 gratuitement sur mon Mac?
Pour obtenir Windows 10 gratuitement sur votre Mac, il existe plusieurs options que vous pouvez envisager en fonction de votre configuration spécifique. Voici quelques méthodes que vous pouvez essayer :
- Version d'essai gratuite: Microsoft propose une version d'essai gratuite de Windows 10, qui vous permet d'utiliser le système d'exploitation pendant une durée limitée. Vous pouvez vous rendre sur le site officiel de Microsoft et rechercher la version d'essai à télécharger et à installer sur votre Mac.
- Promotion Windows 10: Surveillez les promotions ou les offres qui peuvent vous permettre d'obtenir Windows 10 gratuitement ou à un prix réduit. Microsoft organise parfois des promotions qui vous permettent de passer à Windows 10 gratuitement ou à un prix réduit.
- Microsoft Store: Le Microsoft Store peut proposer des options gratuites ou à prix réduit pour Windows 10. Visitez le magasin et recherchez Windows 10 pour voir s'il y a des offres disponibles.
N'oubliez pas que ces méthodes peuvent avoir des limitations ou des restrictions temporelles, il est donc essentiel de vérifier les détails et les conditions associés à chaque option. En outre, assurez-vous que votre Mac répond à la configuration requise pour exécuter Windows 10 sans problème.
Comment obtenir la barre des tâches Apple sur Windows 10?
Pour obtenir la barre des tâches Apple sur Windows 10, vous avez plusieurs options à considérer. Voici deux méthodes vérifiées que vous pouvez essayer :
- Tweaker de la barre des tâches: Utilisez une application tierce appelée Taskbar Tweaker. Cet outil vous permet de personnaliser votre barre des tâches Windows, notamment en la faisant ressembler à la barre des tâches d'Apple. Vous pouvez télécharger Taskbar Tweaker à partir d'une source fiable et suivre les instructions pour le configurer selon vos préférences.
- Raccourci personnalisé: Configurez un raccourci personnalisé sur votre bureau Windows 10. Tout d'abord, créez un nouveau dossier sur votre bureau et nommez-le comme vous le souhaitez. Ensuite, rassemblez les icônes des applications Apple que vous souhaitez inclure dans votre barre des tâches. Cliquez avec le bouton droit de la souris sur le dossier, sélectionnez « Nouveau » et choisissez « Raccourci ». Parcourez et sélectionnez le fichier exécutable de l'application Apple souhaitée. Répétez cette étape pour chaque application que vous souhaitez ajouter. Enfin, faites glisser les icônes de raccourci dans votre barre des tâches pour y accéder rapidement.
N'oubliez pas de faire preuve de prudence lorsque vous téléchargez et installez des applications tierces, et assurez-vous qu'elles proviennent de sources fiables.
Comment faire pour que Windows 10 ait l'air cool?
Pour que Windows 10 ait l'air cool, vous pouvez suivre les conseils suivants :
- Arrière-plans et thèmes sombres: Choisissez un thème épuré et sombre pour l'arrière-plan de votre bureau et l'ensemble de votre interface afin de lui donner un aspect élégant et moderne.
- Icônes colorées: Remplacez les icônes par défaut par des icônes vibrantes et accrocheuses pour ajouter une touche de personnalité et d'attrait visuel à votre bureau.
- Tuiles du menu Démarrer personnalisées: Disposez et personnalisez vos tuiles du menu Démarrer en les redimensionnant, en changeant leurs couleurs et en les organisant d'une manière qui convient à votre style et à votre flux de travail.
- Personnaliser la barre des tâches: Personnalisez la barre des tâches en masquant les icônes inutiles, en réglant sa transparence et en épinglant vos applications les plus fréquemment utilisées pour un accès rapide.
- Personnaliser la barre d'état système: Choisissez les icônes qui apparaissent dans la barre d'état système et réglez ses paramètres pour qu'elle reste propre et sans encombrement.
- Personnaliser la bordure des fenêtres: Expérimentez différents styles et couleurs de bordure de fenêtre pour donner à vos fenêtres un aspect unique et cool.
N'oubliez pas qu'il ne s'agit que de suggestions générales et que vous pouvez explorer davantage les options de personnalisation de Windows 10 pour adapter l'apparence à vos préférences et la faire vraiment vôtre.
Comment faire pour que Windows 10 ressemble à XP?
Pour que Windows 10 ressemble à XP, plusieurs options s'offrent à vous. Tout d'abord, vous pouvez utiliser Classic Shell, un programme qui offre un menu Démarrer, une barre des tâches et un explorateur Windows personnalisables pour reproduire l'aspect et la convivialité de XP. Cela vous permet de retrouver le bouton et le menu Démarrer qui vous sont familiers. Une autre alternative est WinXP Style, qui fournit un thème qui émule les éléments visuels de Windows XP, y compris le thème emblématique Luna. Ces programmes vous permettent de transformer votre interface Windows 10 pour qu'elle ressemble étroitement à l'esthétique XP bien-aimée, créant ainsi un sentiment de nostalgie tout en conservant les fonctionnalités du dernier système d'exploitation.
Puis-je transformer mon PC Windows en Mac?
Transformer un PC Windows en Mac n'est pas une tâche simple, car cela dépend de la marque et du modèle du PC, ainsi que des caractéristiques spécifiques du Mac. Cependant, il existe quelques méthodes à envisager :
- Machine virtuelle ou émulateur: Vous pouvez utiliser un logiciel de virtualisation comme VirtualBox ou VMware pour créer un environnement Mac virtuel sur votre PC Windows. Cela vous permet d'exécuter macOS en même temps que Windows.
- Installer macOS: Si votre PC est compatible, vous pourrez peut-être installer macOS Sierra ou une version ultérieure à l'aide d'un outil comme UniBeast. Toutefois, ce processus nécessite des recherches approfondies et peut s'avérer difficile.
- Logiciels tiers: Des programmes tels que Parallels Desktop offrent une intégration sans faille entre Windows et macOS, vous permettant d'exécuter des applications Mac sur votre PC Windows.
N'oubliez pas que ces méthodes peuvent avoir des limites et ne pas offrir l'expérience exacte de l'utilisation d'un Mac authentique. Il est essentiel d'effectuer des recherches et des vérifications de compatibilité avant de tenter toute modification.
Peut-on utiliser Apple OS sur un PC?
Tout à fait ! Il est possible d'utiliser Apple OS sur un PC. Cependant, il est important de noter que cette expérience peut ne pas être aussi transparente et conviviale que l'utilisation d'un produit Apple réel. Voici quelques points clés à prendre en compte :
- Hackintosh : certains passionnés de technologie ont mis au point des méthodes permettant d'installer macOS d'Apple sur du matériel autre que celui d'Apple, un processus connu sous le nom de "Hackintosh". Ce procédé permet aux utilisateurs de PC d'émuler l'environnement OS d'Apple, mais il nécessite une expertise technique et peut ne pas être officiellement pris en charge.
- Compatibilité : L'exécution d'Apple OS sur un PC peut poser des problèmes de compatibilité avec certains composants matériels. Toutes les configurations de PC ne sont pas compatibles avec macOS, il est donc essentiel de faire des recherches et de s'assurer que votre matériel est pris en charge avant de tenter l'installation.
- Mises à jour et assistance : Apple publie régulièrement des mises à jour et des correctifs de sécurité pour ses systèmes d'exploitation. Toutefois, l'exécution d'Apple OS sur un PC peut compliquer la réception des mises à jour et de l'assistance officielles, étant donné qu'elles sont principalement conçues pour le matériel d'Apple.
En conclusion, bien qu'il soit techniquement possible d'utiliser Apple OS sur un PC, il est important d'être conscient des complexités et des limitations potentielles que cela implique. Pour une expérience utilisateur et une assistance optimales, il est recommandé d'utiliser un produit Apple.
Comment rendre mon ordinateur portable plus esthétique?
Pour rendre votre ordinateur portable plus esthétique, suivez les conseils suivants :
- Couleurs complémentaires: Optez pour une palette de couleurs qui s'harmonise avec vos goûts personnels. Choisissez des couleurs qui s'accordent bien entre elles et créent une combinaison visuellement attrayante.
- Textures douces: Pensez à ajouter une texture douce et délicate à l'extérieur de l'ordinateur portable. Il peut s'agir d'une peau, d'un autocollant ou même d'une décalcomanie personnalisée qui ajoute une touche d'élégance et d'originalité.
- Design minimaliste: Choisissez un ordinateur portable au design épuré et minimaliste. Des lignes épurées et une apparence rationnelle contribuent à l'attrait esthétique général.
- Des couleurs qui claquent: Choisissez une couleur vive qui se démarque et attire l'attention. Cela rendra votre ordinateur portable non seulement visuellement frappant, mais aussi facile à repérer dans une foule.
N'oubliez pas que la personnalisation est essentielle. Expérimentez différentes combinaisons jusqu'à ce que vous trouviez le style qui vous convient et qui reflète votre individualité. Amusez-vous à créer une configuration d'ordinateur portable visuellement agréable !