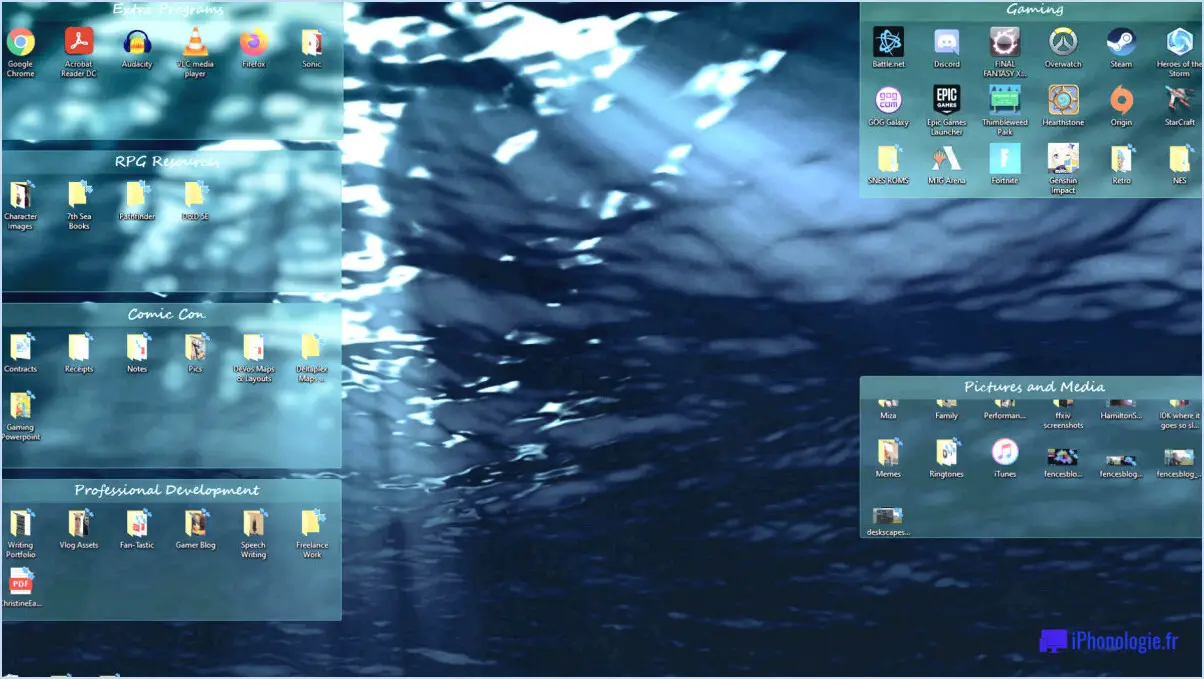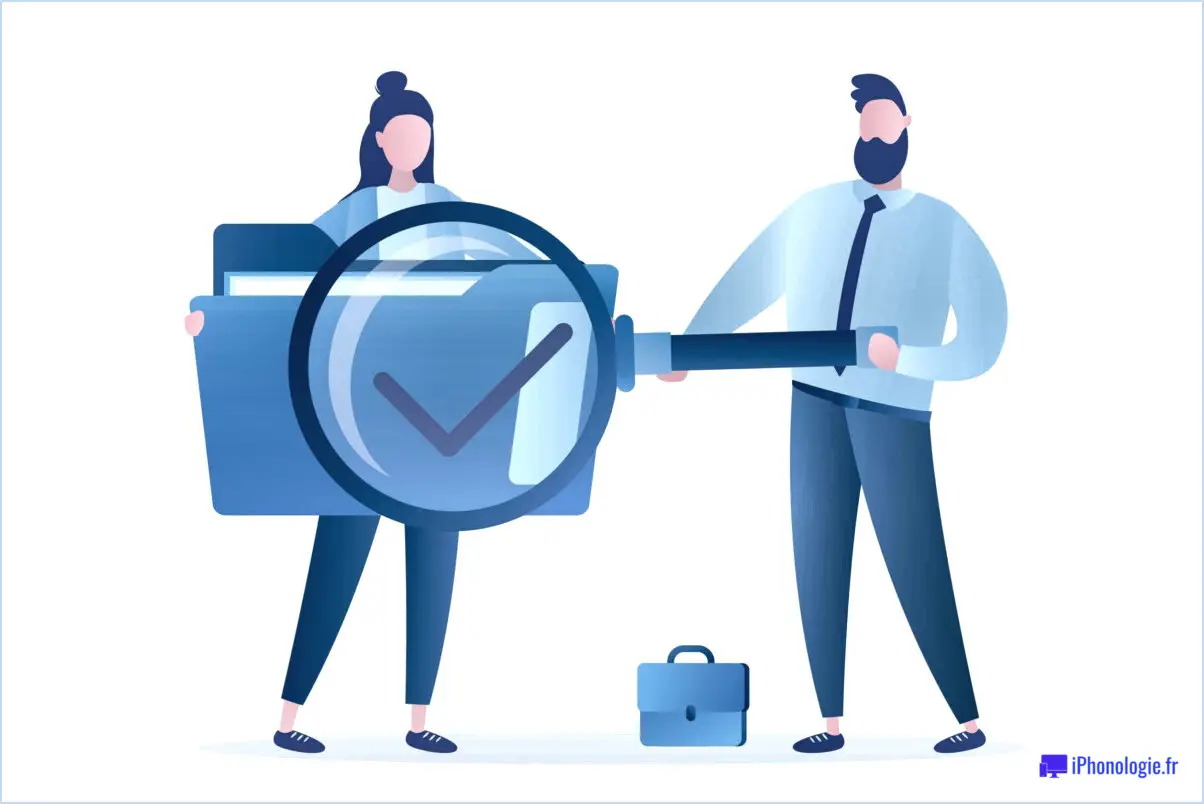Comment autoriser ou bloquer l'accès à microsoft store dans windows 11 ou 10?
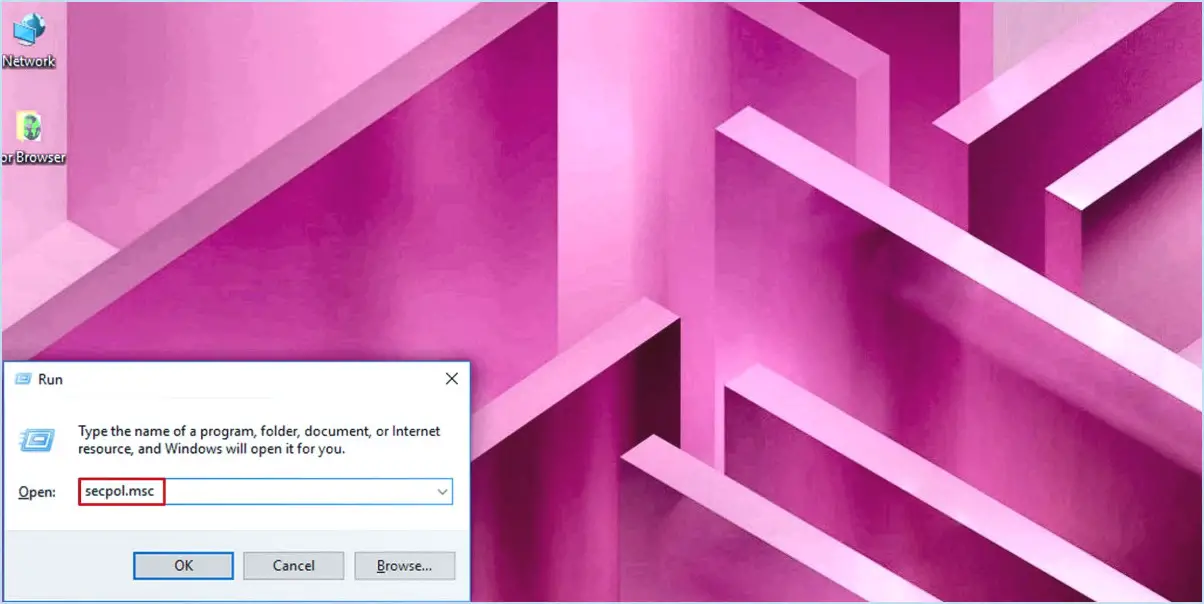
Pour contrôler l'accès au Microsoft Store dans Windows 11 ou Windows 10, vous pouvez utiliser différentes méthodes en fonction des exigences de votre système. Voici un guide pour vous aider à naviguer dans ce processus :
- Utiliser la stratégie de groupe (Windows 10 Pro et Enterprise) :
- Appuyez sur Touche Windows + R pour ouvrir la boîte de dialogue Exécuter.
- Tapez gpedit.msc et appuyez sur Entrée pour ouvrir l'éditeur de stratégie de groupe local.
- Naviguez jusqu'à Configuration de l'ordinateur > Modèles d'administration > Composants de Windows > Store.
- Double-cliquez sur Désactiver l'application Store politique.
- Sélectionnez l'option Activée pour bloquer l'accès ou désactivée pour autoriser l'accès.
- Cliquez sur Appliquer puis OK pour enregistrer les modifications.
- Utilisation de l'éditeur de registre:
- Appuyer sur Touche Windows + R pour ouvrir la boîte de dialogue Exécuter.
- Tapez regedit et appuyez sur Entrer pour ouvrir l'éditeur du registre.
- Naviguez jusqu'à HKEY_LOCAL_MACHINESOFTWAREPoliciesMicrosoftWindowsStore (créez cette clé si elle n'existe pas).
- Cliquez avec le bouton droit de la souris dans le volet de droite et choisissez Nouveau > Valeur DWORD (32 bits).
- Nommez la nouvelle valeur RemoveWindowsStore.
- Double-cliquez sur l'élément Supprimer le magasin Windows et définir la valeur Données de valeur à 1 pour bloquer l'accès ou 0 pour autoriser l'accès.
- Cliquez sur OK pour enregistrer les modifications.
- Utilisation d'AppLocker (Windows 10 Pro et Enterprise) pour bloquer l'accès :
- Appuyez sur Touche Windows + R pour ouvrir la boîte de dialogue Exécuter.
- Tapez secpol.msc et appuyez sur Entrée pour ouvrir la stratégie de sécurité locale.
- Dans le volet de gauche, naviguez jusqu'à Stratégies de contrôle des applications > AppLocker > Règles relatives aux exécutables.
- Cliquez avec le bouton droit de la souris sur une zone vide dans le volet de droite et sélectionnez Créer une nouvelle règle.
- Choisissez Règle de chemin et cliquez sur Suivant.
- Parcourez et sélectionnez l'exécutable Microsoft Store (WSReset.exe) situé dans C:NWindowsNSystem32NWSReset.exe.
- Sélectionnez Refuser et cliquez sur Suivant.
- Créez une règle d'exception de sécurité pour les applications qui devraient encore avoir accès (si nécessaire).
- Cliquez sur Suivant jusqu'à la fin, puis cliquez sur Créer.
- Utilisation des paramètres Windows (Windows 11 et Windows 10) :
- Appuyez sur Touche Windows + I pour ouvrir les paramètres de Windows.
- Allez à Mise à jour & Sécurité > Pour les développeurs.
- Sous Utiliser les fonctionnalités pour les développeurs sélectionner Applications Microsoft Store pour en bloquer l'accès, ou choisissez Applications Sideload pour permettre l'accès à partir d'autres sources.
N'oubliez pas d'être prudent lorsque vous modifiez les paramètres du système, car des changements inappropriés peuvent avoir des conséquences inattendues. Créez toujours des sauvegardes ou des points de restauration avant de procéder à des ajustements.
Comment ouvrir Microsoft Store en tant qu'administrateur?
Pour ouvrir Microsoft Store en tant qu'administrateur, vous pouvez suivre les étapes suivantes :
- Ouvrez le menu Démarrer et cliquez sur "Tous les programmes".
- Localisez et cliquez sur "Microsoft Store".
- Dans la fenêtre Microsoft Store, sélectionnez "Se connecter" ou "S'inscrire" pour accéder à la fenêtre de connexion.
- Saisissez votre nom d'utilisateur et votre mot de passe, puis cliquez sur "Se connecter".
- Dans le volet de navigation de gauche, choisissez "Administrateur".
- Ensuite, sélectionnez "Paramètres de l'application" dans le volet de navigation de droite.
En suivant ces étapes, vous pourrez accéder au Microsoft Store avec des privilèges d'administrateur, ce qui vous permettra d'effectuer des tâches nécessitant des autorisations élevées.
Pourquoi le Microsoft Store est-il bloqué?
Le Microsoft Store est bloqué pour diverses raisons. Voici quelques facteurs clés :
- Violation des conditions d'utilisation de Microsoft: Les applications qui ne respectent pas les directives de la plateforme peuvent faire l'objet de restrictions.
- Présence de logiciels malveillants ou de contenu malveillant: Pour protéger les utilisateurs, les applications présentant des risques de sécurité sont bloquées.
- Violation des droits de propriété intellectuelle: Les applications qui violent les droits d'auteur ou les brevets d'autrui ne sont pas autorisées.
Ces mesures visent à maintenir un environnement sûr et fiable pour les utilisateurs du Microsoft Store.
Comment activer Microsoft Store?
Pour activer Microsoft Store sur votre ordinateur, ouvrez l'application Microsoft Store et se connecter en utilisant les informations d'identification de votre compte Microsoft. Si vous n'avez pas l'application Microsoft Store, vous pouvez la télécharger sur l'App Store ou Google Play. Une fois connecté, vous aurez accès à un large éventail d'applications, de jeux et de contenus disponibles sur le Microsoft Store. Prenez plaisir à explorer la collection variée de logiciels et d'options de divertissement que le Microsoft Store a à offrir !
Où se trouvent les applications du Microsoft Store installées sur Windows 11?
Dans Windows 11, applications du Microsoft Store sont installées dans le "sous-dossier "Microsoft Store dans le sous-dossier "Program Files" situé dans C:NWindowsNSystem32. Les autres applications installées depuis Windows 10 ou 8.1 sont également déplacées à cet emplacement sous Windows 11.
La boutique Windows 11 sera-t-elle disponible sur Windows 10?
Selon les dernières informations disponibles, Microsoft ne prévoit pas officiellement d'intégrer le magasin Windows 11 à Windows 10. Windows 11 Store à Windows 10. Windows 10 est la version actuelle de Windows et continuera d'être pris en charge jusqu'en 2024. Cependant, Microsoft n'a fait aucune annonce concernant la sortie d'une nouvelle version de Windows 11 pour Windows 10. Il est important de garder un œil sur les mises à jour officielles de Microsoft pour tout changement ou développement potentiel à l'avenir.
Comment installer des applications sans le Microsoft Store?
Pour installer des applications sans le Microsoft Store, plusieurs options s'offrent à vous :
- App Store Alternatives : Envisagez d'utiliser d'autres magasins d'applications comme le Google Play Store (pour Android) ou l'App Store d'Apple (pour iOS). Ces plateformes offrent un large éventail d'applications en dehors de l'écosystème Microsoft.
- Assistants virtuels : Certains assistants virtuels, comme Alexa d'Amazon ou Home de Google, peuvent vous aider à installer directement des applications. Il suffit de leur demander de télécharger et d'installer l'application spécifique que vous souhaitez.
- Méthode Sideloading : Avec la méthode du sideloading, vous téléchargez des applications à partir de sources autres que le Microsoft Store et vous les installez manuellement. Toutefois, faites preuve de prudence et n'installez que des applications provenant de sources fiables afin de garantir la sécurité de votre appareil.
Quelle que soit la méthode choisie, donnez toujours la priorité à la sécurité et vérifiez la légitimité des applications que vous installez.
Pourquoi le Microsoft Store ne fonctionne-t-il pas sous Windows 11?
Le Microsoft Store n'est pas disponible sous Windows 11. Cependant, vous pouvez toujours y accéder sur les versions précédentes de Windows en utilisant le navigateur Microsoft Edge. Ce changement pourrait être dû à la décision de Microsoft de modifier la manière dont les applications sont distribuées et gérées sur Windows 11. En utilisant le navigateur pour accéder à la boutique, les utilisateurs peuvent toujours trouver et télécharger diverses applications, jeux et autres contenus proposés par la plateforme Microsoft Store. Cette modification du système Windows 11 pourrait s'inscrire dans le cadre des efforts déployés par l'entreprise pour améliorer l'expérience globale de l'utilisateur et optimiser le fonctionnement du système d'exploitation. Bien que le Microsoft Store ne soit pas directement intégré à Windows 11, les utilisateurs peuvent toujours y accéder efficacement via le navigateur Microsoft Edge.
Comment débloquer l'app Store?
Pour débloquer l'app Store App Store vous avez plusieurs options :
- VPN (réseau privé virtuel): Installez une application VPN réputée sur votre appareil et connectez-vous à un serveur situé dans un autre endroit. Vous modifierez ainsi votre adresse IP et contournerez les éventuelles restrictions imposées par l'App Store.
- Service Proxy: Envisagez de vous inscrire à un service proxy fiable qui vous permet d'accéder à l'App Store via une adresse IP différente, contournant ainsi le blocage.
N'oubliez pas de rechercher et de choisir un VPN ou un service proxy de confiance pour garantir votre sécurité et votre confidentialité en ligne tout en débloquant l'App Store.