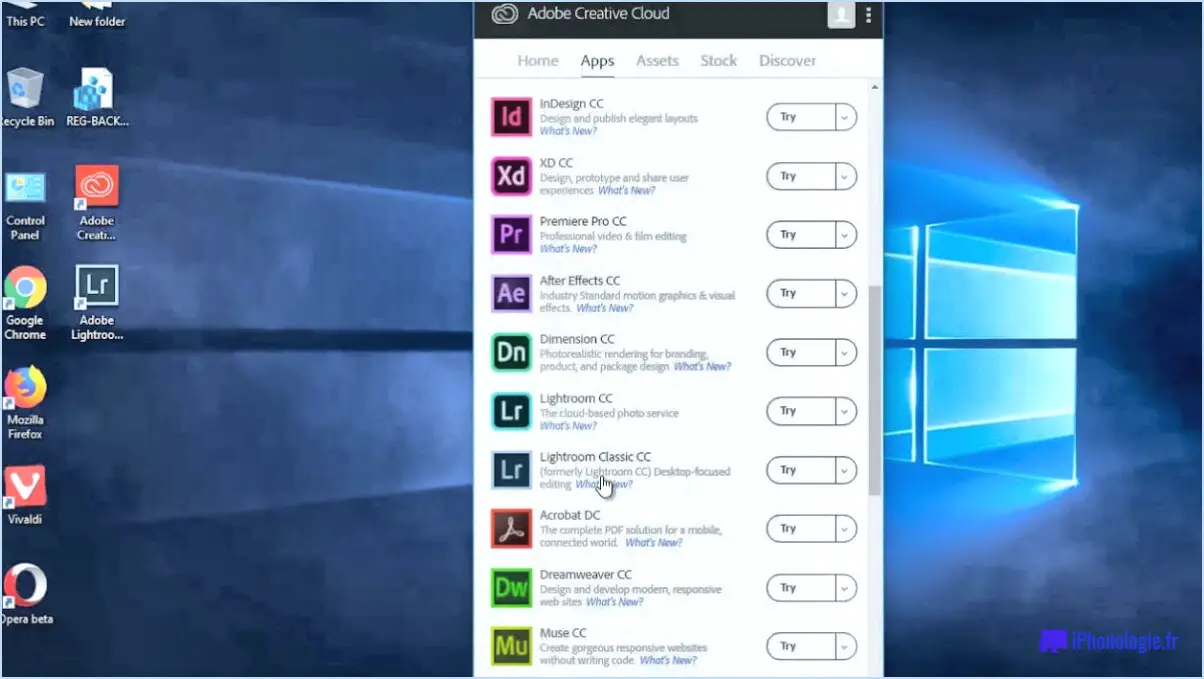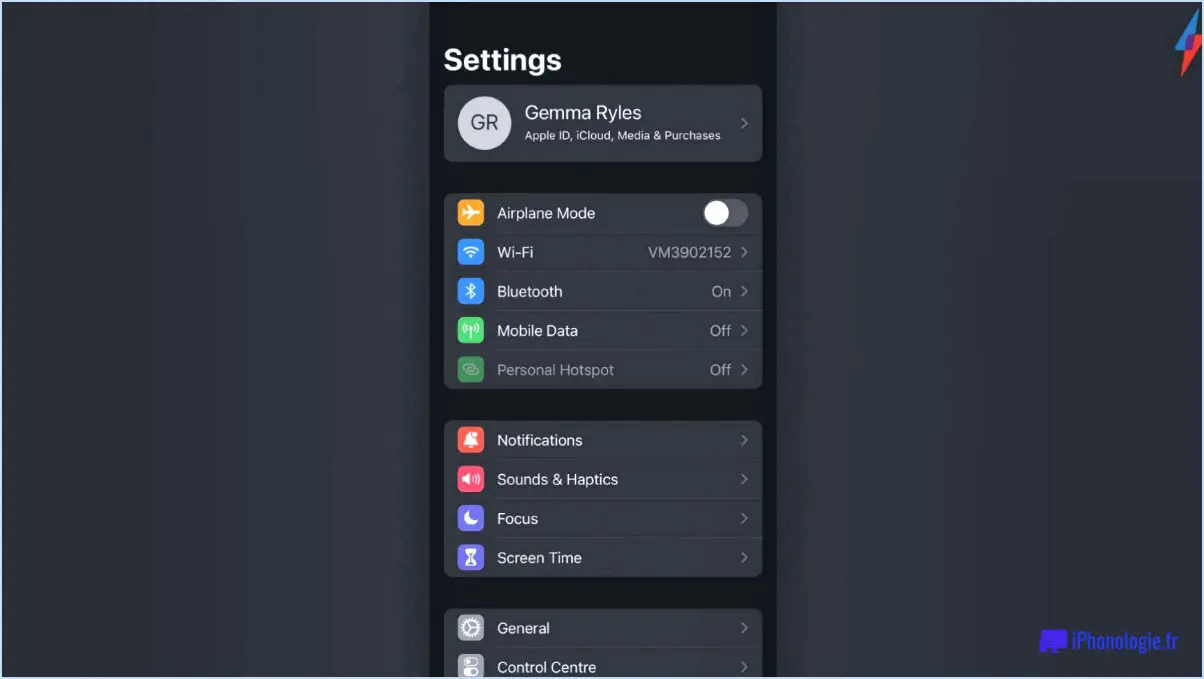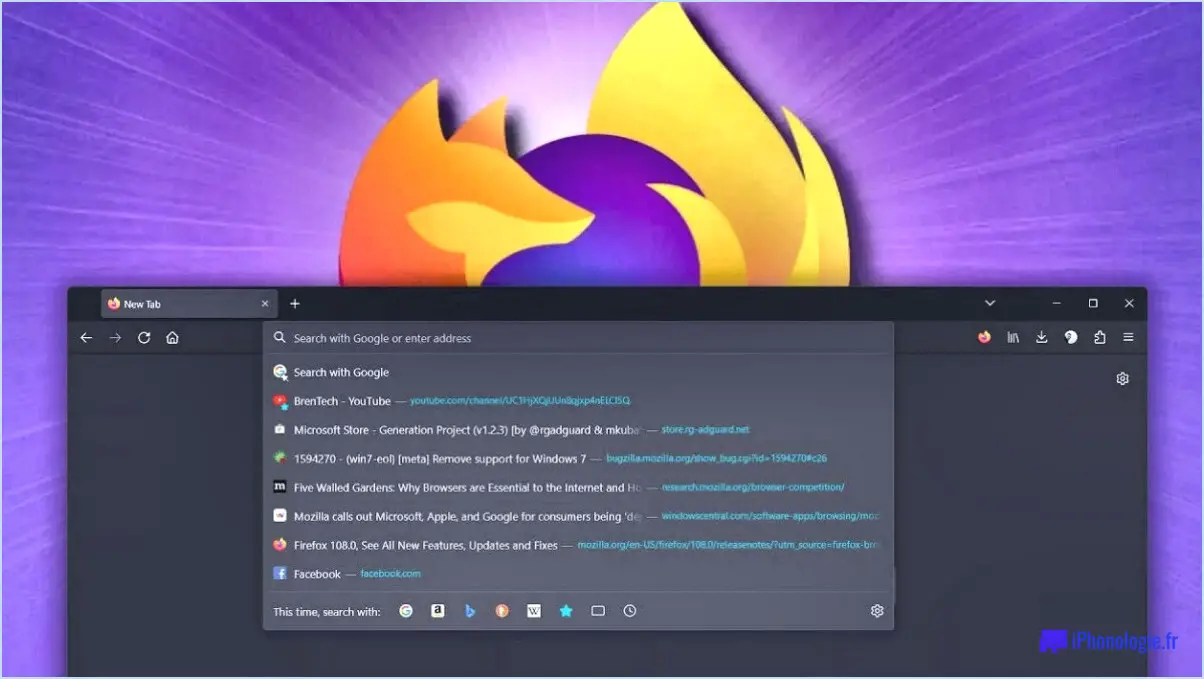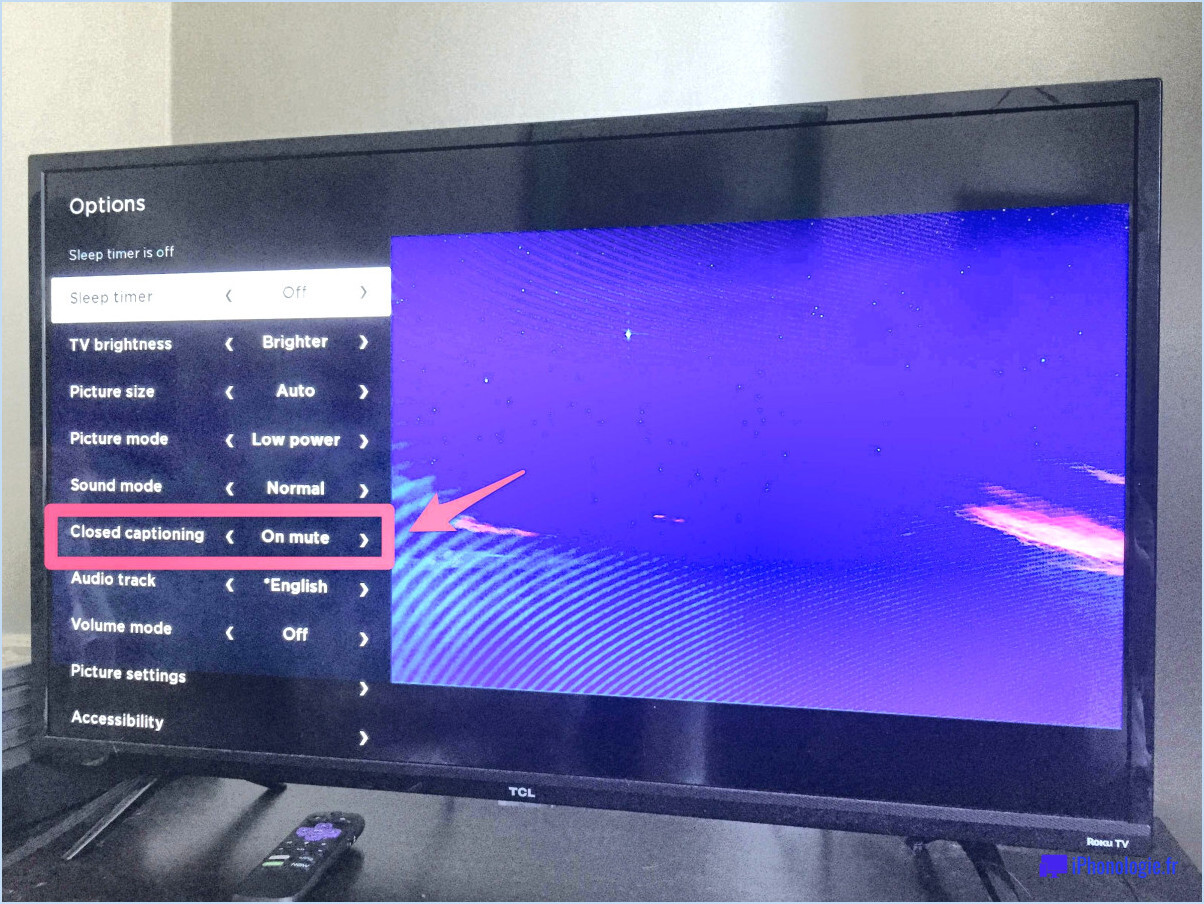Comment baisser le volume de google meet?
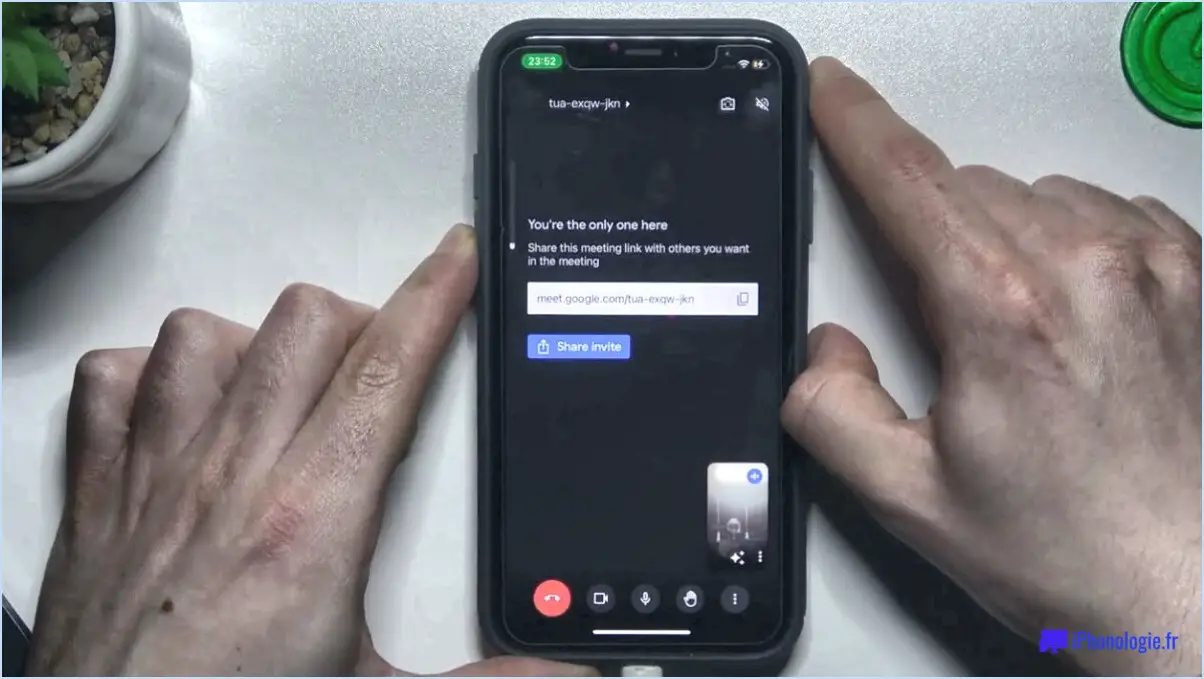
Lorsqu'il s'agit de baisser le volume sur Google Meet, il existe quelques stratégies que vous pouvez employer pour garantir une expérience audio plus gérable. Bien que les étapes spécifiques puissent varier légèrement en fonction de votre appareil et de votre système d'exploitation, les conseils suivants devraient vous aider à baisser le volume de manière efficace :
- Réglez le volume de votre appareil : Commencez par vérifier les paramètres de volume de votre ordinateur ou de votre appareil mobile. Sur la plupart des appareils, vous trouverez les commandes de volume dans la barre d'état système (Windows) ou dans le Centre de contrôle (iOS/Android). Le fait de réduire le volume général aura une incidence directe sur la sortie audio pendant votre session Google Meet.
- Coupez ou baissez le son de votre microphone : Si vous rencontrez des problèmes de son principalement dus à un effet Larsen ou à des bruits de fond, la mise en sourdine ou la réduction du volume de votre microphone peut contribuer à réduire le niveau audio global. Vous pouvez le faire dans l'interface Google Meet en cliquant sur l'icône du microphone pour activer la fonction de sourdine.
- Désactivez l'enregistrement vidéo et la diffusion en continu : Si vous hébergez la session Google Meet et que vous trouvez que le volume est constamment trop élevé, envisagez de désactiver les fonctions d'enregistrement vidéo et de diffusion en continu. Ces fonctions peuvent consommer des ressources supplémentaires et affecter la qualité audio. Leur désactivation peut contribuer à atténuer les problèmes potentiels liés au volume.
- Modérer l'activité de la salle de discussion : Au cours d'une session Google Meet, les participants peuvent participer à des discussions par chat en mode texte. Bien que cette fonction soit très utile, elle peut également contribuer à un volume excessif si trop de personnes y participent simultanément. Encouragez les participants à être attentifs à leur activité dans la salle de discussion et à limiter les messages excessifs si nécessaire.
- Ajustez la priorité des réunions : Si vous utilisez Google Workspace (anciennement G Suite) pour votre session Google Meet, vous pouvez attribuer différentes priorités à vos réunions. En définissant une priorité inférieure pour votre réunion, les autres applications et les sons du système auront la priorité, ce qui peut permettre d'équilibrer les niveaux de volume de manière plus efficace.
N'oubliez pas qu'il est essentiel de trouver le bon équilibre en fonction de vos besoins spécifiques. Expérimentez ces suggestions pour identifier l'approche la plus adaptée à votre situation, et n'hésitez pas à consulter la documentation officielle de Google Meet ou les ressources d'assistance pour obtenir des conseils supplémentaires.
Comment couper le son de Gmeet?
Pour couper le son de Gmeet sur un Mac, procédez comme suit :
- Ouvrez les préférences système : Cliquez sur le menu Pomme dans le coin supérieur gauche de votre écran et sélectionnez "Préférences système" dans le menu déroulant.
- Accédez aux réglages du son : Dans la fenêtre des préférences système, localisez et cliquez sur l'icône "Son". Elle ressemble à un haut-parleur.
- Désactivez GMeet Audio : Dans les paramètres de son, naviguez jusqu'à l'onglet "Sortie". Vous y trouverez une liste des périphériques de sortie audio disponibles. Localisez "GMeet Audio" dans la liste et assurez-vous qu'il est bien désactivé. Cette opération a pour effet de couper le son de GMeet.
- Confirmez les paramètres : Une fois que vous avez désactivé GMeet Audio, vous pouvez fermer la fenêtre Préférences système.
En suivant ces étapes, vous pouvez facilement désactiver le son de GMeet sur votre Mac. Vous pouvez désormais participer à vos réunions sans aucune distraction sonore.
Comment réduire le volume d'un seul onglet?
Pour réduire le volume d'un seul onglet, vous pouvez essayer plusieurs options.
- Fermer d'autres onglets: Fermer tous les autres onglets à l'exception de celui dont vous souhaitez régler le volume peut vous aider à vous concentrer sur le contrôle de l'onglet spécifique. Ainsi, vous ne serez pas affecté par le son des autres onglets.
- Raccourcis clavier: Utilisez des raccourcis clavier pratiques pour réduire rapidement le volume. Sous Windows, appuyez sur Ctrl+W ou sur Mac, appuyez sur Cmd+W. Ce raccourci ferme l'onglet actif, ce qui a pour effet d'en couper le son.
Grâce à ces méthodes, vous pouvez facilement réduire le volume d'un seul onglet sans affecter les autres onglets ni vous déconcentrer. Essayez-les et voyez laquelle vous convient le mieux !
Comment puis-je contrôler les paramètres de Google Meet?
Pour contrôler les paramètres de Google Meet, accédez à l'application Google Meet et repérez l'icône des trois lignes située dans le coin supérieur gauche de l'écran. En tapant sur cette icône, vous ouvrirez un menu proposant différentes options. Voici ce que vous pouvez faire :
- Participer à des réunions: Sélectionnez cette option pour parcourir et rejoindre les réunions disponibles.
- Modifier l'heure de la réunion: Ajustez l'heure de la réunion en fonction de votre emploi du temps.
- Réglages audio et vidéo: Personnalisez vos préférences audio et vidéo pour une meilleure communication.
- Gestion des participants: Contrôlez les paramètres liés aux participants, tels que la mise en sourdine ou la suppression de ces derniers.
- Ecran de partage: Partagez votre écran pendant une réunion pour présenter ou collaborer.
- Paramètres: Accédez à des paramètres supplémentaires pour Google Meet, notamment les notifications et les préférences de compte.
Pensez à explorer ces options pour adapter votre expérience Google Meet à vos besoins.
Google Meet peut-il m'entendre si je suis en sourdine?
Oui, Google peut toujours vous entendre si vous êtes en sourdine. Cependant, pour rétablir le silence, vous pouvez suivre les étapes suivantes :
- Ouvrez l'application Google sur votre appareil.
- Appuyez sur les trois lignes situées dans le coin supérieur gauche de l'écran.
- Dans le menu, sélectionnez "Paramètres".
- Dans les paramètres, tapez sur "Voix".
- Recherchez l'option intitulée "Muet" et tapez dessus.
Si vous souhaitez désactiver le son de tous vos appareils, vous pouvez également aller dans les paramètres de votre téléphone et, sous "Voix", cliquer sur le bouton "Activer le son". & Audio", sélectionnez "Sourdine".
En suivant ces étapes, vous pouvez facilement rétablir votre son ou ajuster les paramètres de mise en sourdine de votre appel Google Meet. N'oubliez pas de faire attention à votre statut audio pendant la réunion.
Les co-animateurs peuvent-ils tous couper le son dans Google Meet?
Dans Google Meet, les coorganisateurs n'ont pas la possibilité de couper le son de tous les participants simultanément. Néanmoins, ils ont la possibilité de de mettre en sourdine des participants spécifiques. Bien que les co-animateurs jouent un rôle important dans la gestion de la réunion, la mise en sourdine de tous les participants relève de la compétence de l'organisateur de la réunion ou de l'organisateur principal. Il convient de noter que le rôle de co-animateur permet aux individus d'aider aux tâches administratives et de maintenir une expérience de réunion harmonieuse en mettant en sourdine les participants perturbateurs individuellement lorsque cela est nécessaire.
Les enseignants peuvent-ils voir votre écran sur Google Meet si votre caméra est éteinte?
Oui, les enseignants peuvent voir votre écran sur Google Meet même si votre caméra est éteinte. Lorsqu'un enseignant organise une session Google Meet, il a la possibilité de voir les écrans de tous les participants à la réunion. Cette fonctionnalité permet aux enseignants de suivre les activités et l'engagement de leurs élèves pendant la session virtuelle.
Le fait que votre caméra soit désactivée peut empêcher l'enseignant de voir votre flux vidéo, mais cela ne limite pas son accès à votre écran. Il peut toujours observer le contenu ou les applications que vous partagez ou présentez sur votre écran pendant la réunion. Il est donc essentiel de faire attention à ce que vous affichez sur votre écran lorsque vous participez à une session Google Meet.
Pour garantir la confidentialité et maintenir un environnement d'apprentissage ciblé, il est recommandé de suivre les directives et les règles établies par votre enseignant ou votre établissement d'enseignement en ce qui concerne le partage d'écran et le comportement en ligne.
Votre professeur peut-il vous entendre sur Google Meet?
Oui, votre professeur peut vous entendre sur Google Meet. Cette plate-forme offre des fonctionnalités de communication audio qui permettent aux participants de prendre part à des conversations en temps réel. Lorsque vous rejoignez une session Google Meet, votre microphone est activé par défaut, ce qui vous permet de parler et d'être entendu par les autres, y compris votre professeur. Il est important de vous assurer que votre microphone n'est pas coupé si vous souhaitez participer activement à la discussion ou poser des questions pendant la session.
Bien que Google Meet facilite la communication audio, il n'offre pas de visibilité directe sur les écrans ou les flux vidéo des participants, sauf si l'utilisateur le partage explicitement. Cela permet de garantir la confidentialité et d'éviter les distractions pendant la réunion. Ainsi, même si votre professeur peut vous entendre, il n'aura pas accès à votre écran et ne pourra pas voir les autres participants, à moins que le partage d'écran ou de vidéo ne soit spécifiquement activé.
En résumé, Google Meet permet la communication audio, ce qui permet à votre professeur de vous entendre et de participer efficacement aux discussions. Cependant, la visibilité est limitée à l'audio, sauf si le partage d'écran ou de vidéo est activé.
Google Meet peut-il être surveillé?
Oui, Google Meet peut être surveillé. En tant que plateforme de vidéoconférence en ligne, Google Meet opère dans le domaine numérique, où la surveillance est possible. Voici quelques points clés concernant la surveillance sur Google Meet :
- Activité de l'utilisateur: Les administrateurs ou les modérateurs d'un domaine Google Workspace peuvent surveiller l'activité des utilisateurs pendant les réunions.
- Enregistrement: Si cette option est activée, les réunions peuvent être enregistrées, ce qui permet aux hôtes ou aux administrateurs d'en revoir le contenu ultérieurement.
- Respect de la vie privée: Bien que Google Meet lui-même permette la surveillance, il est essentiel de respecter les règles de confidentialité et d'obtenir le consentement nécessaire pour surveiller les participants.
- Outils tiers: Des logiciels supplémentaires ou des systèmes intégrés peuvent être utilisés pour surveiller Google Meet et fournir des informations sur les données des réunions et le comportement des participants.
Veuillez noter qu'il est essentiel de vous familiariser avec les conditions d'utilisation et les règles de confidentialité de Google afin de garantir la conformité lors de la surveillance de Google Meet.