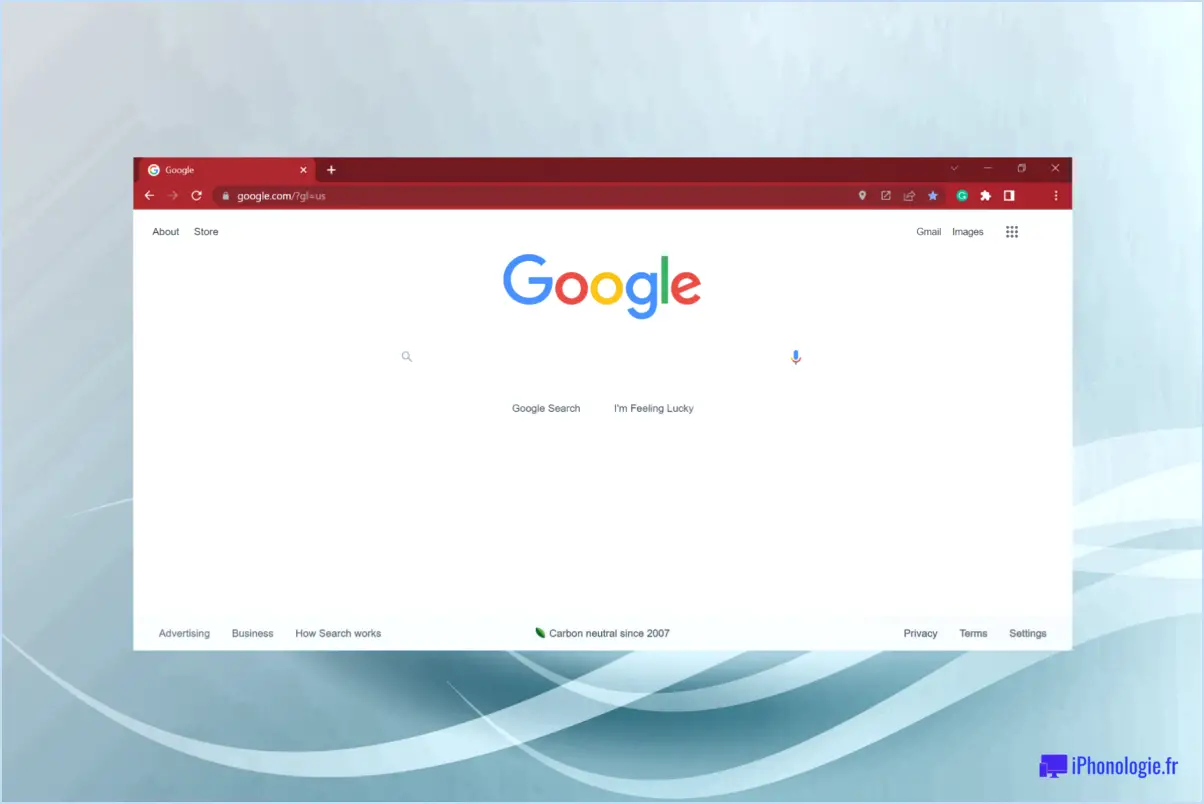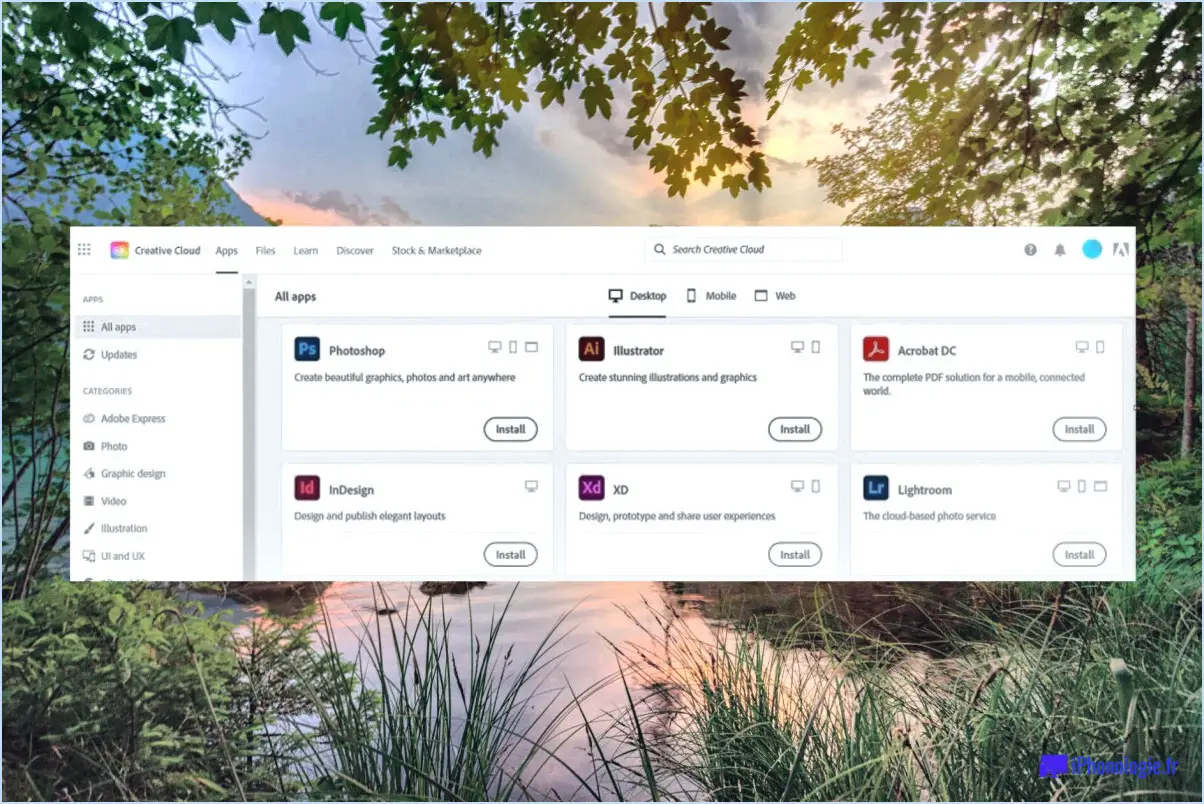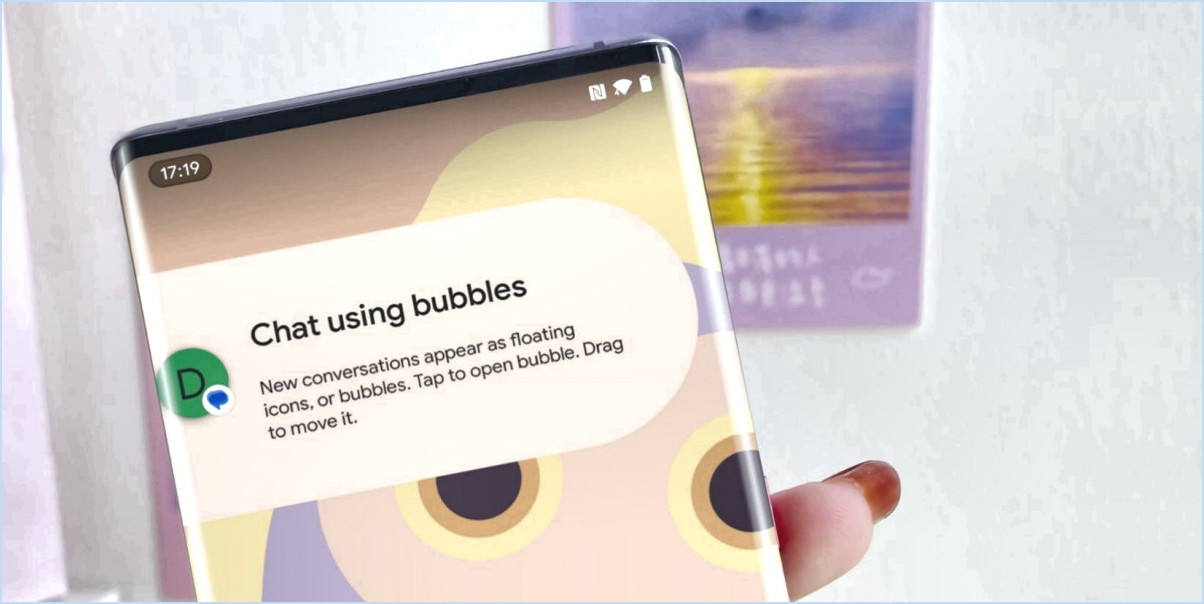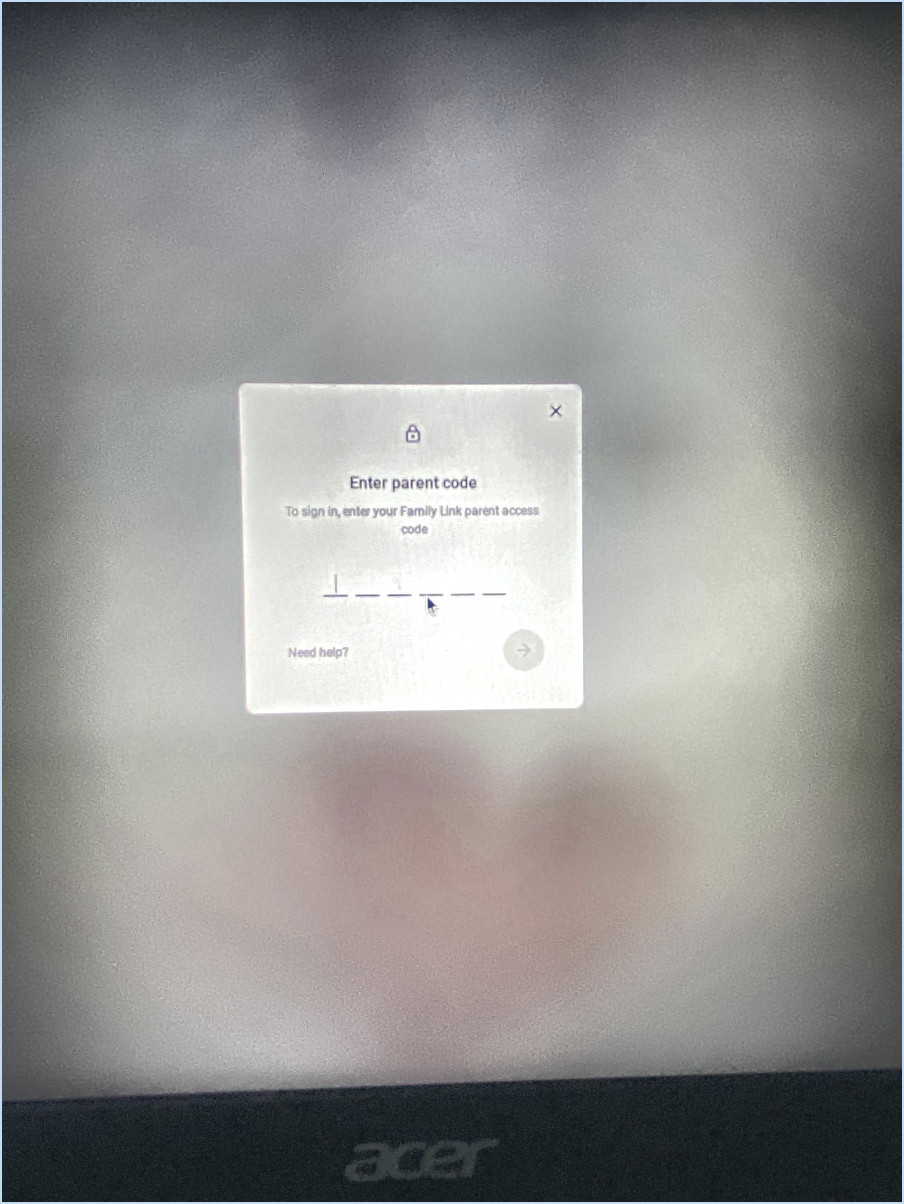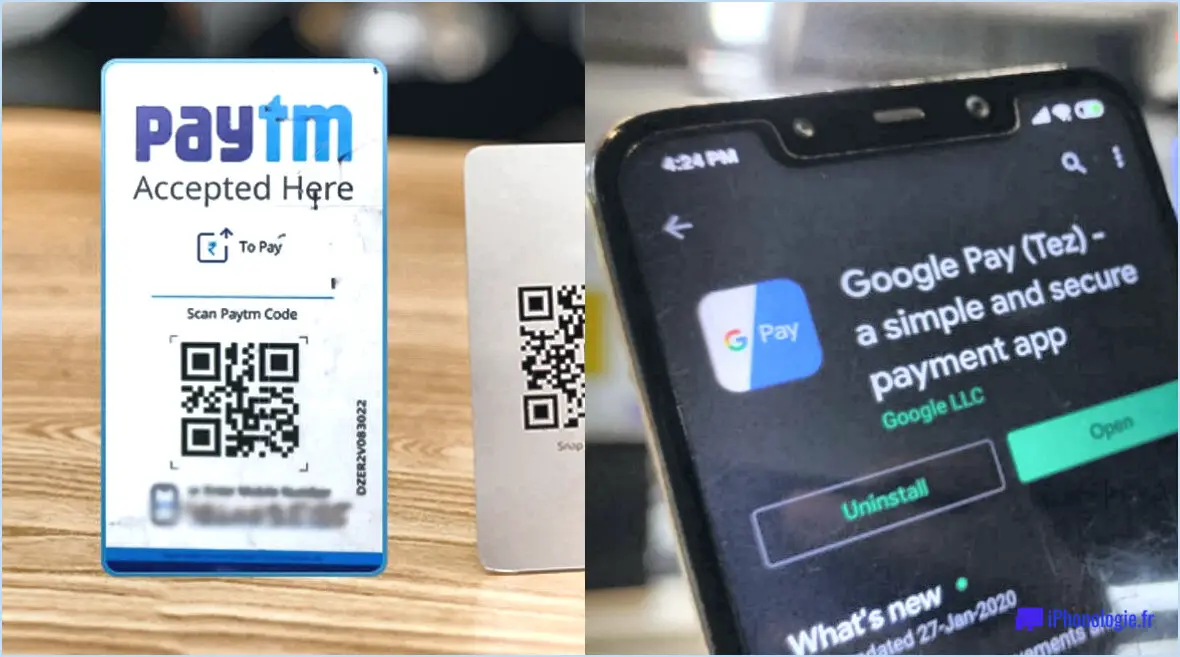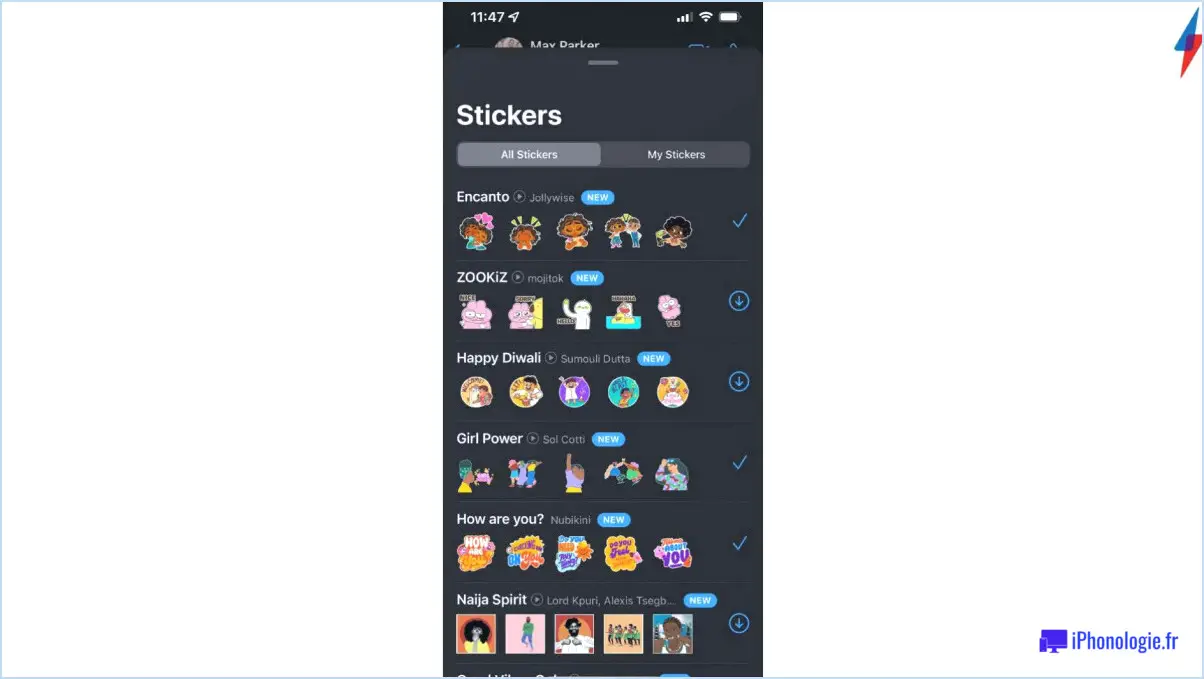Comment basculer entre le casque et les haut-parleurs sous windows 11?
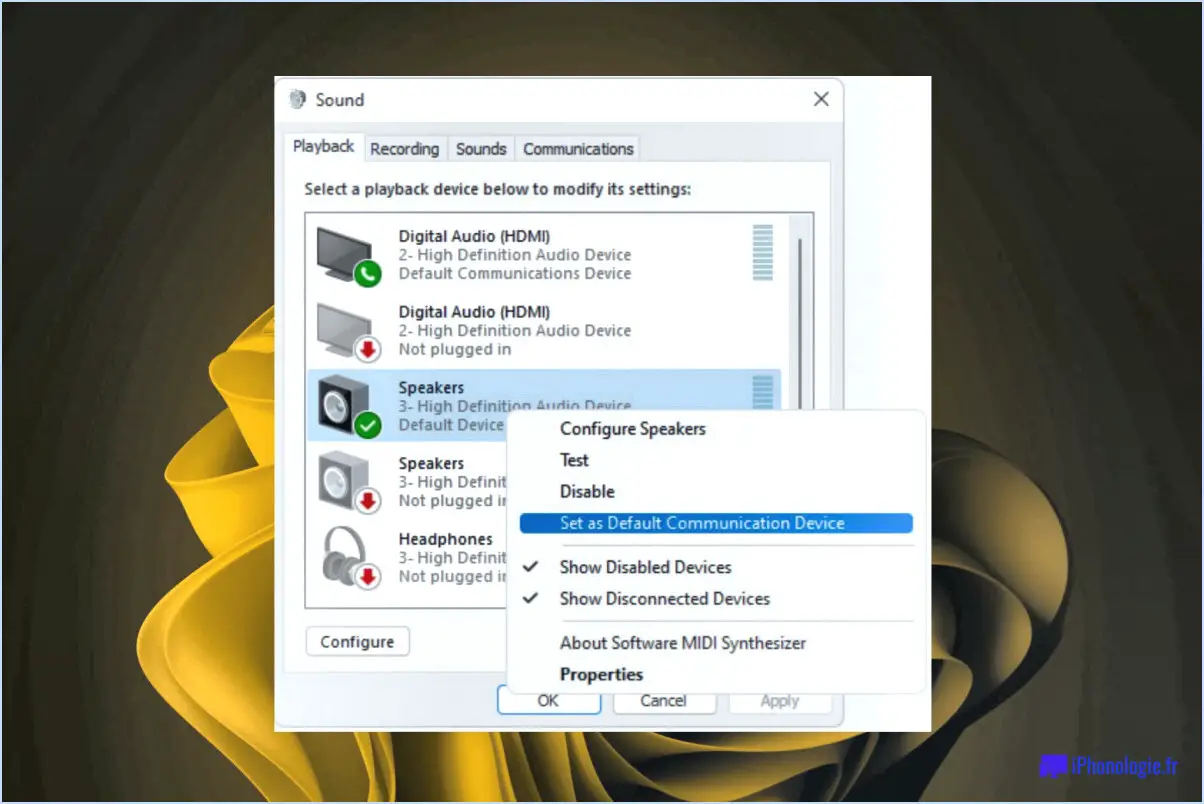
Pour basculer entre le casque et les haut-parleurs dans Windows 11, plusieurs options s'offrent à vous :
- Utiliser la barre d'état système : Recherchez l'icône du haut-parleur dans la barre d'état système, généralement située dans le coin inférieur droit de votre écran. Cliquez avec le bouton droit de la souris sur l'icône et un menu s'affichera. À partir de là, sélectionnez "Utiliser les haut-parleurs" pour basculer vers les haut-parleurs intégrés de votre ordinateur, ou "Utiliser le casque" si vous voulez basculer vers votre casque connecté.
- Panneau de configuration : Une autre méthode consiste à accéder au panneau de configuration. Pour ce faire, cliquez avec le bouton droit de la souris sur le bouton Démarrer et sélectionnez "Panneau de configuration" dans le menu. Une fois dans le panneau de configuration, naviguez jusqu'à la section "Son". Vous pouvez rechercher "Son" dans la barre de recherche de la barre des tâches pour accéder rapidement à cette section. Dans l'onglet "Son", allez à l'onglet "Lecture", où vous verrez une liste des périphériques de sortie audio disponibles. Recherchez votre casque dans la liste et cliquez dessus avec le bouton droit de la souris, puis sélectionnez "Set as Default Device" (Définir comme périphérique par défaut). Cette opération permet de basculer la sortie audio sur votre casque. Vous pouvez faire de même avec vos haut-parleurs en les sélectionnant dans la liste et en choisissant "Définir comme périphérique par défaut".
- Menu des réglages rapides : Windows 11 propose également un menu Paramètres rapides très pratique. Pour y accéder, cliquez sur l'icône Notifications dans le coin inférieur droit de l'écran. Cliquez ensuite sur "Paramètres rapides" (l'icône en forme d'engrenage). Vous verrez une série de boutons, dont un pour la sortie audio. Cliquez sur le bouton de sortie audio pour basculer entre votre casque et vos haut-parleurs.
N'oubliez pas que lorsque vous branchez votre casque alors que Windows 11 est en cours d'exécution, il devrait automatiquement basculer la sortie audio vers le casque. De même, lorsque vous débranchez le casque, la sortie audio par défaut, généralement les haut-parleurs, est rétablie.
Comment basculer entre le casque et les haut-parleurs sur un PC?
Pour basculer entre le casque et les haut-parleurs sur votre PC, vous pouvez utiliser deux méthodes :
- Panneau de configuration audio : Ouvrez le panneau de configuration audio de votre ordinateur, qui vous permet de gérer les paramètres audio. Recherchez l'option permettant de modifier le périphérique de sortie et sélectionnez "haut-parleurs" ou "casque" en fonction de vos préférences.
- Touche Windows + P Raccourci : Utilisez la touche Windows + le raccourci clavier P. Cela permet d'ouvrir le menu "Projet", mais aussi d'accéder rapidement à la fenêtre "Son". À partir de là, vous pouvez facilement changer le périphérique de sortie entre vos haut-parleurs et votre casque.
En utilisant l'une ou l'autre de ces méthodes, vous pouvez basculer en toute transparence entre vos appareils audio préférés et profiter d'une expérience sans tracas.
Comment réinitialiser mes paramètres audio sous Windows 11?
Pour réinitialiser vos paramètres audio sous Windows 11, suivez les étapes suivantes :
- Ouvrez le Panneau de configuration.
- Sous Matériel et son, cliquez sur Son.
- Sous Options sonores, cliquez sur le bouton Propriétés.
- Dans l'onglet Général, sous Paramètres avancés, cliquez sur le bouton Réinitialiser.
- Cliquez sur OK pour confirmer la réinitialisation.
Puis-je utiliser deux sorties audio à la fois Windows 11?
Oui, vous pouvez utiliser deux sorties audio à la fois sous Windows 11. Pour ce faire, accédez à l'application Paramètres sonores et naviguez jusqu'à l'onglet "Sorties". Dans cette section, vous trouverez une liste des deux ports de sortie disponibles.
Comment déplacer l'audio des haut-parleurs vers le casque?
Pour déplacer l'audio des haut-parleurs vers les écouteurs, vous avez plusieurs options. La première méthode consiste à utiliser un câble audio. Il suffit de connecter une extrémité du câble à la sortie audio de vos haut-parleurs et l'autre extrémité à la prise casque de votre appareil.
Vous pouvez également utiliser une application Bluetooth Audio Transcoder. Assurez-vous que vos haut-parleurs et votre casque sont compatibles avec la technologie Bluetooth. Ensuite, couplez votre casque avec l'application sur votre appareil, et il transmettra l'audio des haut-parleurs à votre casque sans fil.
En résumé, vous pouvez transférer des données audio de haut-parleurs à un casque en utilisant un câble audio ou une application Bluetooth Audio Transcoder, en fonction de vos préférences et des capacités de votre appareil.
Comment modifier la sortie audio?
Pour modifier la sortie audio sur la plupart des appareils, accédez au menu des paramètres et choisissez l'option "Sortie audio". Sinon, sur des appareils spécifiques tels que Pixel 2 et Pixel 2 XL, accédez aux paramètres de sortie audio via "Paramètres". > Affichage > Sortie audio".
Puis-je avoir des haut-parleurs et un casque en même temps?
Oui, vous pouvez avoir des haut-parleurs et casques simultanément. Toutefois, il convient de se méfier des d'interférences s'ils partagent le même gamme de fréquences.
Peut-on avoir deux sorties audio?
Oui, vous pouvez avoir deux sorties audio sur un Mac. Pour ce faire, allez dans les Préférences Système, cliquez sur Son et allez dans l'onglet "Sorties". À partir de là, vous pouvez facilement sélectionner votre option de sortie audio préférée.