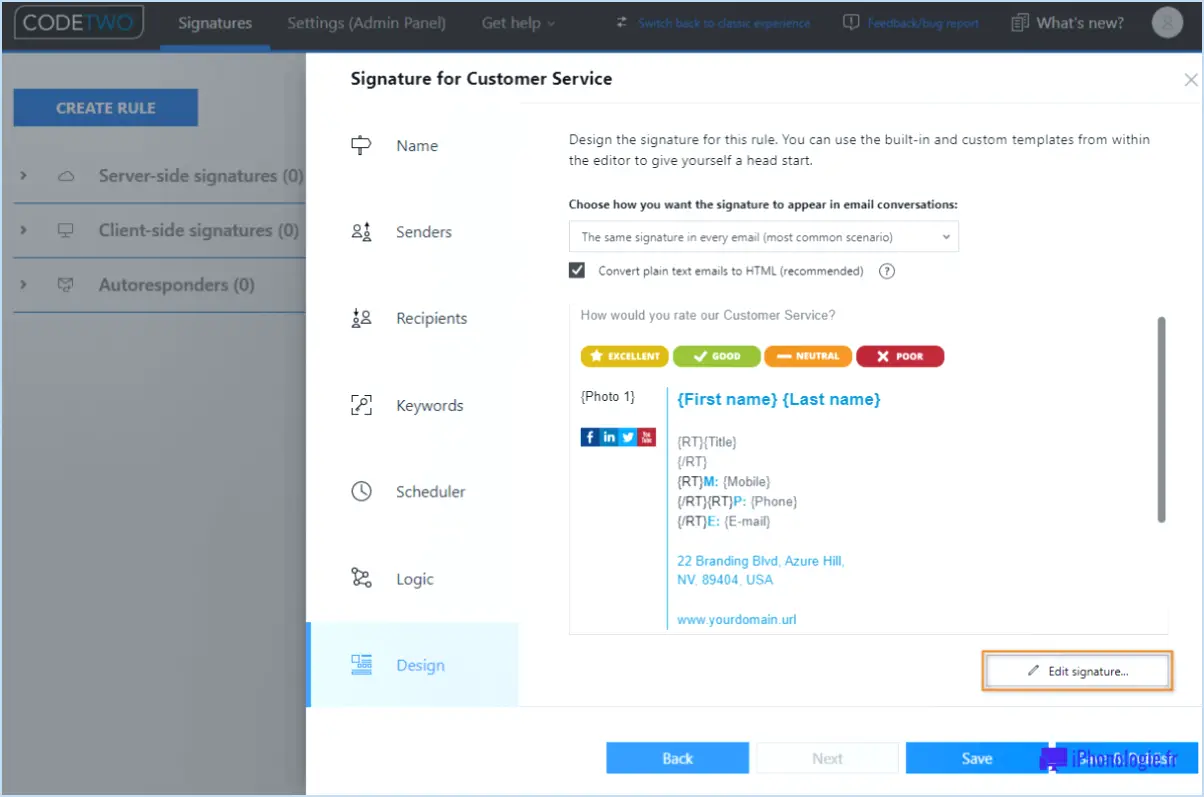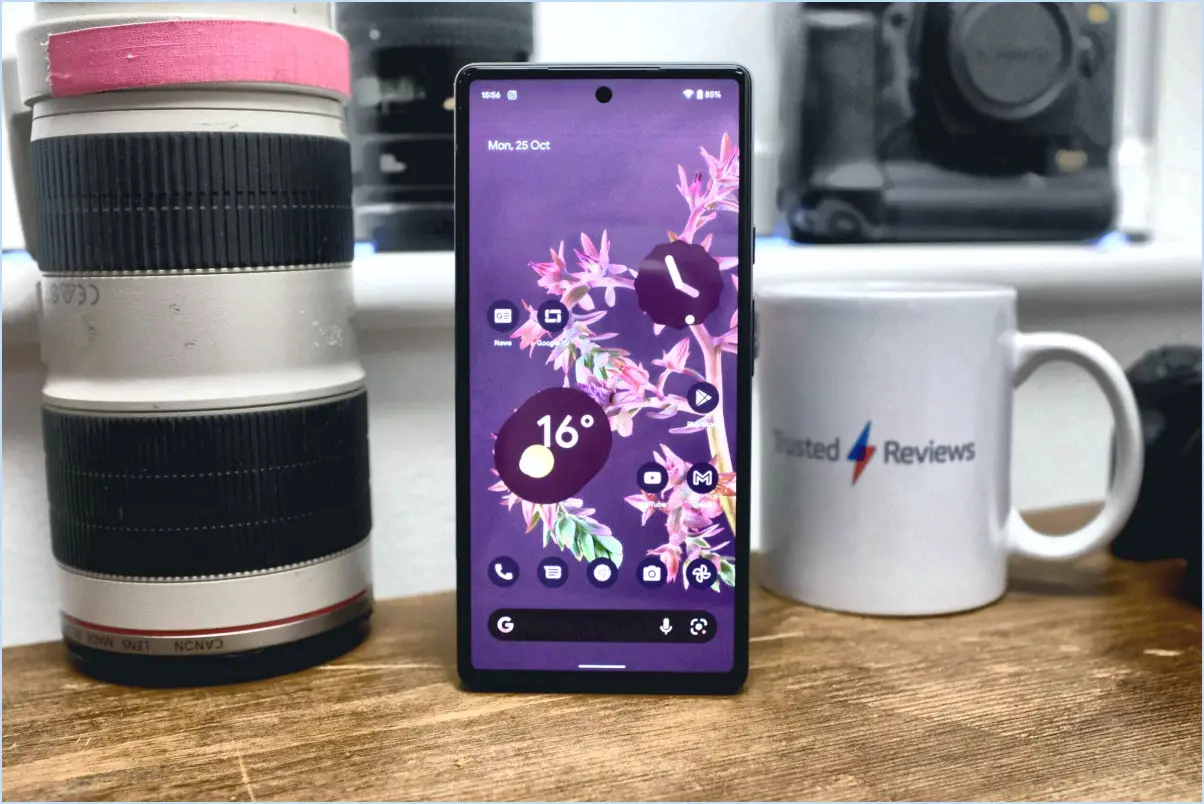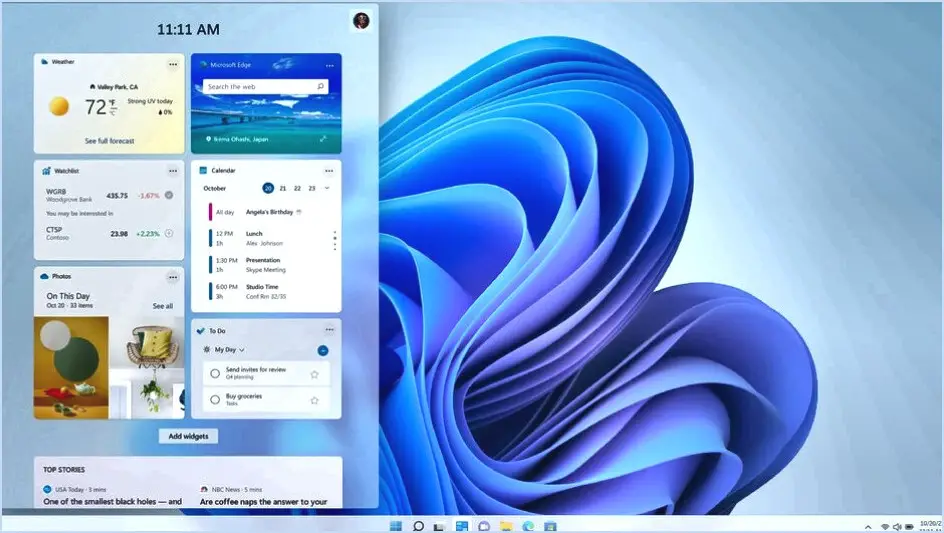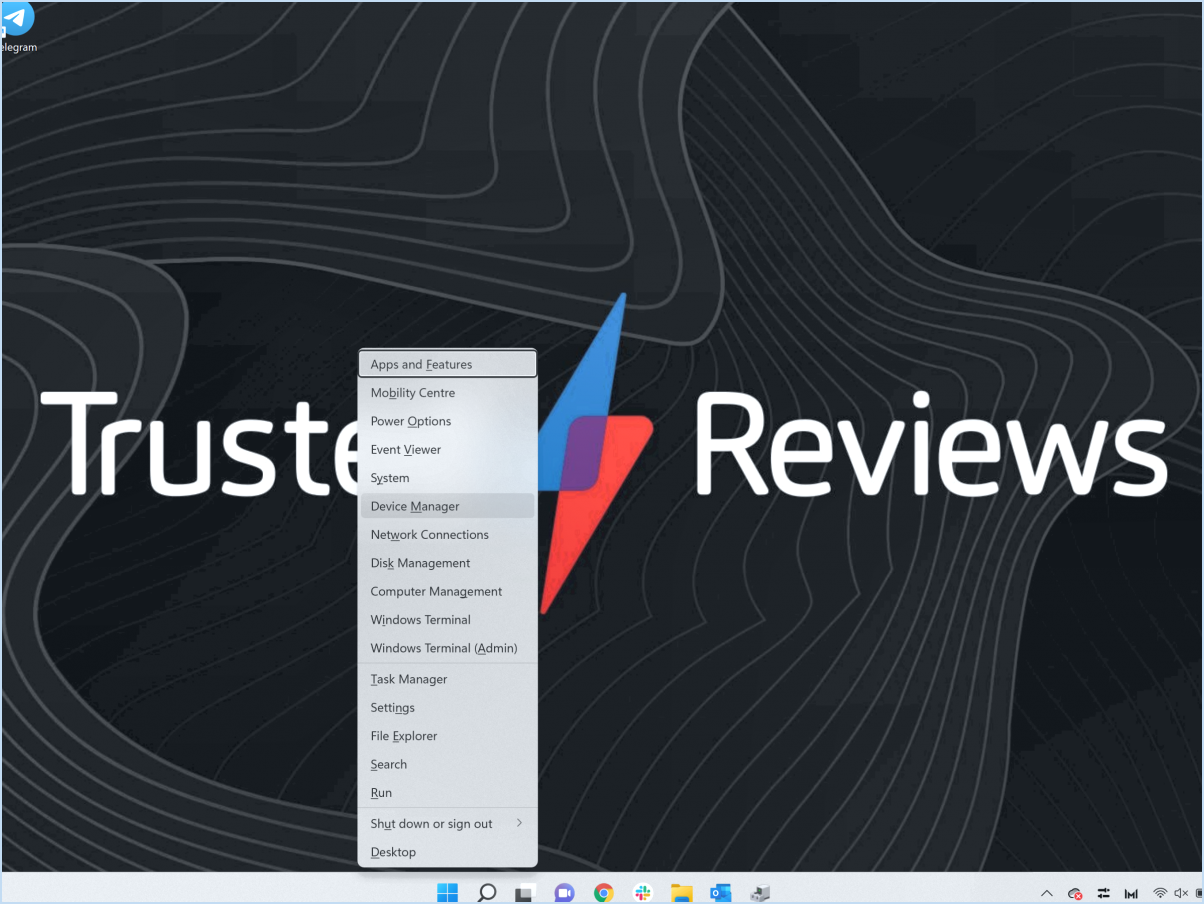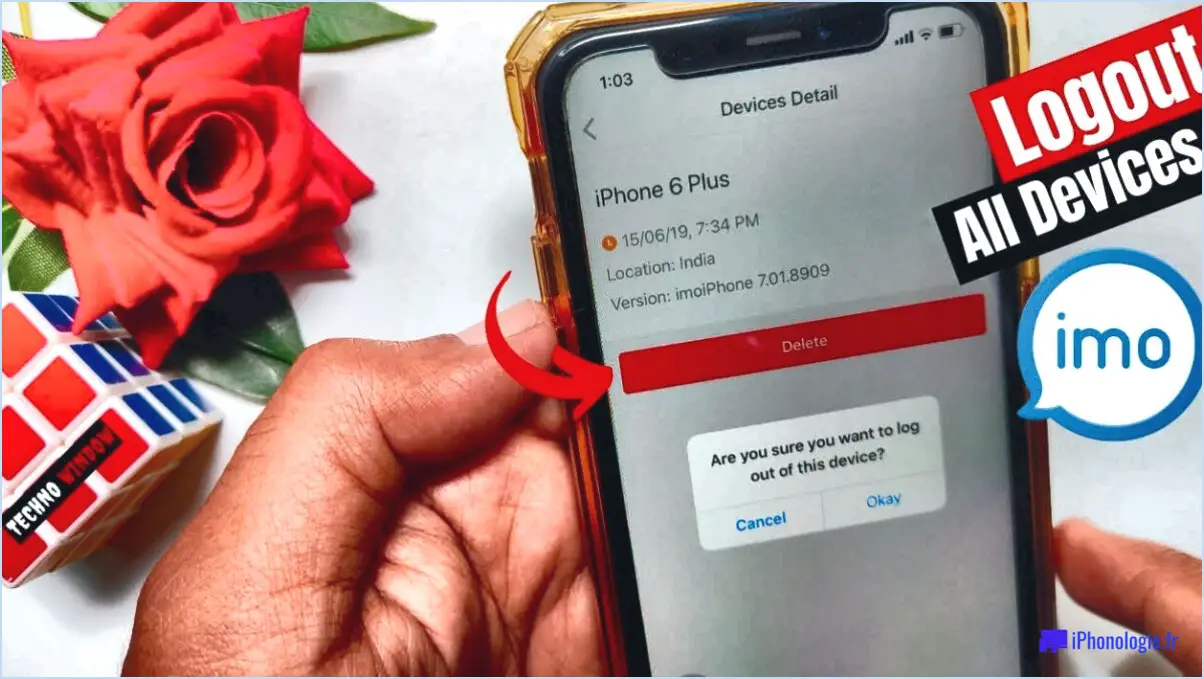Empêcher les anciens onglets de Chrome de s'ouvrir au démarrage?
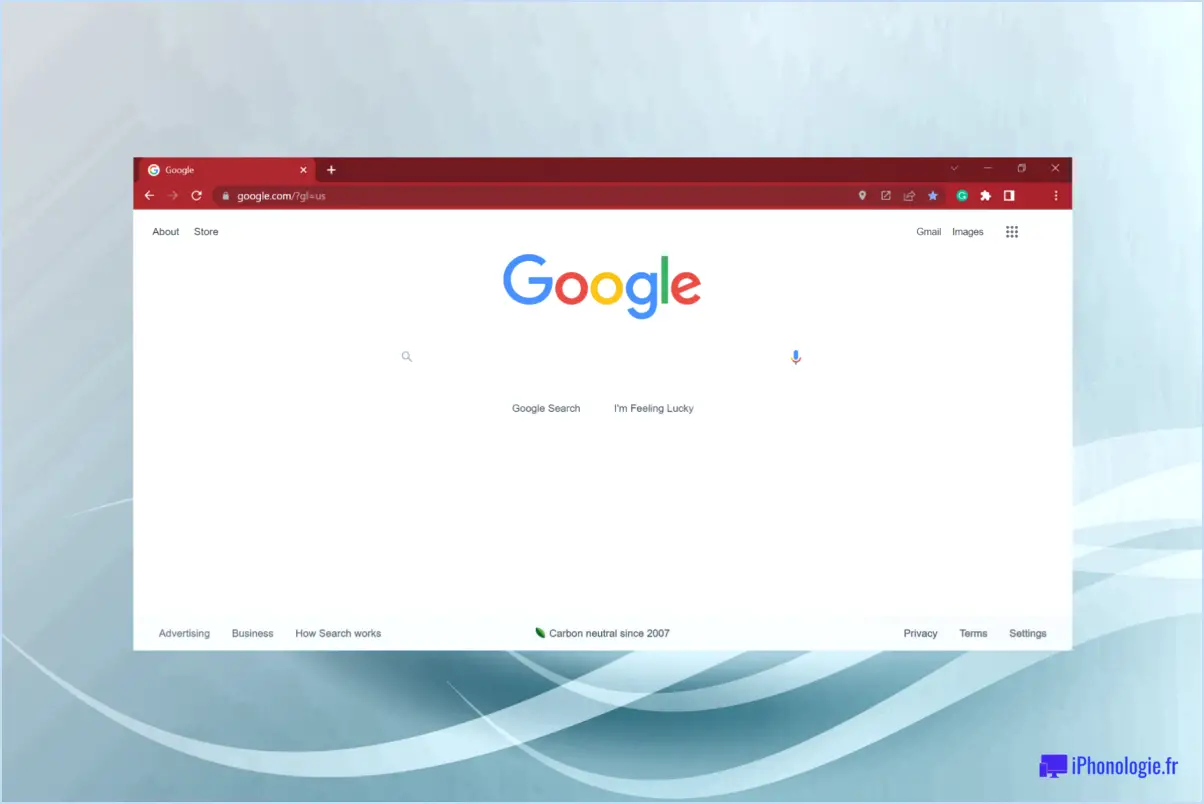
Pour empêcher les anciens onglets de Chrome de s'ouvrir au démarrage, vous pouvez adopter plusieurs approches. Bien qu'il n'existe pas de méthode infaillible, les suggestions suivantes se sont avérées efficaces pour de nombreux utilisateurs :
- Effacez vos données de navigation: Le fait d'effacer régulièrement vos données de navigation peut aider à résoudre le problème. Pour ce faire, ouvrez Chrome et cliquez sur le menu à trois points dans le coin supérieur droit. Sélectionnez ensuite "Autres outils", puis "Effacer les données de navigation". Assurez-vous que les options "Historique de navigation" et "Images et fichiers en cache" sont sélectionnées, puis cliquez sur "Effacer les données".
- Désactiver les extensions: Les extensions peuvent parfois interférer avec le comportement de démarrage de Chrome. Pour vérifier si des extensions sont à l'origine du problème, accédez au menu à trois points, sélectionnez "Autres outils", puis "Extensions". Désactivez toutes les extensions en basculant l'interrupteur situé à côté de chacune d'entre elles. Redémarrez Chrome et vérifiez si le problème persiste. Si le problème est résolu, réactivez les extensions une à une pour identifier le coupable.
- Redémarrer en mode sans échec: Le redémarrage de l'ordinateur en mode sans échec peut aider à déterminer si une application tierce est à l'origine du comportement indésirable de l'onglet. Pour entrer en mode sans échec, ouvrez le menu Démarrer, cliquez sur l'icône d'alimentation, puis maintenez la touche Majuscule enfoncée tout en sélectionnant "Redémarrer". Une fois l'ordinateur redémarré, sélectionnez "Dépannage", puis "Options avancées" et enfin "Paramètres de démarrage". Cliquez sur "Redémarrer" et, lorsque votre ordinateur redémarre à nouveau, choisissez l'option de démarrage en mode sans échec. Lancez Chrome et observez si le problème persiste.
Il convient de noter que ces solutions peuvent ne pas fonctionner pour tout le monde, car la cause du problème peut varier. Cependant, en suivant ces étapes, vous augmentez vos chances de résoudre le problème et d'empêcher les anciens onglets de Chrome de s'ouvrir au démarrage.
Comment empêcher Chrome d'ouvrir ma dernière session?
Pour empêcher Chrome d'ouvrir votre dernière session, vous avez deux options : effacer vos données de navigation ou ajuster vos paramètres.
- Effacer les données de navigation: Ouvrez Chrome et accédez à Paramètres > Avancés > Effacer les données de navigation. Sélectionnez la période que vous souhaitez effacer, y compris l'"Historique de navigation" et les "Cookies et autres données de site". Cliquez sur "Effacer les données" pour supprimer ces informations. Cela empêchera Chrome de rouvrir votre session précédente.
- Modifier les paramètres: Ouvrez Chrome et accédez aux paramètres > Les bases > Ouvrir la dernière session. Désactivez cette option pour empêcher Chrome de rouvrir automatiquement votre dernière session.
En suivant ces étapes, vous pouvez vous assurer que Chrome n'ouvre plus votre session précédente, ce qui vous permet de repartir à zéro à chaque fois que vous lancez le navigateur.
Comment récupérer l'ancienne page d'accueil de Chrome?
Pour retrouver l'ancienne page d'accueil de Chrome, vous pouvez rétablir les paramètres par défaut de votre navigateur. Voici comment procéder :
- Ouvrez Chrome et cliquez sur l'icône de menu à trois points dans le coin supérieur droit.
- Dans le menu déroulant, sélectionnez "Paramètres".
- Faites défiler vers le bas et cliquez sur "Avancé" pour développer les options.
- Dans la section "Réinitialiser et nettoyer", choisissez "Restaurer les paramètres par défaut".
- Une boîte de dialogue de confirmation s'affiche, expliquant ce qui sera réinitialisé. Cliquez sur "Réinitialiser les paramètres" pour continuer.
- Chrome redémarre et, à sa réouverture, l'ancienne page d'accueil devrait être restaurée.
N'oubliez pas que ce processus réinitialisera également d'autres paramètres, tels que votre page de démarrage, votre moteur de recherche et les onglets épinglés. Veillez à sauvegarder toutes les données importantes avant de poursuivre.
Comment empêcher les onglets de s'ouvrir automatiquement?
Pour empêcher les onglets de s'ouvrir automatiquement dans votre navigateur web, vous disposez de plusieurs options :
- Configurez votre navigateur: Réglez les paramètres de votre navigateur pour qu'il vous invite à ouvrir un nouvel onglet lorsque vous cliquez sur un lien. Vous pouvez ainsi décider d'ouvrir ou non le lien dans un nouvel onglet.
- Installer une extension ou un module complémentaire: Explorez les extensions ou modules complémentaires disponibles pour votre navigateur qui bloquent spécifiquement les ouvertures automatiques d'onglets. Ces outils peuvent vous aider à garder le contrôle de votre navigation.
En mettant en œuvre ces mesures, vous pouvez profiter d'une expérience de navigation plus rationalisée sans que des onglets indésirables ne s'affichent de manière inattendue.
Comment restaurer les onglets après avoir redémarré Chrome?
Pour restaurer les onglets après avoir redémarré Chrome, suivez ces étapes simples :
- Ouvrez Chrome et cliquez sur l'icône de menu à trois points dans le coin supérieur droit de la fenêtre du navigateur.
- Dans le menu déroulant, survolez l'option "Historique".
- Une liste des onglets récemment fermés s'affiche. Vous pouvez également appuyer sur les touches "Ctrl+Shift+T" de votre clavier pour ouvrir l'onglet le plus récemment fermé.
- Cliquez sur le bouton "Annuler la fermeture de l'onglet" pour rouvrir le dernier onglet fermé. Vous pouvez répéter cette étape pour restaurer plusieurs onglets.
- Vous pouvez également cliquer avec le bouton droit de la souris sur n'importe quel onglet ouvert et sélectionner "Rouvrir l'onglet fermé" dans le menu contextuel.
En utilisant ces méthodes, vous pouvez facilement restaurer les onglets qui ont été fermés ou perdus après le redémarrage de Chrome. Profitez de votre navigation sans craindre de perdre des onglets importants !
Pourquoi Google Chrome ne cesse-t-il de recharger les onglets?
Google Chrome recharge les onglets pour s'assurer que les utilisateurs disposent des informations les plus récentes lorsqu'ils consultent un site web. Lorsque plusieurs onglets sont ouverts, Chrome les recharge automatiquement pour qu'ils restent à jour. Cette fonctionnalité est particulièrement utile si un onglet est resté ouvert pendant une période prolongée et que le site web a subi des modifications depuis la dernière visite.
Le rechargement des onglets permet à Chrome de récupérer le contenu le plus récent, notamment les nouveaux articles, les données mises à jour ou les pages web actualisées. Les utilisateurs peuvent ainsi accéder aux informations les plus récentes sans avoir à actualiser manuellement chaque onglet. Cette fonctionnalité permet de maintenir une expérience de navigation transparente et de s'assurer que les utilisateurs disposent toujours du contenu le plus récent.
Si le rechargement automatique des onglets peut être bénéfique, il convient de noter qu'il peut consommer des données et de la puissance de traitement supplémentaires. Cependant, l'objectif de Chrome est de donner la priorité à la précision et de fournir aux utilisateurs le contenu du site web le plus récent.
Comment faire pour que ma page d'accueil redevienne normale?
Pour rétablir votre page d'accueil, suivez les étapes suivantes :
- Ouvrez votre navigateur et allez dans la barre de menu.
- Sélectionnez "Outils", puis "Options Internet".
- Dans l'onglet "Général", cliquez sur le bouton "Page d'accueil".
- Dans le champ "Adresse", tapez l'adresse du site web que vous souhaitez utiliser comme page d'accueil.
- Cliquez sur "OK" et redémarrez votre navigateur.
En rétablissant les paramètres par défaut, vous pouvez reprendre le contrôle de votre page d'accueil et vous assurer qu'elle affiche le site web souhaité. N'oubliez pas de suivre attentivement ces étapes pour rétablir votre page d'accueil à son état normal.
Comment désactiver le moteur Poshukach?
Pour désactiver le moteur Poshukach, procédez comme suit :
- Désactivez l'entrée de démarrage : Ouvrez le gestionnaire des tâches (Ctrl+Shift+Esc), allez dans l'onglet "Démarrage", localisez Poshukach et empêchez-le de s'exécuter au démarrage.
- Supprimez les fichiers : Recherchez les fichiers Poshukach sur votre ordinateur, généralement situés dans les dossiers Program Files ou AppData. Supprimez ces fichiers pour supprimer le moteur.
- Modifiez le registre : Appuyez sur Win+R, tapez "regedit" et appuyez sur Entrée. Accédez à HKEY_CURRENT_USERSoftwareMicrosoftWindowsCurrentVersionRun et HKEY_LOCAL_MACHINESOFTWAREMicrosoftWindowsCurrentVersionRun. Recherchez les entrées Poshukach, cliquez avec le bouton droit de la souris et supprimez-les.
N'oubliez pas de faire preuve de prudence lorsque vous modifiez le registre, car cela peut avoir un impact sur la stabilité du système. Il est conseillé de créer une sauvegarde avant d'effectuer des modifications.