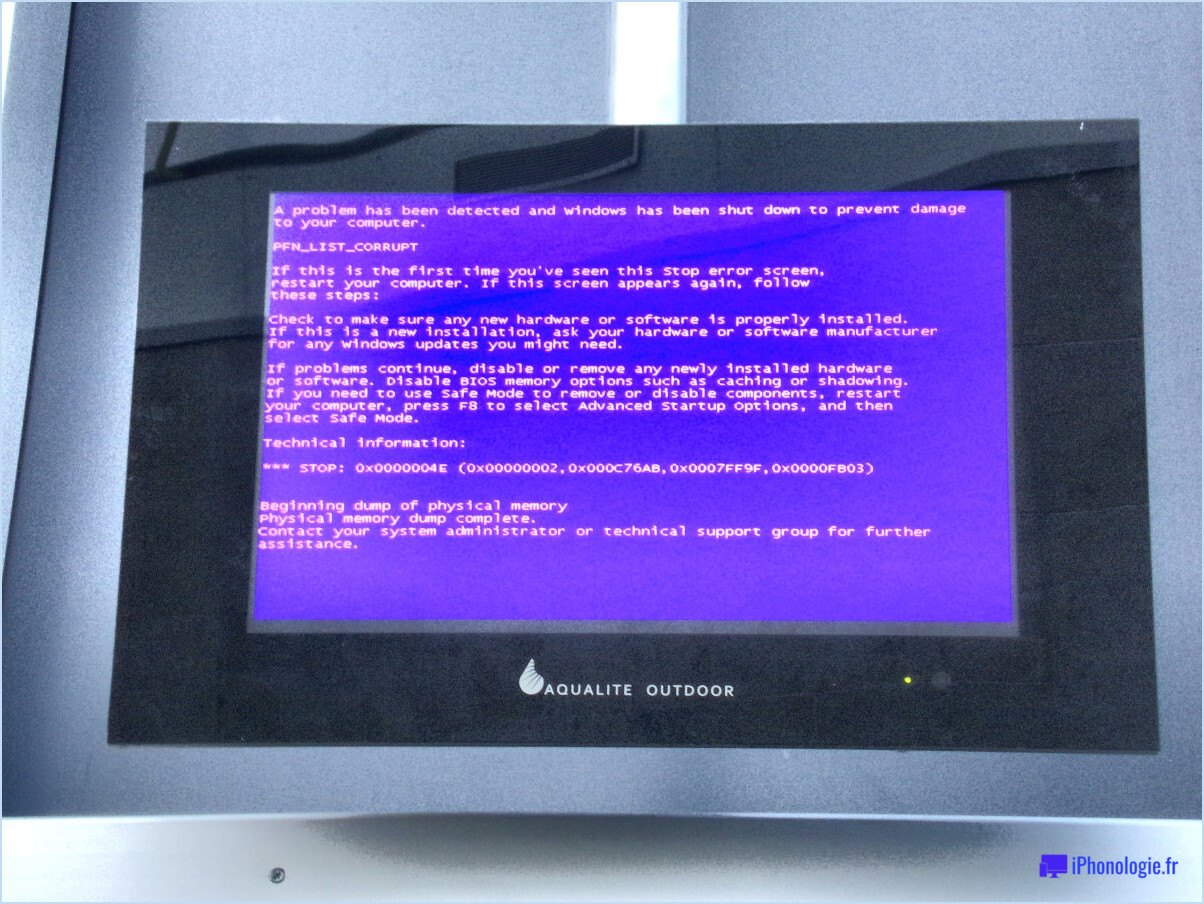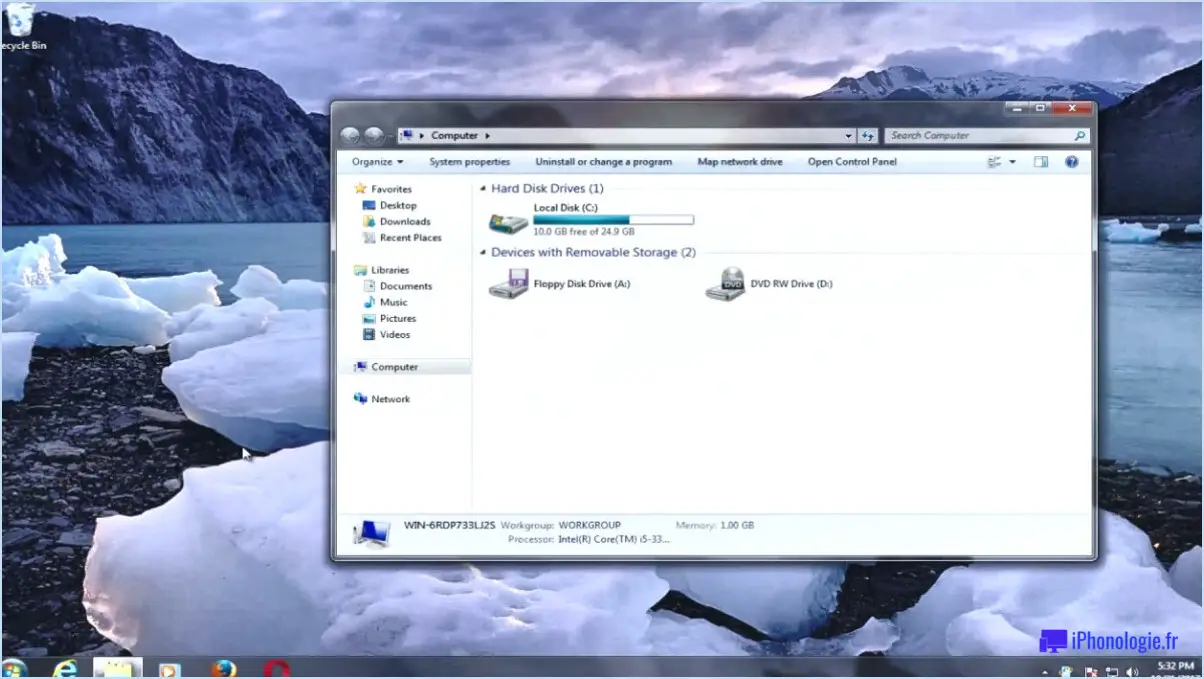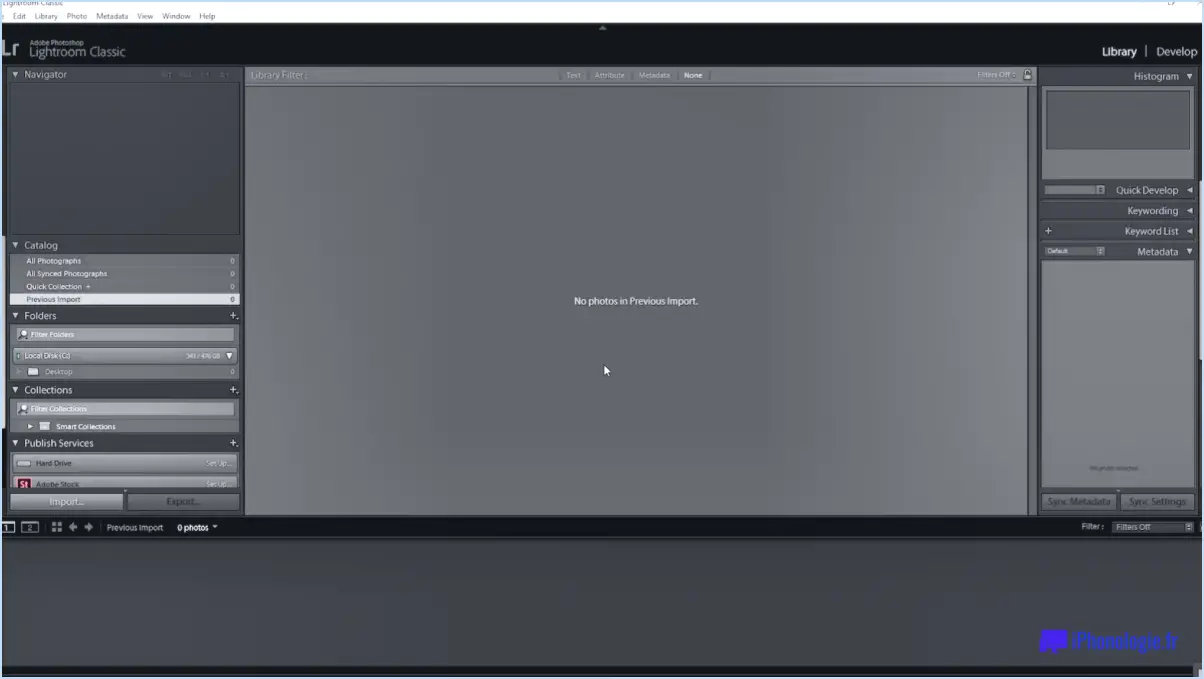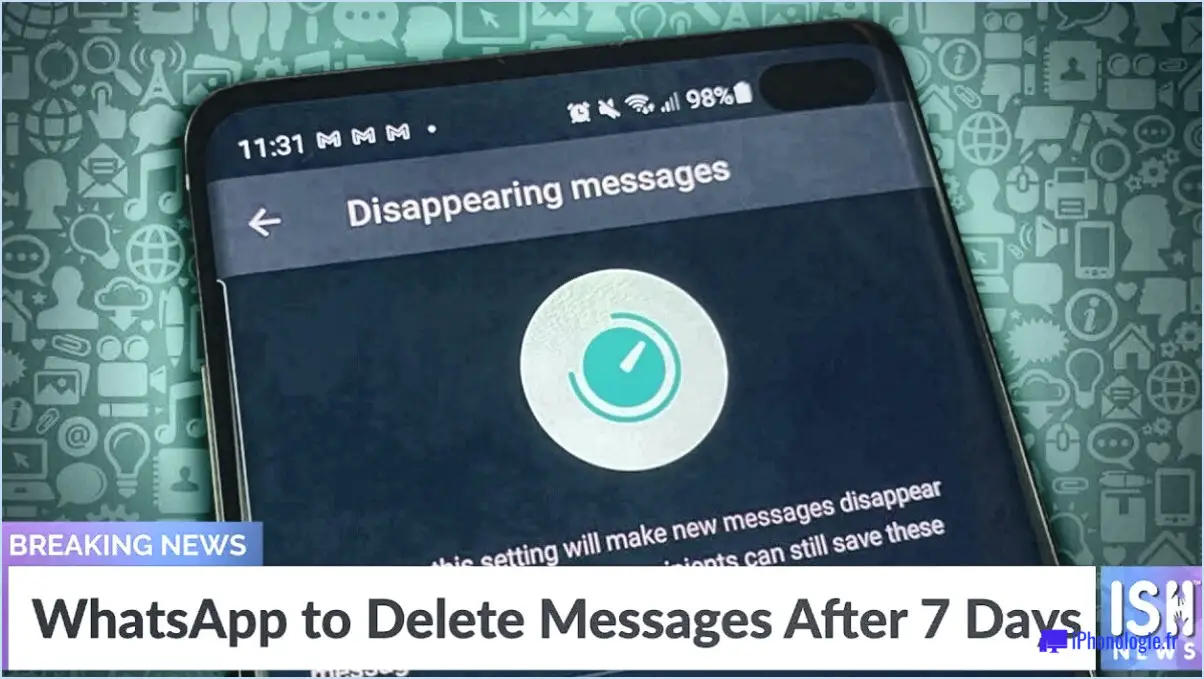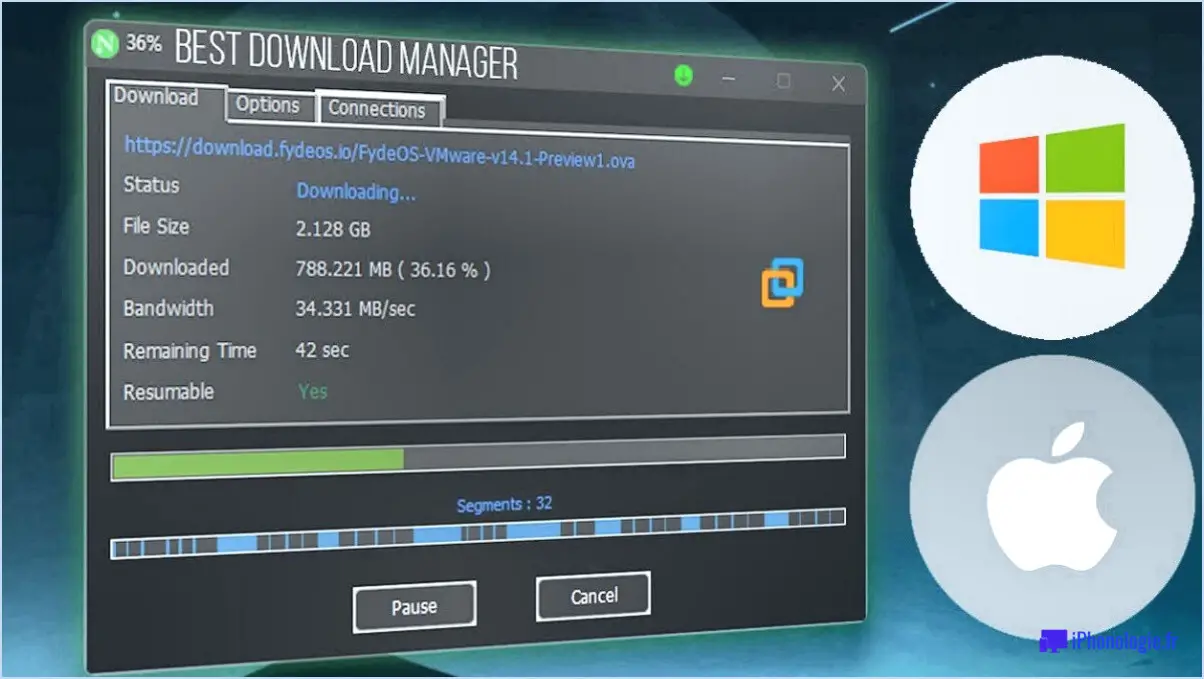Comment cacher la barre des tâches de windows 11 sur le moniteur secondaire?
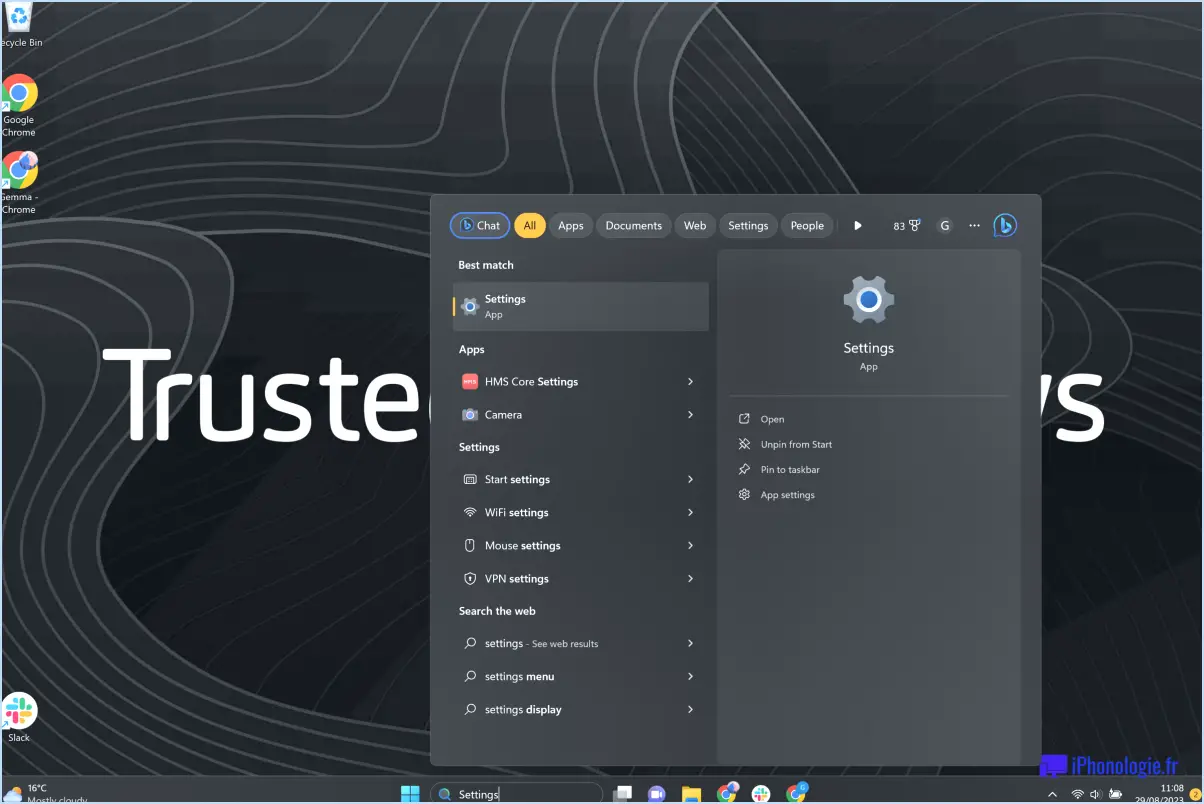
Pour masquer la barre des tâches de Windows 11 sur un moniteur secondaire, vous avez quelques options à votre disposition :
- Utiliser un raccourci sur le bureau: Créez un raccourci qui vous permet de masquer la barre des tâches de manière rapide et pratique. Cliquez avec le bouton droit de la souris sur votre bureau et sélectionnez "Nouveau", puis "Raccourci". Dans le champ d'emplacement, saisissez la commande suivante : "C:NWindowsNSystem32Ncmd.exe /c taskkill /im explorer.exe /f." Donnez au raccourci un nom reconnaissable, comme "Masquer la barre des tâches", et cliquez sur "Terminer". Lorsque vous souhaitez masquer la barre des tâches sur votre écran secondaire, il vous suffit de double-cliquer sur le raccourci. Pour le restaurer, appuyez sur "Ctrl + Shift + Esc" pour ouvrir le Gestionnaire des tâches, cliquez sur "Fichier" dans le coin supérieur gauche et choisissez "Exécuter une nouvelle tâche". Tapez ensuite "explorer.exe" et appuyez sur "Entrée".
- Utilisez un dossier caché dans la barre des tâches: Windows 11 offre un moyen astucieux de masquer la barre des tâches à l'aide d'un dossier caché. Cliquez avec le bouton droit de la souris sur votre bureau et choisissez "Nouveau", puis "Dossier". Nommez le dossier avec cette chaîne exacte : "Hiding place.{3080F90D-D7AD-11D9-BD98-0000947B0257}". Appuyez sur "Entrée" pour créer le dossier. Faites ensuite glisser les raccourcis des applications que vous souhaitez utiliser sur votre écran secondaire dans ce dossier. Une fois cette opération effectuée, la barre des tâches de votre écran secondaire restera cachée et vous pourrez accéder à vos applications préférées à partir du dossier caché.
- Utiliser une application tierce: Si vous préférez une approche plus automatisée, des applications tierces peuvent être utilisées pour masquer la barre des tâches sur votre écran secondaire. Il existe de nombreuses applications offrant cette fonctionnalité. Il suffit de rechercher "Windows 11 taskbar hider" ou des termes similaires en ligne pour trouver différentes options. Téléchargez et installez celle qui correspond à vos préférences, suivez les instructions et profitez d'une barre des tâches masquée sur votre moniteur secondaire.
N'oubliez pas que ces méthodes peuvent être inversées à tout moment, ce qui vous permet de revenir à la visibilité par défaut de la barre des tâches sur votre écran secondaire lorsque vous le souhaitez.
Comment afficher la barre des tâches sur le deuxième moniteur dans Windows 11?
Pour afficher la barre des tâches sur le deuxième moniteur dans Windows 11, vous avez plusieurs options :
- Ajuster les paramètres d'affichage: Naviguez jusqu'aux paramètres d'affichage dans Windows 11. Ensuite, modifiez la résolution de votre moniteur principal pour qu'elle soit inférieure à la résolution du deuxième moniteur. Cela permettra à la barre des tâches d'apparaître sur les deux écrans.
- Application tierce: Vous pouvez également utiliser une application tierce telle que "Multi Monitor Task Manager". Cette application vous permet d'étendre la barre des tâches sur plusieurs moniteurs, en la rendant visible sur les deux écrans.
Choisissez la méthode qui vous convient le mieux et profitez d'une expérience multi-moniteur transparente dans Windows 11 !
Pourquoi ma barre des tâches ne se cache-t-elle pas sur mon deuxième écran?
Si votre barre des tâches ne se cache pas sur votre deuxième écran, vous pouvez prendre quelques mesures de dépannage :
- Vérifiez les paramètres : Assurez-vous que votre barre des tâches est configurée pour se cacher sur le deuxième écran lorsqu'elle n'est pas utilisée. Allez dans "Système" dans le coin inférieur gauche de votre bureau Windows 10, cliquez sur "Paramètres", puis sélectionnez "Affichage".
- Afficher les icônes dans la barre des tâches : Vérifiez que votre barre des tâches est réglée sur "Afficher les icônes dans la barre des tâches" au lieu de "Masquer les icônes dans la barre des tâches".
En suivant ces étapes, vous devriez pouvoir résoudre le problème et profiter d'une barre des tâches fonctionnant parfaitement sur votre deuxième écran.
Windows 11 prend-il en charge les moniteurs doubles?
Oui, Windows 11 prend en charge les moniteurs doubles. Similaire à Windows 10 et Windows 10 Mobile, cette fonctionnalité permet aux utilisateurs d'étendre leur affichage sur deux écrans, améliorant ainsi le multitâche et la productivité. Toutefois, il convient de noter que la prise en charge du double moniteur n'était pas disponible dans les versions Windows 8 ou antérieur versions. Avec Windows 11, les utilisateurs peuvent facilement connecter plusieurs moniteurs à leur système et personnaliser leurs paramètres d'affichage en fonction de leurs préférences. Cette capacité offre un espace de travail plus étendu, ce qui est idéal pour les professionnels, les joueurs et tous ceux qui recherchent une expérience informatique plus efficace. Les avantages de l'utilisation de deux moniteurs dans Windows 11 peuvent considérablement augmenter la productivité et rationaliser les tâches.
Comment faire pour que mes deux moniteurs fonctionnent indépendamment l'un de l'autre?
Pour que vos deux moniteurs fonctionnent indépendamment, vous avez plusieurs options :
- Répartiteur Display Port : Vous pouvez utiliser un séparateur de port d'affichage pour connecter les deux moniteurs au port d'affichage unique de votre ordinateur. Cela permet à chaque moniteur de fonctionner indépendamment.
- Programme de logiciel - Visualiseur de double moniteur : Une autre méthode consiste à utiliser un logiciel tel que Dual Monitor Viewer. Ce logiciel vous permet de contrôler chaque moniteur séparément, offrant ainsi une fonctionnalité indépendante.
Choisissez la méthode qui convient le mieux à votre configuration et à vos besoins, et profitez d'un espace de travail élargi et d'une productivité accrue !
Pourquoi Windows pense-t-il que mon deuxième moniteur est plus petit?
Windows peut penser que votre deuxième moniteur est plus petit parce qu'il a une taille de résolution différente ou taille que le premier moniteur. Lorsque vous connectez un deuxième moniteur à votre ordinateur, Windows détecte automatiquement ses spécifications. Si la résolution ou les dimensions physiques du second moniteur ne sont pas reconnues correctement, Windows peut supposer qu'il est plus petit.
Pour résoudre ce problème, vous pouvez ajuster les paramètres de Windows pour faire correspondre la résolution et la taille du second moniteur avec celles du premier. Cliquez avec le bouton droit de la souris sur le bureau, sélectionnez Paramètres d'affichage et faites défiler vers le bas jusqu'à Affichages multiples. À partir de là, vous pouvez vous assurer que les deux moniteurs sont configurés correctement.
En outre, assurez-vous que les pilotes de votre carte graphique sont à jour, car ils jouent un rôle crucial dans l'identification et la prise en charge précise des écrans multiples.
Comment puis-je afficher des choses différentes sur deux moniteurs?
Pour afficher des éléments différents sur deux moniteurs, vous pouvez opter pour une configuration à deux moniteurs ou utiliser une application d'écran partagé. Voici comment procéder :
- Configuration à deux moniteurs :
- Connectez les deux moniteurs à votre ordinateur à l'aide des câbles appropriés (HDMI, DisplayPort, etc.).
- Accédez aux paramètres d'affichage de votre ordinateur. Sous Windows, cliquez avec le bouton droit de la souris sur le bureau et sélectionnez "Paramètres d'affichage", tandis que sous macOS, allez dans "Préférences système" > "Affichages".
- Configurez la disposition des moniteurs (côte à côte, affichage étendu, etc.).
- Vous pouvez désormais faire glisser des fenêtres et des applications entre les deux moniteurs, en affichant un contenu différent sur chaque écran.
- Application écran partagé :
- Installez une application d'écran partagé (disponible pour différents systèmes d'exploitation).
- Ouvrez l'appli et sélectionnez l'option permettant de diviser l'écran en deux parties.
- Placez le contenu que vous souhaitez sur chaque moniteur dans les sections respectives.
Choisissez la méthode qui vous convient le mieux et profitez d'une expérience multi-moniteur plus productive et plus efficace.
Pourquoi mon écran est-il agrandi dans Windows 11?
Il se peut que votre écran soit agrandi dans Windows 11 pour plusieurs raisons. Si vous avez un écran tactile, il se peut que vous fassiez un zoom par inadvertance sur une page web ou une application. Pour les utilisateurs disposant d'une souris et d'un clavier, il est possible d'effectuer un zoom avant en appuyant plusieurs fois sur la touche fléchée vers le haut jusqu'à ce que le texte devienne lisible. Vous pouvez également utiliser les raccourcis clavier : Ctrl + + (signe plus) pour effectuer un zoom avant et Ctrl + - (signe moins) pour effectuer un zoom arrière. Ces options vous permettent d'adapter rapidement l'affichage de l'écran à vos préférences.