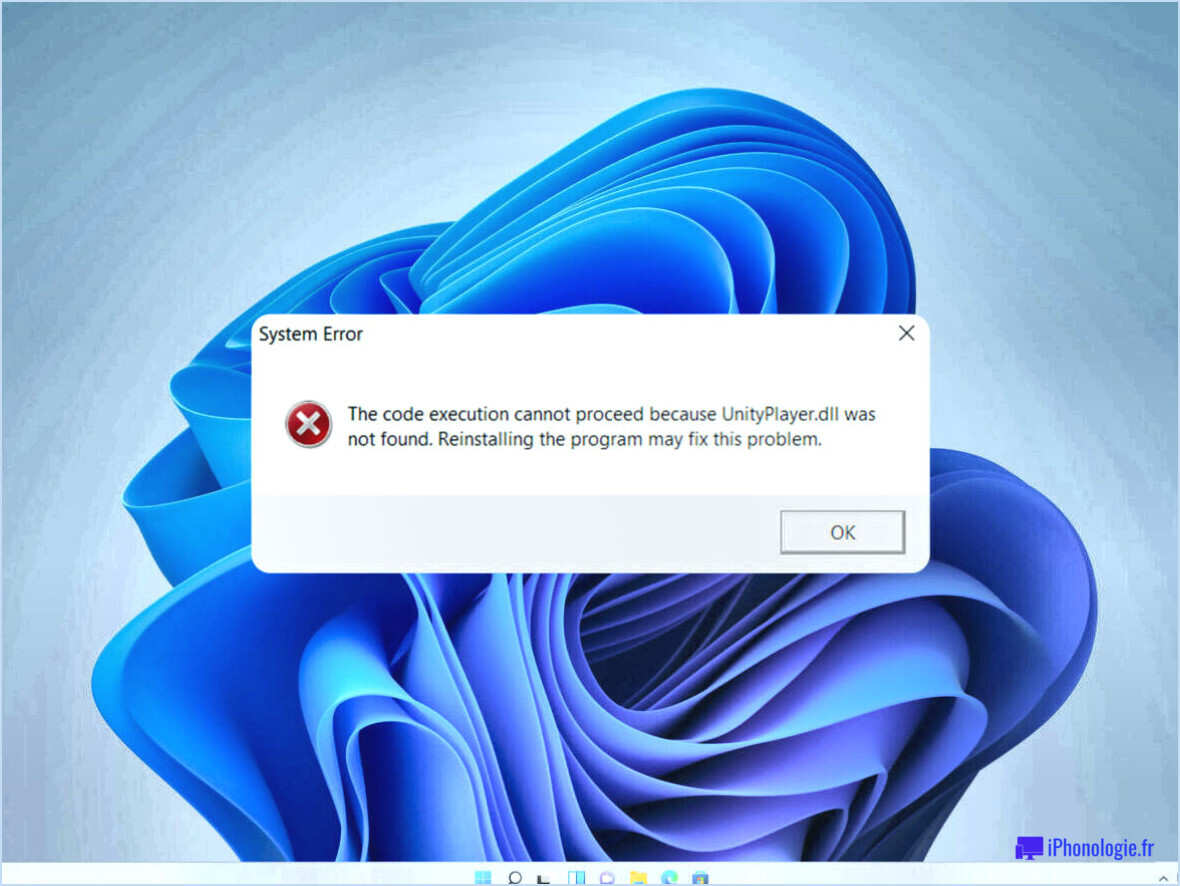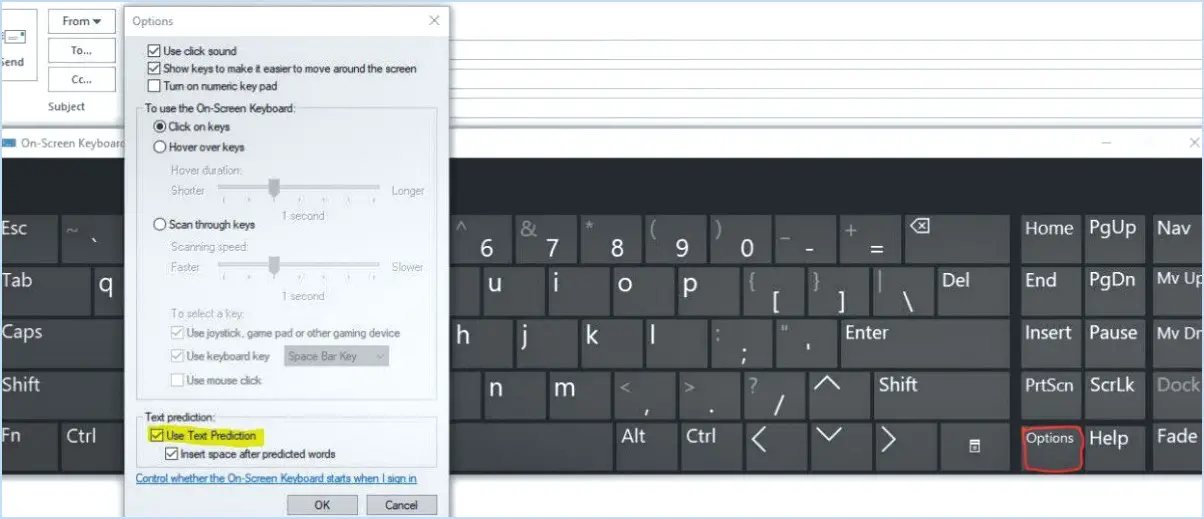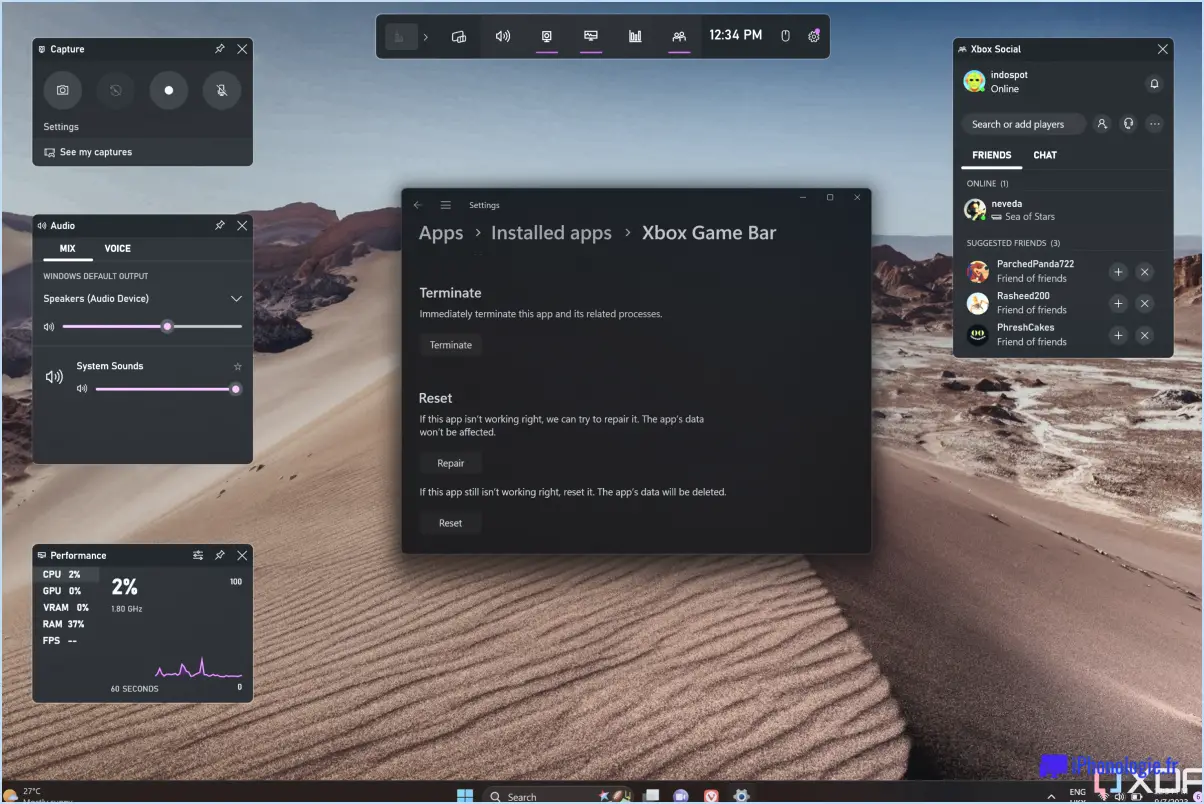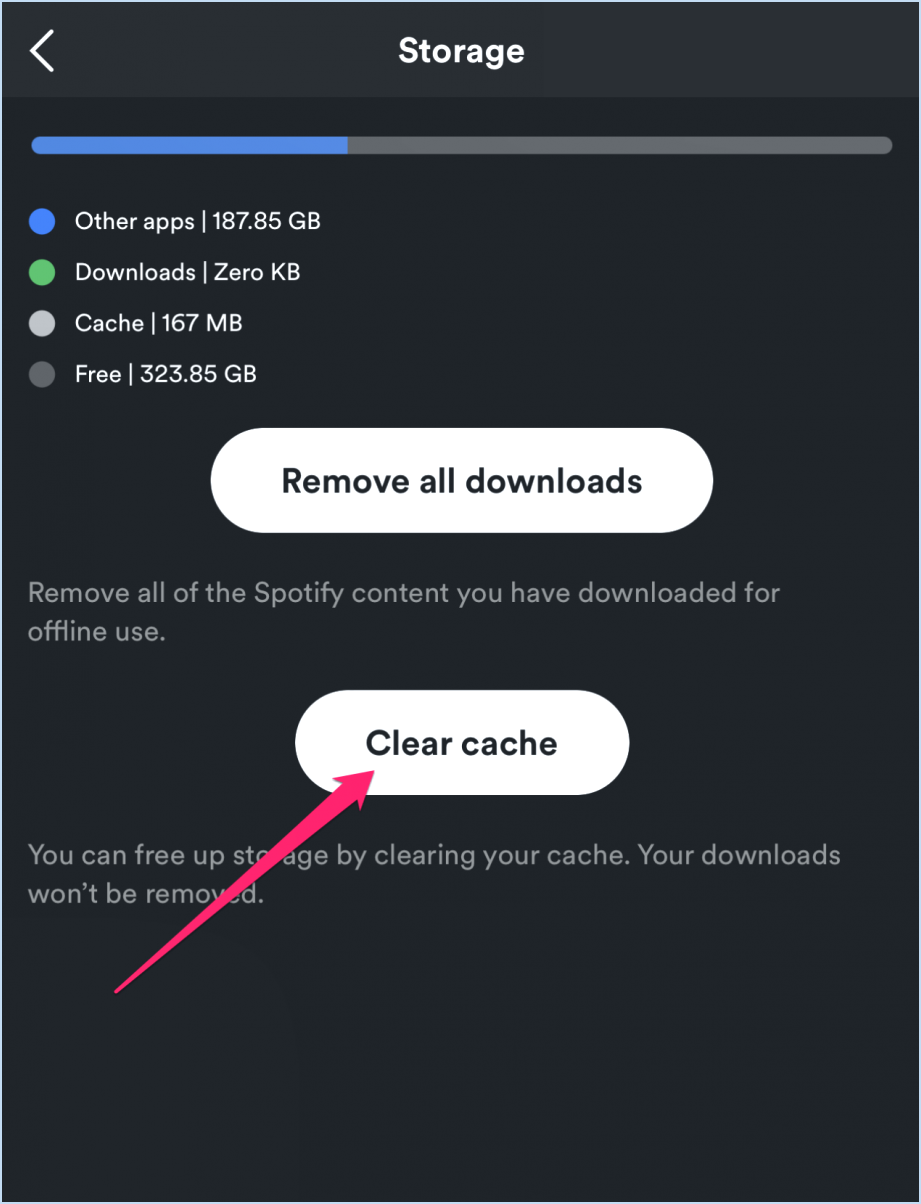Comment cacher les onglets à des personnes spécifiques dans google sheets?
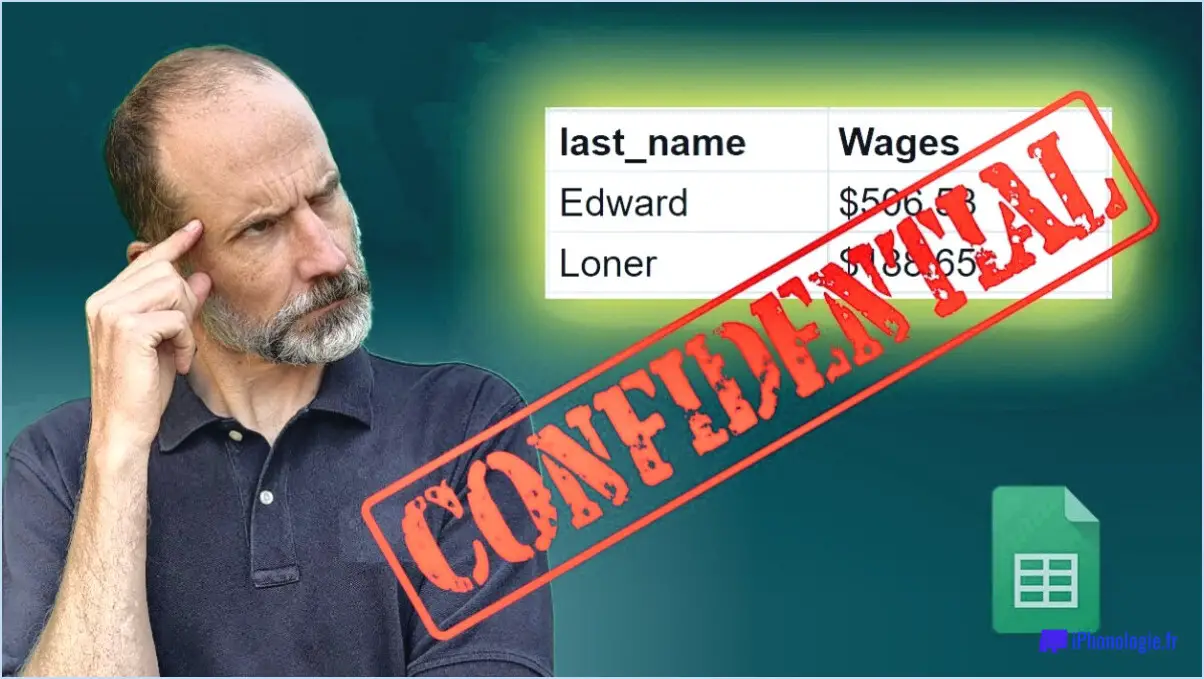
Il n'existe pas de méthode intégrée pour masquer les onglets aux personnes spécifiques dans Google Sheets, mais vous pouvez utiliser une fonction personnalisée pour y parvenir. Suivez les étapes suivantes pour la configurer :
- Créez une fonction personnalisée :
- Ouvrez votre document Google Sheets et cliquez sur "Extensions" dans le menu supérieur.
- Choisissez "Apps Script" pour ouvrir l'éditeur de script.
- Créez une nouvelle fonction et nommez-la "hideTabs".
- Ajoutez le code de la fonction :
- À l'intérieur de la fonction "hideTabs", collez le code suivant :
```
function hideTabs(sheetName, userName) {
var hiddenSheet = SpreadsheetApp.getActiveSheet(); if (hiddenSheet != null) { var sheets = hiddenSheet.getSheets(); for (var i = 0; i < sheets.length; i++) { if (sheets[i].getName() === sheetName && Session.getActiveUser().getEmail() !== userName) { sheets[i].hideSheet(); } } }}
```
- Enregistrez et exécutez la fonction :
- Enregistrez le script en cliquant sur l'icône de la disquette ou en appuyant sur "Ctrl + S" (Windows) ou "Cmd + S" (Mac).
- Fermez l'éditeur de script.
- Utilisation :
- Pour masquer une feuille spécifique, appelez la fonction personnalisée dans une cellule contenant le nom de la feuille et l'adresse électronique de l'utilisateur à qui vous souhaitez masquer la feuille. Par exemple, utilisez la formule
=hideTabs("SheetName", "user@example.com"). - Remplacez "NomFeuille" par le nom de la feuille que vous souhaitez masquer.
- Remplacez "user@example.com" par l'adresse électronique de la personne dont vous souhaitez masquer la feuille.
- Permissions de partage :
- N'oubliez pas que les autorisations de partage dans Google Sheets s'appliquent toujours. La personne dont vous avez fourni l'adresse électronique doit avoir au moins un accès "Voir" à la feuille de calcul pour que la fonction fonctionne comme prévu.
Veuillez noter que cette fonction personnalisée ne cache la feuille qu'à l'utilisateur spécifié lorsqu'il dispose d'un accès "View". S'il dispose d'un accès "Modifier" ou d'un accès plus élevé, il peut toujours annuler le masquage de la feuille. En outre, il est essentiel de tester le comportement de la fonction avec différents utilisateurs pour s'assurer qu'elle fonctionne comme prévu.
Comment faire pour que seules certaines cellules soient visibles dans Google Sheets?
Pour que certaines cellules ne soient visibles que par vous dans Google Sheets, procédez comme suit :
- Sélectionnez les cellules spécifiques que vous souhaitez garder privées.
- Dans l'onglet Accueil de la fenêtre Feuilles, cliquez sur le bouton Affichage.
- Dans le menu déroulant, sélectionnez Privé.
- Vous verrez maintenant des cases à cocher à côté des cellules que vous avez sélectionnées.
- Cochez la case en regard de chaque cellule que vous souhaitez afficher comme étant privée.
En suivant ces étapes, vous pouvez contrôler la visibilité de cellules spécifiques et vous assurer qu'elles ne sont accessibles qu'à vous.
Comment masquer un onglet à une personne spécifique dans Excel?
Pour masquer un onglet à une personne spécifique dans Excel, vous pouvez utiliser une macro ou une fonction. Tout d'abord, créez une macro qui masque l'onglet souhaité en fonction du nom de la personne. Vous pouvez également utiliser une fonction qui effectue la même tâche. Malheureusement, il existe aucun moyen intégré dans Excel pour y parvenir directement. En utilisant des macros ou des fonctions, vous pouvez personnaliser l'accès à des onglets spécifiques, en garantissant la confidentialité et la protection des données.
Pouvez-vous donner à quelqu'un l'accès à un seul onglet d'une feuille Google?
Oui, c'est possible limiter l'accès d'une personne à une feuille Google à un seul onglet. Pour ce faire, suivez les étapes suivantes :
- Cliquez sur l'onglet "Partager" dans la barre d'outils.
- Choisissez "Faire une copie" parmi les options proposées.
- Accorder à la personne l'accès au copie de la feuille que vous avez faite.
De cette manière, la personne ne pourra consulter que les données contenues dans cet onglet spécifique. C'est un moyen efficace de contrôler l'accès et de partager des informations en toute sécurité.
Comment partager une feuille spécifique dans Google Sheets?
Pour partager une feuille spécifique dans Google Sheets, procédez comme suit :
- Cliquez sur le nom de la feuille que vous souhaitez partager.
- Dans l'onglet Feuille, cliquez sur Partager.
- Dans la boîte de dialogue Partager, sélectionnez le type de partage que vous souhaitez effectuer :
- Courriel: Saisissez votre adresse électronique et cliquez sur Envoyer. Le destinataire recevra un courriel contenant un lien vers la fiche.
- URL: Saisissez l'URL de la fiche et cliquez sur Envoyer.
À quoi sert la protection d'une feuille dans Google Sheets?
La protéger la feuille de Google Sheets protège les feuilles contre les modifications apportées par d'autres utilisateurs. Cela permet d'éviter l'écrasement accidentel de données, la suppression ou les modifications non autorisées de la structure de la feuille de calcul.
Comment masquer un onglet dans Chrome sans passer par le plein écran?
Pour masquer un onglet dans Chrome sans passer en plein écran, vous avez plusieurs options :
- Cliquez sur les trois lignes (également connues sous le nom de menu "trois points") dans le coin supérieur droit de l'onglet, puis choisissez "Fermer l'onglet".
- Sélectionnez "Fenêtre" dans la barre de menu en haut de la fenêtre Chrome, puis cliquez sur "Onglets".
- Trouvez l'onglet que vous souhaitez masquer et cliquez sur le bouton "Masquer l'onglet".
Ces méthodes vous permettent de garder discrètement les onglets hors de vue pendant la navigation.
Comment rendre un onglet invisible?
Pour rendre un onglet invisible, utilisez le raccourci clavier Contrôle + Maj + T.