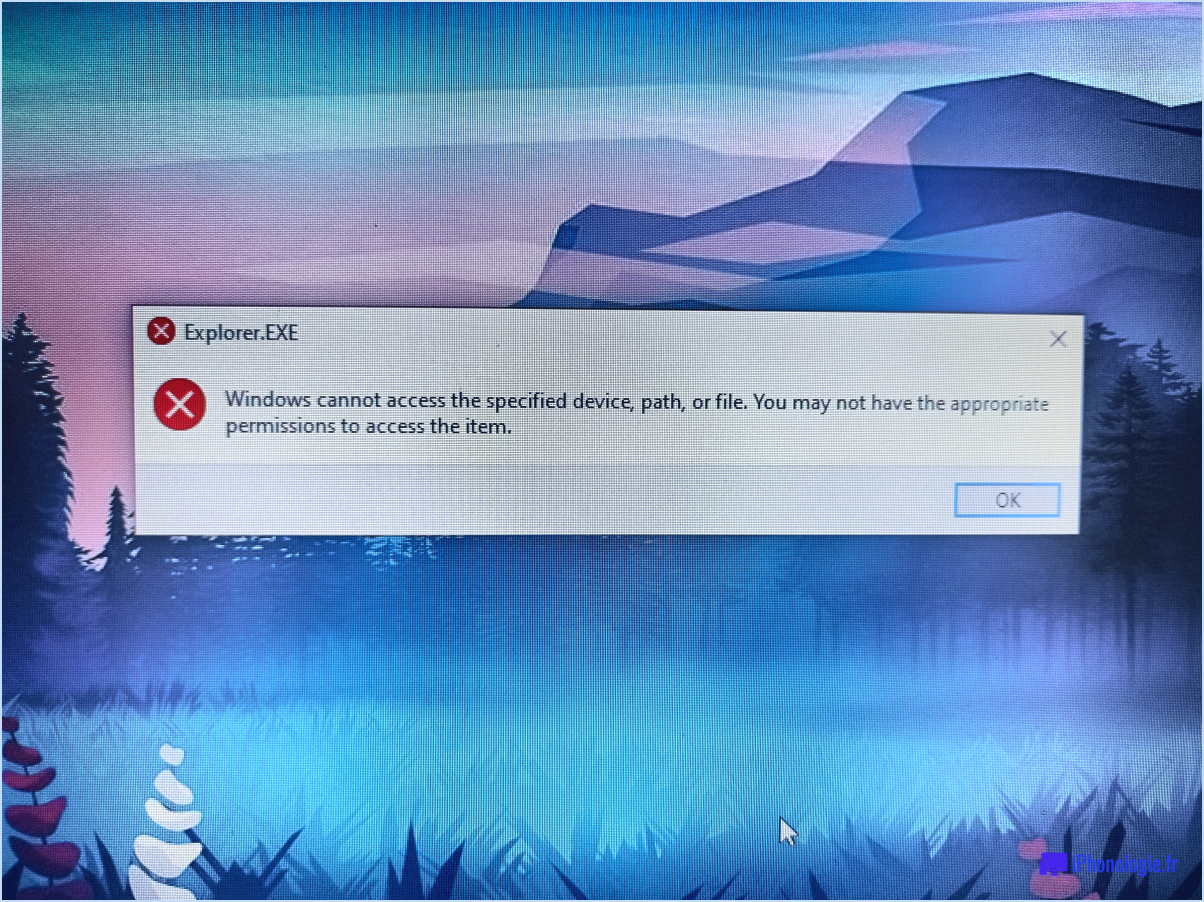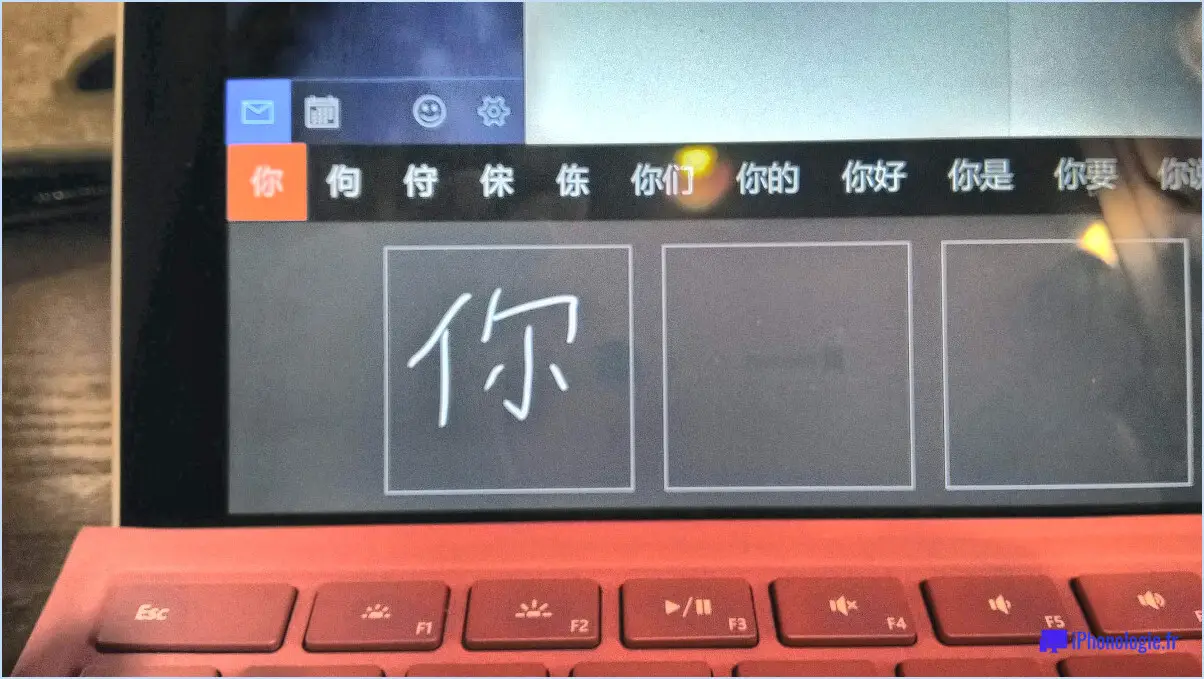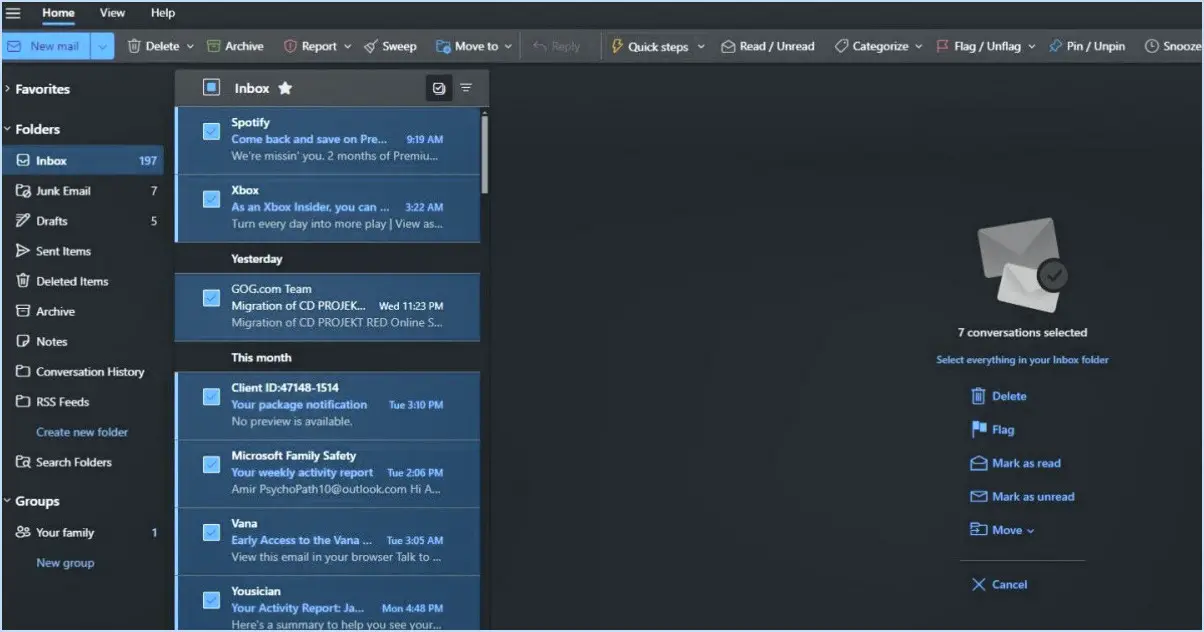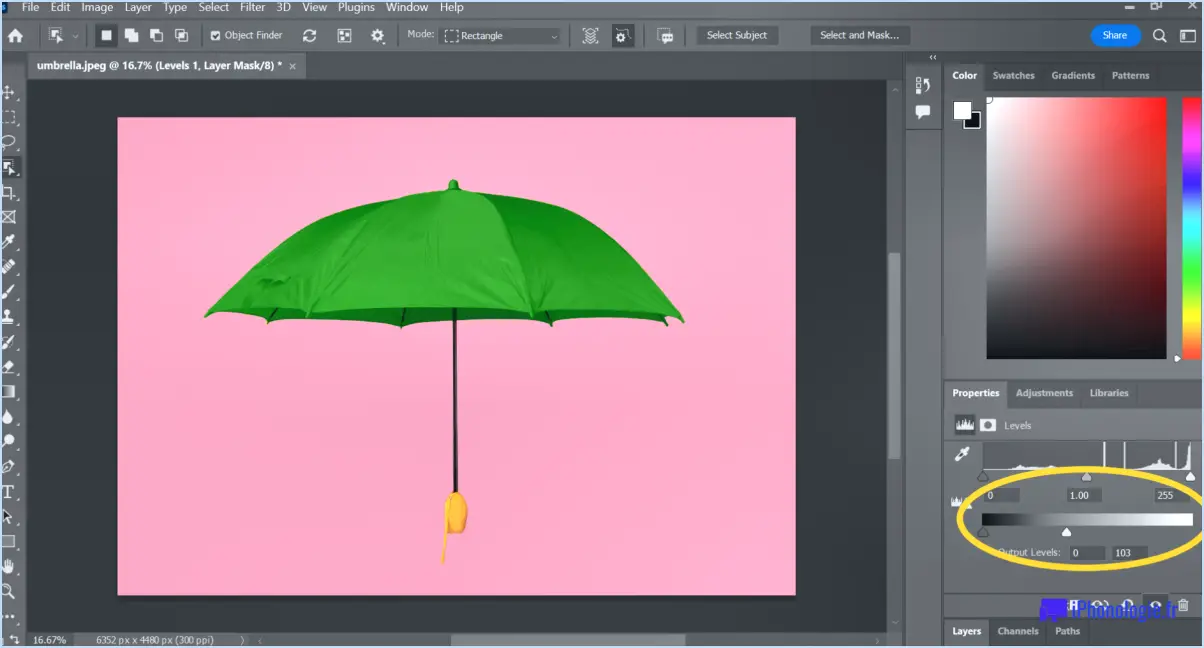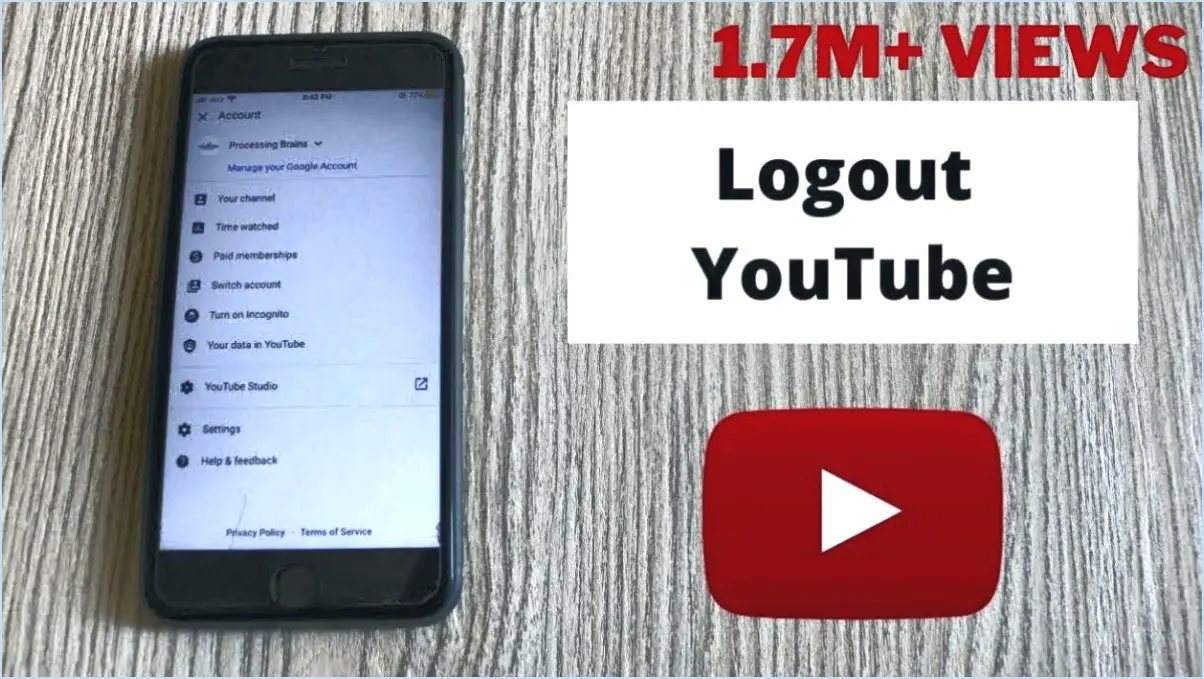Comment envoyer des réactions emoji dans google meet en utilisant l'extension nod?

Pour envoyer des réactions emoji dans Google Meet, vous pouvez utiliser une extension non officielle appelée Nod. Bien qu'il n'y ait pas de fonction intégrée pour les réactions emoji dans Google Meet, Nod offre une solution pratique pour s'exprimer pendant les vidéoconférences. Voici un guide étape par étape pour utiliser Nod :
- Installez l'extension Nod : Ouvrez le Chrome Web Store et recherchez "Nod" ou visitez directement la page de l'extension. Cliquez sur le bouton "Ajouter à Chrome" et confirmez l'installation lorsque vous y êtes invité.
- Lancer une session Google Meet : Démarrez ou rejoignez une réunion dans Google Meet comme vous le feriez normalement. Assurez-vous d'utiliser le navigateur Google Chrome, car Nod est une extension Chrome.
- Accédez au panneau Nod : Une fois que vous êtes dans la réunion, vous remarquerez qu'un nouveau panneau a été ajouté sur le côté droit de l'écran. Ce panneau est l'interface Nod, où vous pouvez trouver diverses réactions emoji.
- Sélectionnez une réaction emoji : Pour envoyer une réaction emoji, il suffit de cliquer sur l'icône emoji correspondante dans le panneau Nod. Parmi les réactions disponibles, citons le pouce levé, le pouce baissé, les battements de mains, les rires, etc.
- Supprimez ou modifiez votre réaction : Si vous souhaitez supprimer la réaction de votre emoji ou la remplacer par une autre, cliquez sur le bouton "X" situé à côté de l'emoji choisi dans le panneau Nod. Vous pouvez alors sélectionner une nouvelle réaction ou la laisser vide.
- Répondre aux réactions des autres : Lorsque quelqu'un d'autre envoie un emoji en réaction à l'aide de Nod, l'emoji qu'il a choisi s'affiche brièvement à côté de son flux vidéo. Vous pouvez accuser réception de sa réaction en répondant avec votre propre emoji ou par une communication verbale.
Veuillez noter que Nod est une extension non officielle et que sa disponibilité et ses fonctionnalités peuvent faire l'objet de modifications. Il est toujours préférable de vérifier les mises à jour ou les extensions alternatives si vous rencontrez des problèmes.
En résumé, en installant l'extension Nod depuis le Chrome Web Store, vous pouvez améliorer votre expérience Google Meet en utilisant des réactions emoji pour vous exprimer pendant les réunions. Nod vous permet d'ajouter une touche d'interactivité à vos vidéoconférences !
Comment ajouter les réactions Nod à Google Meet?
Pour ajouter des réactions de type "nod" à votre Google Meet, procédez comme suit :
- Ouvrez l'application ou le site Web Google Meet et accédez à l'onglet "Réunion".
- Recherchez le bouton "Action", généralement situé en bas de l'écran, et sélectionnez-le.
- Un menu s'affiche avec différentes options, dont "Ajouter une réaction". Cliquez sur cette option.
- Une boîte de commentaires apparaît, dans laquelle vous pouvez saisir une brève explication de la raison pour laquelle vous avez hoché la tête.
- Une fois que vous avez saisi votre commentaire, cliquez sur le bouton "Terminé" pour soumettre votre réaction de hochement de tête.
N'oubliez pas que le hochement de tête est un moyen d'exprimer son accord ou sa reconnaissance au cours d'une réunion. Il s'agit d'un signe non verbal utile qui peut améliorer la communication lors des réunions virtuelles.
Vous pouvez désormais utiliser en toute confiance les réactions de hochement de tête lors de vos sessions Google Meet afin de dialoguer activement avec les autres participants sans interrompre le cours de la conversation.
Comment activer les emoji dans Chrome?
Pour activer les emoji dans Chrome, vous pouvez suivre les étapes suivantes :
- Ouvrez un nouvel onglet dans Google Chrome.
- Dans la barre d'adresse, tapez "chrome://flags" (sans les guillemets) et appuyez sur Entrée.
- Vous accéderez ainsi à la page Chrome Flags, qui vous permet de personnaliser diverses fonctionnalités expérimentales.
- Sur la page Drapeaux, vous pouvez utiliser la barre de recherche en haut pour trouver le drapeau spécifique dont vous avez besoin. Dans ce cas, tapez "Enable Emoji" dans la barre de recherche.
- Une fois que vous avez trouvé l'indicateur "Activer Emoji", cliquez sur le menu déroulant situé à côté et sélectionnez "Activé".
- Après avoir activé le drapeau, vous verrez une invite en bas de la page vous demandant de relancer Chrome. Cliquez sur le bouton "Relancer" pour appliquer les modifications.
- Une fois Chrome relancé, la prise en charge des emojis sera activée, ce qui vous permettra de voir et d'utiliser les emojis sur les sites web et dans les champs de texte.
Voilà, c'est fait ! Vous avez réussi à activer les emoji dans Chrome. Prenez plaisir à vous exprimer avec une large gamme d'emojis colorés et amusants. 😄🎉
Google Meet a-t-il des boutons de réaction?
Oui, Google Meet dispose en effet de fonctionnalités boutons de réaction afin d'améliorer l'engagement des utilisateurs et d'exprimer un retour d'information instantané au cours des réunions virtuelles. Ces boutons offrent aux participants un moyen rapide et pratique de partager leurs réactions sans interrompre le flux de la conversation. Les utilisateurs peuvent choisir parmi une gamme de réactions prédéfinies, telles que le pouce levé, le battement de mains, le cœur, le rire, etc. En cliquant sur ces boutons, les participants peuvent exprimer efficacement leurs sentiments et donner des indications non verbales à l'orateur ou au reste des participants. Cette fonctionnalité favorise une expérience de réunion plus interactive et plus engageante sur Google Meet.
Comment faire apparaître les emojis lors de la saisie?
Pour faire en sorte que les emojis apparaissent lorsque vous tapez, vous avez plusieurs possibilités. Tout d'abord, vous pouvez accéder aux paramètres du clavier de votre téléphone. Accédez à la section "Clavier" et choisissez "Emoji". Cela vous permettra de sélectionner les emojis spécifiques que vous souhaitez, qui s'afficheront alors pendant que vous tapez. Vous pouvez également vous rendre dans la section "Saisie de texte" des paramètres de votre téléphone. De là, choisissez "Typeahead" et activez la fonction "Show Emoji". Ainsi, les emojis s'afficheront automatiquement pendant que vous tapez. L'une ou l'autre de ces méthodes vous permettra d'incorporer sans effort des emojis dans vos messages et d'améliorer votre communication expressive. Bonne frappe !
Comment télécharger une main levée dans Google Meet?
Pour télécharger une main levée dans Google Meet, il vous suffit de suivre les étapes suivantes :
- Ouvrez la réunion Google Meet.
- Recherchez le bouton "Boutons d'action" sur le côté droit de l'écran.
- Cliquez sur le bouton "Boutons d'action" pour faire apparaître un menu.
- Parmi les options du menu, repérez et cliquez sur le bouton "Lever la main".
- Votre main sera maintenant levée dans la réunion, indiquant que vous avez quelque chose à dire ou une question à poser.
En suivant ces étapes, vous pouvez facilement télécharger une main levée dans Google Meet et participer efficacement aux réunions en ligne. N'oubliez pas de baisser la main une fois que vous avez parlé ou que vous n'avez plus besoin de contribuer.
Comment faire un signe de tête?
Le hochement de tête est un moyen simple d'exprimer son accord ou sa compréhension. Pour acquiescer, levez légèrement la tête et les épaules et balancez-les doucement d'un côté à l'autre. Ce simple geste peut exprimer efficacement votre reconnaissance ou votre affirmation. Le hochement de tête est une forme de communication non verbale qui transcende les barrières linguistiques et qui est donc universellement reconnue. Il s'agit d'un outil subtil mais puissant pour exprimer son accord ou sa compréhension lors de conversations ou de discussions. En intégrant le hochement de tête à votre répertoire de communication, vous pouvez améliorer vos interactions interpersonnelles et favoriser une meilleure compréhension avec les autres. N'oubliez pas qu'un hochement de tête peut en dire long sans prononcer un seul mot.
Comment rendre Google Meet amusant pour les étudiants?
Pour rendre Google Meet plus attrayant pour les étudiants, envisagez les stratégies suivantes :
- Incorporez des concours ou des jeux : Introduisez des concours occasionnels où les élèves peuvent participer à des activités telles que deviner la première lettre d'un mot, dessiner des images ou énumérer cinq mots qui décrivent leur personnalité. Cela ajoute un élément d'amusement et de compétition à la classe virtuelle.
- Créer des groupes facilement accessibles et reconnaissables : Veillez à ce que les étudiants puissent facilement trouver et rejoindre les groupes en les rendant consultables et en leur donnant des noms reconnaissables. Cela permet aux élèves d'entrer en contact avec leurs pairs et favorise un sentiment de communauté au sein de la plateforme en ligne.
- Utilisez des fonctions interactives : Explorez les différentes fonctions interactives disponibles dans Google Meet, telles que les sondages, les salles de réunion et les documents collaboratifs. Ces fonctions encouragent la participation active et la collaboration entre les étudiants, ce qui rend l'expérience d'apprentissage plus agréable.
N'oubliez pas que l'intégration d'éléments ludiques et interactifs dans Google Meet peut renforcer l'engagement des étudiants et créer un environnement d'apprentissage virtuel plus dynamique.
Qu'est-ce que Spotlight dans Google Meet?
Spotlight dans Google Meet est une fonction de recherche puissante conçue pour améliorer votre expérience de la réunion. Grâce à Spotlight, vous pouvez rechercher sans effort des informations cruciales dans vos notes de réunion, vos notes d'orateur et vos diapositives. Cette fonctionnalité vous permet de localiser rapidement des détails spécifiques ou des points importants abordés au cours d'une réunion, ce qui facilite l'organisation et la recherche d'informations pertinentes. Que vous ayez besoin de vous référer à une diapositive spécifique ou de vous souvenir d'un point clé de la discussion, Spotlight rationalise le processus en fournissant une fonction de recherche pratique. Restez concentré et efficace lors de vos réunions grâce à Spotlight dans Google Meet.