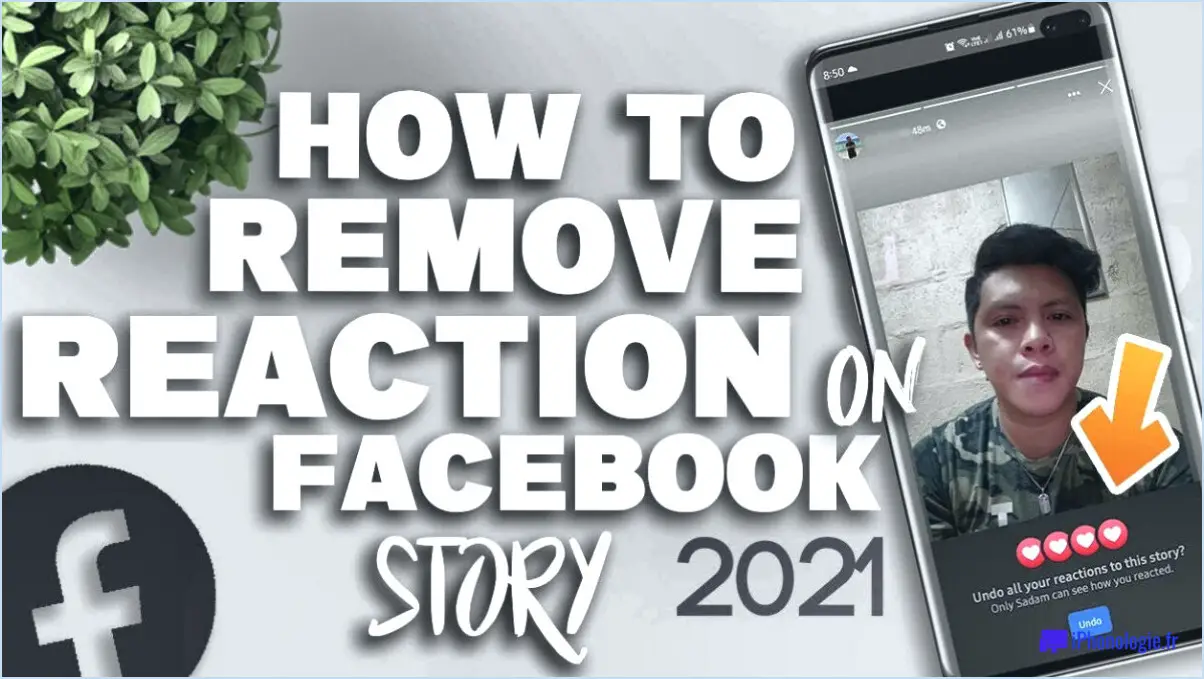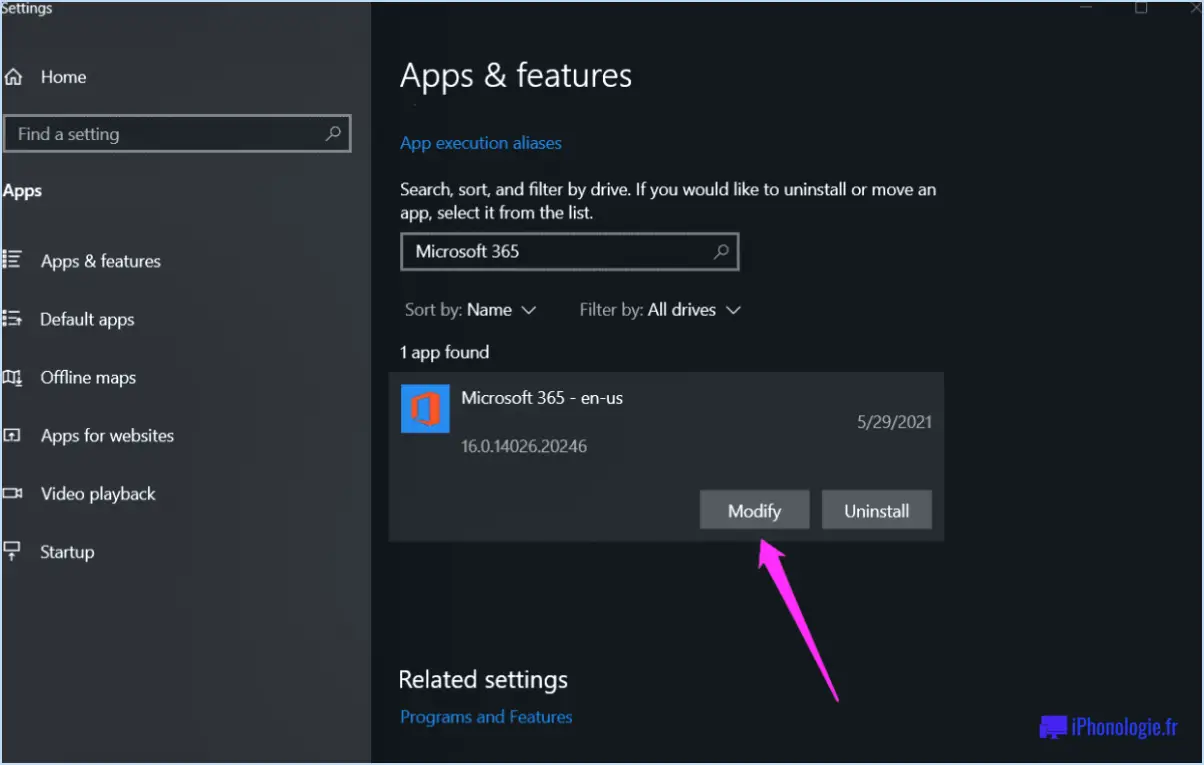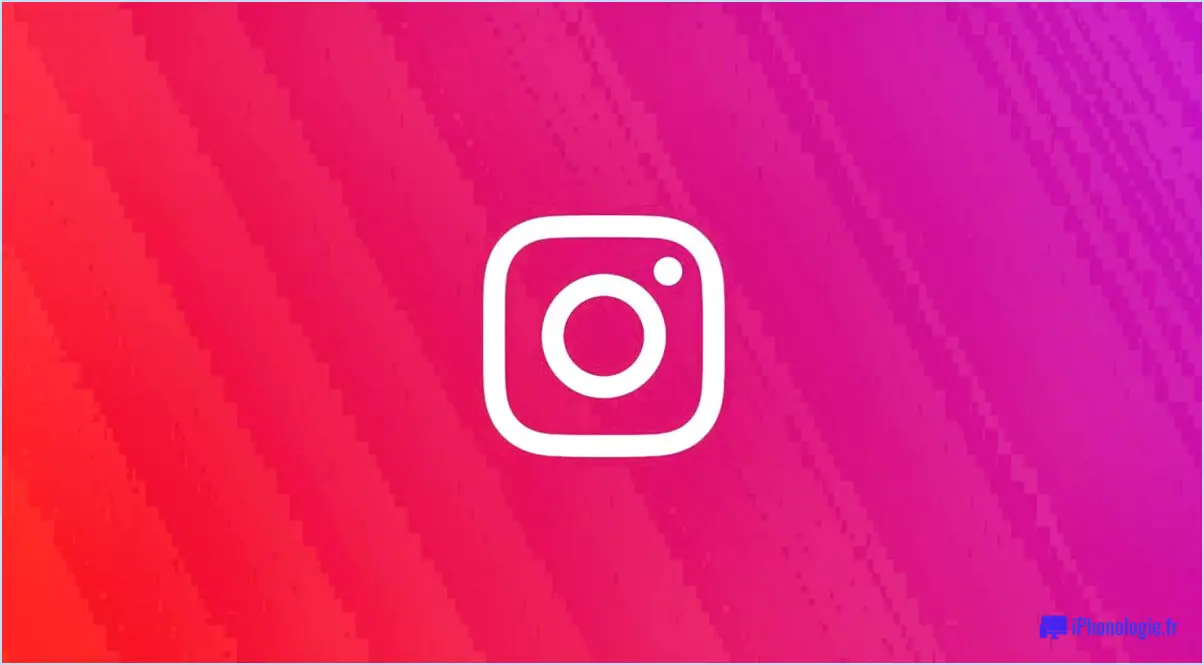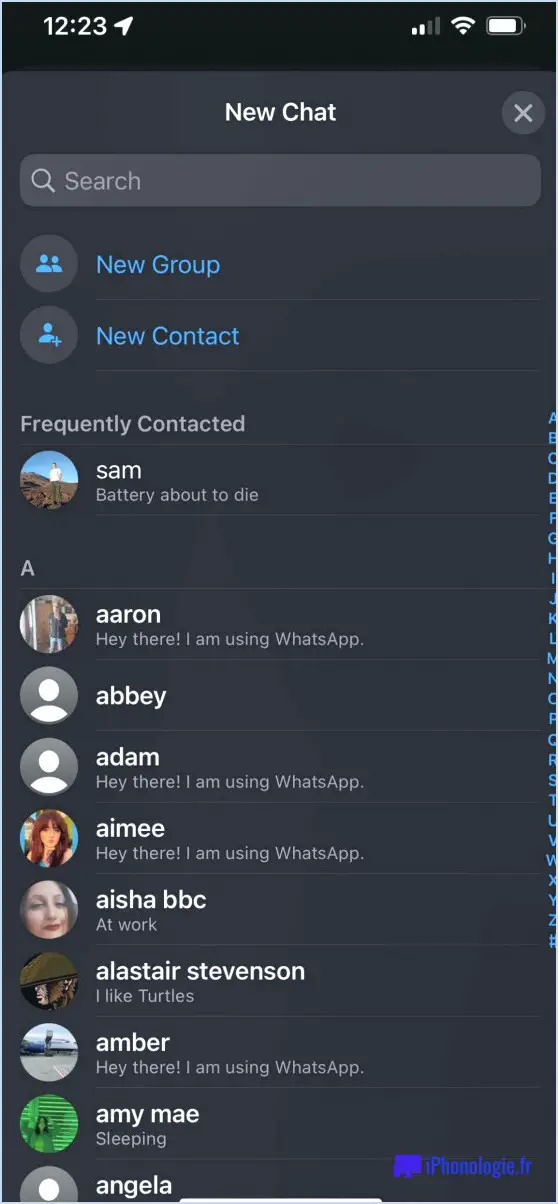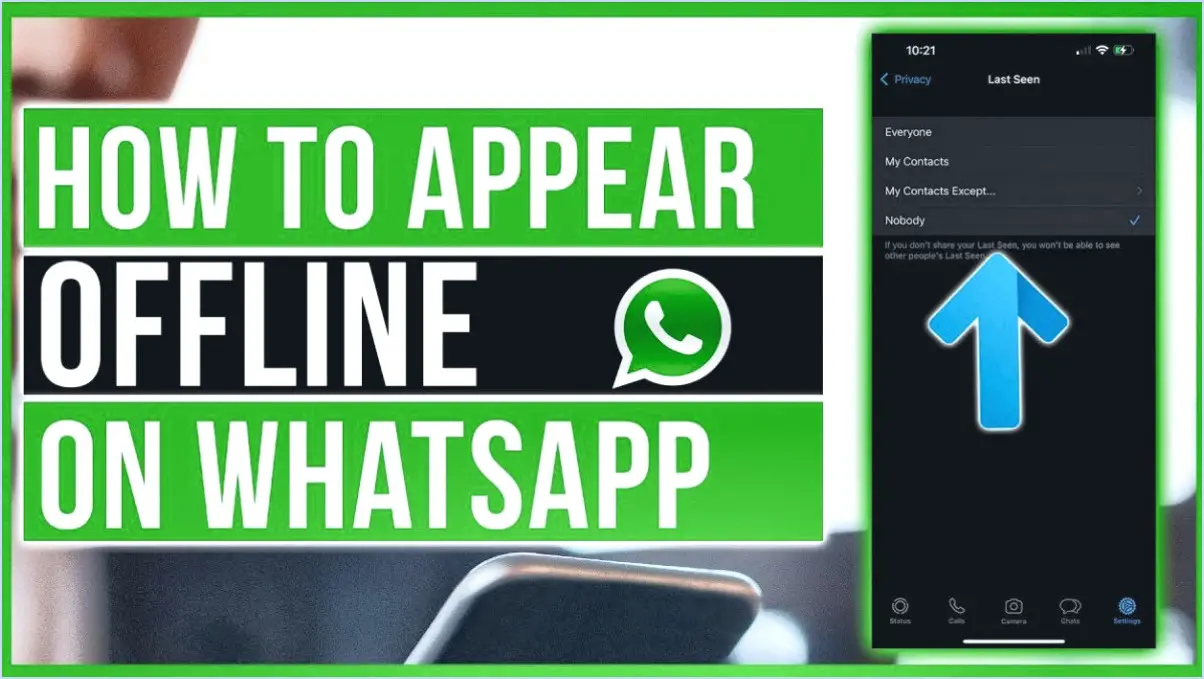Comment changer de compte iMessage sur Mac?
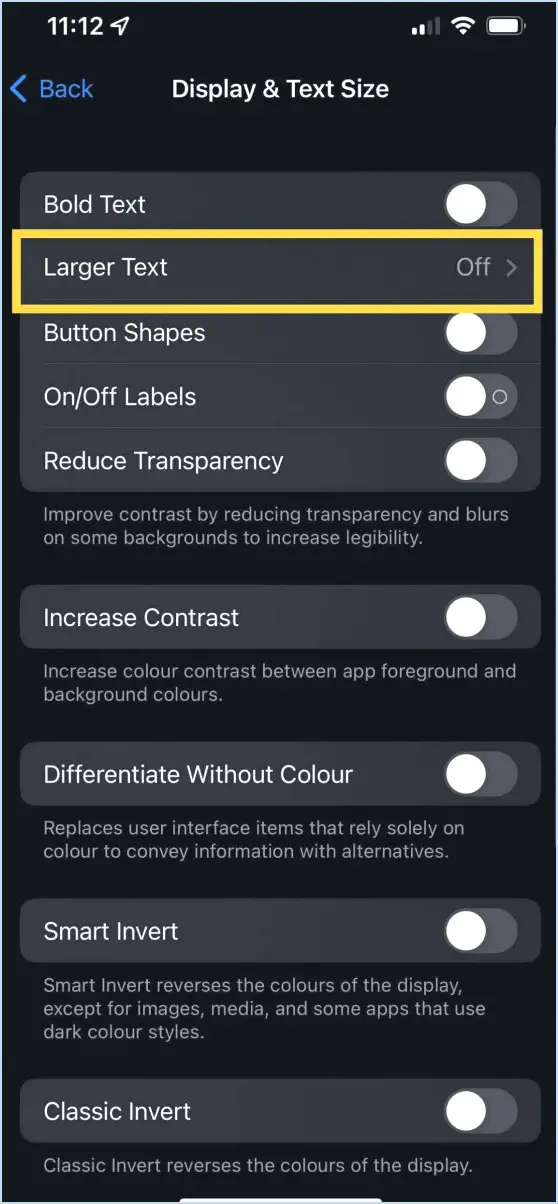
Pour modifier votre compte iMessage sur votre Mac, procédez comme suit :
- Ouvrez les préférences de Messages: Lancez l'application Messages sur votre Mac, et dans la barre de menu supérieure, sélectionnez "Messages" puis "Préférences".
- Accéder aux préférences d'iMessage: Dans la fenêtre des préférences, cliquez sur l'onglet "iMessage". C'est ici que vous pouvez gérer les paramètres de votre compte iMessage.
- Se connecter (si nécessaire): Si vous n'êtes pas encore connecté à iMessage avec votre identifiant Apple, vous devez le faire. Cliquez sur le bouton "Se connecter" et saisissez votre identifiant Apple et votre mot de passe lorsque vous y êtes invité. Cliquez ensuite sur "Suivant".
- Sélectionnez le compte iMessage: Sous l'onglet "iMessage", vous verrez les informations de votre compte iMessage, notamment votre identifiant Apple et votre numéro de téléphone. Si vous souhaitez changer de compte iMessage, vous devez d'abord vous déconnecter du compte actuel.
- Déconnexion: Pour vous déconnecter du compte iMessage actuel, cliquez sur le bouton "Déconnexion". Cette opération déconnecte votre Mac du compte iMessage en cours.
- Ajouter un nouveau compte: Pour ajouter un nouveau compte iMessage, cliquez à nouveau sur le bouton "Se connecter". Saisissez l'identifiant Apple et le mot de passe associés au nouveau compte iMessage que vous souhaitez utiliser. Cliquez sur "Suivant" pour continuer.
- Vérifier les informations de contact: Après vous être connecté avec votre nouveau compte, assurez-vous que vos coordonnées, y compris votre numéro de téléphone et votre adresse électronique, sont correctes. Vous pouvez modifier ces informations en cliquant sur le bouton « Modifier » situé à côté.
- Terminer la configuration: Une fois que vous avez vérifié et modifié vos coordonnées, cliquez sur « Terminé » pour enregistrer les modifications.
- Démarrer la messagerie: Vous avez maintenant modifié avec succès votre compte iMessage sur votre Mac. Vous pouvez commencer à envoyer et à recevoir des messages en utilisant le nouveau compte.
N'oubliez pas que la modification de votre compte iMessage sur votre Mac aura une incidence sur la synchronisation de vos messages sur vos appareils Apple ; veillez donc à utiliser l'identifiant Apple et les informations de contact souhaités pour vos besoins de messagerie.
Comment puis-je modifier l'identifiant Apple sur mon Mac?
Pour modifier l'identifiant Apple sur votre Mac, procédez comme suit :
- Ouvrez les préférences système : Cliquez sur le logo Apple dans le coin supérieur gauche de votre écran, puis sélectionnez « Préférences système » dans le menu déroulant.
- Accédez aux réglages iCloud : Dans la fenêtre des préférences système, localisez et cliquez sur l'icône « iCloud ». Elle est représentée par un nuage bleu.
- Déconnectez-vous : Dans la partie gauche de la fenêtre des réglages iCloud, vous verrez votre identifiant Apple actuel. Pour le modifier, cliquez sur le bouton « Se déconnecter ». Cela vous déconnectera de votre identifiant Apple actuel.
- Connectez-vous avec le nouvel identifiant Apple : Après vous être déconnecté, vous serez invité à vous reconnecter. Saisissez les informations d'identification de votre nouvel identifiant Apple, notamment l'adresse électronique et le mot de passe.
- Préférences de synchronisation : Vous aurez la possibilité de synchroniser diverses données telles que les contacts, les calendriers et autres avec le nouvel identifiant Apple. Choisissez vos préférences en conséquence.
- Confirmation : Une fois connecté avec le nouvel identifiant Apple, votre Mac utilisera ce compte pour les services iCloud.
C'est fait ! L'identifiant Apple de votre Mac a été remplacé par le nouveau.
Comment changer mon iMessage de l'email au numéro de téléphone sur Mac?
Pour modifier vos paramètres iMessage d'un email à votre numéro de téléphone sur votre Mac, suivez les étapes suivantes :
- Ouvrez l'application Messages sur votre Mac.
- Cliquez sur "Messages" dans le coin supérieur gauche de la fenêtre.
- Dans la liste déroulante, cliquez sur "Préférences" en bas.
- Dans la fenêtre Préférences, cliquez sur "Comptes".
- Pour ajouter votre numéro de téléphone en tant que compte iMessage, cliquez sur "Ajouter un autre compte".
- Saisissez votre numéro de téléphone, puis cliquez sur "Se connecter".
Et voilà ! Votre iMessage sur votre Mac sera désormais associé à votre numéro de téléphone au lieu d'une adresse électronique.
Pourquoi mon iMessage sur Mac s'affiche-t-il comme un e-mail?
Votre iMessage sur Mac peut apparaître comme un e-mail pour plusieurs raisons :
- Mauvaise adaptation des réglages: Assurez-vous que les paramètres iMessage de votre Mac et de votre iPhone sont correctement configurés. Vérifiez que votre identifiant Apple et votre numéro de téléphone sont sélectionnés sous « Envoyer ». & Recevoir » dans les réglages iMessage.
- Problèmes de synchronisation: Il peut arriver que votre Mac ne se synchronise pas correctement avec votre iPhone. Redémarrez les deux appareils ou déconnectez-vous et reconnectez-vous à votre identifiant Apple sur votre Mac pour réactualiser la connexion.
- Adresse électronique Contact: Si vous avez associé une adresse électronique à une personne dans vos contacts au lieu de son numéro de téléphone, il se peut qu'iMessage sur Mac envoie par défaut les messages par courrier électronique.
- Problème d'activation: Vérifiez que votre Mac est correctement activé pour l'utilisation d'iMessage en allant dans « Messages » > « Préférences » > « Comptes » et assurez-vous que votre identifiant Apple est activé.
- Connexion au réseau: Assurez-vous que votre Mac est connecté à Internet par Wi-Fi ou Ethernet, car iMessage repose sur une connexion Internet stable.
- Mises à jour du logiciel: Maintenez le logiciel de votre Mac à jour, car un logiciel obsolète peut entraîner des problèmes avec iMessage.
Si le problème persiste, pensez à consulter les ressources d'assistance d'Apple pour un dépannage plus approfondi.
Comment supprimer un compte Apple ID?
Pour supprimer un compte Apple ID, procédez comme suit :
- Visitez le site Web de l'identifiant Apple.
- Cliquez sur « Fermer votre compte ».
- Consultez la liste des appareils associés à votre compte.
- Confirmez votre décision de supprimer le compte.
Et voilà ! Votre compte Apple ID sera supprimé et vous n'aurez plus accès aux services et contenus associés.
Pourquoi ne puis-je pas changer l'adresse électronique de mon identifiant Apple?
Vous ne pouvez pas changer votre adresse électronique Apple ID indépendamment, car les Apple ID sont fondamentalement liés à l'adresse électronique de l'utilisateur. Si vous avez oublié votre mot de passe, vous pouvez le réinitialiser en confirmant votre ancienne adresse électronique. Toutefois, si vous avez déjà modifié votre adresse électronique, vous ne pourrez pas la modifier à nouveau sans demander l'aide de l'assistance Apple. Il est essentiel de préserver la sécurité et l'intégrité de votre identifiant Apple, c'est pourquoi ce processus nécessite une vérification et une intervention de l'assistance.
Le changement d'identifiant Apple efface-t-il tout?
La modification de votre identifiant Apple ne supprime pas tout. Il s'agit simplement de modifier l'adresse électronique liée à votre compte Apple ID. Ce processus n'entraîne pas de perte ou de suppression de données. Vous avez également la possibilité de mettre à jour l'adresse électronique de votre identifiant Apple en la remplaçant par une autre que vous possédez, et cette action n'aura aucune incidence sur vos données ou contenus existants.
Peut-on avoir deux identifiants Apple?
Oui, vous pouvez avoir deux identifiants Apple. La création d'un deuxième identifiant Apple vous permet d'accéder séparément à divers services sur vos appareils Apple. Cela peut s'avérer utile si vous avez besoin de séparer les applications et les données personnelles de celles liées au travail ou si vous possédez plusieurs appareils Apple destinés à des usages différents. Toutefois, il est essentiel de gérer soigneusement vos identifiants Apple pour éviter toute confusion et garantir une expérience utilisateur transparente. Gardez à l'esprit que certains services peuvent être liés à un identifiant Apple spécifique ; choisissez donc judicieusement en fonction de vos besoins.