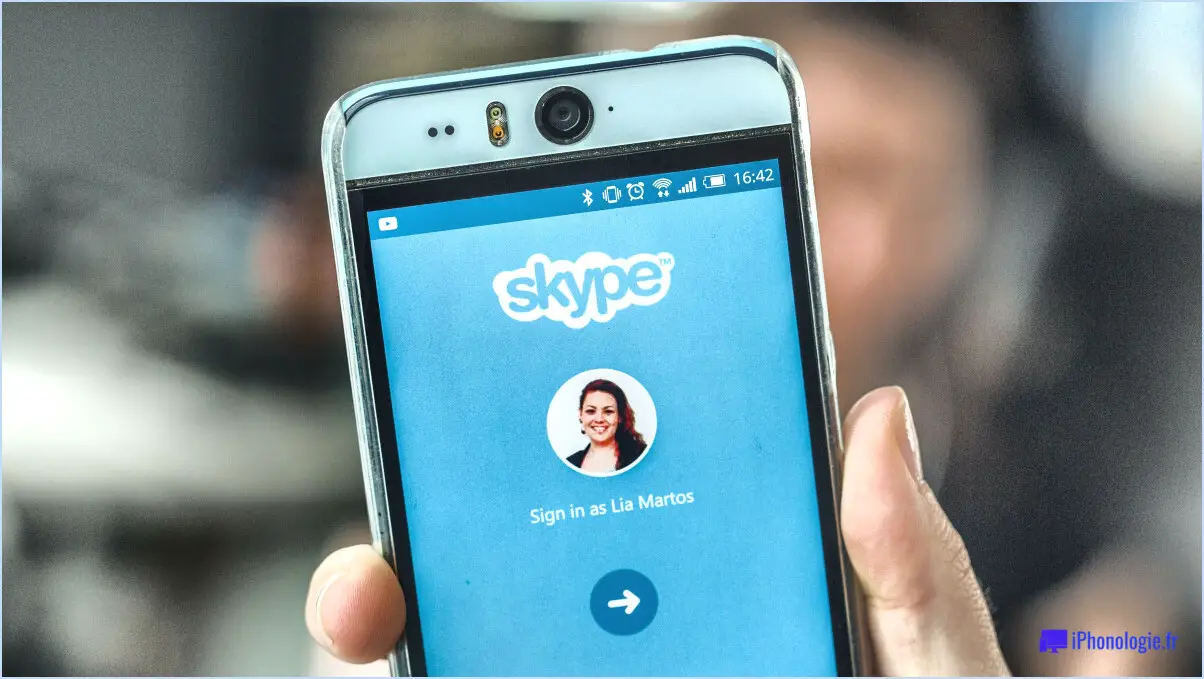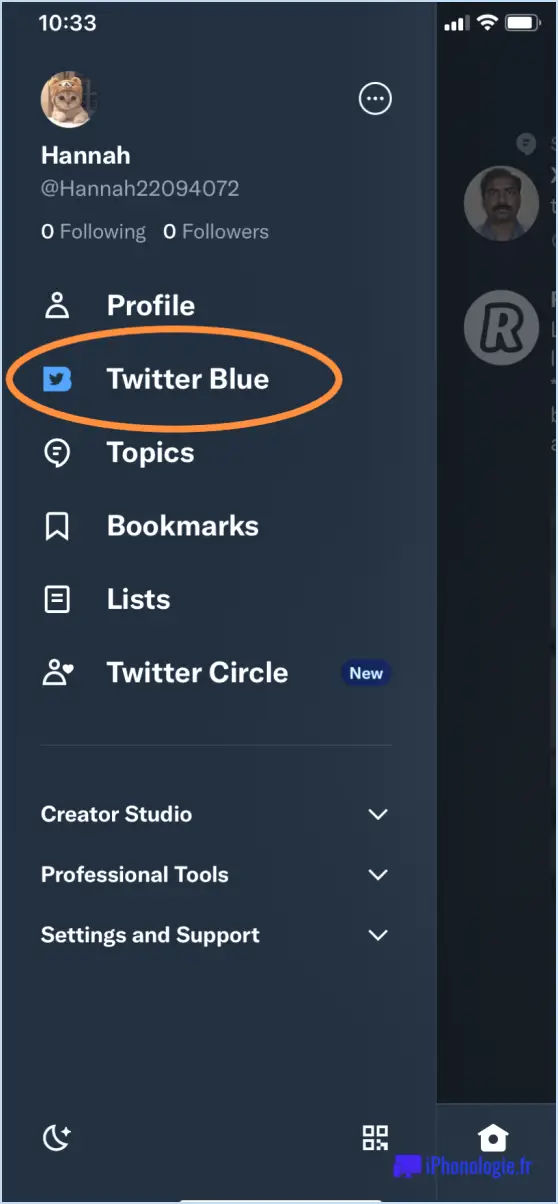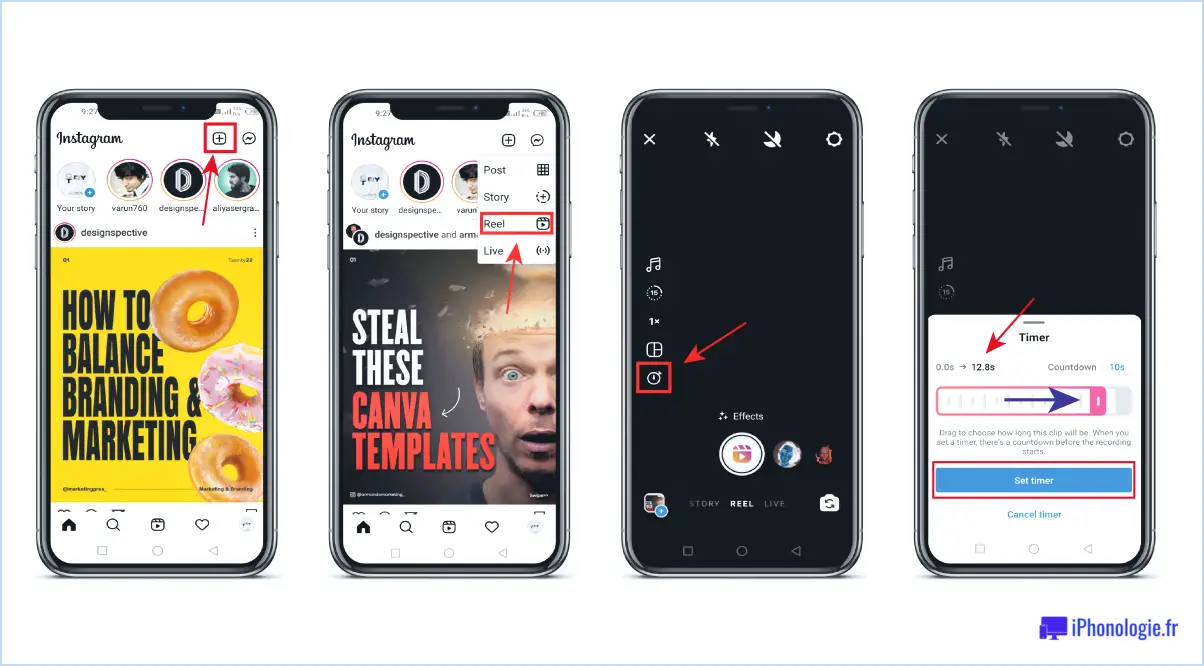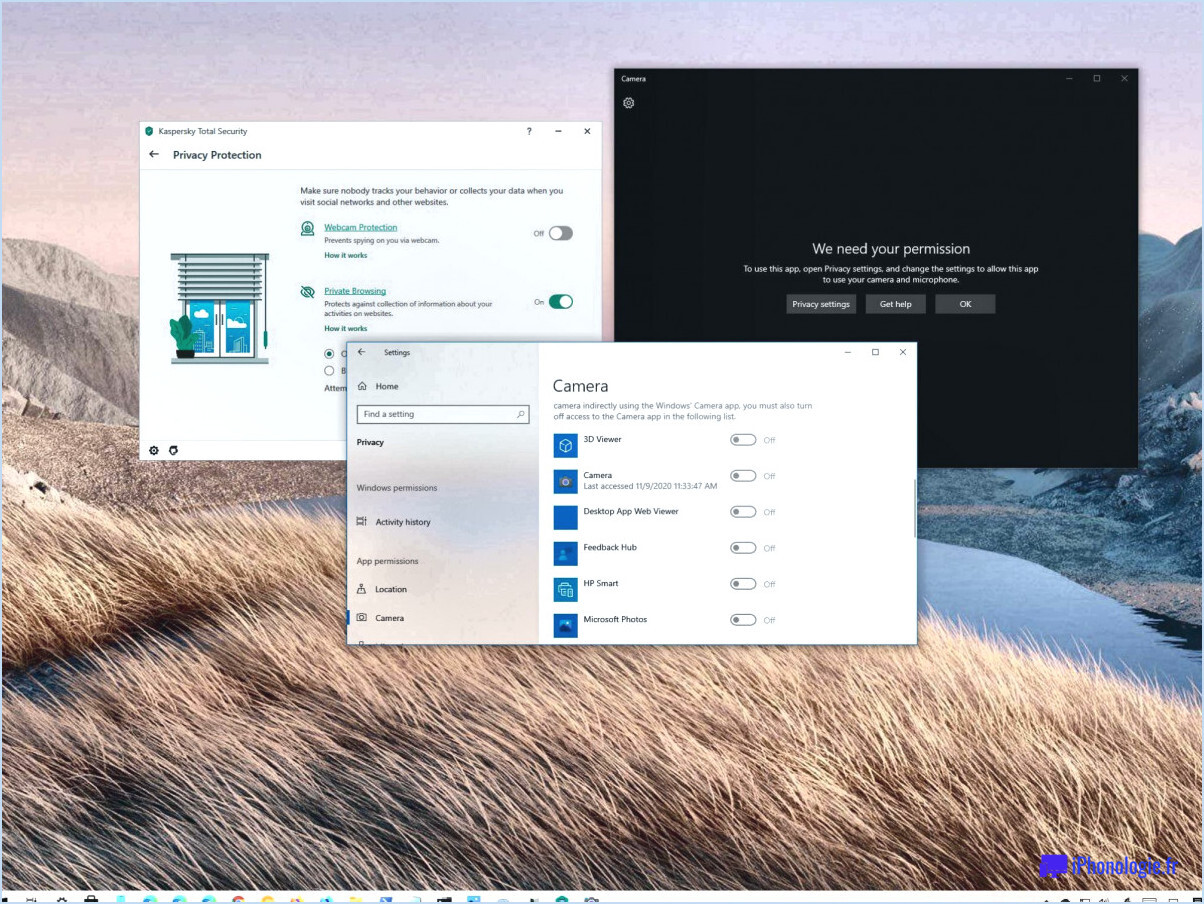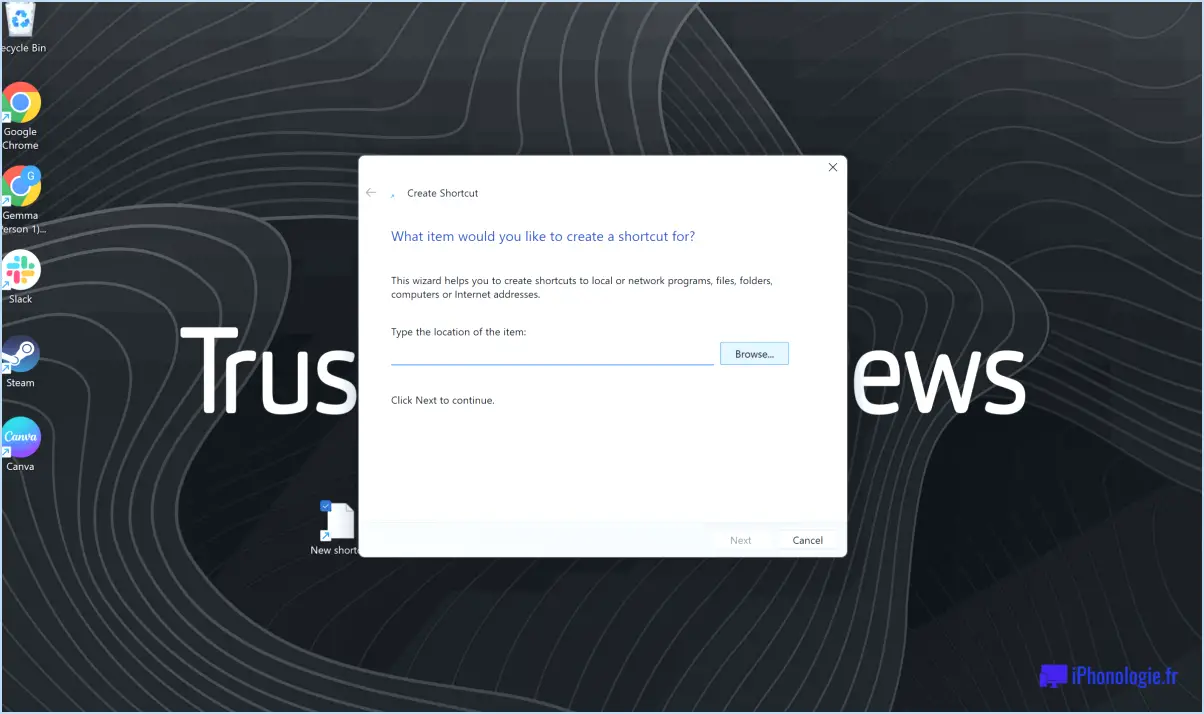Désactiver la vérification orthographique dans Word 2019, 2016 et 365?
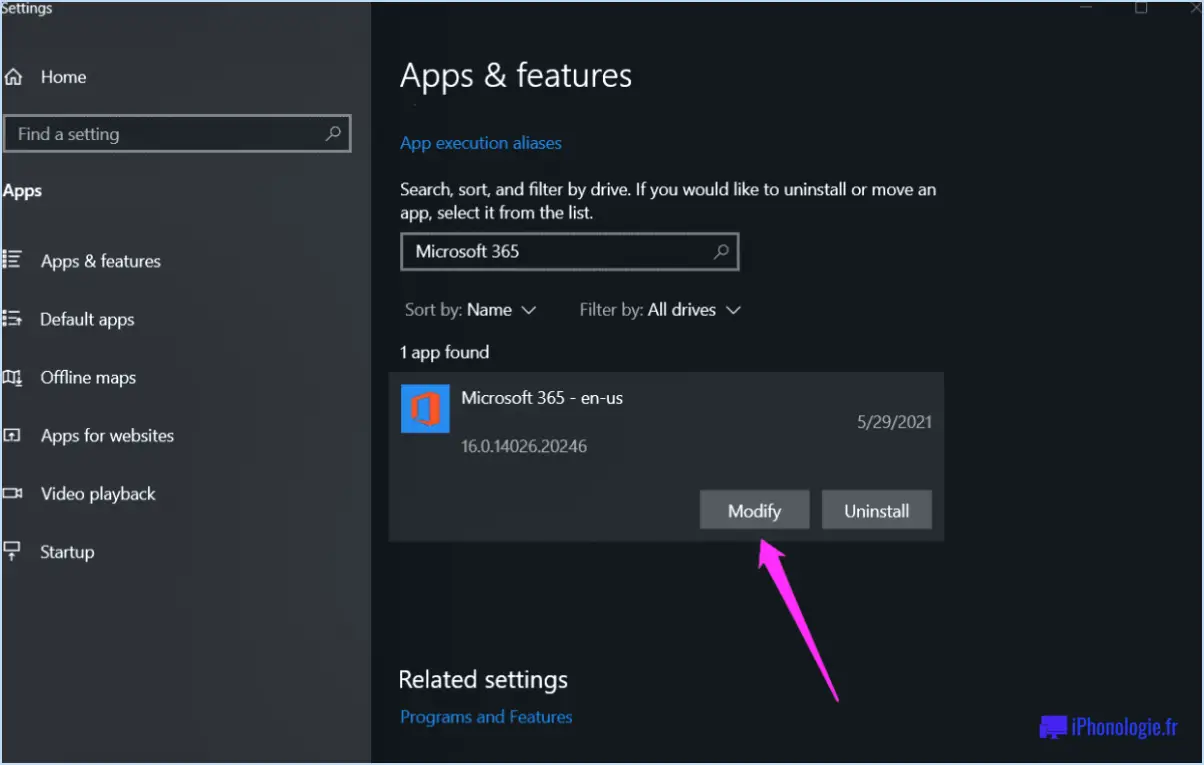
Pour désactiver la vérification orthographique dans Word 2019, 2016 et 365, il existe quelques méthodes simples que vous pouvez utiliser. Une façon simple est de naviguer dans l'onglet Fichier, de cliquer sur Options, puis de choisir la catégorie Général. Dans cette catégorie, vous trouverez l'option permettant d'activer ou de désactiver la fonction de vérification orthographique.
Une autre méthode consiste à accéder à l'onglet Révision. Une fois dans l'onglet Révision, vous pouvez localiser la case Vérifier l'orthographe, qui est généralement cochée par défaut. En décochant cette case, vous désactivez effectivement la fonction de vérification orthographique dans Word.
Voici une description étape par étape de la procédure :
- Ouvrez Microsoft Word et cliquez sur l'onglet Fichier situé dans le coin supérieur gauche de la fenêtre.
- Dans le menu déroulant qui apparaît, sélectionnez "Options". Une nouvelle fenêtre s'ouvre.
- Dans la fenêtre Options, recherchez la catégorie "Général" sur le côté gauche et cliquez dessus.
- Faites défiler vers le bas jusqu'à ce que vous trouviez l'option "Vérifier l'orthographe au fur et à mesure de la saisie". Par défaut, cette option est généralement cochée.
- Pour désactiver la vérification de l'orthographe, il suffit de décocher la case située à côté de "Vérifier l'orthographe au fur et à mesure de la frappe".
- Après avoir effectué les modifications souhaitées, cliquez sur le bouton "OK" en bas de la fenêtre pour enregistrer vos paramètres.
Vous pouvez également désactiver la vérification orthographique à partir de l'onglet Révision :
- Ouvrez Microsoft Word et cliquez sur l'onglet Révision situé sur le ruban en haut de la fenêtre.
- Dans l'onglet Révision, vous verrez la case "Vérifier l'orthographe". Par défaut, cette case est généralement cochée.
- Pour désactiver la vérification de l'orthographe, il suffit de cliquer sur la case pour la décocher.
En suivant ces étapes, vous pouvez facilement désactiver la fonction de vérification orthographique dans Word 2019, 2016 et 365. Il est important de noter que ces instructions s'appliquent spécifiquement à ces versions de Word et peuvent varier légèrement dans d'autres versions.
Comment désactiver la vérification orthographique dans Outlook avant l'envoi?
Pour désactiver la vérification orthographique dans Outlook avant l'envoi de courriels, procédez comme suit :
- Ouvrez l'application Outlook.
- Allez dans le menu "Fichier" situé dans le coin supérieur gauche.
- Dans le menu déroulant, sélectionnez "Options".
- Dans la fenêtre Options Outlook, cliquez sur l'onglet "Orthographe".
- Dans la section "Options de vérification de l'orthographe", vous verrez une case à cocher intitulée "Vérifier l'orthographe au fur et à mesure de la saisie".
- Décochez cette case en cliquant dessus.
- Cliquez sur "OK" pour enregistrer les modifications.
En suivant ces étapes, vous désactiverez la fonction de vérification orthographique dans Outlook, ce qui vous permettra d'envoyer des courriels sans vérification orthographique automatique. N'oubliez pas que sans vérification orthographique, il est important de relire manuellement vos messages avant de les envoyer.
Comment modifier la langue du correcteur orthographique dans Word 2016?
Pour modifier la langue de vérification orthographique dans Word 2016, procédez comme suit :
- Ouvrez l'appli "Office" sur votre ordinateur.
- Cliquez sur l'icône "Word" pour lancer Word 2016.
- Une fois Word ouvert, repérez l'onglet "Options" en haut de la fenêtre et cliquez dessus.
- Dans le menu des options, vous trouverez différentes catégories de réglages. Recherchez la section "Vérification orthographique".
- Dans la section "Vérification orthographique", vous devriez voir une option permettant de sélectionner la langue.
- Cliquez sur le menu déroulant de la langue et choisissez la langue souhaitée parmi les options disponibles.
- Une fois que vous avez sélectionné la nouvelle langue, cliquez sur "OK" ou "Appliquer" pour enregistrer les modifications.
En suivant ces étapes, vous pouvez facilement modifier la langue de vérification orthographique dans Word 2016 en fonction de vos préférences.
Comment désactiver le soulignement automatique dans word?
Pour désactiver le soulignement automatique dans Word, suivez ces étapes :
- Ouvrez votre document Word.
- Recherchez l'onglet "Format" dans le coin supérieur gauche de la fenêtre.
- Cliquez sur l'onglet "Format".
- Dans la section "Formatage du texte", recherchez et cliquez sur l'option "Souligner".
- Une liste déroulante intitulée "Style de soulignement" apparaît.
- Dans la liste déroulante, sélectionnez l'option "Aucun" pour supprimer le soulignement.
- Une fois votre sélection effectuée, cliquez sur le bouton "OK".
En suivant ces étapes, vous pouvez facilement désactiver la fonction de soulignement automatique dans Word.
Comment corriger le correcteur orthographique dans Office 365?
Pour corriger la vérification orthographique dans Office 365, suivez ces étapes dans Word 2019 :
- Allez dans Fichier > Options.
- Dans la boîte de dialogue Options, sélectionnez la "Langue & input".
- Cliquez sur l'onglet "Orthographe".
- Repérez la rubrique "Vérification orthographique".
- Décochez la case située à côté de "Vérifier l'orthographe au fur et à mesure de la frappe".
En décochant cette option, Word ne vérifiera plus automatiquement votre orthographe au fur et à mesure de la saisie. N'oubliez pas de relire votre document manuellement ou d'utiliser d'autres outils de relecture pour vous assurer que l'orthographe est correcte. Ce simple réglage peut vous aider à personnaliser la fonction de vérification orthographique en fonction de vos préférences.
Comment activer la correction automatique dans Word 2019?
Pour activer la correction automatique dans Word 2019, procédez comme suit :
- Ouvrez l'app Office et cliquez sur l'onglet Fichier.
- Dans l'app Office, localisez et cliquez sur Options (ou appuyez sur Ctrl+O).
- La boîte de dialogue Options apparaît. Recherchez la catégorie Général et cliquez dessus.
- Dans la catégorie Général, recherchez et cliquez sur Clavier.
- Dans la section Options de correction automatique, vous verrez une case à cocher intitulée "Activer la correction automatique". Assurez-vous qu'elle est sélectionnée.
En suivant ces étapes, vous activerez avec succès la correction automatique dans Word 2019. Cette fonctionnalité permet de corriger automatiquement les fautes d'orthographe et de frappe courantes au fur et à mesure que vous tapez, améliorant ainsi votre expérience globale de l'écriture.
Comment se débarrasser du soulignement rouge dans Word 2019?
Pour supprimer le soulignement rouge dans Word 2019, plusieurs options s'offrent à vous. Tout d'abord, vous pouvez vous rendre dans l'onglet Format et cliquer sur le bouton Souligné. Cela vous permet d'activer ou de désactiver le soulignement pour le texte sélectionné. Vous pouvez également, dans l'onglet Accueil, localiser le groupe Police et choisir le texte spécifique que vous souhaitez souligner. En outre, vous pouvez utiliser le raccourci clavier Ctrl+U pour appliquer ou supprimer rapidement le soulignement sur l'ensemble du texte. Ces méthodes vous offrent flexibilité et facilité dans la gestion du soulignement rouge dans Word 2019.
Pourquoi Word indique-t-il Masquer les fautes d'orthographe?
Word indique "Masquer les fautes d'orthographe" pour vous avertir de la présence de fautes d'orthographe dans votre document. Lorsque vous effectuez des modifications ou que vous tapez du texte, Word vérifie automatiquement la présence de fautes d'orthographe en temps réel. S'il détecte des erreurs, il propose des suggestions et les met en évidence à l'aide de lignes rouges. L'option permettant de masquer les fautes d'orthographe vous permet de supprimer temporairement les distractions visuelles causées par les fautes surlignées. Cette option peut s'avérer utile lorsque vous vous concentrez sur le contenu ou la mise en page de votre document et que vous préférez ne pas être visuellement dérangé par les fautes d'orthographe. N'oubliez pas de revoir et de corriger les erreurs avant de finaliser votre document afin de garantir un texte précis et soigné.
Comment supprimer un lien hypertexte dans Word?
Pour supprimer un lien hypertexte dans Word, suivez ces étapes simples :
- Sélectionnez le texte qui contient l'hyperlien.
- Allez dans l'onglet Accueil de la barre d'outils.
- Recherchez le groupe Liens.
- Repérez le bouton "Supprimer l'hyperlien" dans le groupe Liens.
- Cliquez sur le bouton "Supprimer le lien hypertexte".
En suivant ces étapes, l'hyperlien sera supprimé du texte sélectionné et le texte reprendra sa mise en forme d'origine. Cette méthode vous permet de conserver le contenu tout en éliminant le lien hypertexte. Profitez de la suppression des hyperliens dans Microsoft Word !