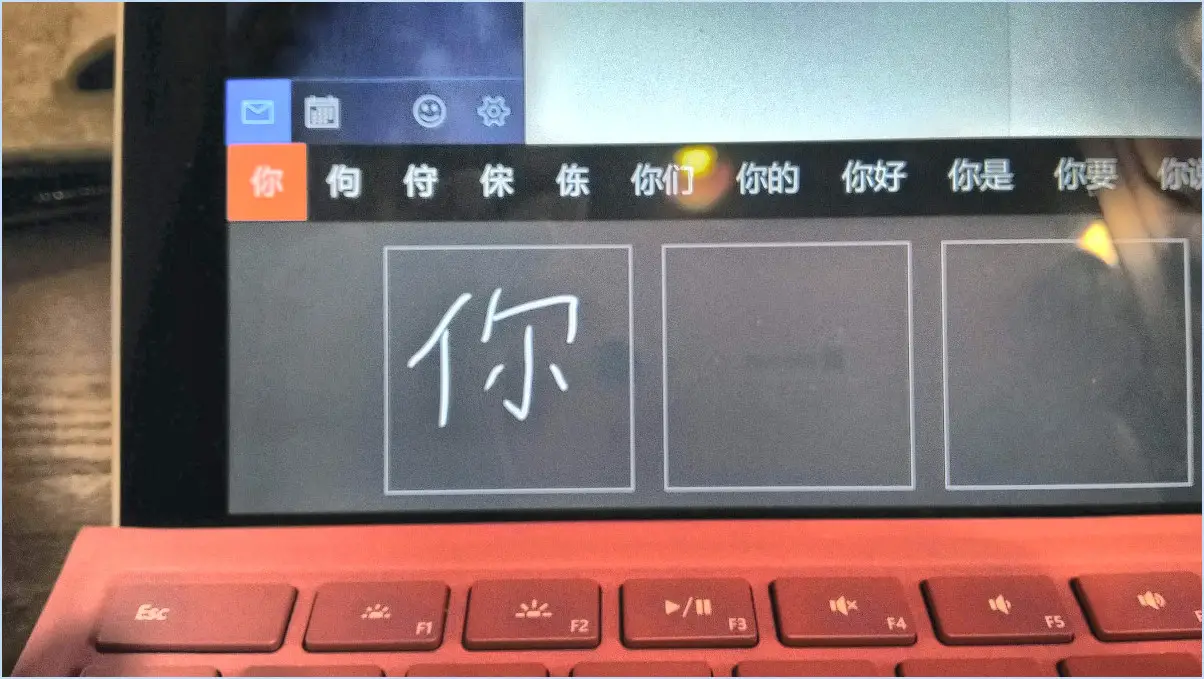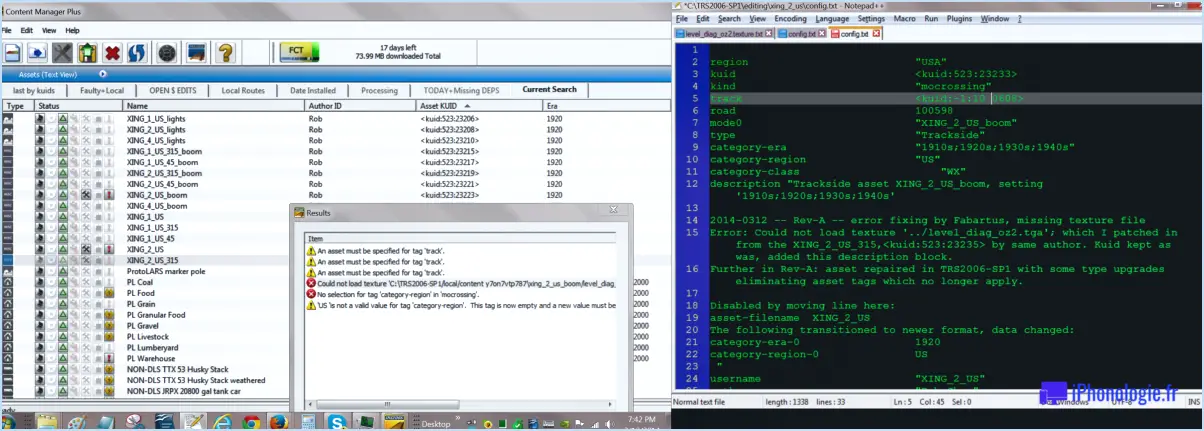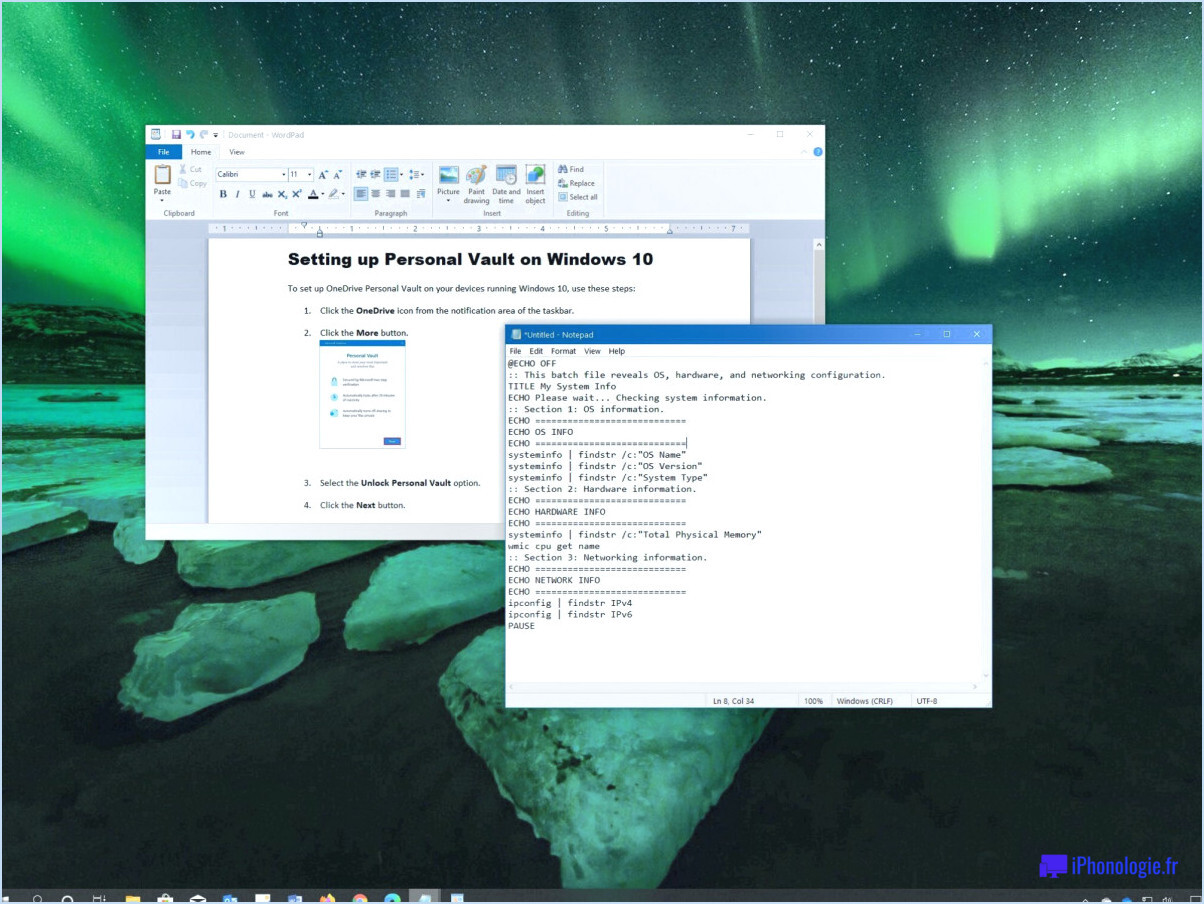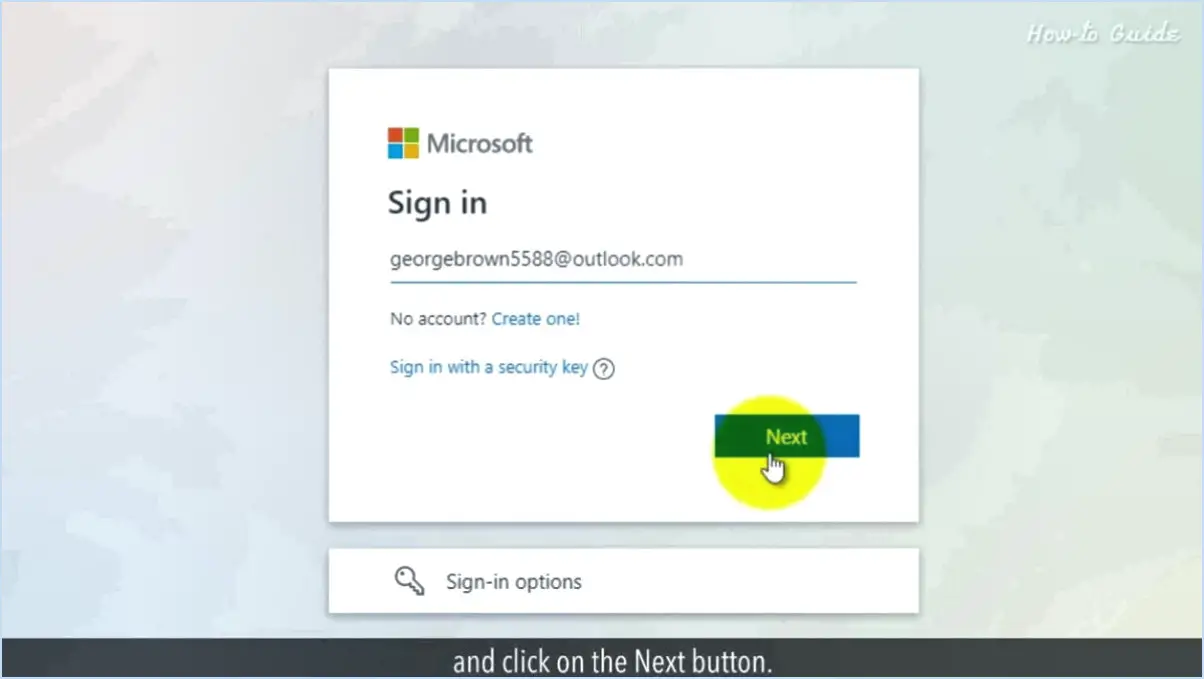Comment changer la caméra de l'appel vidéo de whatsapp?

Pour changer de caméra lors d'un appel vidéo sur WhatsApp, suivez les étapes suivantes :
- Ouvrez WhatsApp : Lancez l'application WhatsApp sur votre appareil mobile. Assurez-vous que vous êtes connecté à votre compte.
- Naviguez jusqu'à l'écran de chat : Tapez sur l'onglet "Chats" situé en bas de l'écran. Vous accéderez ainsi à l'interface de chat où vous pourrez voir toutes vos conversations.
- Lancez un appel vidéo : Choisissez le contact que vous souhaitez appeler en vidéo et tapez sur son nom pour ouvrir le chat. Dans le chat, localisez et appuyez sur le bouton d'appel vidéo. Il apparaît généralement sous la forme d'une icône de caméra et se trouve habituellement dans le coin supérieur droit de l'écran.
- Sélectionnez la caméra : Une fois l'appel vidéo lancé, vous avez la possibilité de passer d'une caméra à l'autre. Appuyez sur l'icône de la caméra ou sur un bouton équivalent pour basculer entre les caméras avant et arrière de votre appareil. Cela vous permettra de changer la caméra active pendant l'appel.
- Profitez du nouvel angle de la caméra : Après avoir sélectionné la caméra souhaitée, l'appel vidéo utilisera désormais cette caméra comme source de transmission de votre flux vidéo à l'autre participant. Vous pouvez maintenant poursuivre votre conversation avec la nouvelle caméra.
Il convient de noter que la disponibilité et l'emplacement du bouton de commutation de l'appareil photo peuvent varier légèrement en fonction de l'appareil que vous utilisez et de la version de l'application WhatsApp. Cependant, le processus général reste cohérent sur la plupart des appareils.
Comment modifier mon appel vidéo WhatsApp sur iPhone?
Pour modifier les paramètres de vos appels vidéo WhatsApp sur votre iPhone, procédez comme suit :
- Ouvrez l'application WhatsApp sur votre iPhone.
- Tapez sur l'option "Paramètres", généralement située en bas à droite de l'écran.
- Faites défiler le menu des paramètres et trouvez l'option "Appel vidéo".
- Tapez sur "Appel vidéo" pour accéder aux paramètres de l'appel vidéo.
- Ici, vous verrez les options disponibles pour la qualité de l'appel vidéo.
- Sélectionnez la qualité d'appel vidéo souhaitée qui correspond à vos préférences.
- Une fois votre sélection effectuée, quittez le menu des paramètres.
En suivant ces étapes, vous pouvez facilement modifier la qualité des appels vidéo pour vos appels WhatsApp sur votre iPhone. Profitez de votre expérience d'appel vidéo améliorée !
Peut-on inverser la caméra lors d'un appel vidéo WhatsApp?
Oui, vous pouvez inverser la caméra lors d'un appel vidéo WhatsApp. Pour ce faire, ouvrez la fenêtre de discussion de la personne que vous appelez en vidéo et appuyez sur le bouton d'appel vidéo. Ensuite, appuyez sur les trois points dans le coin supérieur droit de l'écran et sélectionnez Inverser la caméra dans le menu.
Comment utiliser ManyCam sur Whatsapp Android?
Pour utiliser ManyCam sur Whatsapp Android, vous pouvez suivre les étapes suivantes :
- Téléchargez ManyCam depuis le Google Play store et installez-le sur votre appareil Android.
- Ouvrez ManyCam et tapez sur l'icône Whatsapp dans l'application.
- Cela permettra à ManyCam d'accéder à la caméra de votre téléphone et de l'utiliser comme source vidéo pour vos appels vidéo Whatsapp.
- Une fois activé, vous pouvez personnaliser les paramètres et les effets de ManyCam pour améliorer votre expérience de chat vidéo.
Avec ManyCam, vous pouvez profiter de la flexibilité d'utiliser plusieurs caméras et sources vidéo simultanément sur votre application Whatsapp Android, ce qui ajoute de la créativité et de la polyvalence à vos appels vidéo.
Comment faire un appel vidéo en miroir?
Pour mettre en miroir un appel vidéo, vous pouvez utiliser un outil pratique appelé Reflector 2. Ce logiciel permet de refléter l'écran de votre iPhone ou iPad sur votre ordinateur sans effort. Suivez les étapes suivantes pour une expérience transparente :
- Installez Reflector 2 sur votre ordinateur.
- Connectez votre iPhone ou iPad à votre ordinateur.
- Lancez Reflector 2.
- Ouvrez l'appel vidéo sur votre iPhone ou iPad.
- Choisissez « Reflector 2 » comme périphérique de sortie.
- Et voilà ! Votre interlocuteur verra votre écran reflété sur son propre ordinateur.
En utilisant Reflector 2, vous pouvez partager votre appel vidéo avec d'autres personnes de manière efficace et pratique.
Comment faire pivoter mes appels WhatsApp?
Pour faire pivoter vos appels WhatsApp, suivez les étapes suivantes :
- Ouvrez l'application WhatsApp sur votre appareil.
- Tapez sur le bouton « Menu », généralement représenté par trois points verticaux, situé dans le coin supérieur droit de l'écran.
- Dans le menu qui s'affiche, sélectionnez « Paramètres ».
- Dans le menu Paramètres, localisez et tapez sur l'option « Appels ».
- La page des paramètres d'appel s'affiche. Recherchez l'option qui vous permet de régler l'angle de rotation.
- Tapez sur l'option de l'angle de rotation pour accéder aux choix disponibles.
- Sélectionnez l'angle de rotation souhaité dans la liste.
- Une fois que vous avez fait votre sélection, les appels WhatsApp seront pivotés selon l'angle choisi.
N'oubliez pas que ces instructions peuvent varier légèrement en fonction de la version de WhatsApp que vous utilisez, mais les étapes générales devraient vous guider tout au long du processus. Appréciez vos appels WhatsApp pivotés !
Comment changer de dispositif de caméra?
Pour changer de dispositif de caméra, il vous suffit de suivre les étapes suivantes :
- Ouvrez l'application Caméra sur votre appareil.
- Localisez et appuyez sur l'icône des trois lignes dans le coin supérieur gauche de l'écran.
- Un menu s'affiche : appuyez sur « Paramètres ».
- Dans le menu Paramètres, recherchez une option relative aux périphériques ou aux sources de la caméra.
- Tapez sur l'option qui vous permet de sélectionner le dispositif de caméra de votre choix.
- Choisissez le dispositif de caméra que vous souhaitez utiliser parmi les options disponibles.
En suivant ces étapes, vous pourrez facilement basculer vers votre appareil photo préféré dans l'application Appareil photo. Profitez-en pour capturer de grands moments !
Comment modifier l'application Appareil photo par défaut sur Android?
Pour modifier l'application de l'appareil photo par défaut sur Android, suivez ces étapes simples :
- Ouvrez le menu Paramètres de votre appareil.
- Faites défiler vers le bas et trouvez la section "Apps" ou "Applications".
- Tapez dessus pour ouvrir la liste des applications installées.
- Localisez l'application Appareil photo dans la liste et tapez dessus.
- Vous verrez un écran avec les détails de l'application. Recherchez l'option "Par défaut".
- Tapez sur "Par défaut" et vous obtiendrez une liste des applications de caméra disponibles.
- Choisissez l'application que vous souhaitez définir comme appareil photo par défaut en tapant dessus.
Et voilà ! L'application sélectionnée sera désormais votre appareil photo par défaut sur Android. Prenez plaisir à capturer des moments avec votre application d'appareil photo préférée.
Comment faire pour que mon appareil photo devienne l'appareil par défaut?
Pour faire de votre appareil photo l'appareil par défaut, vous pouvez essayer plusieurs méthodes. Premièrement, maintenez le bouton de l'obturateur enfoncé à mi-course jusqu'à ce que la mise au point soit effectuée. Une fois la mise au point effectuée, relâchez le bouton de l'obturateur et votre appareil photo sera prêt pour la prise de vue. Vous pouvez également accéder aux paramètres de votre appareil photo et localiser l'option pour la fonction "mode de prise de vue" ou "mode image". La sélection de cette option vous permet de choisir "auto" comme mode par défaut. Ce faisant, votre appareil photo ajustera automatiquement les paramètres pour des conditions de prise de vue optimales. N'oubliez pas de consulter le manuel de votre appareil photo pour obtenir des instructions spécifiques sur l'accès à ces paramètres.