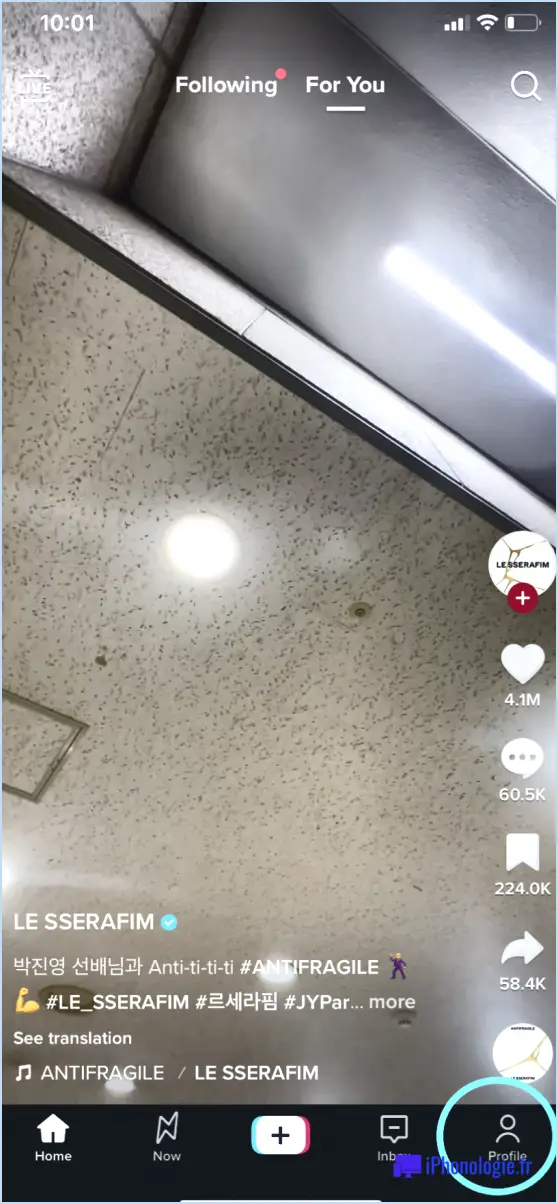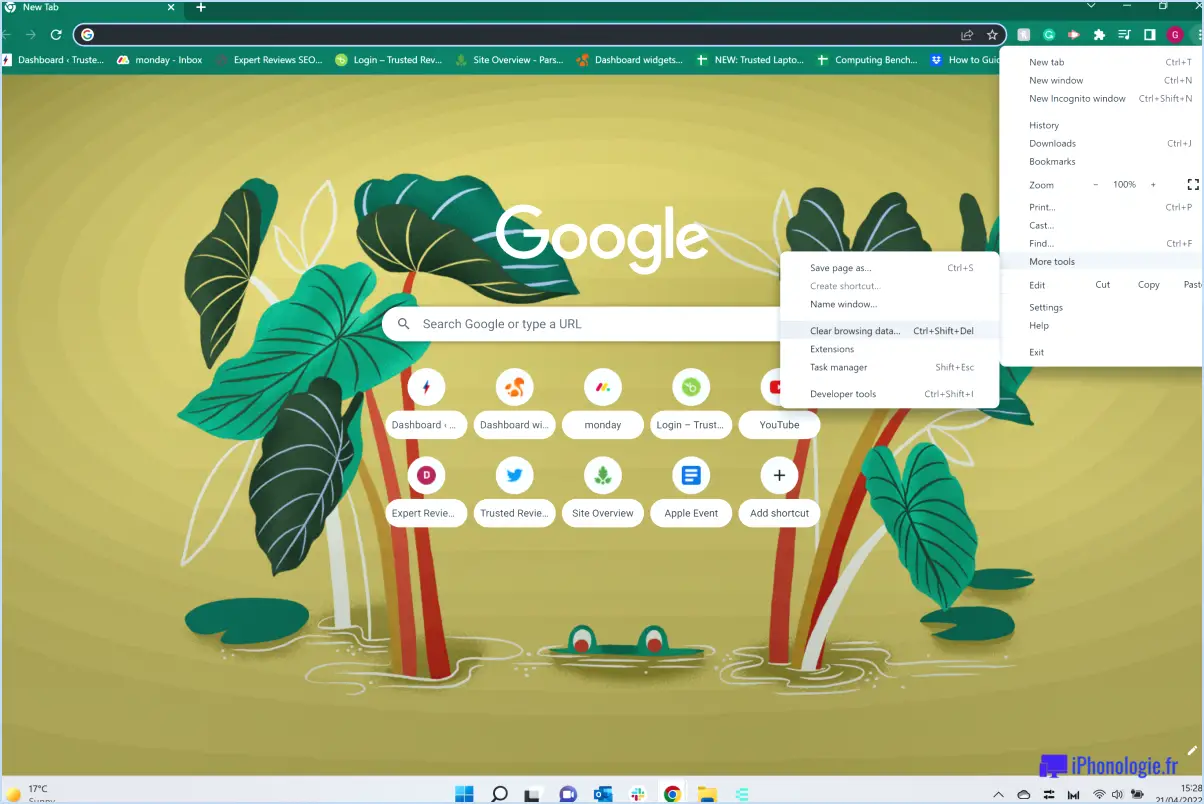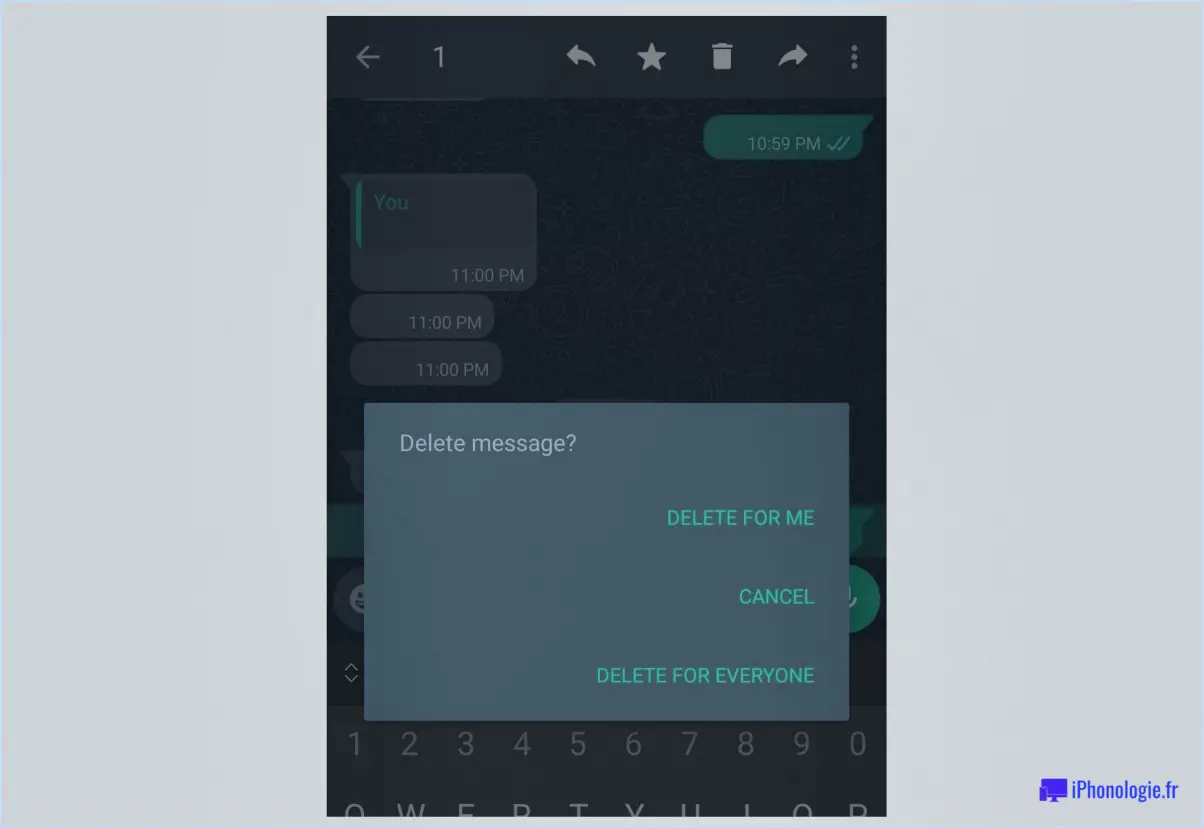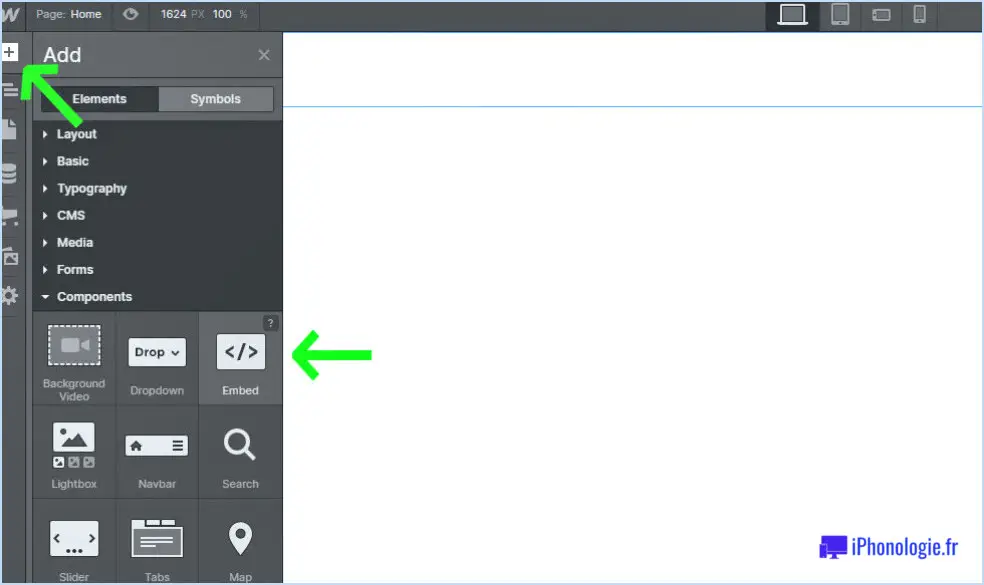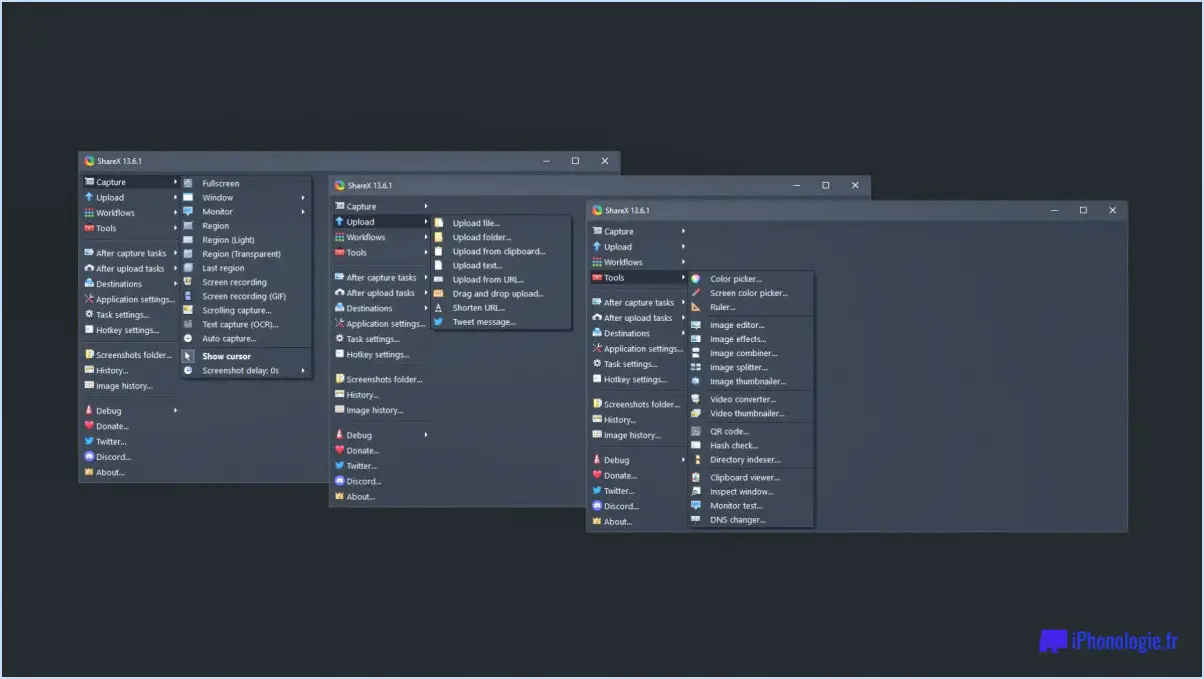Comment vérifier l'orthographe dans notepad et wordpad sur windows 10 8 7?
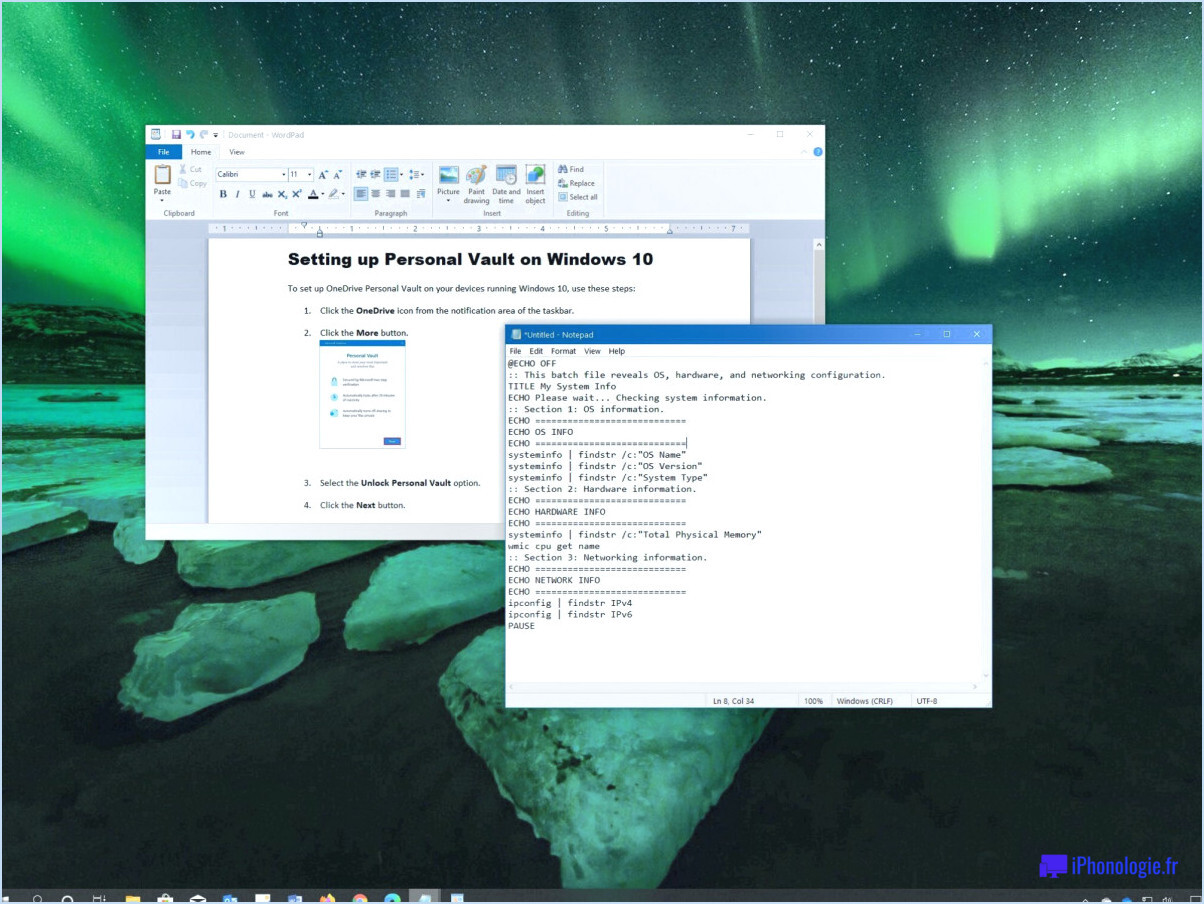
Pour vérifier l'orthographe dans le Bloc-notes et le Wordpad sous Windows 10, 8 et 7, vous avez plusieurs options à votre disposition. Explorons ces méthodes en détail :
- Utiliser l'onglet Orthographe: Ouvrez le programme Notepad ou Wordpad et commencez à taper votre texte dans le document. Une fois que vous avez saisi un mot ou une phrase, naviguez jusqu'à l'onglet "Orthographe" situé dans la barre de menu du programme. Cliquez sur cet onglet et une boîte de dialogue apparaîtra, mettant en évidence toutes les erreurs orthographiques détectées. Vous pouvez revoir et corriger ces erreurs en conséquence.
- Cliquer avec le bouton droit de la souris et vérifier l'orthographe: Un autre moyen pratique de vérifier l'orthographe consiste à cliquer avec le bouton droit de la souris sur un mot ou une phrase dans le document. Un menu contextuel apparaît et vous devez sélectionner l'option "Vérifier l'orthographe". Cette action déclenche l'analyse par le programme du texte sélectionné à la recherche d'éventuelles fautes d'orthographe et présente des suggestions de correction.
- Personnalisation des paramètres de vérification de l'orthographe: Notepad et Wordpad vous permettent de personnaliser les paramètres de vérification orthographique en fonction de vos préférences. Pour accéder à ces paramètres, ouvrez le programme et accédez au menu "Fichier". Sélectionnez ensuite "Options" ou "Préférences", selon la version de Windows que vous utilisez. Recherchez la section "Orthographe" ou "Vérification orthographique", où vous pouvez modifier la langue, activer ou désactiver la vérification automatique de l'orthographe et régler d'autres paramètres connexes.
- Utilisation de correcteurs orthographiques tiers: Si vous avez besoin de fonctionnalités de vérification orthographique plus avancées, vous pouvez envisager d'utiliser des correcteurs orthographiques tiers. Ces outils offrent souvent des fonctions supplémentaires et un dictionnaire plus complet. Vous pouvez télécharger en ligne diverses applications de vérification orthographique. Une fois installées, elles peuvent s'intégrer au Bloc-notes et au Wordpad, améliorant ainsi votre expérience de la vérification orthographique.
N'oubliez pas que les vérificateurs d'orthographe sont des outils précieux, mais qu'ils ne détectent pas toutes les erreurs, telles que les erreurs contextuelles ou les mots correctement orthographiés mais mal utilisés. C'est toujours une bonne idée de relire votre texte manuellement pour en garantir l'exactitude.
Comment vérifier l'orthographe sous Windows 10?
Pour vérifier l'orthographe sous Windows 10, vous avez plusieurs options à votre disposition. L'une d'entre elles consiste à utiliser le correcteur orthographique intégré au navigateur web Microsoft Edge. Lorsque vous tapez dans un champ de texte, Edge souligne automatiquement en rouge les mots mal orthographiés. Il suffit de cliquer avec le bouton droit de la souris sur le mot souligné pour voir les corrections proposées.
Une autre façon de vérifier l'orthographe est d'utiliser l'application "Orthographe et grammaire" disponible dans le Windows Store. Après avoir installé l'application, ouvrez-la et cliquez sur le bouton "Vérifier l'orthographe". Elle analysera votre texte à la recherche d'éventuelles fautes d'orthographe et vous proposera des suggestions de correction.
N'oubliez pas que ces deux méthodes dépendent de l'application que vous utilisez. Veillez donc à ce que le programme approprié soit ouvert lorsque vous vérifiez l'orthographe. Grâce à ces options, vous pouvez vous assurer que votre contenu écrit est exempt d'erreurs et soigné.
Comment vérifier l'orthographe et la grammaire dans Word?
Pour vérifier l'orthographe et la grammaire dans Word, procédez comme suit :
- Ouvrez votre document dans Word.
- Cliquez sur le bouton "Orthographe & Grammaire".
- Sous "Vérification orthographique", vous avez deux options :
- Activer la vérification automatique de l'orthographe au fur et à mesure de la frappe.
- Choisir des mots spécifiques à vérifier manuellement.
- Vous pouvez également sélectionner un dictionnaire dans la liste déroulante.
- Pour la vérification de la grammaire, sous "Grammaire", vous avez deux options :
- Activer la vérification de la structure des phrases.
- Choisissez des mots spécifiques pour le contrôle grammatical.
En suivant ces étapes, vous pouvez vous assurer que votre document est exempt de fautes d'orthographe et de grammaire.
Quelles sont les deux façons de lancer une vérification orthographique manuelle?
Pour lancer une vérification manuelle de l'orthographe, vous avez plusieurs options à votre disposition. Tout d'abord, vous pouvez ouvrir le correcteur orthographique dans votre programme de traitement de texte. Cette fonction est généralement accessible via la barre d'outils ou les options de menu du programme. Une fois ouvert, le vérificateur d'orthographe analyse votre document à la recherche d'éventuelles fautes d'orthographe, ce qui vous permet de les examiner et de les corriger si nécessaire.
Si vous travaillez dans un navigateur, vous pouvez également lancer une vérification orthographique manuelle en accédant au menu Outils. De là, sélectionnez l'option "Vérification orthographique", qui demandera au navigateur d'analyser le texte de la page en cours à la recherche de fautes d'orthographe. Cette méthode est particulièrement utile pour relire le contenu de sites web ou de plateformes en ligne.
En utilisant ces deux approches, vous pouvez vous assurer que votre travail écrit est exempt de fautes d'orthographe, ce qui en améliore la clarté et le professionnalisme.
Quel est le raccourci pour vérifier l'orthographe?
Pour accéder rapidement à la fonction de vérification orthographique dans Microsoft Word, procédez comme suit :
- Ouvrez Microsoft Word.
- Cliquez sur le menu "Outils" en haut de l'écran.
- Dans le menu déroulant, sélectionnez l'onglet "Orthographe".
En sélectionnant l'onglet "Orthographe", vous pourrez lancer la vérification orthographique de votre document. Cette fonction vous permet d'identifier et de corriger les éventuelles fautes d'orthographe dans votre texte, garantissant ainsi la précision et le professionnalisme de vos écrits.
N'oubliez pas que l'utilisation du correcteur orthographique est un excellent moyen de repérer les fautes de frappe ou d'orthographe qui ont pu échapper à votre relecture. C'est toujours une bonne idée de lancer le correcteur orthographique avant de finaliser votre document afin d'en garantir la qualité.
Quelle fonction permet de vérifier l'orthographe du texte?
La fonction utilisée pour vérifier l'orthographe du texte dans Google Docs s'appelle le Vérification de l'orthographe (vérification de l'orthographe). Cet outil analyse automatiquement le document à la recherche de fautes d'orthographe et les souligne en rouge. Il aide les utilisateurs à identifier et à corriger les mots mal orthographiés, garantissant ainsi l'absence d'erreurs dans le texte. La fonction de vérification de l'orthographe est un outil précieux pour améliorer la précision et le professionnalisme du contenu écrit. Bien que ces informations soient basées sur des données vérifiées, il est toujours bon de vérifier s'il existe des mises à jour ou des changements dans les fonctionnalités du logiciel.
Pourquoi le correcteur orthographique ne fonctionne-t-il pas?
Le correcteur orthographique peut ne pas fonctionner pour plusieurs raisons. Si vous disposez d'une ancienne version de Microsoft Word, il se peut qu'elle ne dispose pas des dernières fonctionnalités de vérification orthographique. Pour résoudre ce problème, téléchargez la dernière version à partir du site web de Microsoft. Par ailleurs, si vous utilisez une version plus récente de Microsoft Word, il se peut que le dictionnaire par défaut de votre ordinateur ne soit pas à jour, ce qui rend la vérification orthographique moins efficace. La mise à jour du dictionnaire de votre ordinateur peut contribuer à améliorer la précision de la vérification orthographique.
Quelle touche permet de décaler F7?
Le décalage de tonalité F7 fait référence à la tonalité mineure relative de Do. En théorie musicale, la tonalité mineure relative est une tonalité qui partage la même signature que sa tonalité majeure relative. Dans ce cas, F7 est la tonalité mineure relative de C. Cela signifie que F7 et C ont la même tonalité, qui ne comporte ni dièses ni bémols. Comprendre les changements de tonalité et leurs relations peut s'avérer utile pour la composition musicale, l'improvisation et la compréhension des progressions d'accords. En reconnaissant la tonalité mineure relative, les musiciens peuvent explorer différentes tonalités et créer des arrangements musicaux intéressants.
Qu'est-ce que la touche Ctrl F4?
Ctrl F4 est un raccourci clavier qui vous permet d'enregistrer rapidement votre travail dans un document. En appuyant sur la touche Ctrl et F4 simultanément, vous pouvez enregistrer votre progression sans avoir à naviguer dans les menus ou à utiliser la souris. Ce raccourci est particulièrement utile lorsque vous souhaitez enregistrer des modifications de manière efficace et continuer à travailler sur votre projet sans interruption. N'oubliez pas d'utiliser régulièrement Ctrl F4 pour vous assurer que votre travail est sauvegardé et protégé.