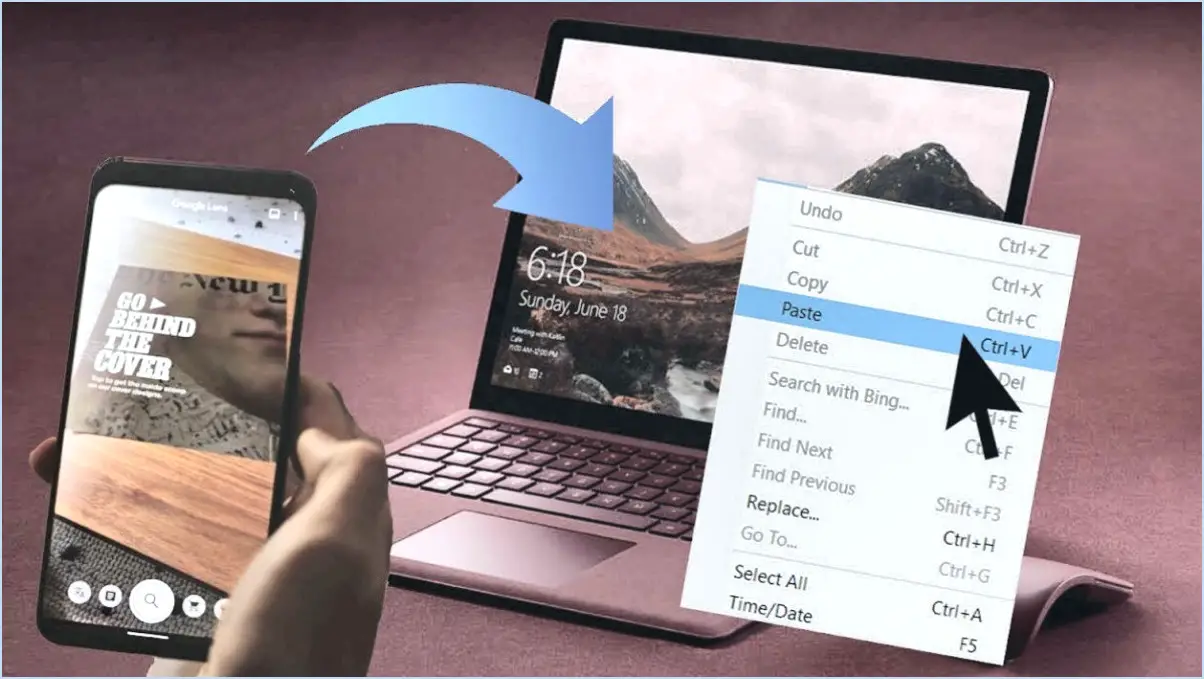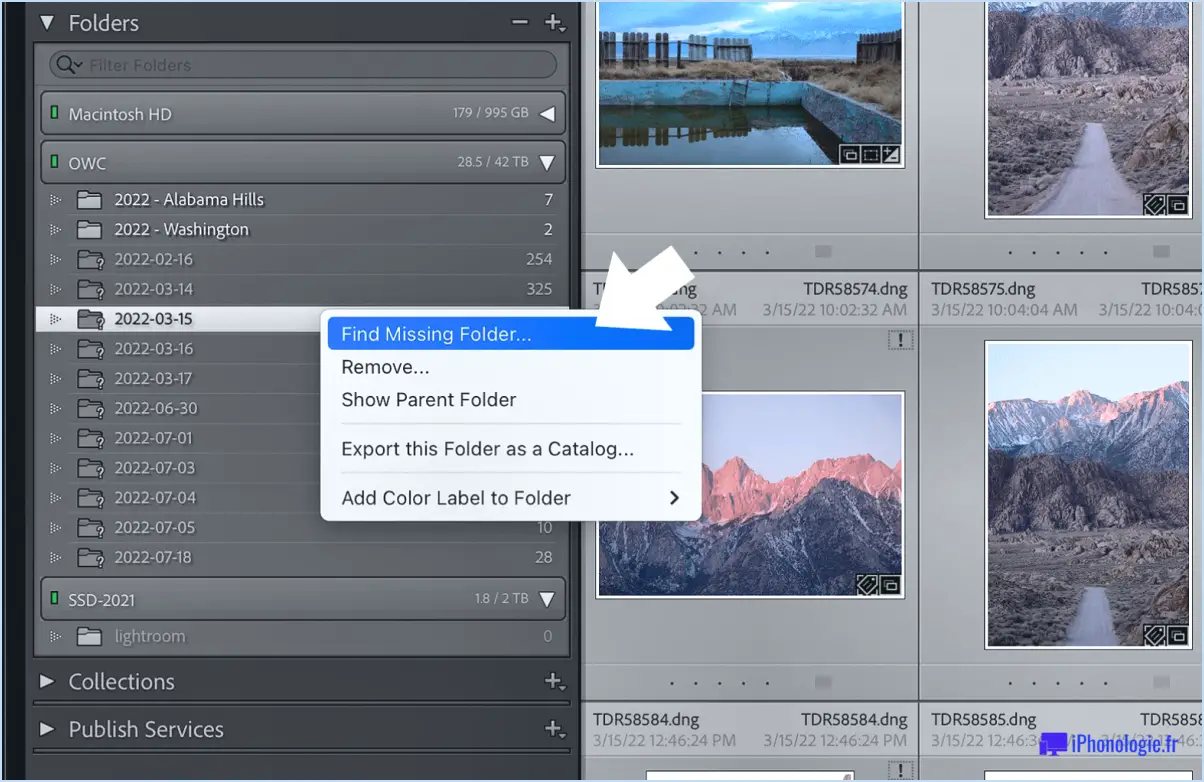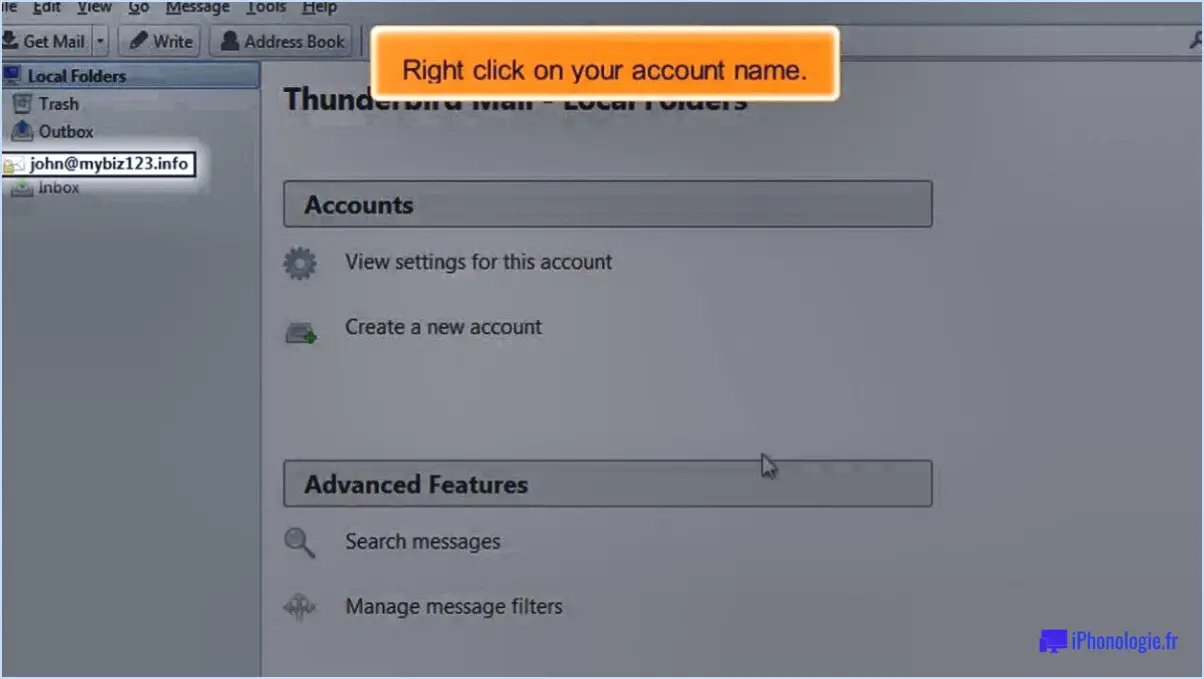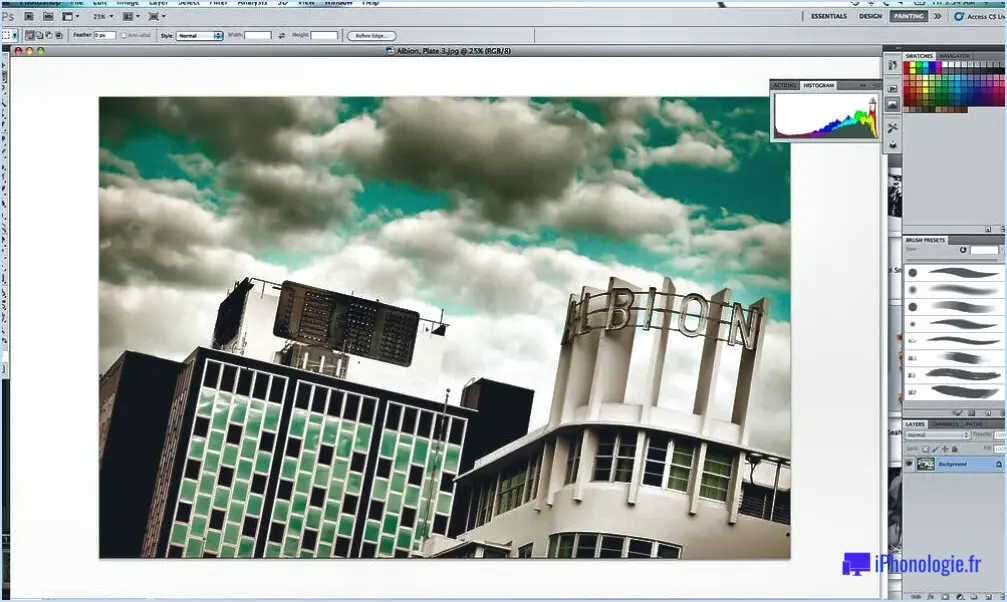Comment changer la couleur du texte en surbrillance, du texte sélectionné et de l'arrière-plan sous windows 11 ou 10?
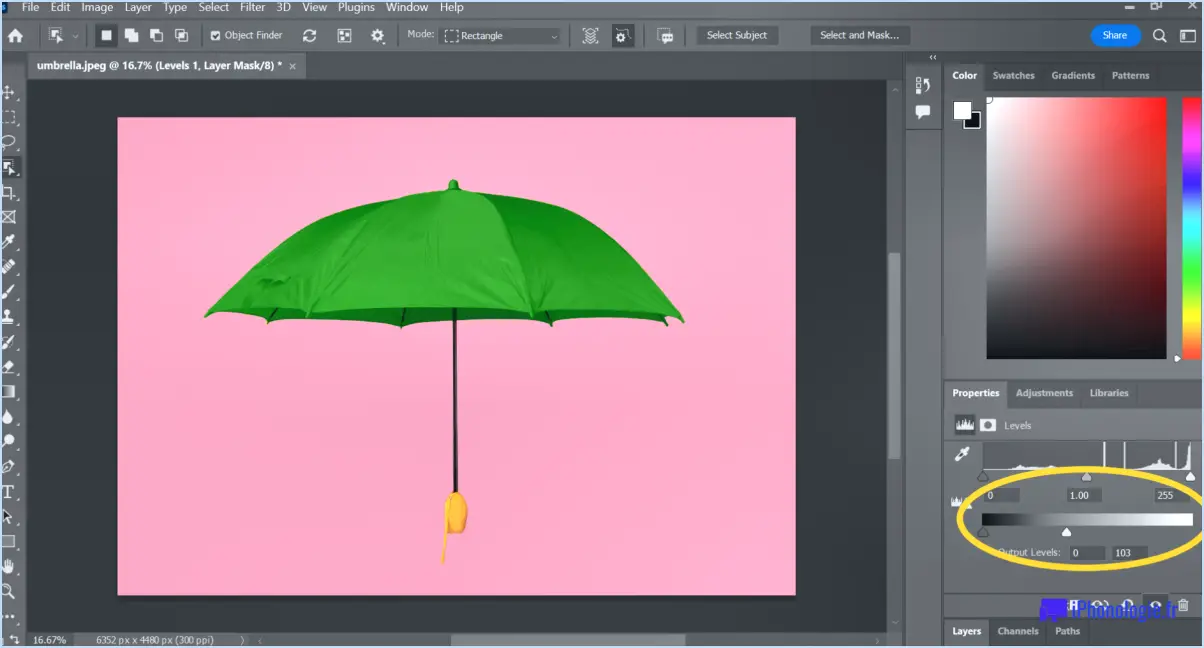
Sélecteur de couleurs Windows est un outil pratique pour changer la couleur du texte en surbrillance. Voici comment l'utiliser :
- Ouvrez la fenêtre Sélecteur de couleurs Windows à partir du menu Démarrer.
- Sélectionnez la couleur que vous souhaitez pour votre texte surligné.
- Copiez le code de couleur qui apparaît.
Ensuite, vous pouvez utiliser le bouton l'éditeur de texte de Windows pour appliquer cette couleur :
- Ouvrez l'éditeur de texte Éditeur de texte de Windows.
- Mettez en surbrillance le texte que vous souhaitez modifier.
- Cliquez avec le bouton droit de la souris sur le texte surligné et sélectionnez Propriétés.
- Collez le code couleur dans le champ Couleur dans le champ Couleur .
Vous pouvez également utiliser le champ Peinture :
- Ouvrir Peindre à partir du menu Démarrer.
- Mettez en surbrillance le texte que vous souhaitez modifier.
- Cliquez sur le bouton Couleur du texte dans la barre d'outils.
- Collez le code de couleur dans le bouton Couleur dans le champ Couleur.
Pour modifier la couleur d'arrière-plan, procédez comme suit :
- Cliquez avec le bouton droit de la souris sur le bureau et sélectionnez Personnaliser.
- Cliquez sur Couleurs sur le côté gauche.
- Sous Choisissez votre couleur, sélectionnez Personnalisé.
- Sous Choisissez votre mode Windows par défaut sélectionnez Sombre.
- Sous Choisissez votre mode d'application par défaut sélectionnez Lumière.
- Sous Choisissez votre couleur d'accent sélectionnez la couleur que vous souhaitez pour votre arrière-plan.
N'oubliez pas que les modifications que vous apportez ne s'appliquent qu'au texte ou à l'arrière-plan de l'application dans laquelle vous les avez effectuées. Les autres applications continueront à utiliser leurs couleurs par défaut.
Comment changer la couleur d'arrière-plan du noir au blanc dans Windows 11?
Étape 1 : Accédez à l'onglet Panneau de contrôle sur votre système Windows 11.
Étape 2 : Recherchez l'icône Apparence et personnalisation et cliquez dessus.
Etape 3 : Vous trouverez une section intitulée Contexte . Vous pouvez y sélectionner une nouvelle couleur pour votre arrière-plan.
Pour passer du noir au blanc, il suffit de sélectionner la couleur blanche. Cette action changera instantanément la couleur de votre arrière-plan en blanc, ce qui donnera un aspect frais et propre à votre environnement de bureau.
Comment puis-je changer l'arrière-plan de mon texte en blanc?
Pour changer l'arrière-plan de votre texte en blanc suivez les étapes suivantes :
- Ouvrez votre éditeur de texte.
- Tapez le code suivant :
document.getElementById("myText").style.backgroundColor = "white";Ce code cible un élément HTML avec l'identifiant "myText" et change sa couleur d'arrière-plan en blanc. Assurez-vous que l'identifiant correspond à celui de votre document HTML.
Comment modifier le texte par défaut dans Chrome?
Pour modifier le texte par défaut dans Chrome d'abord, ouvrir le menu Paramètres . Vous le trouverez en cliquant sur les trois lignes vers le bas de la barre d'outils principale. Suivant, cliquez sur "Chrome" dans la colonne de gauche. Une liste d'options permettant de modifier les paramètres par défaut du navigateur s'affiche. Recherchez l'option "Texte" "Texte". Ici, vous pouvez choisir entre "Par défaut", "Nouvel onglet". et "Page web" pour définir votre style de texte préféré.
Comment changer la police de mon bureau dans Chrome?
Étape 1 : Ouvrez la fenêtre Menu Chrome en appuyant sur Ctrl+Esc.
Étape 2 : Sélectionner "Réglages" dans le menu déroulant.
Étape 3 : Recherchez l'élément "Apparence" et cliquez dessus.
Étape 4 : Cliquez sur la section "Polices".
Étape 5 : Une liste de différentes polices de caractères s'affiche. Choisissez celle qui correspond à vos préférences.
En suivant ces étapes, vous pouvez facilement changer la police de votre bureau dans Chrome.
Quelle est la police par défaut dans Windows 10?
La police par défaut de Windows 10 est Segoe UI. Cette police élégante et moderne est conçue pour offrir un aspect propre et lisible sur différentes tailles d'écran et résolutions. Segoe UI offre une excellente lisibilité et convient donc aussi bien aux titres qu'au corps du texte. Ses courbes douces et ses formes de lettres équilibrées contribuent à une expérience de lecture agréable. Les utilisateurs de Windows 10 peuvent profiter de la polyvalence et de l'attrait esthétique de la police par défaut dans diverses applications et interfaces. La popularité et l'utilisation répandue de Segoe UI en font un élément reconnaissable du système d'exploitation Windows.
Pourquoi mon document Word est-il surligné en jaune?
Il y a plusieurs raisons pour lesquelles votre document Word peut être surligné en jaune :
- Erreur: La surbrillance jaune peut indiquer une erreur dans votre document. Si vous ne savez pas comment résoudre le problème, vous pouvez contacter le support Microsoft pour obtenir l'aide nécessaire.
- Surlignage: Il est possible que vous ayez utilisé un stylo surligneur jaune pour marquer un texte spécifique dans votre document. Cette fonction vous permet de mettre l'accent sur des informations importantes ou de prendre des notes pour référence ultérieure.
N'oubliez pas de vérifier soigneusement votre document pour y déceler d'éventuelles erreurs et vous assurer que le surlignage jaune remplit bien sa fonction. Si vous rencontrez des difficultés, n'hésitez pas à demander de l'aide à l'assistance Microsoft.
Pourquoi mon arrière-plan devient-il noir sous Windows 11?
Il y a plusieurs raisons possibles pour lesquelles votre arrière-plan peut apparaître en noir sous Windows 11. Il peut s'agir d'une carte graphique non prise en charge, pour laquelle Windows utilise par défaut des graphiques intégrés. Une autre raison pourrait être un paramètre d'affichage dans le BIOS ou l'UEFI de votre ordinateur qui empêche Windows d'utiliser la résolution correcte pour votre moniteur. Pour résoudre ce problème, envisagez d'ajuster les paramètres d'affichage. Assurez-vous que votre carte graphique est compatible avec Windows 11 et que la résolution appropriée est sélectionnée dans les paramètres du BIOS ou de l'UEFI de votre ordinateur.