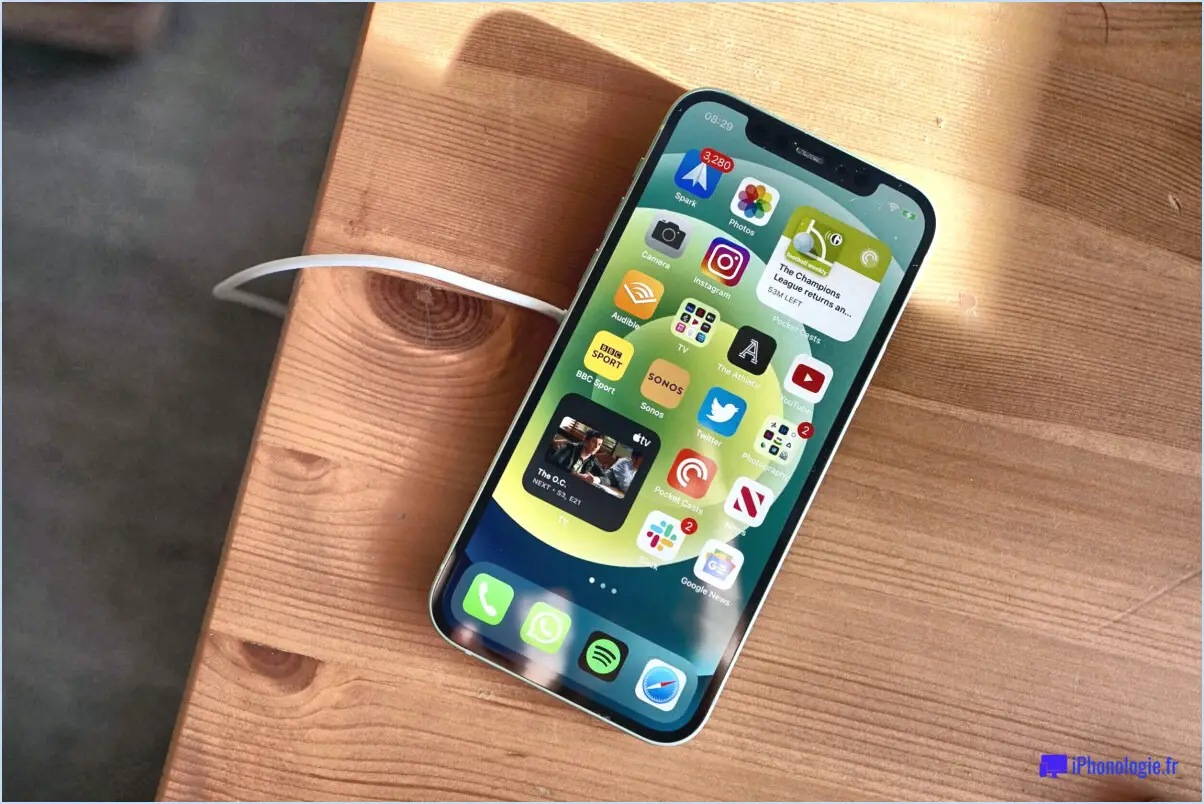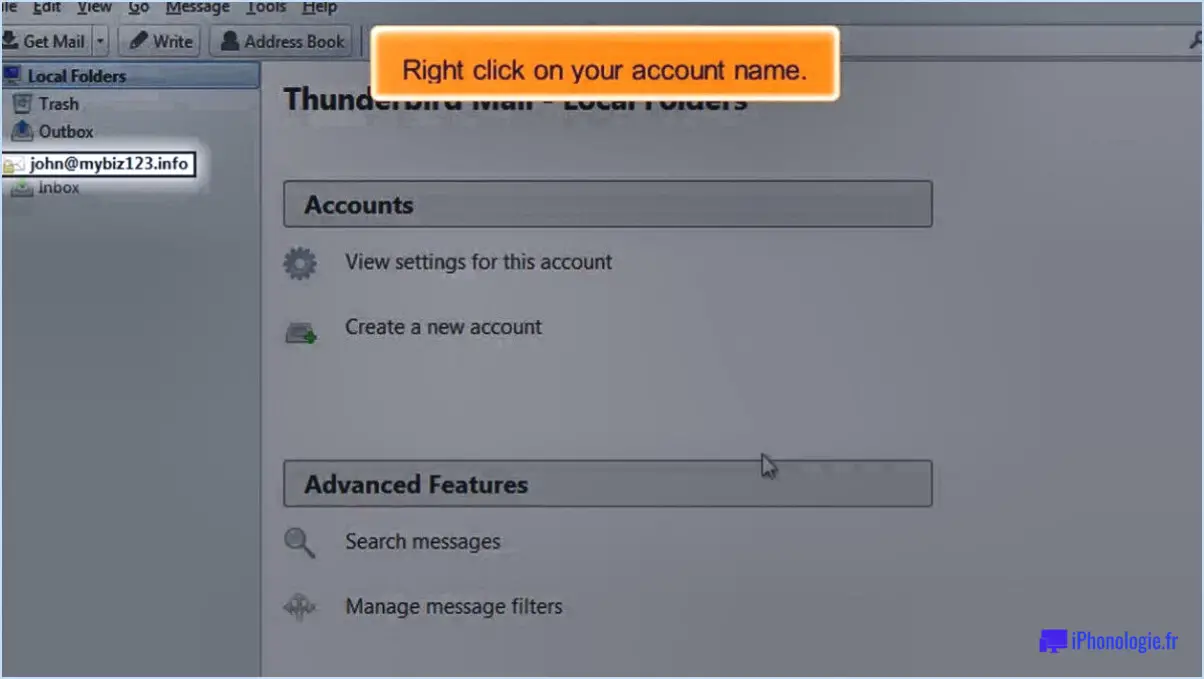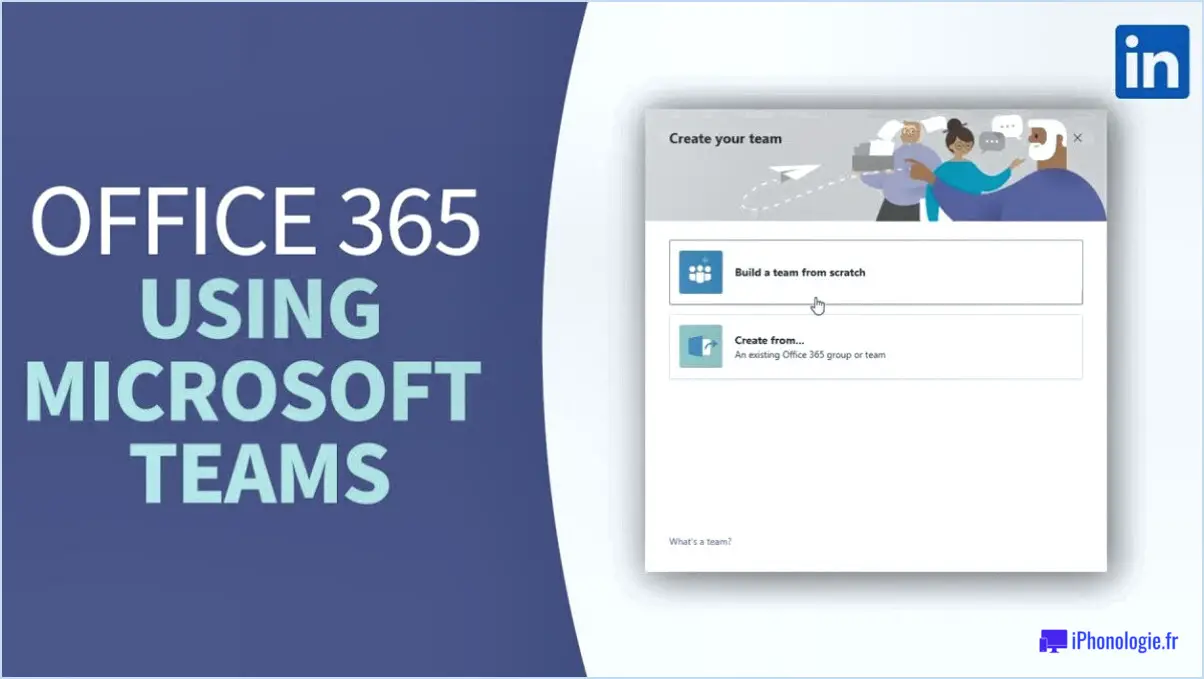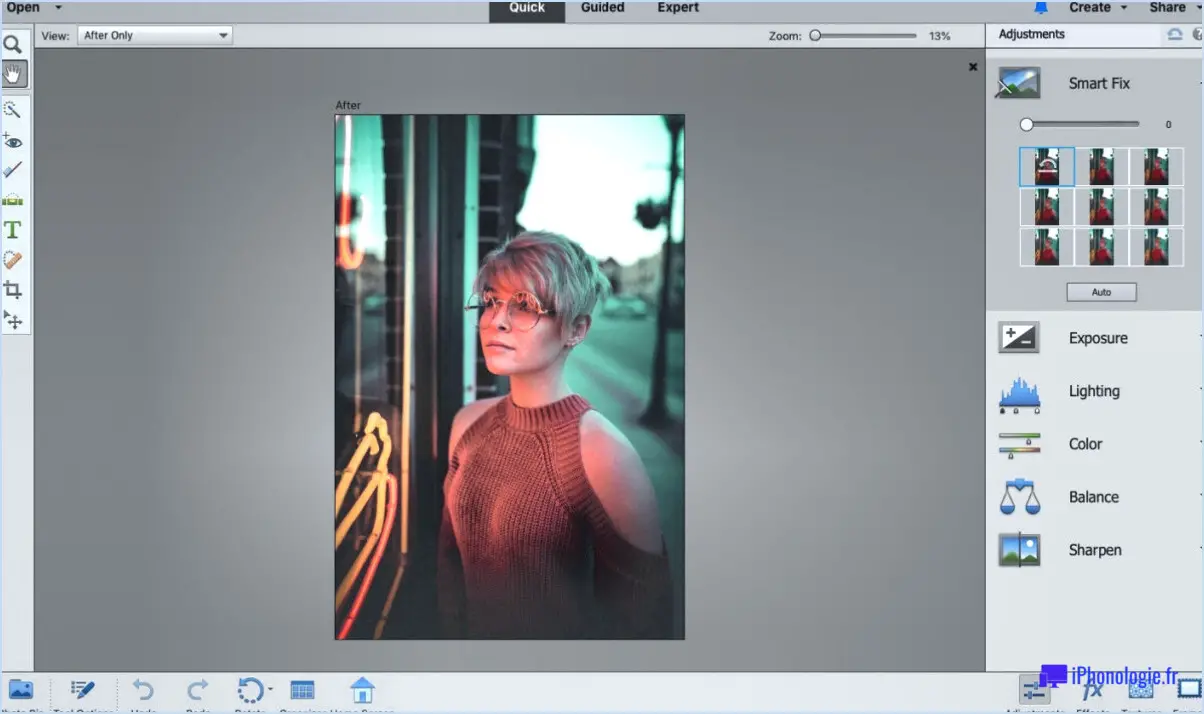Comment changer la photo de profil des enfants dans google family link?
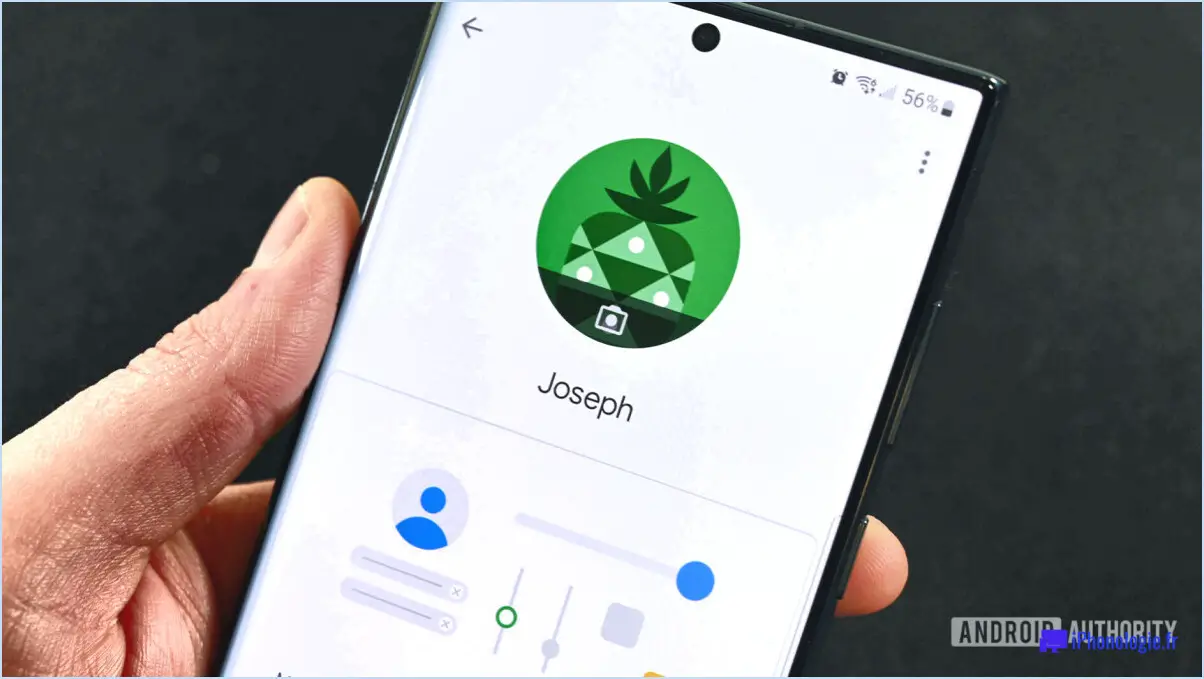
Pour modifier la photo de profil de votre enfant dans Google Family Link, procédez comme suit :
- Ouvrez l'application Google Family Link sur votre appareil.
- Localisez et tapez sur le nom de votre enfant dans la liste des comptes liés.
- Une fois que vous avez saisi le compte de votre enfant, recherchez la section "Profil" et appuyez dessus.
- Dans la section "Profil", vous trouverez l'image de profil actuelle affichée. Tapez sur l'image pour procéder à la modification.
- Un menu s'affiche avec différentes options. Recherchez l'option "Modifier l'image" et tapez dessus.
À ce stade, vous avez deux possibilités pour modifier la photo de profil de votre enfant :
Option 1 : sélectionnez une image dans la photothèque de votre appareil :
- Si vous souhaitez choisir une photo qui se trouve déjà sur votre appareil, sélectionnez l'option "À partir des photos" ou "À partir de la galerie", selon le système d'exploitation de votre appareil.
- Parcourez la photothèque de votre appareil et sélectionnez l'image souhaitée pour le profil de votre enfant.
- Recadrez ou ajustez l'image, si nécessaire, et confirmez votre sélection. La nouvelle photo de profil sera appliquée immédiatement.
Option 2 : prenez une nouvelle photo à l'aide de l'appareil photo de votre appareil :
- Si vous préférez prendre une nouvelle photo spécifiquement pour le profil de votre enfant, sélectionnez l'option "Prendre une photo" ou "Appareil photo".
- L'application de l'appareil photo de votre appareil se lance et vous permet de prendre une nouvelle photo.
- Une fois que vous êtes satisfait de la photo, appuyez sur le bouton de confirmation. La nouvelle photo de profil sera définie instantanément.
N'oubliez pas qu'il est important de choisir une photo qui représente fidèlement votre enfant et qui respecte les directives de Google en matière de contenu. En outre, n'oubliez pas que la modification de la photo de profil n'affecte que l'application Google Family Link et les services associés.
Comment ajouter une photo à ma classe Google en tant qu'élève?
Pour ajouter une photo à votre classe Google en tant qu'élève, procédez comme suit :
- Trouvez l'image : Recherchez l'image que vous souhaitez ajouter sur Internet ou localisez-la sur votre ordinateur.
- Enregistrez l'image : Cliquez avec le bouton droit de la souris sur l'image et choisissez "Enregistrer l'image sous" pour l'enregistrer sur votre ordinateur. N'oubliez pas l'endroit où vous l'enregistrez.
- Ouvrez Google Classroom : Allez sur classroom.google.com dans votre navigateur web.
- Connectez-vous : Connectez-vous à votre compte Google Classroom à l'aide de vos identifiants.
- Sélectionnez la classe : Choisissez la classe spécifique dans laquelle vous souhaitez ajouter l'image.
- Naviguez jusqu'à l'onglet "Classwork" : Cliquez sur l'onglet "Classwork" en haut de la page.
- Créez un devoir ou une annonce : Cliquez sur le bouton "+" et choisissez "Devoir" ou "Annonce".
- Ajouter une pièce jointe : Dans l'éditeur de devoirs ou d'annonces, cliquez sur l'icône représentant un trombone pour ajouter une pièce jointe.
- Localiser l'image : Parcourez votre ordinateur pour trouver le fichier image enregistré.
- Téléchargez l'image : Sélectionnez le fichier image et cliquez sur "Ouvrir" pour le télécharger dans votre devoir ou votre annonce.
- Compléter le devoir ou l'annonce : Ajoutez tous les détails, instructions ou descriptions nécessaires à votre devoir ou à votre annonce.
- Publier : Cliquez sur "Poster" ou "Attribuer" pour publier votre devoir ou votre annonce avec l'image jointe.
Voilà, c'est fait ! Vous avez réussi à ajouter une image à votre classe Google en tant qu'élève. N'oubliez pas que les étapes spécifiques peuvent varier légèrement en fonction de la version de Google Classroom que vous utilisez.
Comment modifier l'image de profil de mon école?
Pour modifier l'image de profil de votre école, procédez comme suit :
- Connectez-vous à votre compte à l'aide de vos identifiants.
- Recherchez l'onglet "Profil" en haut de la page et cliquez dessus.
- Dans le menu de gauche, repérez et sélectionnez l'option "Photos". & Vidéos".
- Vous serez dirigé vers une page où vous pourrez gérer vos photos et vos vidéos.
- Cliquez sur le bouton "Choisir un fichier" pour parcourir votre ordinateur et sélectionner l'image que vous souhaitez utiliser comme photo de profil.
- Une fois l'image sélectionnée, cliquez sur le bouton "Télécharger" ou "Enregistrer" pour sauvegarder les modifications.
- Actualisez votre page de profil pour voir votre nouvelle image de profil.
N'oubliez pas de choisir une image dont la taille et le format répondent aux exigences de votre école. Appréciez votre nouvelle image de profil !
Pourquoi est-il indiqué que je ne peux pas modifier ma photo de profil sur Google?
Si vous ne parvenez pas à modifier votre photo de profil sur Google, il y a plusieurs raisons à cela. Tout d'abord, il se peut que vos privilèges soient insuffisants. Assurez-vous que vous disposez des autorisations nécessaires pour modifier votre photo de profil.
En outre, Google a mis en place des règles et des conditions d'utilisation qui doivent être respectées. Il est possible que l'image que vous tentez de télécharger enfreigne ces conditions ou dépasse la taille limite autorisée. Assurez-vous que votre image répond aux exigences spécifiées par Google.
Pour résoudre ce problème, pensez à vérifier les paramètres de votre compte pour vérifier vos privilèges. Si le problème persiste, essayez de télécharger une autre image conforme aux directives de Google. En tenant compte de ces facteurs, vous devriez être en mesure de modifier avec succès votre photo de profil sur Google.
Family Link peut-il voir mes photos?
Oui, Family Link peut voir vos photos si vous les avez dans Google Photos. Il est important de noter que Family Link fournit aux parents l'accès au compte Google de leur enfant de leur enfant, y compris ses photos. Toutefois, si vous souhaitez empêcher Family Link de voir vos photos vous avez plusieurs possibilités :
- Supprimer les photos de Google Photos : En supprimant les photos de Google Photos, vous vous assurez qu'elles ne sont plus visibles par Family Link.
- Stocker les photos à un autre endroit : Si vous souhaitez conserver vos photos tout en les privant de Family Link, vous pouvez choisir de les stocker dans un autre service de stockage en nuage ou sur votre appareil.
Rappelez-vous qu'il est essentiel de prendre le contrôle de votre vie privée, et en prenant ces mesures, vous pouvez gérer qui a accès à vos photos.
Comment supprimer mon enfant de 13 ans de Family Link?
Pour retirer votre enfant de 13 ans de Family Link, il vous suffit de suivre les étapes suivantes :
1) Ouvrez l'application Family Link et connectez-vous.
2) Tapez sur les trois lignes situées dans le coin supérieur gauche de l'écran principal.
3) Sélectionnez "Gérer la famille" parmi les options proposées.
4) Choisissez la section "Enfants".
5) Localisez et tapez sur le nom de l'enfant que vous souhaitez supprimer.
6) Enfin, tapez sur les trois lignes situées dans le coin supérieur droit de l'écran.
En suivant ces étapes, vous pourrez supprimer votre enfant de Family Link.
Que se passe-t-il lorsque votre enfant atteint l'âge de 13 ans sur Family Link?
Lorsque votre enfant atteint l'âge de 13 ans sur Family Link, une transition importante a lieu. À cet âge charnière, son compte Google n'est plus géré par Family Link, mais par lui-même. Cela signifie que votre enfant acquiert plus d'autonomie et de contrôle sur les paramètres et les activités de son compte. Il peut désormais prendre en charge la gestion de son propre compte Google, y compris les paramètres de confidentialité, l'installation d'applications et d'autres préférences. Il s'agit d'une étape importante dans la promotion de l'indépendance et de la responsabilité. En tant que parent, vous pouvez toujours les guider et les soutenir tout au long de ce processus, afin d'assurer une transition en douceur vers leur nouveau parcours en ligne.
Comment désactiver Family Link sans que les parents le sachent?
Pour désactiver Family Link à l'insu de vos parents, il existe plusieurs méthodes que vous pouvez envisager. Veuillez noter que l'efficacité de ces méthodes peut varier en fonction des circonstances spécifiques et de l'appareil que vous utilisez :
- Supprimer l'application Family Link: La suppression de l'application Family Link de votre appareil peut potentiellement désactiver les fonctions de surveillance. Cependant, gardez à l'esprit que vos parents peuvent remarquer l'absence de l'application et s'en enquérir.
- Réinitialiser votre appareil: Une réinitialisation d'usine effacera toutes les données et tous les paramètres de votre appareil, y compris Family Link. N'oubliez pas de sauvegarder toutes les informations importantes avant de procéder, car cette action ne peut être annulée. Sachez que cette méthode entraînera probablement la perte de toutes vos données personnelles.
N'oubliez pas qu'il est important de communiquer ouvertement et honnêtement avec vos parents au sujet de vos préoccupations ou de votre désir de protection de la vie privée. Envisagez de discuter de vos besoins et de trouver un compromis qui respecte à la fois votre autonomie et leurs préoccupations pour votre bien-être.
Family Link peut-il voir l'historique des appels?
Oui, Family Link permet de consulter l'historique des appels. Grâce à cette fonction, vous pouvez facilement accéder aux appels passés et reçus par votre enfant et les contrôler. Cela comprend un enregistrement des appels sortants et des appels entrants. En utilisant Family Link, les parents peuvent rester informés des activités de communication de leur enfant et assurer leur sécurité. Il offre une vue d'ensemble de l'historique des appels, ce qui permet aux parents de rester connectés et de participer activement au bien-être numérique de leur enfant.