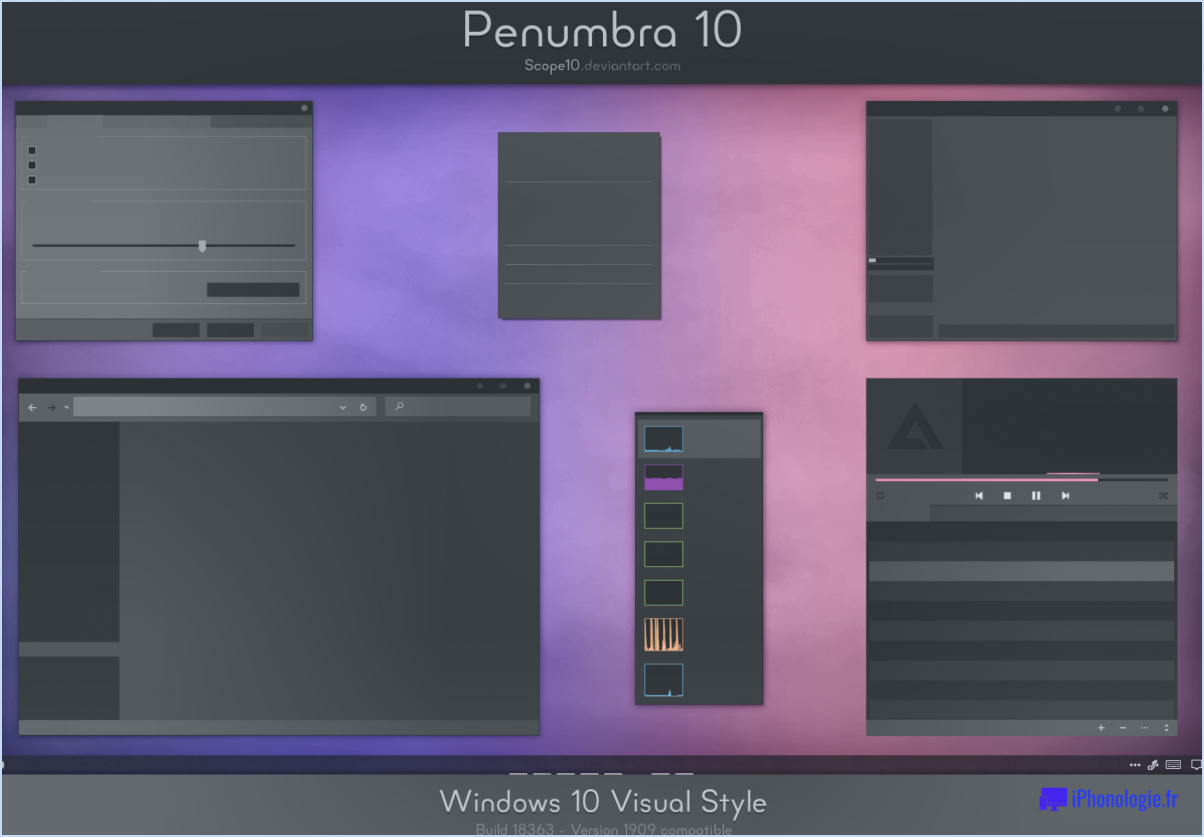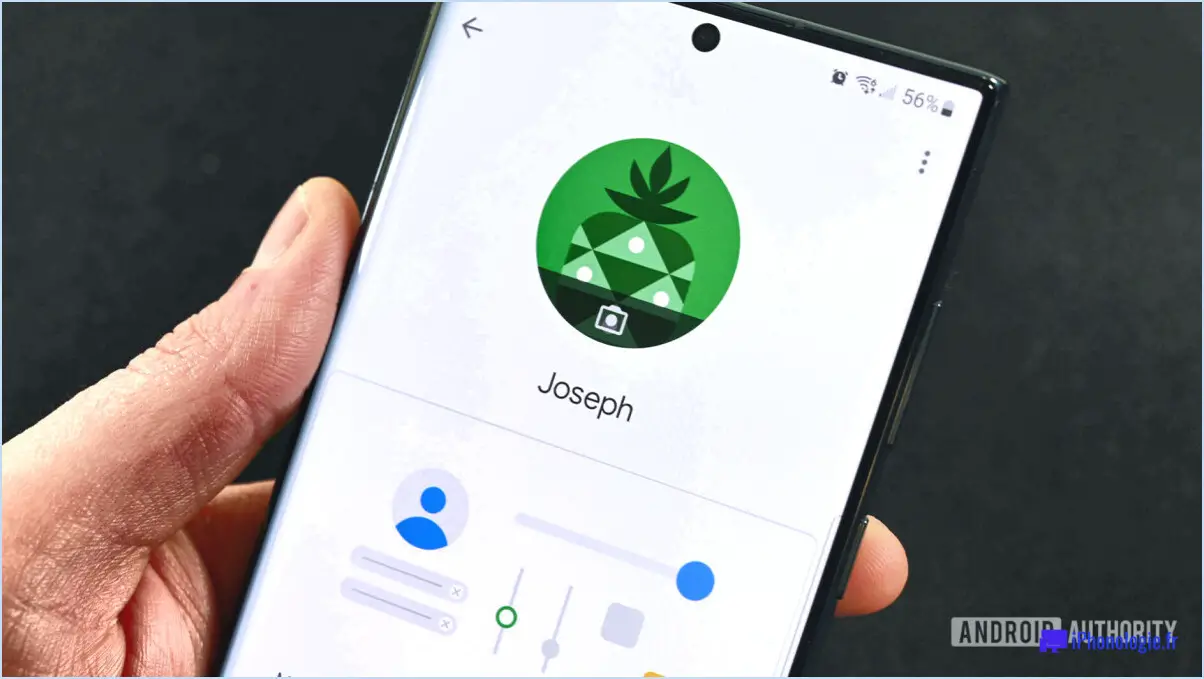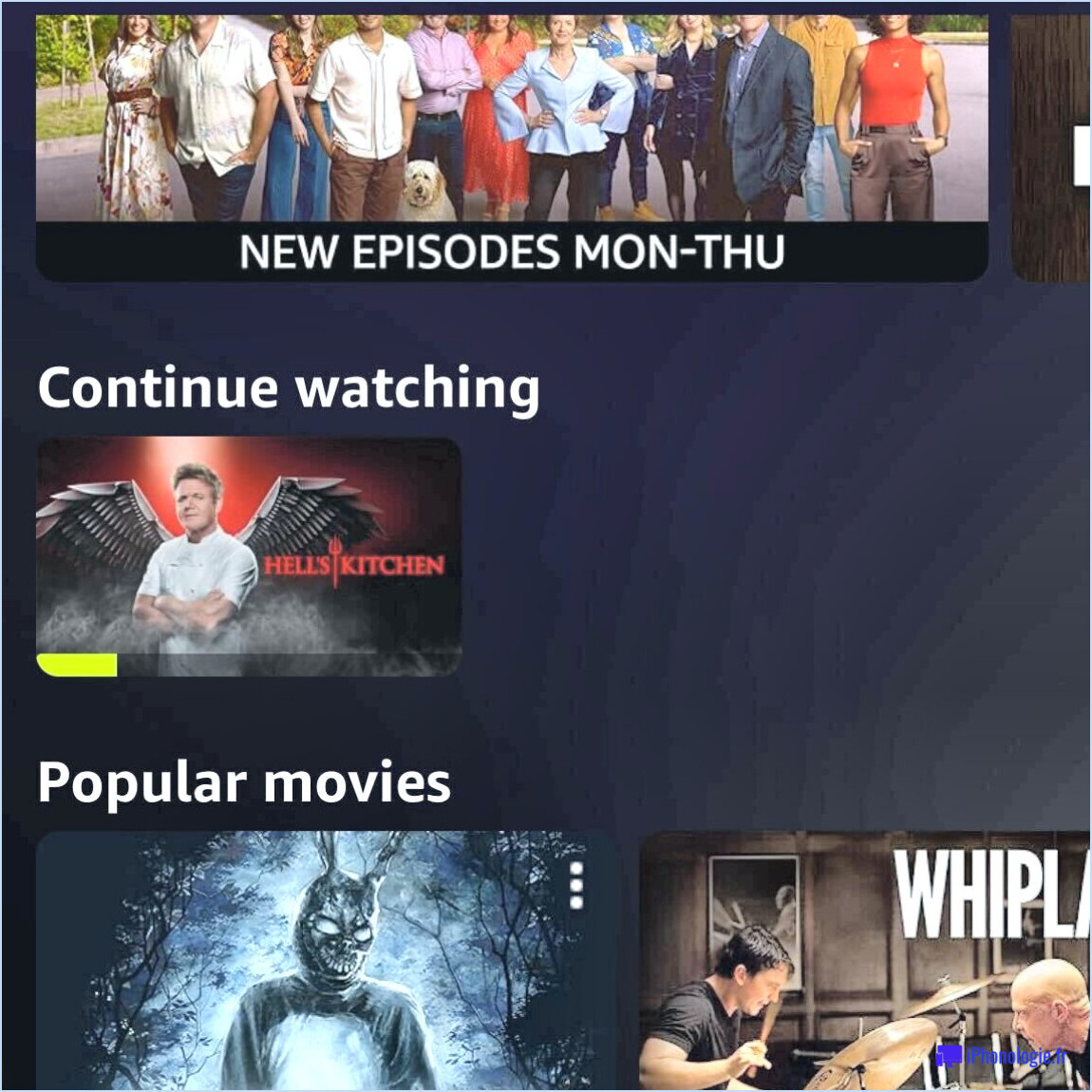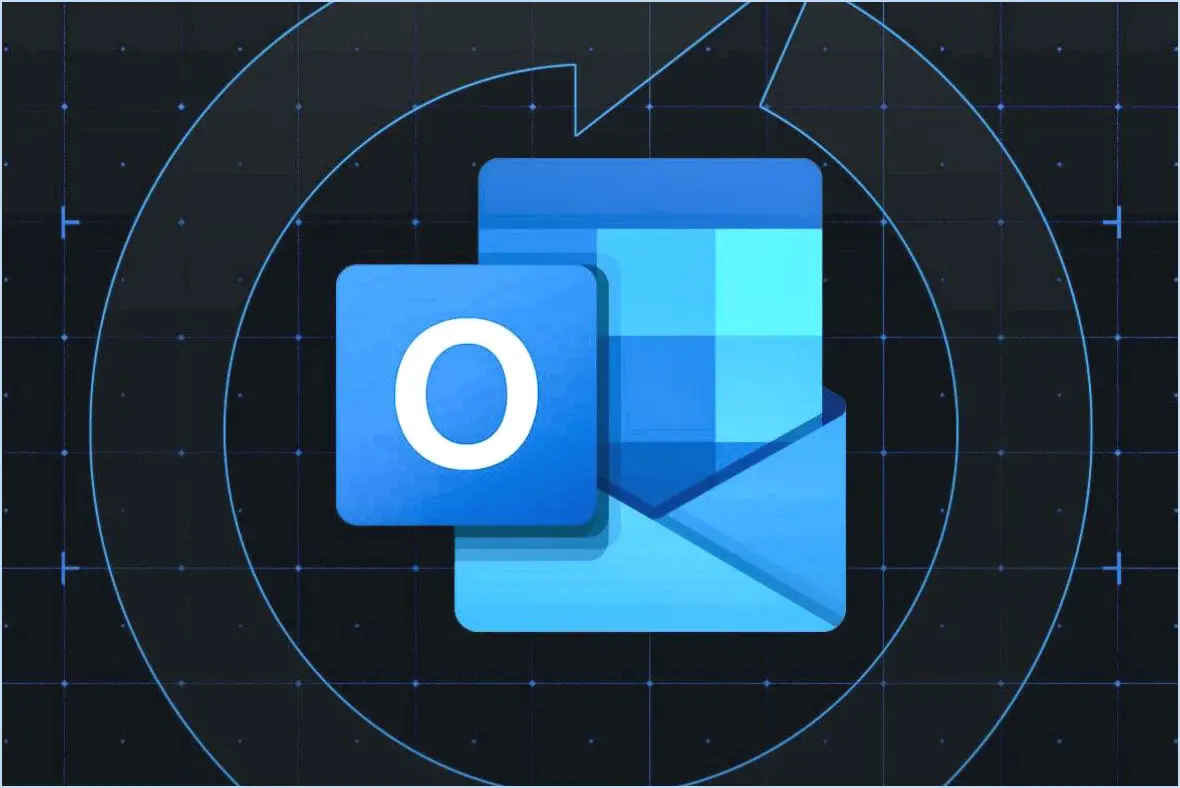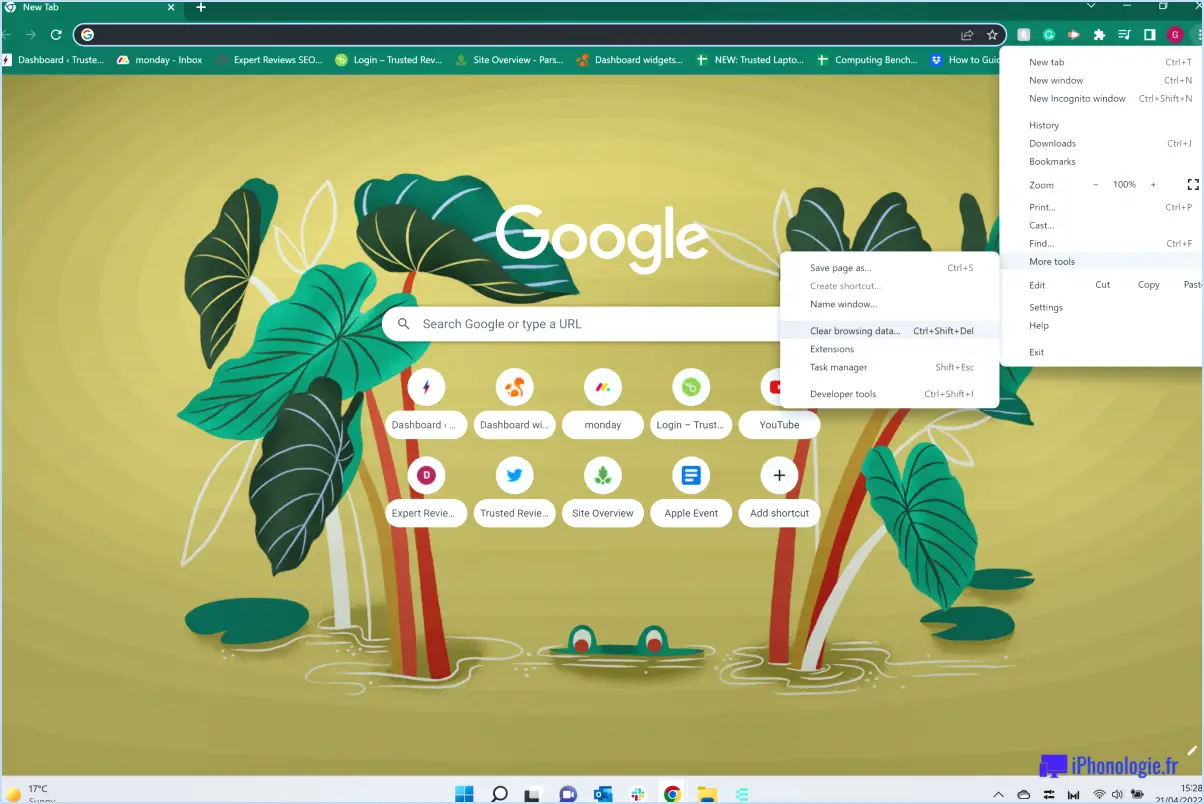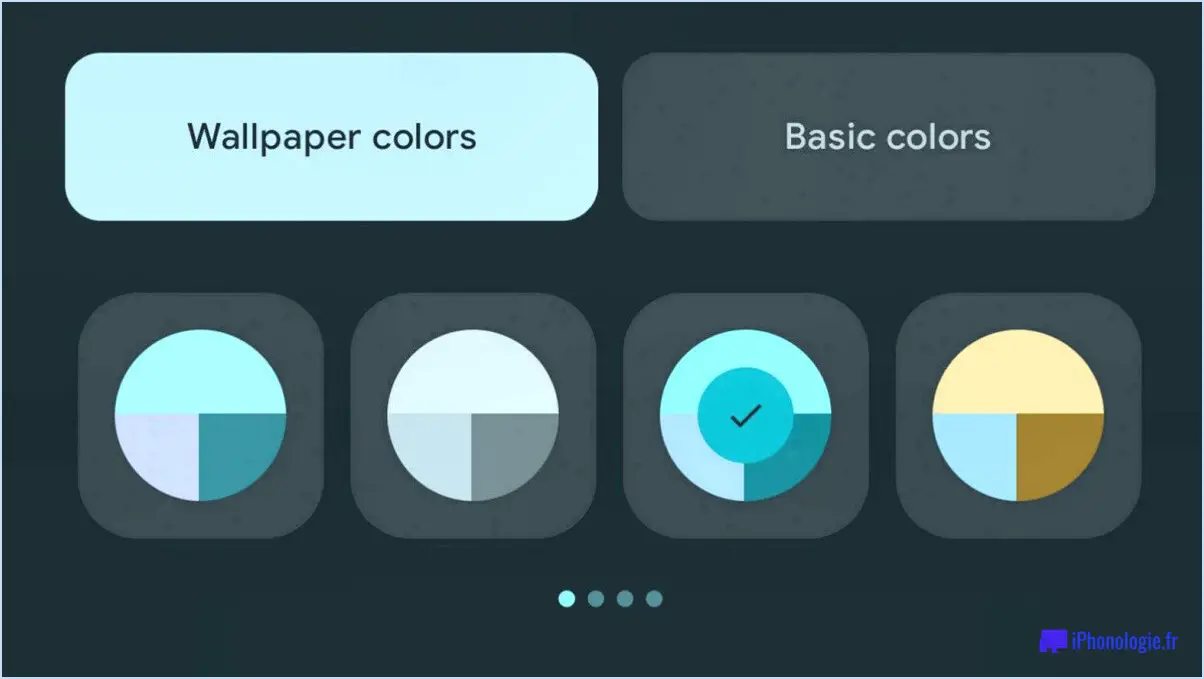Comment changer l'arrière-plan dans google meet?
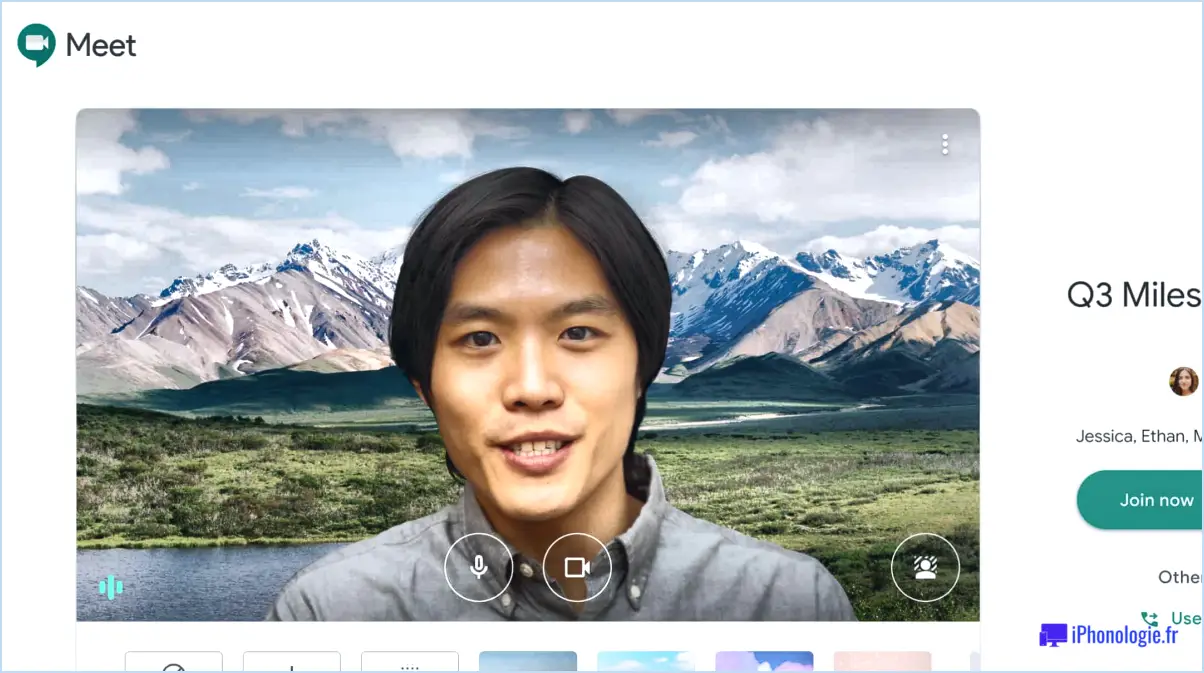
Pour modifier l'arrière-plan de Google Meet, vous pouvez utiliser les paramètres de l'application Google Meet pour modifier l'image et la couleur d'arrière-plan. Bien qu'il n'existe pas de fonction dédiée à la modification de l'arrière-plan, les étapes suivantes vous permettront de personnaliser votre environnement de réunion :
- Lancez l'application Google Meet : Ouvrez l'application Google Meet sur votre appareil. Assurez-vous d'utiliser la dernière version de l'application pour accéder à toutes les fonctionnalités disponibles.
- Rejoindre ou démarrer une réunion : Rejoignez une réunion en cours ou lancez-en une nouvelle en créant un lien de réunion et en le partageant avec les participants souhaités.
- Accéder aux paramètres : Une fois que vous êtes en réunion, cherchez l'icône de menu à trois points située dans le coin inférieur droit de l'écran. Tapez dessus pour ouvrir le menu des paramètres.
- Choisissez "Modifier l'arrière-plan" : Dans le menu des paramètres, sélectionnez l'option "Modifier l'arrière-plan". Une sélection de paramètres d'arrière-plan s'affiche.
- Sélectionnez une image ou une couleur : deux options s'offrent à vous pour modifier l'arrière-plan. Tout d'abord, vous pouvez choisir parmi une série d'images présélectionnées fournies par Google. Ces images peuvent inclure divers paysages, des motifs abstraits ou des arrière-plans professionnels. Vous pouvez également opter pour un arrière-plan de couleur unie en sélectionnant l'onglet "Couleur".
- Appliquez les modifications : Une fois que vous avez fait votre sélection, appuyez sur l'image ou la couleur souhaitée pour l'appliquer en tant qu'arrière-plan. L'arrière-plan sera immédiatement mis à jour pour tous les participants à la réunion.
Il est important de noter que la modification de l'arrière-plan dans Google Meet repose sur les fonctionnalités disponibles dans l'application Google Meet elle-même. Si vous recherchez des options plus avancées ou la possibilité d'utiliser des images personnalisées, vous devrez peut-être explorer des applications ou des extensions tierces spécialement conçues pour les arrière-plans virtuels.
Comment obtenir un arrière-plan personnalisé sur google 2023?
Pour demander un arrière-plan personnalisé sur Google 2023, suivez les conseils suivants :
- Visitez le site Web de Google 2023 : Commencez par vous rendre sur le site officiel de Google 2023 à l'aide de votre navigateur préféré.
- Recherchez l'outil "Demander un arrière-plan personnalisé" : Explorez le site web pour trouver l'outil dédié à la demande d'un arrière-plan personnalisé. Cet outil peut se trouver dans la section des paramètres ou de la personnalisation de votre compte Google 2023.
- Soumettez votre demande d'arrière-plan personnalisé : Une fois l'outil trouvé, suivez les instructions fournies pour soumettre votre demande. Il peut s'agir de télécharger une image ou de spécifier le format d'arrière-plan souhaité.
- Contactez le service clientèle : Si vous ne parvenez pas à trouver l'outil "Demander un arrière-plan personnalisé" ou si vous avez besoin d'aide, vous pouvez contacter directement le service clientèle de Google. Il vous guidera tout au long de la procédure et répondra à toutes vos questions.
N'oubliez pas que les étapes exactes peuvent varier en fonction des paramètres de votre compte et des mises à jour effectuées par Google. Tenez-vous au courant des dernières fonctionnalités et instructions fournies sur le site web de Google 2023.
Google Meet propose-t-il des arrière-plans virtuels?
Oui, Google Meet offre la possibilité d'utiliser des arrière-plans virtuels lors des vidéoconférences. Les arrière-plans virtuels sont un excellent moyen d'ajouter une touche de créativité et de personnalisation à vos réunions. Grâce aux arrière-plans virtuels de Google Meet, vous pouvez remplacer votre arrière-plan actuel par une image ou une vidéo de votre choix. Cette fonctionnalité vous permet de conserver une apparence professionnelle, de masquer toute distraction potentielle dans votre environnement ou simplement de vous amuser avec différents thèmes visuels. Pour utiliser des arrière-plans virtuels dans Google Meet, il vous suffit de rejoindre ou de démarrer une réunion, de cliquer sur le menu à trois points situé dans le coin inférieur droit de l'écran, de sélectionner "Modifier l'arrière-plan", puis de choisir parmi les options disponibles ou de télécharger votre propre image. C'est un moyen simple et pratique d'améliorer vos appels vidéo.
Pourquoi mon Google Meet n'a-t-il pas d'arrière-plan?
Google Meet, une application de vidéoconférence rapide et conviviale lancée récemment, privilégie la simplicité et la facilité d'utilisation. Dans le cadre de sa conception, l'application ne prend actuellement pas en charge les arrière-plans personnalisés. Cette décision a été prise pour garantir une expérience simplifiée à tous les utilisateurs. En ne proposant pas d'options d'arrière-plan, Google Meet réduit la complexité de l'interface et minimise les distractions pendant les réunions. Les utilisateurs peuvent se concentrer sur le contenu principal, tel que les participants et l'écran partagé, sans que des éléments visuels supplémentaires ne viennent attirer l'attention. Alors que d'autres plateformes de vidéoconférence proposent la personnalisation de l'arrière-plan, Google Meet met l'accent sur la simplicité et l'efficacité, ce qui permet aux utilisateurs de se connecter et de collaborer en toute transparence.
Comment modifier mon arrière-plan?
Pour modifier votre arrière-plan sur Facebook, commencez par ouvrir le menu Paramètres en cliquant sur les trois lignes situées dans le coin supérieur gauche de l'écran principal. Ensuite, cliquez sur l'onglet Comptes & Pages et sélectionnez Modifier le profil sous Votre compte. Choisissez ensuite une nouvelle image d'arrière-plan en cliquant sur l'option Arrière-plan. Vous pouvez télécharger votre propre image ou en sélectionner une parmi les options disponibles. C'est aussi simple que cela ! N'oubliez pas que la procédure peut varier légèrement en fonction de l'appareil et de la version de Facebook que vous utilisez.
Comment ajouter des filtres à Google Meet?
Pour ajouter des filtres à votre appel vidéo Google Meet, suivez ces étapes simples :
- Ouvrez l'application Google Meet.
- Sélectionnez l'onglet "Filtres" situé en bas à droite de votre écran.
- Cliquez sur le bouton "+" pour ajouter un filtre personnalisé.
- Téléchargez l'image du filtre souhaité en cliquant sur le bouton "Upload".
- Réglez les paramètres du filtre selon vos préférences.
Une fois le filtre ajouté, il sera appliqué à votre flux vidéo pendant la réunion. Les filtres peuvent être un moyen amusant d'ajouter une touche unique à vos appels Google Meet. Essayez-les et rendez vos réunions plus agréables !
Comment utiliser les filtres Snapchat dans Google Meet?
Pour utiliser les filtres Snapchat dans Google Meet, l'application Snapchat doit être installée sur votre téléphone. Une fois connecté, ouvrez la section "Filtres" de votre compte et sélectionnez le filtre que vous souhaitez utiliser. Cliquez dessus pour ouvrir les paramètres du filtre, puis cliquez sur le bouton "Utiliser avec Google Meet". Lorsque vous démarrez ou rejoignez un Google Meet, le filtre Snapchat est appliqué à votre appareil photo. Vous pouvez facilement le désactiver en cliquant sur l'option "Arrêter d'utiliser les filtres Snapchat" en bas de votre écran. N'oubliez pas que vous devez utiliser simultanément l'application Snapchat et Google Meet pour que cela fonctionne.
Un écran vert est-il utile pour Google Meet?
Un écran vert n'est d'aucune utilité pour Google Meet. La fonction de remplacement de l'arrière-plan de Google Meet ne nécessite pas d'écran vert pour fonctionner. Elle utilise l'intelligence artificielle pour reconnaître le visage et le corps de l'utilisateur, puis remplace l'arrière-plan par une image ou un effet de flou. Toutefois, un écran vert pourrait s'avérer utile pour ceux qui souhaitent mieux contrôler l'image d'arrière-plan ou qui veulent utiliser un logiciel tiers pour remplacer leur arrière-plan.
Comment faire de l'esthétique sur Google?
La conception esthétique de Google est en constante évolution, mais certains éléments clés restent cohérents. La typographie, les couleurs et la mise en page sont des facteurs importants pour créer une interface cohérente et agréable à l'œil. Google adopte une approche minimaliste, avec des lignes épurées et des formes simples pour créer un sentiment d'équilibre et d'harmonie. L'utilisation de la couleur est également essentielle, avec des teintes vives et audacieuses pour mettre en évidence les éléments importants et créer un contraste. Enfin, la mise en page est importante pour faciliter la navigation et l'utilisation de l'interface, avec une hiérarchie visuelle claire et un placement intuitif des éléments. En prenant soigneusement en compte ces facteurs, Google est en mesure de créer une esthétique distincte et reconnaissable qui reflète les valeurs de sa marque.
Comment puis-je créer mon propre fond d'écran numérique?
Il est plus facile que vous ne le pensez de créer votre propre arrière-plan numérique. Voici quelques conseils pour commencer :
- Utilisez un éditeur de photos en ligne comme Pixlr ou GIMP pour recadrer et redimensionner votre image.
- Essayez d'utiliser un outil de conception en ligne gratuit comme Canva pour créer un modèle et ajouter vos propres images.
- Utilisez une application comme VSCO Cam pour prendre des photos et créer rapidement un arrière-plan personnalisé.
Avec ces outils, vous pouvez facilement créer un arrière-plan numérique unique qui reflète votre personnalité ou votre marque. Alors n'hésitez pas et faites preuve de créativité !