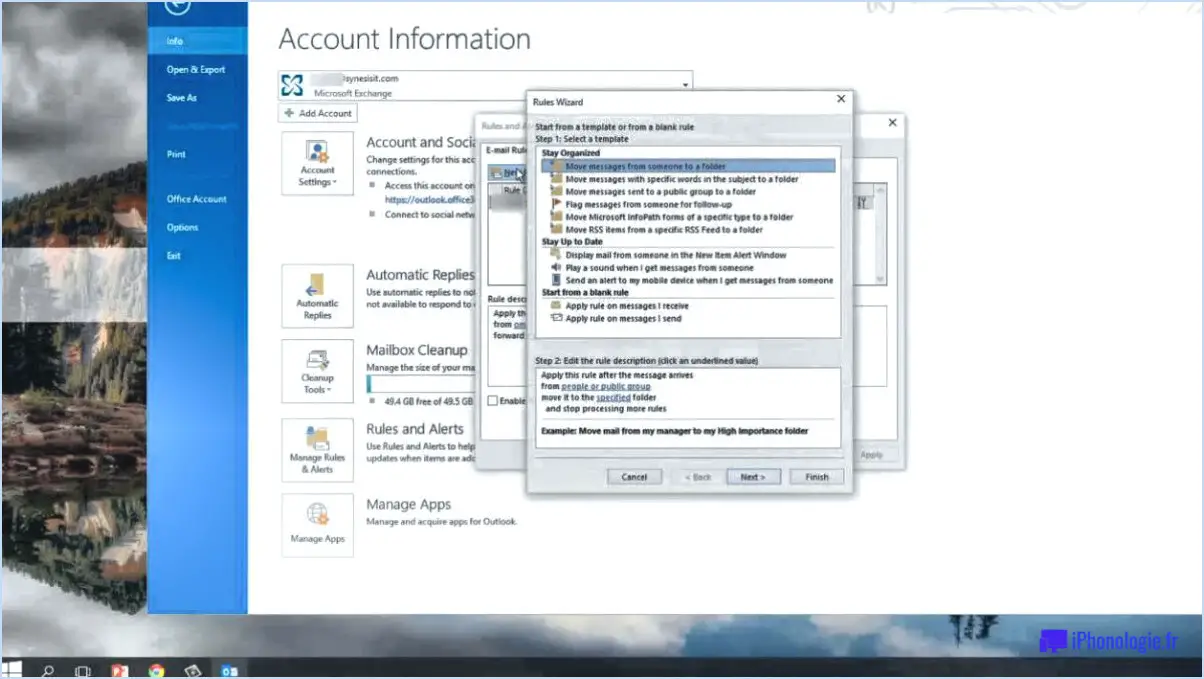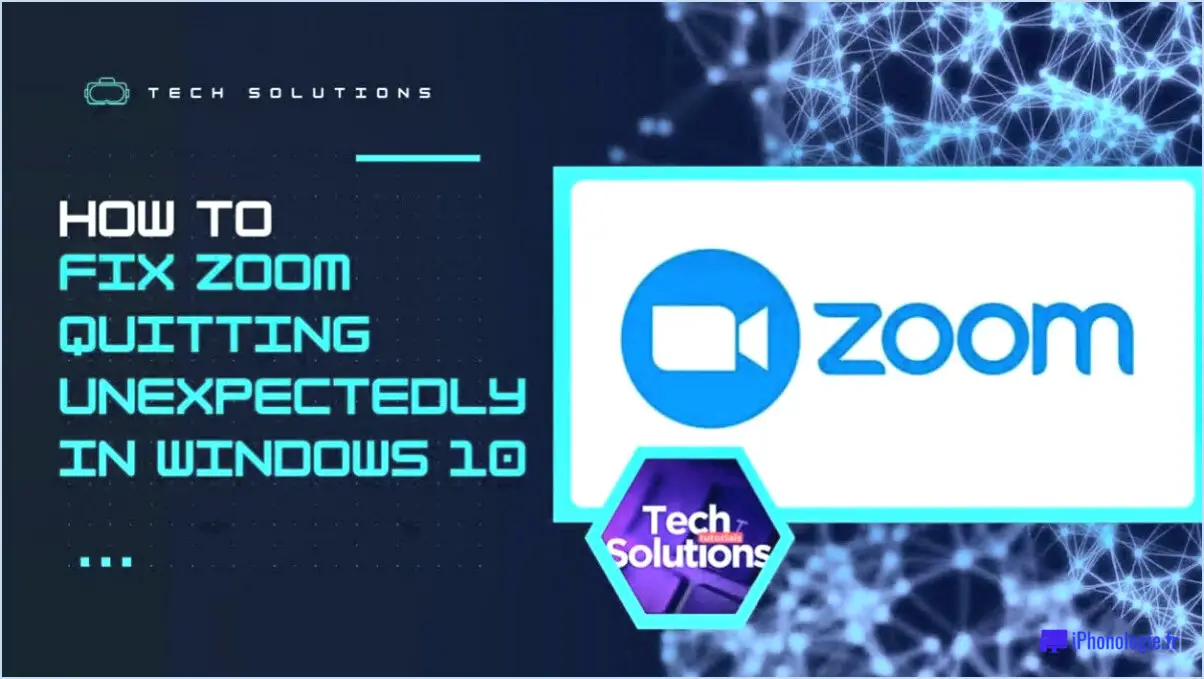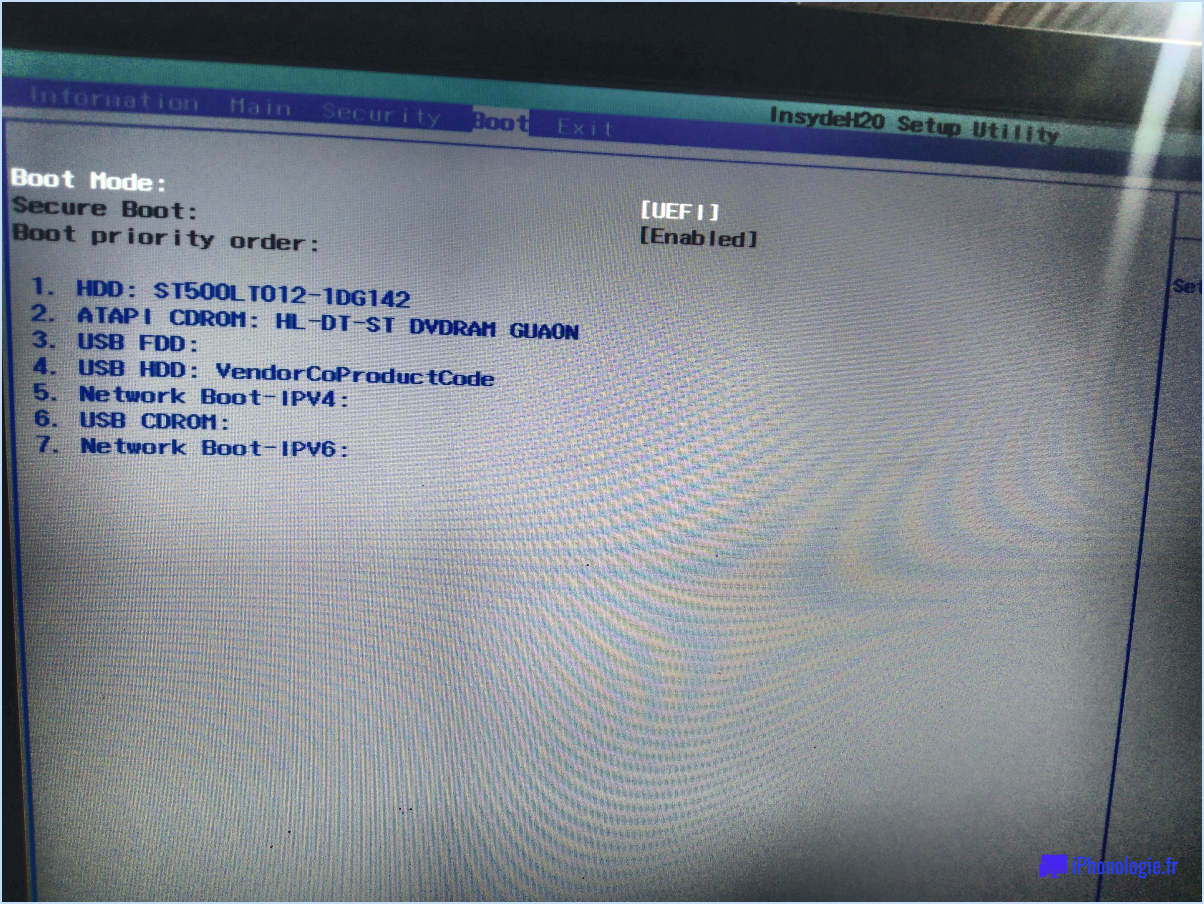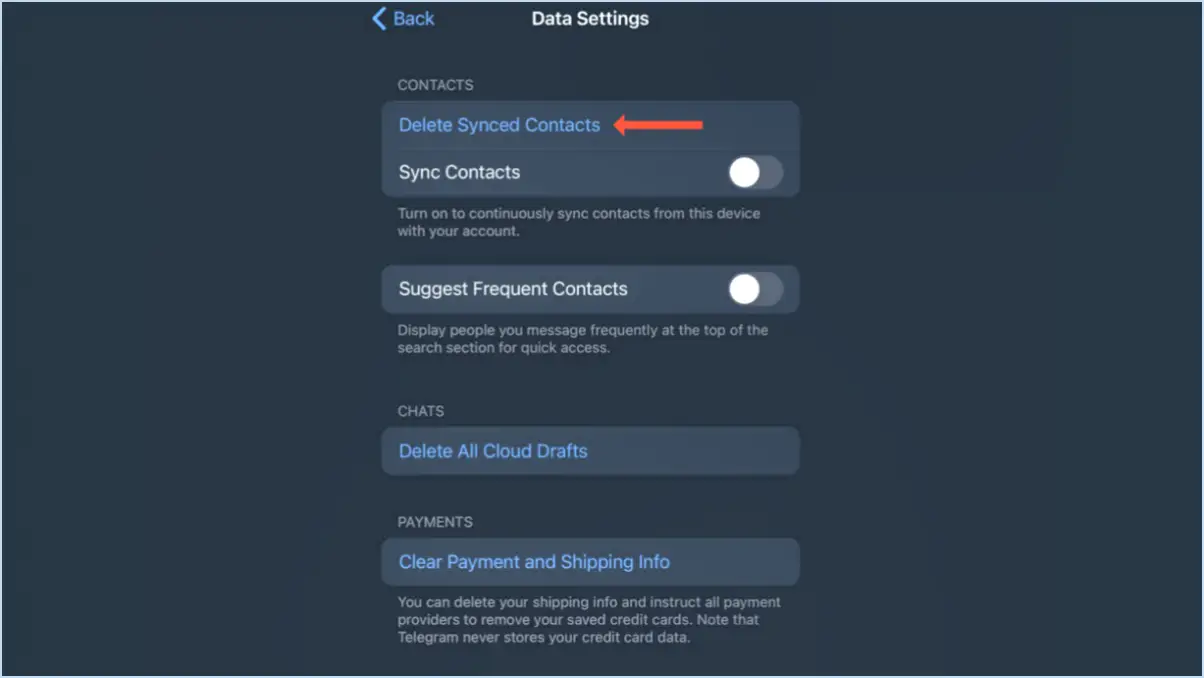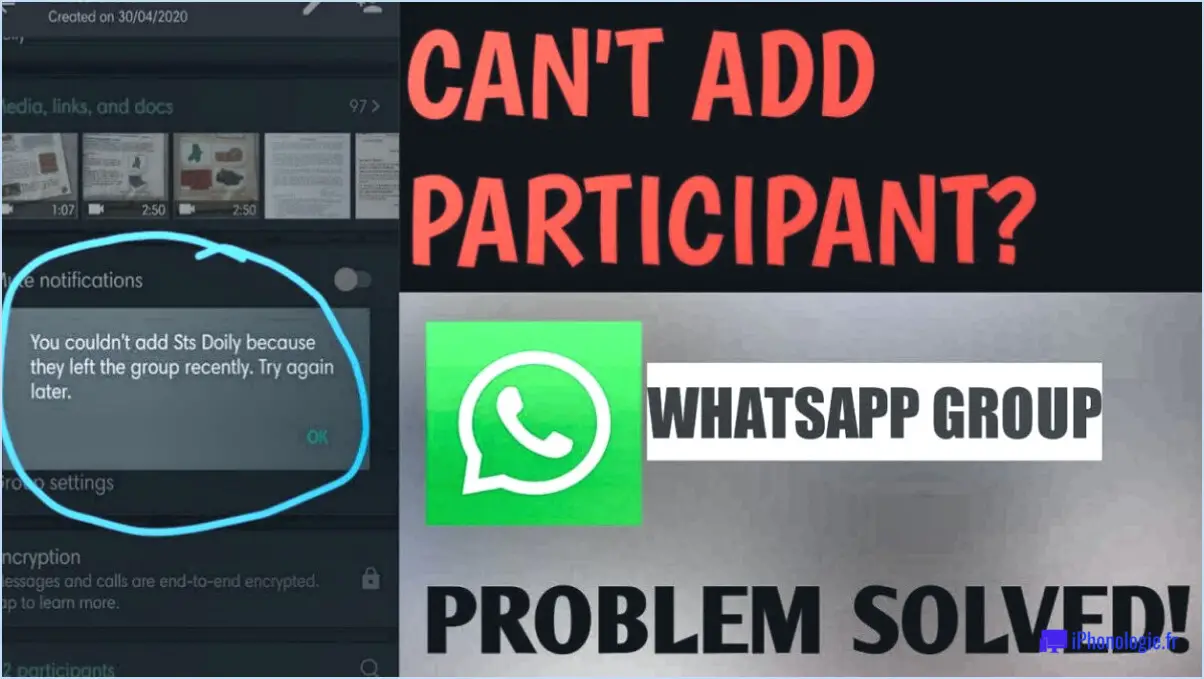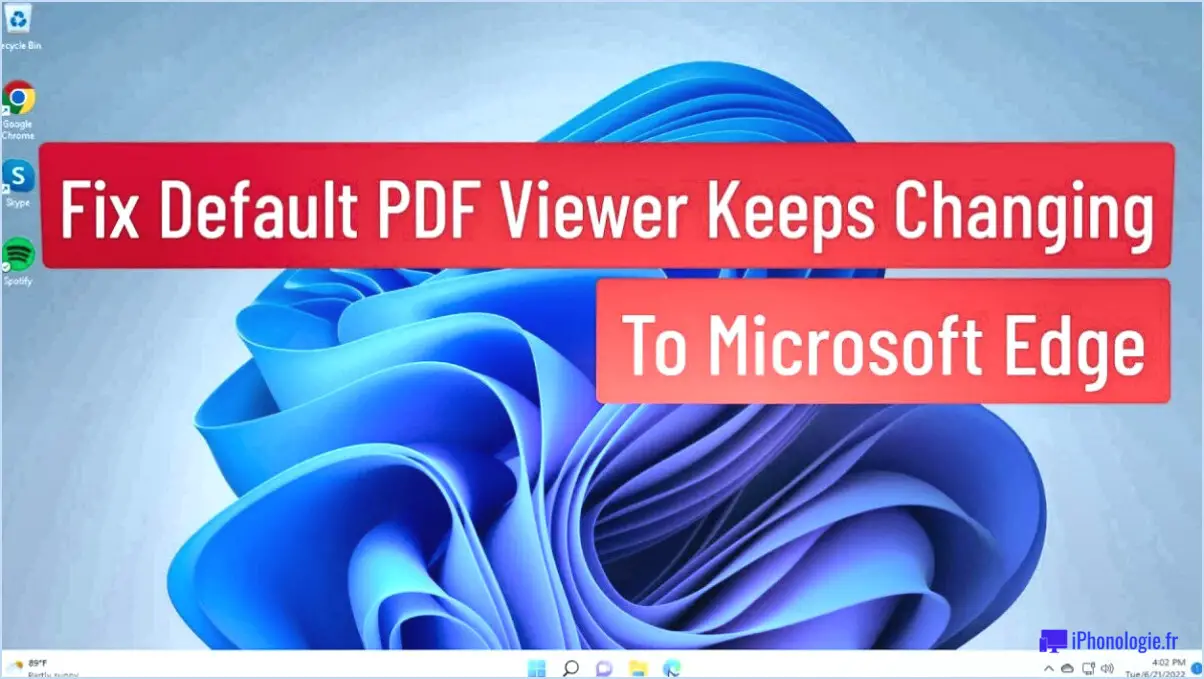Comment changer le navigateur par défaut dans mac os steps?
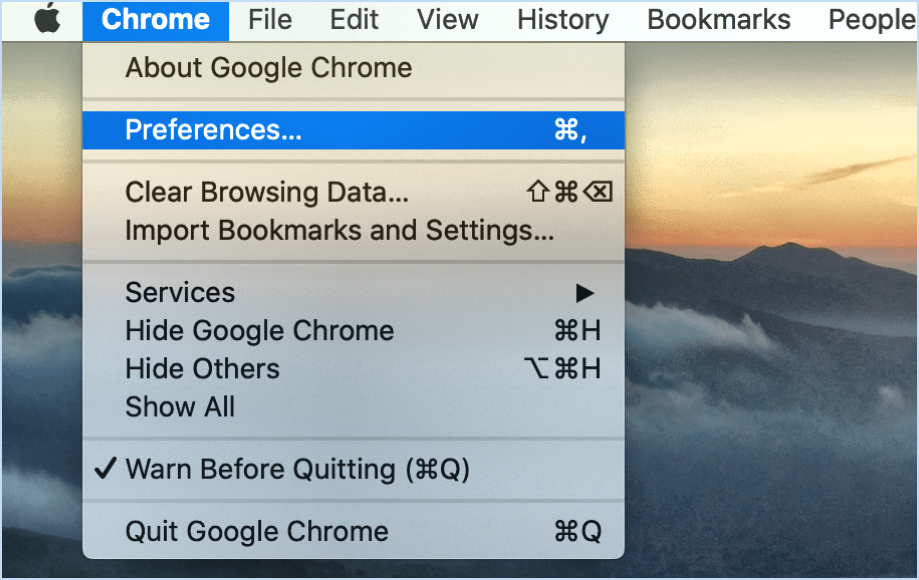
Pour changer le navigateur par défaut sur votre Mac OS, suivez les étapes suivantes :
Étape 1 : Cliquez sur le menu Pomme : Dans le coin supérieur gauche de votre écran, cliquez sur le logo Apple pour ouvrir le menu déroulant.
Étape 2 : cliquez sur le logo Apple pour ouvrir le menu déroulant : Allez dans « Préférences système » : Dans le menu déroulant, sélectionnez « Préférences Système » pour accéder aux réglages de votre Mac.
Étape 3 : Choisissez « Général » : Dans la fenêtre Préférences Système, localisez et cliquez sur l'icône « Général ». Vous accéderez ainsi aux réglages généraux de votre Mac.
Étape 4 : Trouvez l'option « Navigateur web par défaut » : Faites défiler les paramètres généraux vers le bas jusqu'à ce que vous trouviez l'option « Navigateur web par défaut ». Elle peut être étiquetée différemment selon la version de votre Mac OS.
Étape 5 : Cliquez sur la liste déroulante du navigateur : Cliquez sur le menu déroulant à côté de l'option « Navigateur web par défaut ». Une liste des navigateurs web installés s'affiche.
Étape 6 : Sélectionnez votre navigateur préféré : Dans la liste, choisissez le navigateur web que vous souhaitez définir comme navigateur par défaut. Cliquez dessus pour le sélectionner.
Étape 7 : Confirmation : Une fois que vous avez sélectionné votre navigateur préféré, le menu déroulant se met à jour avec votre choix.
Étape 8 : Fermez les paramètres : Fermez la fenêtre des préférences du système pour enregistrer vos modifications.
Étape 9 : Redémarrez votre navigateur : Après avoir modifié le navigateur par défaut, il est conseillé de fermer et de rouvrir votre navigateur préféré pour que les modifications soient prises en compte.
N'oubliez pas que la terminologie et l'emplacement des menus peuvent varier légèrement en fonction de la version de votre Mac OS, mais ces étapes devraient vous guider dans le processus de modification de votre navigateur par défaut.
Comment changer mon navigateur par défaut pour Safari?
Pour changer votre navigateur par défaut en Safari, suivez les étapes suivantes en fonction de votre appareil :
Pour les utilisateurs de Mac :
- Ouvrez les préférences système.
- Cliquez sur « Internet & Sans fil ».
- Naviguez jusqu'à l'onglet « Navigateur par défaut ».
- Choisissez Safari dans la liste des navigateurs proposés.
Pour les utilisateurs de PC :
- Ouvrez le menu Démarrer.
- Tapez « navigateur » dans la boîte de recherche.
- Sélectionnez Safari dans la liste des résultats.
En suivant ces étapes simples, vous pouvez facilement définir Safari comme votre navigateur par défaut sur les plateformes Mac et PC.
Comment supprimer Google Chrome de mon navigateur par défaut sur Mac?
Pour supprimer Google Chrome en tant que navigateur par défaut sur Mac, procédez comme suit :
- Désactiver le démarrage automatique: Empêchez Chrome de s'ouvrir au démarrage en accédant à la section « Éléments de connexion » dans les « Préférences système » > « Utilisateurs & Groupes ». Sélectionnez Chrome et cliquez sur le bouton « - ».
- Modifier le moteur de recherche par défaut: Ouvrez Chrome, allez dans le « Menu Chrome » > « Préférences », et dans la section “Moteur de recherche”, choisissez un autre moteur de recherche par défaut.
- Ajustez les préférences du système: Accédez aux « Préférences système » > « Général » et assurez-vous que le navigateur web par défaut est réglé sur l'option de votre choix autre que Chrome.
- Réinitialiser les invites du navigateur: Si Chrome vous demande d'être le navigateur par défaut, refusez la demande et veillez à ce que les paramètres du système soient conservés.
- Désinstaller Chrome: Si nécessaire, vous pouvez désinstaller Chrome de votre Mac en le faisant glisser du dossier « Applications » vers la « Corbeille ».
N'oubliez pas que ces étapes peuvent varier légèrement en fonction de la configuration de votre Mac et de la version de Chrome. Vérifiez toujours que les modifications souhaitées ont bien été prises en compte.
Comment passer de Safari à Google sur Mac?
Pour passer de Safari à Google sur votre Mac, procédez comme suit :
- Ouvrez les préférences système.
- Cliquez sur Internet & Sécurité.
- Choisissez l'onglet « Navigateur Web ».
- Sélectionnez Google Chrome parmi les options proposées.
Veillez à suivre ces étapes pour définir Google Chrome comme votre navigateur web par défaut.
Comment modifier les préférences de Safari sur Mac?
Pour modifier les préférences de Safari sur votre Mac, suivez ces étapes :
- Ouvrez les préférences système : Cliquez sur l'icône Apple dans le coin supérieur gauche de votre écran, puis sélectionnez « Préférences système » dans le menu déroulant.
- Sélectionnez Safari : Dans la fenêtre Préférences système, vous trouverez l'icône Safari. Cliquez dessus pour ouvrir les préférences de Safari.
- Onglet Général : Une fois que vous êtes dans les préférences de Safari, vous verrez plusieurs onglets en haut. Cliquez sur l'onglet « Général ».
- Personnaliser les paramètres : Dans l'onglet « Général », vous pouvez :
- Définir le navigateur par défaut : Choisir Safari comme navigateur web par défaut.
- Bloquer les fenêtres pop-up : Activez ou désactivez les fenêtres pop-up.
- Configurer la connexion automatique : Gérer l'ouverture de session automatique pour les sites web.
- Autres onglets : Explorez d'autres onglets tels que « Remplissage automatique », « Onglets » et « Confidentialité » pour personnaliser davantage votre expérience de navigation.
- Enregistrer les modifications : Après avoir effectué les ajustements souhaités, n'oubliez pas de cliquer sur le bouton « Enregistrer » pour appliquer vos préférences.
Vous avez réussi à modifier les préférences de Safari sur votre Mac. Vous avez réussi à modifier les préférences de Safari sur votre Mac pour adapter votre expérience de navigation à votre goût.
Comment définir votre navigateur par défaut?
Définir votre navigateur par défaut implique d'adapter votre choix à vos préférences personnelles et à vos habitudes de navigation. Voici comment procéder :
- Paramètres du système d'exploitation : Accédez au système d'exploitation ou au menu des paramètres de votre ordinateur pour trouver l'option « navigateur par défaut ».
- Option intégrée du navigateur : De nombreux navigateurs web populaires proposent une fonction de « choix du navigateur ». Recherchez-la dans les paramètres du navigateur pour la définir comme option par défaut.
- Choix d'options : Évaluez des navigateurs comme Chrome, Firefox, Safari et Edge en fonction de vos besoins. Chaque navigateur peut exceller dans différents domaines tels que la vitesse, la sécurité ou la personnalisation.
- Paramétrage dans Windows : Sous Windows, allez dans « Paramètres » > « Apps » > « Apps par défaut » pour choisir votre navigateur préféré.
- Réglage dans macOS : Sur macOS, naviguez jusqu'à « Apple menu » > « Préférences système » > « Général » et sélectionnez votre navigateur préféré.
- Appareils mobiles : Sur les smartphones/tablettes, vous pouvez souvent définir des valeurs par défaut dans « Paramètres » > « Apps » ou “Applications”.
N'oubliez pas que la flexibilité est essentielle. Choisissez le navigateur qui améliore votre expérience de navigation.
Comment remplacer Safari par Chrome sur Mac?
Pour passer de Safari à Chrome sur votre Mac, suivez les étapes suivantes :
- Ouvrez le dossier « Applications ».
- Localisez et double-cliquez sur « Safari » pour l'ouvrir.
- Cliquez sur le bouton « Préférences ».
- Dans la fenêtre « Préférences », accédez à l'onglet « Avancé ».
- Sous « Navigateur Web », choisissez « Chrome ».
- Cliquez sur « Fermer » pour quitter la fenêtre « Préférences ».
Comment changer de navigateur?
Pour changer de navigateur, plusieurs options s'offrent à vous. Une méthode simple consiste à utiliser la fonction « Touche Windows + R d'ouvrir la boîte de dialogue Exécuter et de taper « cmd » suivi de la touche Entrée. Dans l'invite de commande, tapez « firefox » et appuyez sur Entrée pour lancer Firefox. Vous pouvez également accéder au navigateur de votre choix en vous rendant dans la boutique d'applications de votre ordinateur et en recherchant « Firefox », “Chrome”, etc. ou « Safari ». Procédez comme suit pour que le changement se fasse en douceur.