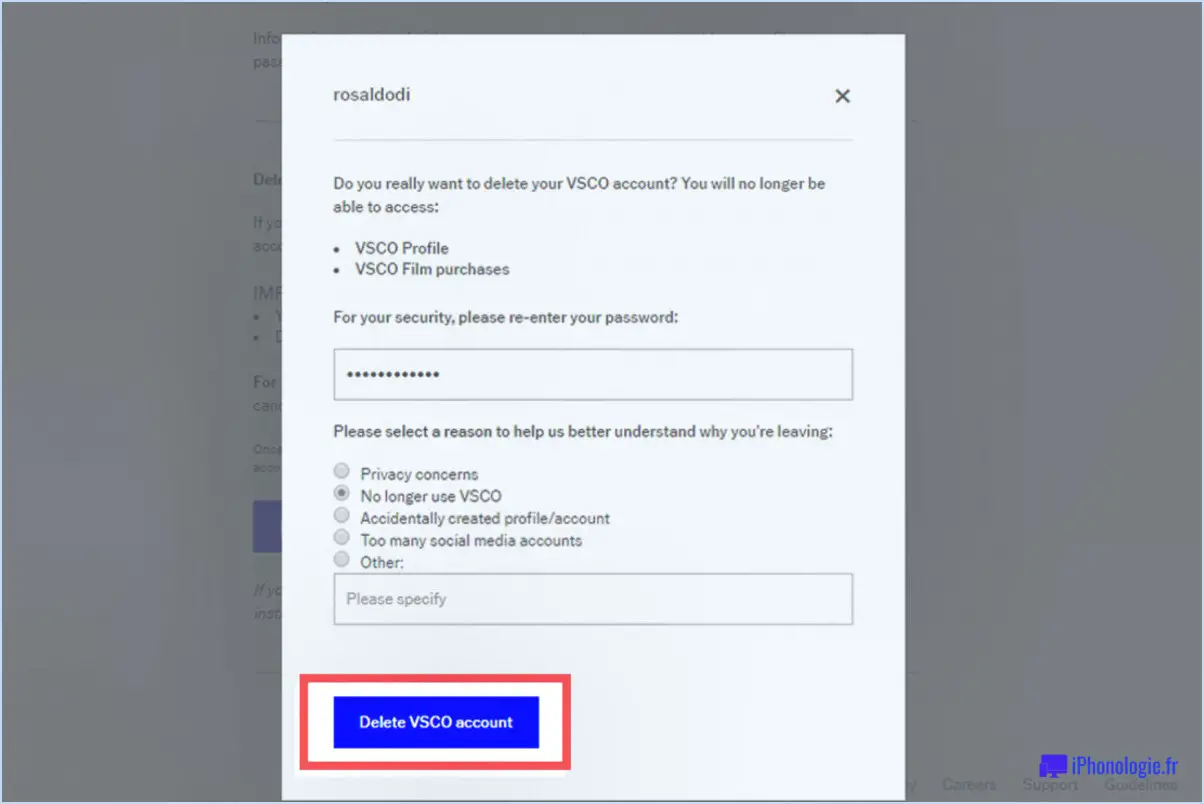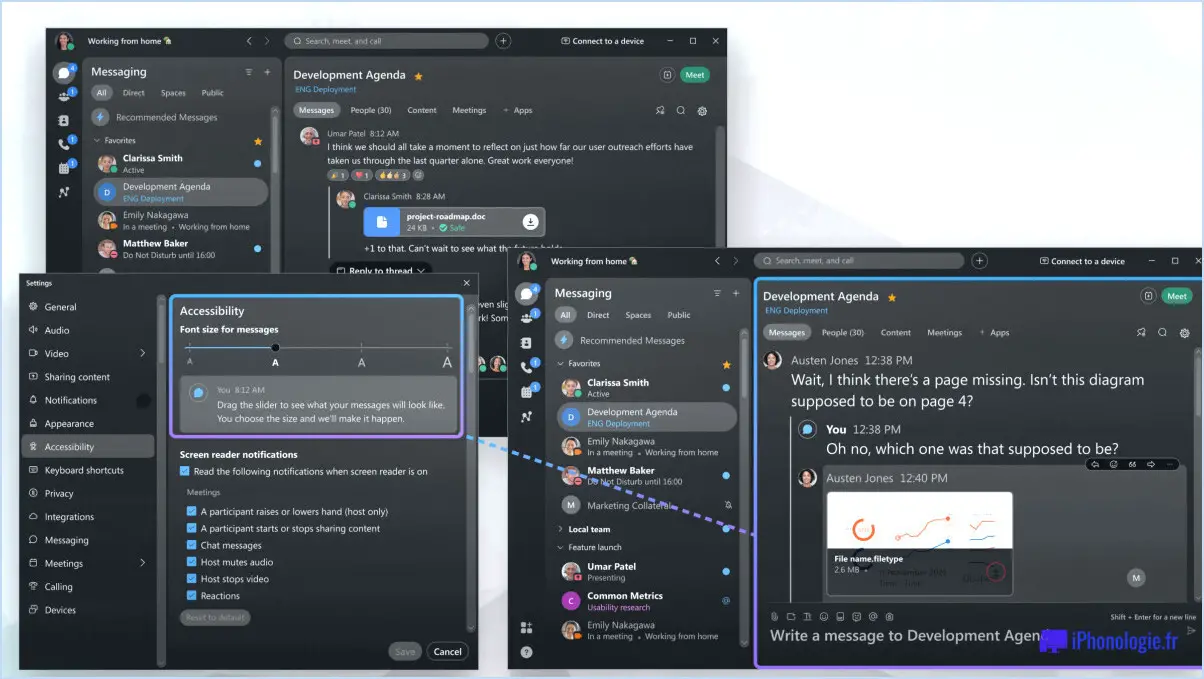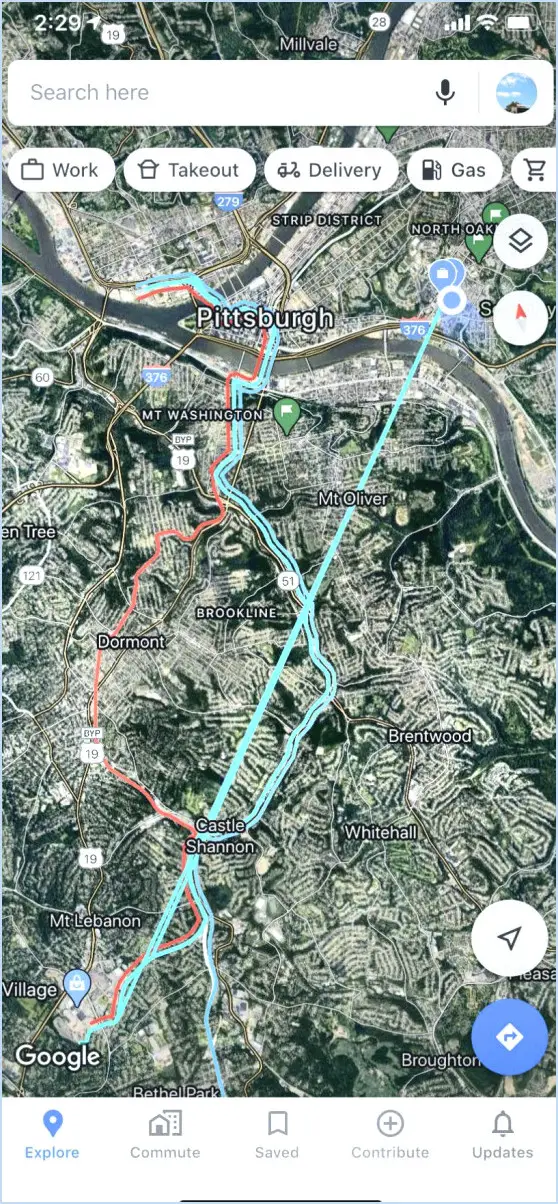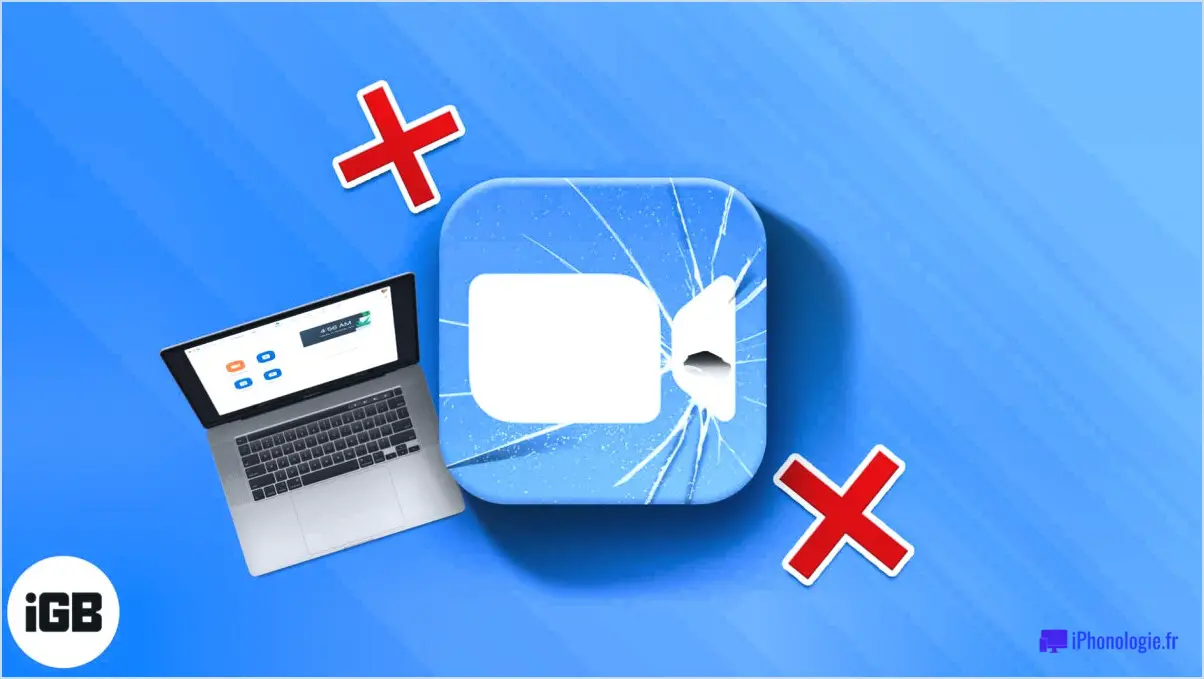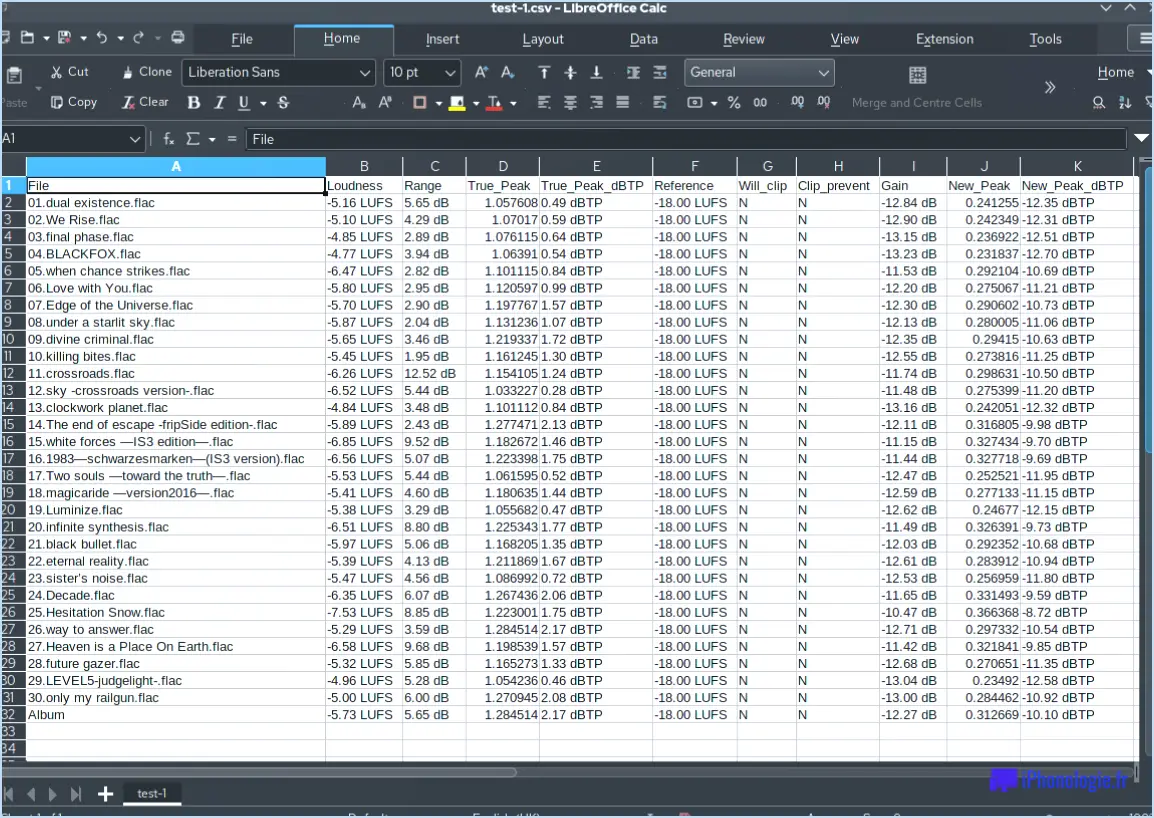5 choses à savoir avant d'installer windows 8.1 preview?
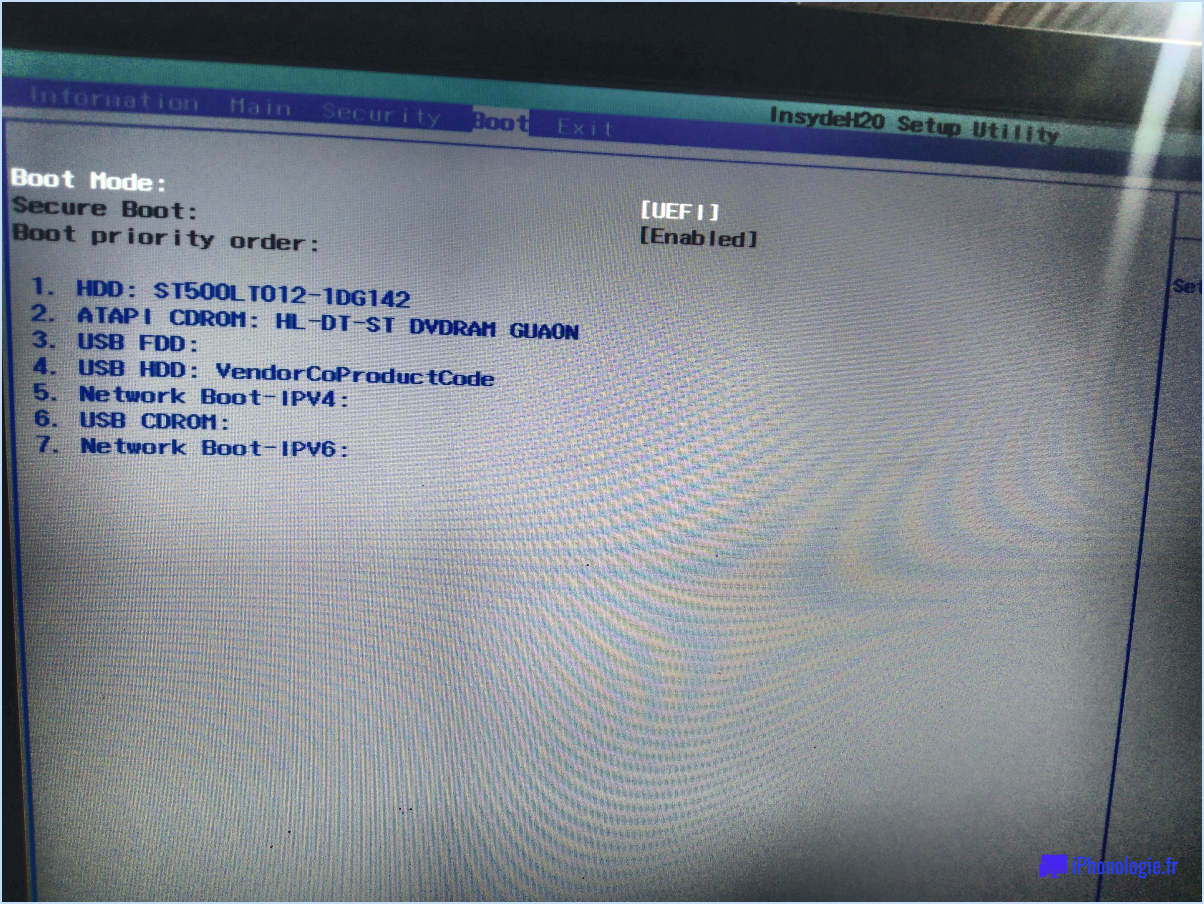
Avant d'installer Windows 8.1 Preview, il y a cinq choses importantes à savoir :
- Compatibilité et configuration requise: Assurez-vous que votre PC répond aux exigences de compatibilité et de système nécessaires pour exécuter Windows 8.1 Preview sans problème. Vérifiez que votre matériel, comme la vitesse du processeur, la mémoire vive et l'espace de stockage disponible, respecte ou dépasse les spécifications minimales. Il est également recommandé de vérifier la compatibilité des pilotes pour vos périphériques et appareils afin d'éviter tout problème potentiel.
- Sauvegarder vos données: Avant d'installer toute mise à jour majeure du système d'exploitation, il est essentiel de créer une sauvegarde de vos fichiers et documents importants. Bien que l'aperçu de Windows 8.1 préserve généralement vos fichiers et paramètres, il est toujours prudent de disposer d'une copie de vos données pour vous prémunir contre les erreurs inattendues ou la perte de données au cours du processus d'installation.
- Activation et clé de produit: Si vous disposez d'une clé de produit Windows 8 valide, vous pouvez l'utiliser pour activer Windows 8.1 Preview. Pendant l'installation, il se peut que vous soyez invité à saisir votre clé de produit. Assurez-vous d'avoir votre clé à portée de main afin de poursuivre le processus d'activation en toute transparence. Cela validera votre copie de Windows et vous permettra d'accéder à toutes les caractéristiques et fonctionnalités.
- Problèmes connus et compatibilité: N'oubliez pas que Windows 8.1 Preview est une version préliminaire et qu'à ce titre, elle peut présenter certains problèmes connus ou des problèmes de compatibilité. Il est conseillé de consulter les notes de mise à jour et la documentation sur les problèmes connus fournie par Microsoft afin de vous familiariser avec les limitations ou les problèmes potentiels que vous pourriez rencontrer. Ces informations vous aideront à prendre une décision éclairée concernant l'installation.
- Désinstallation de Windows 8.1 Preview: Bien que Windows 8.1 Preview offre de nouvelles fonctionnalités et améliorations, vous pouvez décider de revenir à Windows 8 pour des raisons de stabilité ou de compatibilité. La bonne nouvelle est que vous pouvez désinstaller Windows 8.1 Preview et revenir à votre ancien système d'exploitation. Toutefois, il est important de noter que la désinstallation de la version préliminaire supprimera toutes les applications, tous les fichiers et tous les paramètres que vous avez ajoutés après l'installation de Windows 8.1 Preview. Il est donc conseillé de sauvegarder toutes les données importantes avant d'entamer le processus de désinstallation.
Comment faire pour que le texte s'enroule?
Pour réaliser des habillages de texte, suivez les étapes suivantes :
- Créez une zone de texte : Sélectionnez l'outil texte, puis cliquez et faites glisser pour créer la taille souhaitée de la zone de texte.
- Définissez l'option d'habillage du texte : Une fois la zone de texte créée, accédez au panneau des propriétés.
- Localisez l'option d'habillage du texte : Recherchez l'option de texte enveloppant dans le panneau des propriétés. Cette option permet au texte de s'enrouler automatiquement dans les limites de la zone de texte.
- Activer le texte enveloppant : Activez ou sélectionnez l'option de texte enveloppant pour activer la fonctionnalité d'enveloppement du texte.
En suivant ces étapes, vous pouvez facilement créer des habillages de texte dans votre document. N'oubliez pas que les habillages de texte sont particulièrement utiles lorsque vous souhaitez maintenir le flux de texte dans une zone définie, en l'empêchant de déborder ou de causer des problèmes de formatage. Cette fonction vous permet de bénéficier d'une présentation transparente du texte !
Comment faire tenir une phrase dans Google Sheets?
Pour faire tenir une phrase dans Google Sheets, vous disposez de plusieurs options. L'une d'entre elles consiste à utiliser la fonction "texte enveloppant", qui permet au texte de s'enrouler autour du bord d'une cellule. Cela vous permet d'afficher la phrase entière dans une seule cellule sans qu'elle soit coupée. Il suffit de sélectionner la cellule ou la plage de cellules souhaitée, de cliquer avec le bouton droit de la souris, de choisir "Format", puis de sélectionner "Texte enveloppant".
Vous pouvez également utiliser la fonction "fusionner les cellules" pour combiner deux ou plusieurs cellules en une seule. Cela permet d'élargir la largeur de la cellule et de faire tenir votre phrase sans la tronquer. Pour fusionner des cellules, sélectionnez les cellules que vous souhaitez fusionner, cliquez avec le bouton droit de la souris, choisissez "Fusionner les cellules" et les cellules sélectionnées deviendront une seule cellule plus grande.
En employant ces Google Sheets vous pouvez vous assurer que vos phrases s'inscrivent parfaitement dans les limites des cellules, offrant ainsi une présentation claire et lisible de vos données.
Comment envelopper du texte et fusionner des cellules dans Google Sheets?
Pour envelopper du texte dans Google Sheets, il suffit de suivre les étapes suivantes :
- Mettez en surbrillance le texte que vous souhaitez envelopper.
- Sélectionnez "Format" dans le menu en haut de la page.
- Cliquez sur "Envelopper le texte" dans le menu déroulant.
En procédant ainsi, le texte s'enroulera dans la cellule, ajustant son affichage à la largeur de la colonne.
Pour fusionner des cellules dans Google Sheets, suivez ces instructions :
- Sélectionnez les cellules que vous souhaitez fusionner.
- Passez à nouveau au menu "Format".
- Choisissez "Fusionner les cellules" parmi les options proposées.
Lors de la fusion, les cellules sélectionnées sont regroupées en une seule cellule plus grande. Veuillez noter que le contenu de la cellule supérieure gauche sera conservé, tandis que le contenu des autres cellules sera supprimé.
Ces étapes simples vous permettront d'envelopper du texte et de fusionner des cellules de manière efficace dans Google Sheets, afin d'améliorer la lisibilité et l'organisation de vos données.
Comment ajuster automatiquement la hauteur des lignes dans Google Sheets?
Pour définir automatiquement la hauteur des lignes dans Google Sheets, il vous suffit de suivre les étapes suivantes :
- Sélectionnez la ou les lignes que vous souhaitez ajuster. Vous pouvez le faire en cliquant et en faisant glisser votre souris sur les numéros de ligne à gauche de la feuille, ou en cliquant sur un seul numéro de ligne pour sélectionner une ligne spécifique.
- Une fois que vous avez sélectionné la ou les lignes, recherchez la barre d'outils en haut de l'écran. Repérez l'icône "Aa", qui représente les options de mise en forme du texte.
- Cliquez sur l'icône "Aa". Cela ouvrira un menu déroulant avec diverses options de formatage de texte.
- Dans le menu déroulant, vous trouverez l'option "Redimensionner la ligne". Cliquez dessus.
- Google Sheets ajustera automatiquement la hauteur de la ligne pour qu'elle corresponde au contenu de la ou des lignes sélectionnées.
En suivant ces étapes, vous pouvez facilement ajuster automatiquement la hauteur des lignes dans Google Sheets et vous assurer que votre feuille de calcul est propre et organisée.
Comment étirer du texte dans une cellule dans Google Sheets?
Pour étirer du texte dans une cellule de Google Sheets, procédez comme suit :
- Sélectionnez le texte que vous souhaitez étirer dans la cellule.
- Accédez au menu "Format" en haut de la feuille.
- Choisissez l'option "Envelopper le texte" dans le menu déroulant.
En utilisant la fonction "Envelopper le texte", le texte à l'intérieur de la cellule s'ajuste automatiquement à la largeur de la cellule, ce qui lui permet de s'étirer horizontalement. Cette fonction peut s'avérer utile lorsqu'il s'agit de longues phrases ou de paragraphes qui ne tiennent pas dans une seule cellule. N'oubliez pas d'ajuster la largeur de la colonne si nécessaire pour tenir compte du texte étiré.
Pourquoi mon texte ne s'enroule-t-il pas dans Google Sheets?
Si votre texte ne s'enroule pas dans Google Sheets, plusieurs facteurs doivent être pris en compte. Tout d'abord, vérifiez si le texte dépasse la capacité de la cellule. Si c'est le cas, envisagez de diviser le texte en plusieurs cellules ou d'utiliser la fonction Fusionner les cellules. En outre, il convient d'examiner la largeur de la cellule. Si la largeur est inférieure à celle du texte, l'habillage ne se produira pas. Ajustez la largeur de la colonne pour que le texte s'y insère correctement. N'oubliez pas de vérifier que l'option "Envelopper le texte" est activée. En tenant compte de ces facteurs, vous pouvez résoudre le problème du texte qui ne s'enroule pas dans Google Sheets.