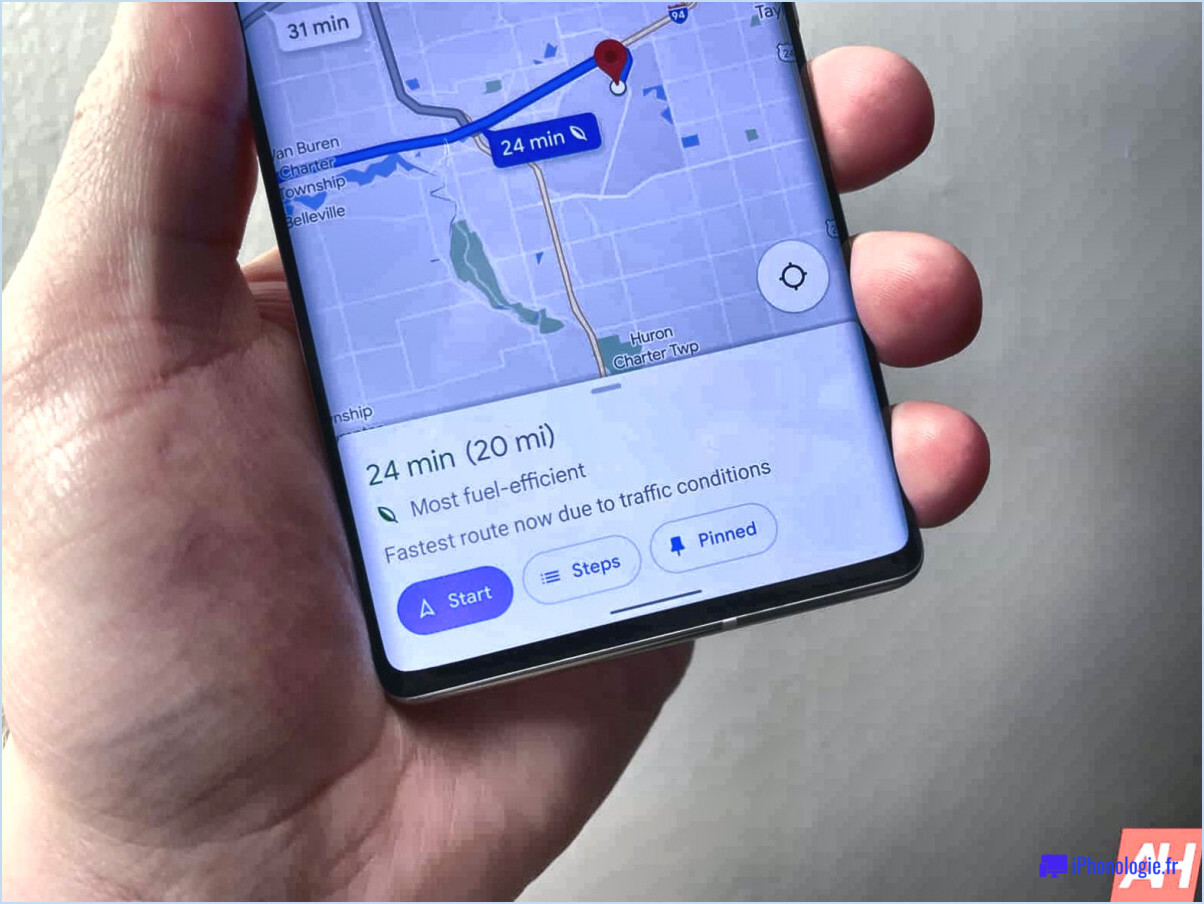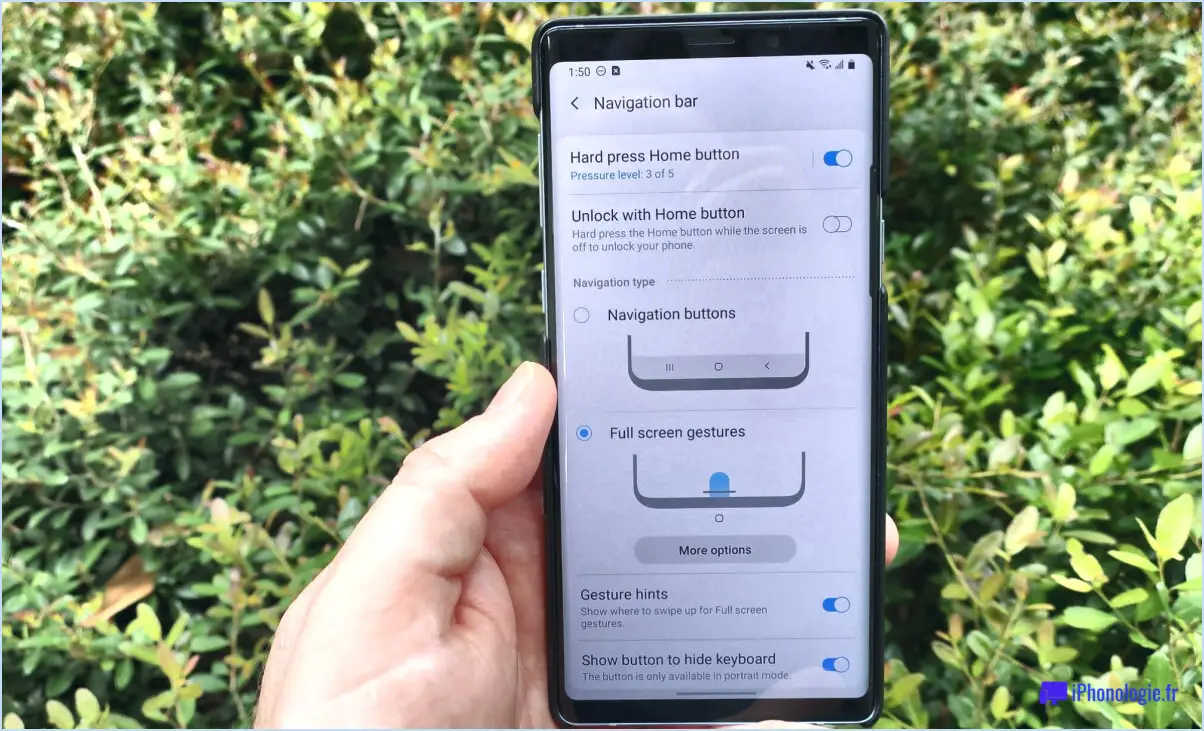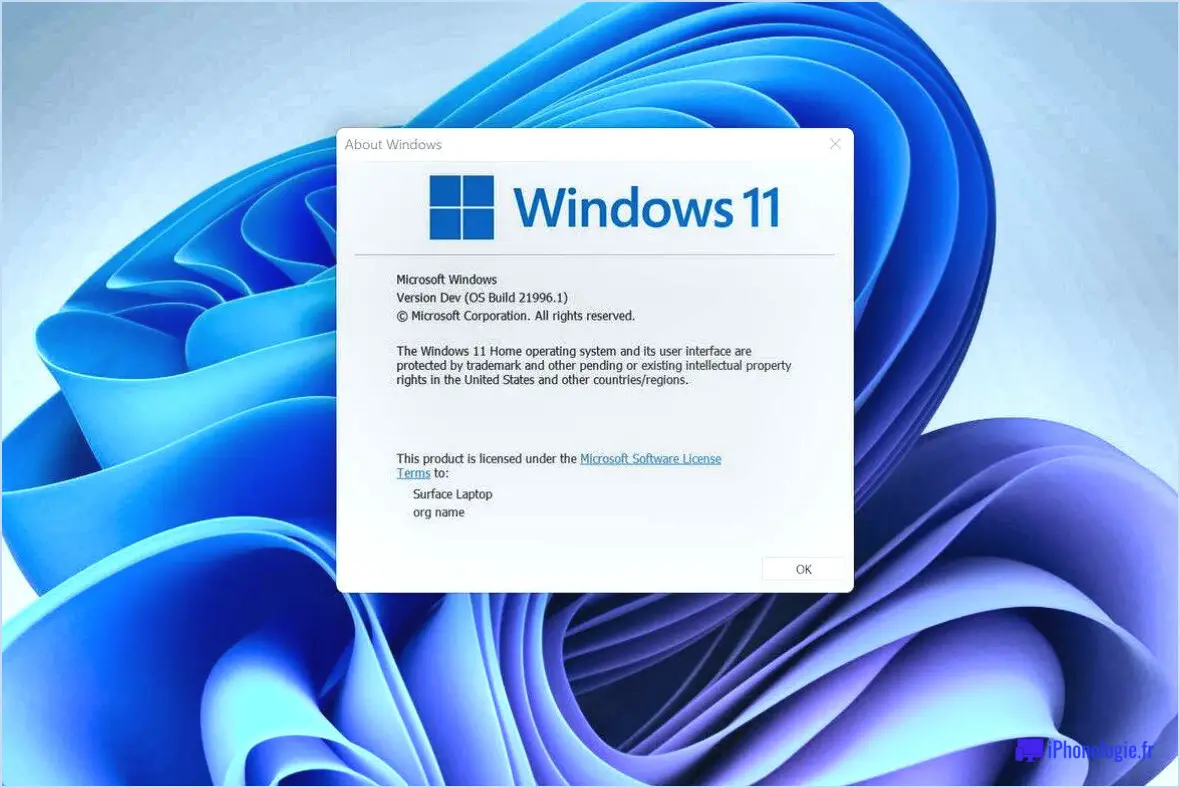Comment changer le nom de votre compte microsoft dans windows 11?
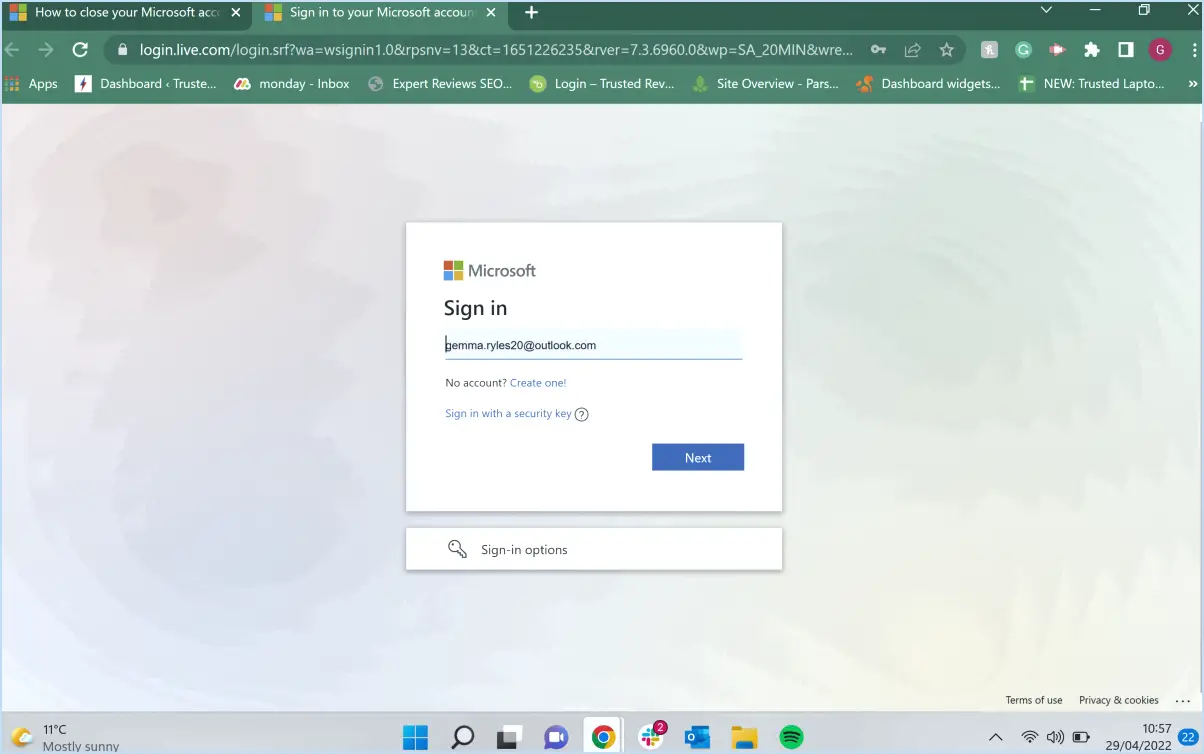
Pour modifier le nom de votre compte Microsoft dans Windows 11, procédez comme suit :
- Ouvrez le menu Démarrer en cliquant sur l'icône Windows située dans le coin inférieur gauche de l'écran.
- Dans la barre de recherche, tapez « comptes » et attendez que les résultats de la recherche s'affichent.
- Dans les résultats de la recherche, cliquez sur le lien « Comptes ». Cela vous amènera à la page « Comptes » dans l'application Paramètres.
- Une fois sur la page « Comptes », vous verrez différents onglets sur le côté gauche de la fenêtre. Cliquez sur l'onglet « Votre compte ».
- Sur le côté droit de la fenêtre, sous l'onglet « Votre compte », vous trouverez différentes options liées à votre compte Microsoft.
- Recherchez l'option « Gérer mon compte Microsoft » et cliquez dessus. Cela ouvrira une fenêtre de navigateur et vous amènera sur le site Web du compte Microsoft.
- Connectez-vous à votre compte Microsoft à l'aide de votre adresse électronique et de votre mot de passe.
- Après vous être connecté, vous serez dirigé vers la page de gestion du compte. Ici, vous pouvez apporter des modifications aux détails de votre compte.
- Repérez l'option permettant de modifier le nom de votre compte et cliquez dessus.
- Suivez les instructions fournies pour mettre à jour le nom de votre compte. Il peut vous être demandé de saisir un nouveau nom et de confirmer les modifications avant de les enregistrer.
- Une fois que vous avez modifié avec succès le nom de votre compte Microsoft, fermez la fenêtre du navigateur et revenez à l'application Paramètres de Windows 11.
- Vous pouvez vérifier les modifications en retournant à l'onglet "Votre compte" dans la page "Comptes" de l'application Paramètres. Votre nom de compte mis à jour devrait maintenant s'afficher.
Veuillez noter que la modification du nom de votre compte Microsoft dans Windows 11 sera également répercutée sur les autres services et appareils Microsoft associés à ce compte.
Comment supprimer un compte Microsoft de Windows 11?
Pour supprimer un compte Microsoft de Windows 11, plusieurs options s'offrent à vous. Une méthode pratique consiste à utiliser l'application Paramètres, qui offre une interface conviviale. Suivez les étapes suivantes :
- Ouvrez l'application Paramètres.
- Naviguez jusqu'à la section "Comptes".
- Localisez et sélectionnez le compte Microsoft spécifique que vous souhaitez supprimer.
- Dans les paramètres du compte, cliquez sur "Supprimer le compte".
- Une demande de confirmation apparaît. Cliquez sur "Oui" pour procéder à la suppression.
Vous pouvez également supprimer un compte Microsoft à l'aide du Panneau de configuration ou de l'Invite de commande. Toutefois, les étapes susmentionnées à l'aide de l'application Paramètres constituent une approche directe de la suppression d'un compte dans Windows 11. N'oubliez pas de faire preuve de prudence lorsque vous supprimez un compte, car les données et les paramètres associés seront également supprimés.
Comment modifier les paramètres de l'administrateur dans Windows 11?
Pour modifier les paramètres de l'administrateur dans Windows 11, vous pouvez suivre les étapes suivantes :
- Ouvrez le panneau de configuration.
- Cliquez sur « Outils d'administration » dans la section « Système et sécurité ».
- Sélectionnez « Utilisateurs » sous « Utilisateurs et groupes locaux ».
- Double-cliquez sur le compte d'utilisateur pour lequel vous souhaitez modifier les paramètres.
- Cliquez sur « Modifier les droits » dans la section « Attribution des droits de l'utilisateur ».
En suivant ces étapes, vous serez en mesure d'accéder et de modifier les paramètres de l'administrateur pour le compte d'utilisateur sélectionné dans Windows 11.
Comment retrouver le nom et le mot de passe de mon compte Microsoft?
Pour découvrir le nom et le mot de passe de votre compte Microsoft, voici les étapes à suivre :
- Ouvrez le site web du compte Microsoft.
- Localisez et cliquez sur l'onglet « Compte ».
- Remplissez votre adresse électronique et votre mot de passe dans les champs prévus à cet effet.
- Cliquez sur le bouton « Se connecter ».
Si vous n'êtes pas encore connecté, le système vous invitera à le faire en utilisant les informations d'identification de votre compte Microsoft. En suivant ces étapes, vous pourrez facilement trouver le nom et le mot de passe de votre compte Microsoft.
Pourquoi ne puis-je pas renommer mon PC Windows 11?
La raison pour laquelle vous ne pouvez pas renommer votre PC en Windows 11 est que ce nom est déjà utilisé par Microsoft. Windows 10 est le système d'exploitation par défaut pour les PC, et il est disponible en téléchargement gratuit auprès de Microsoft. Renommer votre PC en Windows 11 entraînerait une confusion et des conflits potentiels avec le système d'exploitation Windows 11 développé par Microsoft. Il est important de noter que Microsoft dispose de lignes directrices et de normes spécifiques pour nommer ses systèmes d'exploitation afin de garantir la cohérence et d'éviter tout problème potentiel de violation de marque. Par conséquent, il n'est pas possible pour les utilisateurs individuels de renommer leur PC en Windows 11.
Comment supprimer l'ancien propriétaire de mon ordinateur?
Pour supprimer l'ancien propriétaire de votre ordinateur, il existe quelques méthodes que vous pouvez essayer. Une approche efficace consiste à utiliser un logiciel comme CCleaner. CCleaner est un programme populaire qui peut être facilement téléchargé gratuitement sur Internet. Cet utilitaire est conçu pour vous aider à mettre de l'ordre dans votre ordinateur en supprimant les fichiers et dossiers inutiles. L'une des caractéristiques remarquables de CCleaner est sa fonctionnalité « Effacer l'historique », qui cible et supprime spécifiquement les traces de l'ancien propriétaire de votre système. En utilisant CCleaner et cette fonction particulière, vous pouvez éliminer efficacement tous les vestiges ou données personnelles laissés par l'ancien propriétaire, ce qui vous permet de repartir du bon pied avec votre ordinateur. N'oubliez pas de télécharger CCleaner à partir d'une source fiable et de suivre attentivement les instructions pour obtenir des résultats optimaux.
Peut-on renommer son ordinateur en toute sécurité?
Renommer votre PC peut être sans danger, mais cela dépend en grande partie de votre PC spécifique et du logiciel que vous utilisez. Voici quelques points clés à prendre en considération :
- Compatibilité : Certains programmes peuvent être conçus pour fonctionner spécifiquement avec le nom original de votre ordinateur. Le fait de renommer votre PC peut potentiellement causer des problèmes avec ces programmes, entraînant des erreurs ou des dysfonctionnements inattendus.
- Logiciel antivirus : Certains programmes antivirus s'appuient sur le nom de votre PC pour l'identifier comme un appareil de confiance. Changer le nom peut déclencher un faux positif et amener le logiciel antivirus à signaler votre PC comme une menace potentielle. Il est essentiel de prendre en compte les conséquences d'un changement de nom sur vos mesures de sécurité.
- Test : Avant de renommer votre PC il est conseillé d'effectuer des tests approfondis. Cela vous permettra d'identifier tout conflit ou problème potentiel pouvant survenir après le changement de nom. Les tests vous aideront à garantir la compatibilité et à minimiser les perturbations de votre flux de travail.
- Sauvegarde : Par mesure de précaution supplémentaire, créez une sauvegarde de vos fichiers et données importants avant de renommer votre PC. Vous disposerez ainsi d'un filet de sécurité au cas où des problèmes imprévus surviendraient pendant ou après le processus de renommage.
En tenant compte de ces facteurs et en faisant preuve de prudence, vous pouvez prendre une décision éclairée concernant la sécurité du changement de nom de votre PC.
Le nom d'utilisateur est-il identique à l'ID utilisateur?
Non, nom d'utilisateur n'est pas le même que ID de l'utilisateur. Nom d'utilisateur désigne le nom qu'une personne choisit d'utiliser sur un site web ou un service, alors que le identifiant de l'utilisateur est un identifiant unique attribué à chaque utilisateur sur cette plate-forme.
- Nom d'utilisateur: Il s'agit d'un nom personnalisé que l'utilisateur peut choisir pour représenter son identité en ligne. Il peut être unique ou non, car plusieurs utilisateurs peuvent avoir le même nom d'utilisateur.
- ID de l'utilisateur: Il s'agit d'un numéro d'identification généré par le système qui garantit que chaque utilisateur est identifié de manière unique au sein du site web ou du service.
Alors qu'un nom d'utilisateur aide les utilisateurs à personnaliser leur présence en ligne, un nom d'utilisateur identifiant de l'utilisateur sert d'identifiant distinct à des fins liées au système.