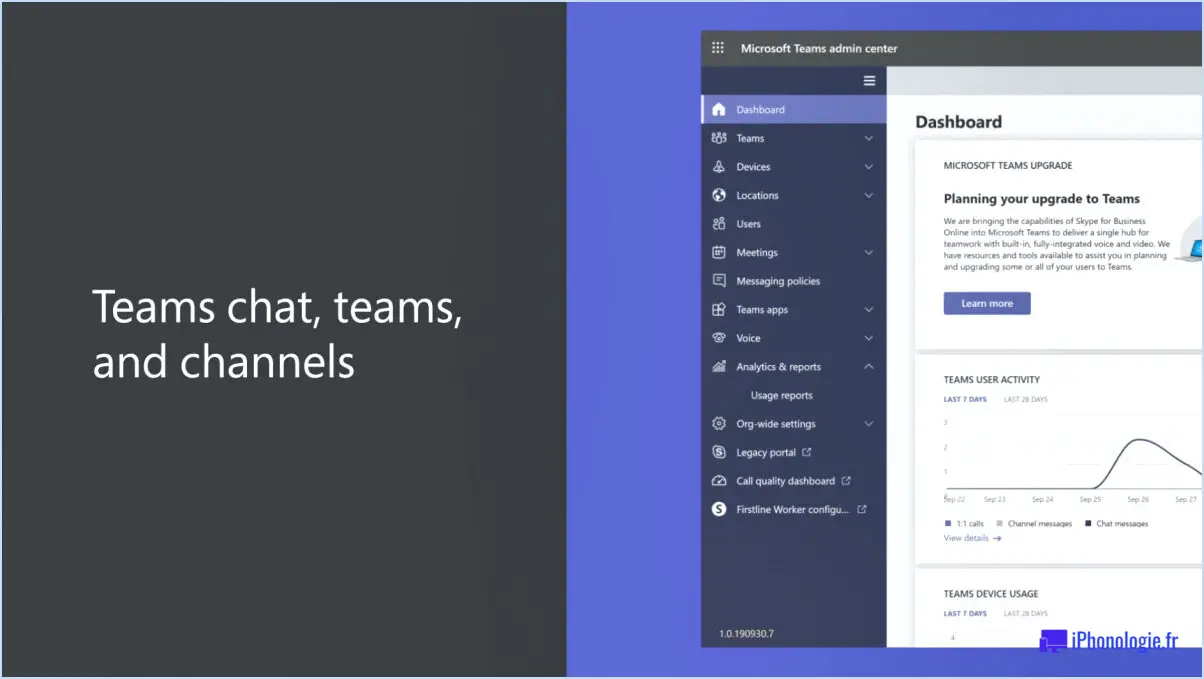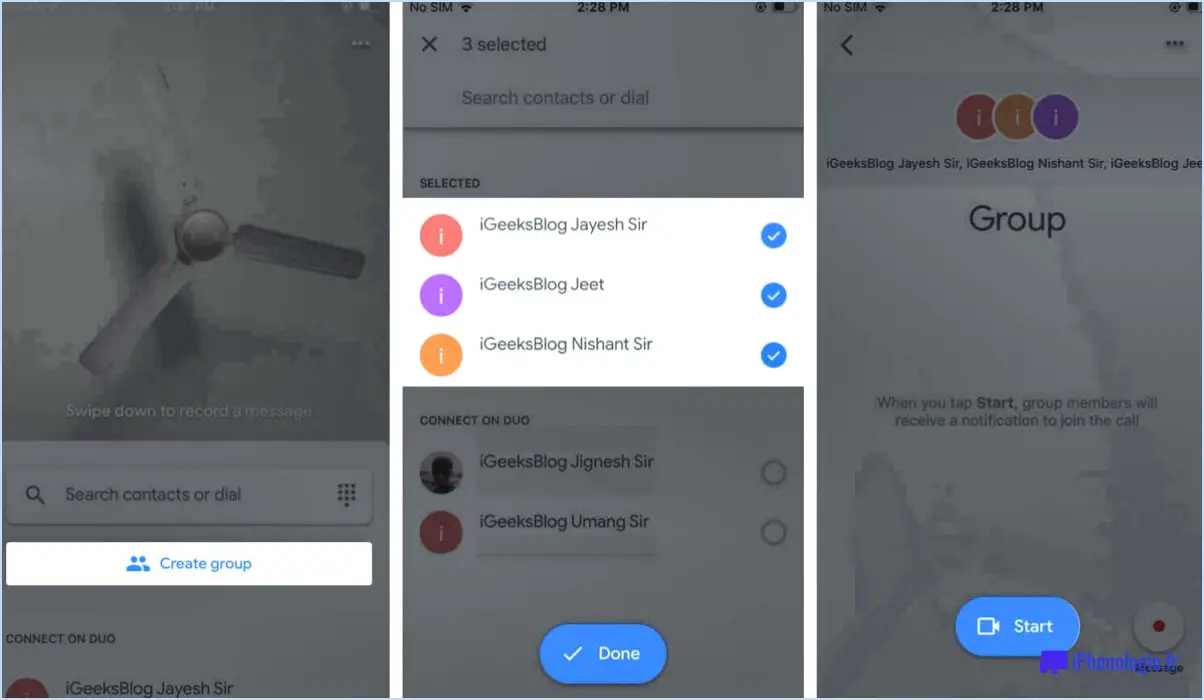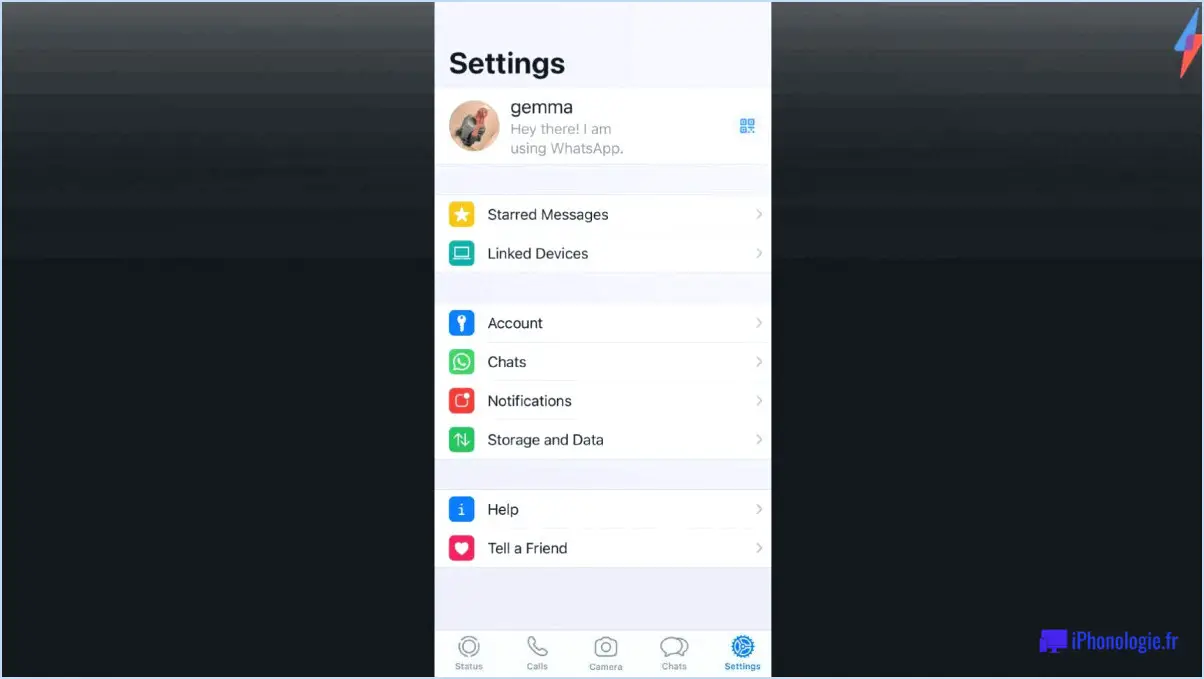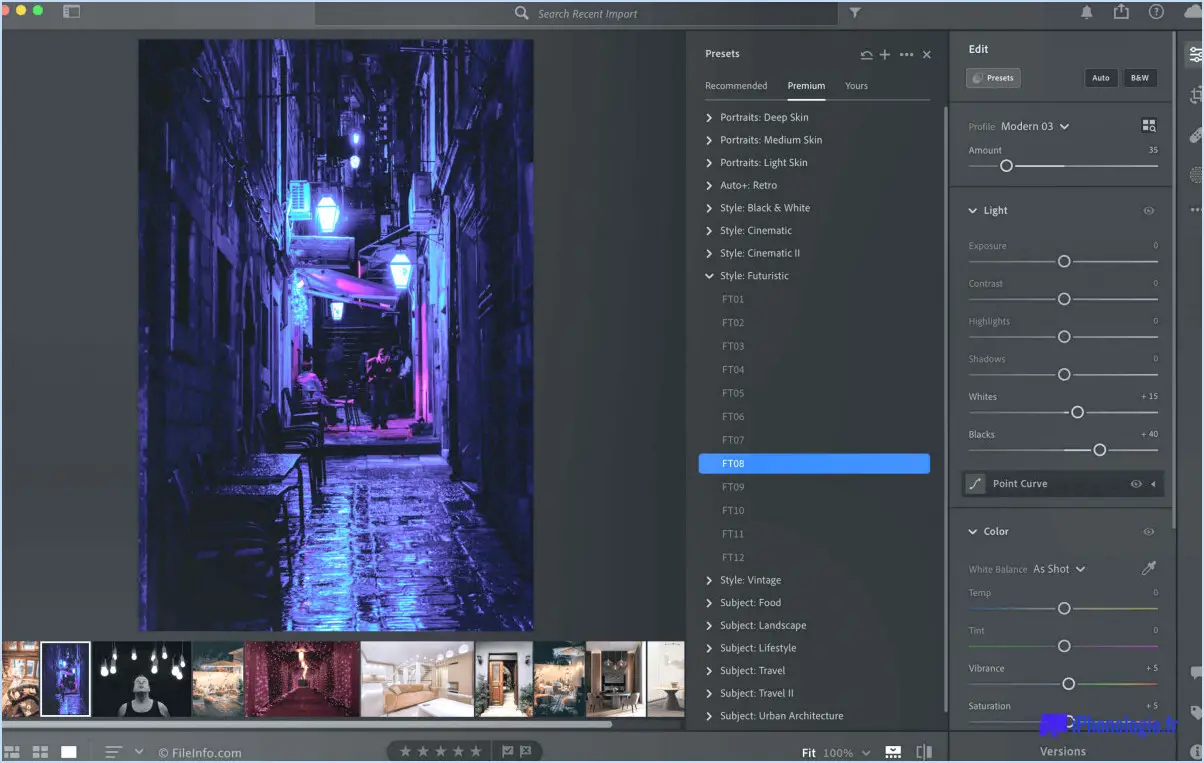Comment enregistrer une réunion google meet en utilisant screencastify?
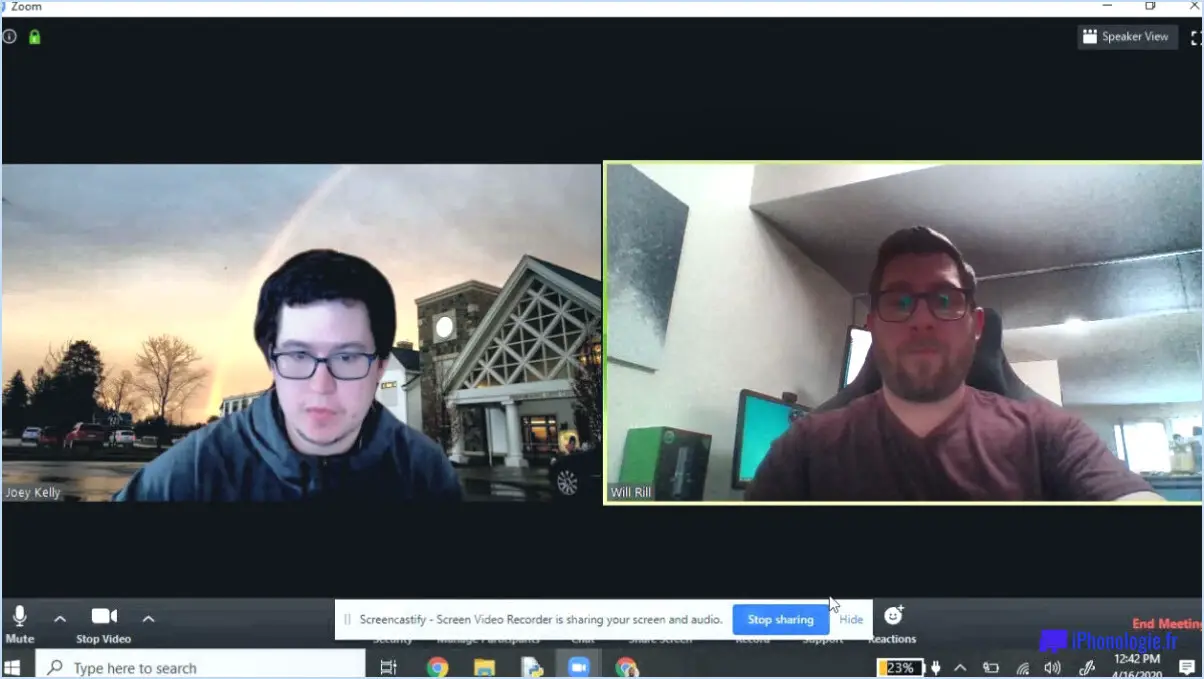
Pour enregistrer une session Google Meet à l'aide de Screencastify, suivez les étapes suivantes :
- Ouvrez Screencastify : Assurez-vous que l'extension Screencastify est installée dans votre navigateur Chrome. Si ce n'est pas le cas, vous pouvez la télécharger et l'installer à partir du Chrome Web Store.
- Lancez Google Meet : Ouvrez Google Meet dans votre navigateur et rejoignez la réunion que vous souhaitez enregistrer. Assurez-vous que les paramètres de votre microphone et de votre caméra sont correctement configurés avant de poursuivre.
- Accédez à Screencastify : Une fois que vous êtes dans la réunion Google Meet, localisez l'extension Screencastify dans la barre d'outils de votre navigateur. Elle se présente généralement sous la forme d'une petite icône de pellicule de film.
- Lancez l'enregistrement : Cliquez sur l'icône de l'extension Screencastify et un menu contextuel apparaît. Sélectionnez l'option "Enregistrer cet onglet" pour lancer l'enregistrement de la session Google Meet. Vous pouvez également choisir d'enregistrer l'ensemble de votre bureau ou une fenêtre d'application spécifique.
- Personnaliser les paramètres d'enregistrement (facultatif) : Avant de commencer l'enregistrement, vous pouvez personnaliser divers paramètres dans Screencastify, tels que la résolution vidéo, la source audio, l'emplacement de la caméra, etc. Ajustez ces paramètres en fonction de vos préférences.
- Commencez l'enregistrement : Après avoir sélectionné les paramètres d'enregistrement souhaités, cliquez sur le bouton "Enregistrer" dans le menu contextuel de Screencastify. Un compte à rebours s'enclenche, indiquant que l'enregistrement est sur le point de commencer. Vous pouvez également activer l'option "Incorporer votre webcam" si vous souhaitez inclure une vidéo de vous dans l'enregistrement.
- Enregistrez la session Google Meet : Une fois le compte à rebours terminé, Screencastify commencera à capturer tout ce qui se passe sur votre écran, y compris la session Google Meet. Parlez clairement et participez à la réunion comme d'habitude pendant que Screencastify enregistre.
- Arrêter l'enregistrement : Pour arrêter l'enregistrement, cliquez à nouveau sur l'icône de l'extension Screencastify et sélectionnez l'option "Arrêter le partage". Vous pouvez également utiliser le raccourci clavier Ctrl+Shift+R (ou Command+Shift+R sur Mac) pour arrêter l'enregistrement.
- Sauvegarder et accéder à l'enregistrement : Après avoir arrêté l'enregistrement, Screencastify vous invite à sauvegarder la vidéo. Choisissez une destination sur votre ordinateur où vous souhaitez stocker le fichier enregistré. Vous pouvez ensuite accéder à l'enregistrement à partir de votre stockage local et le partager avec d'autres personnes si nécessaire.
Comment enregistrer une session Google Meet en tant qu'étudiant?
Pour enregistrer une session Google Meet en tant qu'étudiant, vous pouvez utiliser les outils d'enregistrement mis à la disposition de tous les participants. Voici comment procéder :
- Logiciel d'enregistrement d'écran tiers : Pensez à utiliser un logiciel d'enregistrement d'écran comme OBS Studio, Camtasia ou QuickTime Player (sur Mac) pour capturer votre session Google Meet. Ces outils vous permettent d'enregistrer votre écran ainsi que le son.
- Extensions de navigateur : Explorez les extensions de navigateur telles que Loom ou Screencastify. Ces extensions vous permettent d'enregistrer la fenêtre de votre navigateur, y compris les sessions Google Meet, et de sauvegarder les enregistrements.
- Organisateurs de réunions : Contactez l'organisateur de la réunion, par exemple votre professeur ou votre instructeur, et demandez-lui s'il peut vous fournir un enregistrement de la session. Certains éducateurs peuvent avoir la possibilité d'enregistrer et de partager les sessions avec les étudiants.
N'oubliez pas de respecter la vie privée et d'obtenir les autorisations nécessaires avant d'enregistrer une session en ligne. Familiarisez-vous également avec les politiques de votre établissement concernant l'enregistrement des réunions virtuelles.
Comment enregistrer Google Meet sur mon ordinateur portable 2022?
Pour enregistrer Google Meet sur votre ordinateur portable en 2022, il n'existe pas de solution native fournie par Google. Toutefois, vous pouvez utiliser des outils tiers spécialement conçus à cet effet. L'une des options consiste à utiliser une extension d'enregistrement Google Meet, telle que Meeting Recorder pour Chrome ou Meeting Recorder pour Firefox. Ces extensions vous permettent de capturer l'audio et la vidéo de vos sessions Google Meet. Il vous suffit d'installer l'extension de votre choix dans la boutique d'extensions de votre navigateur, d'accorder les autorisations nécessaires et de lancer l'enregistrement au début de la réunion. Une fois la session terminée, vous pouvez arrêter l'enregistrement et le sauvegarder sur votre appareil pour référence ultérieure. N'oubliez pas de respecter les lois applicables en matière de confidentialité et d'enregistrement et de veiller à ce que tous les participants soient informés de l'enregistrement. Bon enregistrement !
Comment enregistrer une réunion Google Meet en 2021?
Pour enregistrer un Google Meet en 2021, procédez comme suit :
- Créez une réunion et invitez les participants.
- Commencez la réunion en rejoignant l'appel.
- Une fois la réunion commencée, localisez le bouton "Enregistrer".
- Le bouton "Enregistrer" se trouve dans le coin inférieur droit de l'écran.
- Cliquez sur le bouton "Enregistrer" pour commencer à enregistrer la réunion.
- Pour arrêter l'enregistrement, cliquez à nouveau sur le bouton "Enregistrer".
N'oubliez pas que l'enregistrement d'une réunion est soumis au respect de la vie privée et à des considérations juridiques. Obtenez toujours le consentement de tous les participants avant d'enregistrer une conversation ou une présentation.
Comment enregistrer sur Google Meet sans le bouton d'enregistrement?
Pour enregistrer sur Google Meet sans le bouton d'enregistrement, vous pouvez utiliser un logiciel d'enregistrement d'écran tiers. Procédez comme suit :
- Installez un logiciel d'enregistrement d'écran sur votre appareil. Les options les plus courantes sont OBS Studio, Camtasia ou QuickTime Player (pour Mac).
- Ouvrez le logiciel d'enregistrement d'écran et configurez les paramètres selon vos préférences.
- Démarrez une session Google Meet et rejoignez la réunion que vous souhaitez enregistrer.
- Activez le logiciel d'enregistrement d'écran et sélectionnez la zone de l'écran que vous souhaitez capturer.
- Commencez la réunion comme d'habitude et le logiciel d'enregistrement d'écran capturera tout ce qui se trouve sur votre écran, y compris l'audio et la vidéo.
N'oubliez pas d'informer les participants que la réunion est enregistrée afin de garantir le respect de la réglementation en matière de protection de la vie privée.
Quel est le meilleur enregistreur d'écran gratuit pour Windows 10?
Pour Windows 10, la meilleur enregistreur d'écran gratuit sont SnagIt, ScreenFlow et Camtasia Studio. SnagIt, disponible en tant qu'application autonome ou faisant partie de la suite Microsoft Office, est très populaire. ScreenFlow et Camtasia Studio sont également des choix fiables. Ces enregistreurs d'écran offrent d'excellentes fonctionnalités sans aucun coût, ce qui en fait des outils précieux pour capturer vos activités à l'écran sans effort. Que ce soit pour le travail, les tutoriels ou les projets créatifs, ces options vous couvrent.
Pourquoi n'y a-t-il pas de bouton d'enregistrement sur Google Meet 2022?
L'absence de bouton d'enregistrement sur Google Meet 2022 est intentionnelle et découle de la volonté du service de favoriser les conversations et les expériences interactives. En utilisant le clavier et le microphone, les participants peuvent s'engager activement en tapant ou en prononçant des réponses sans avoir besoin d'une fonction d'enregistrement dédiée. Ce choix de conception permet un flux de conversation fluide et encourage la collaboration en temps réel. Google Meet privilégiant les interactions en direct, l'absence de bouton d'enregistrement contribue à maintenir l'accent mis par la plateforme sur la communication interactive.
Pourquoi Google a-t-il supprimé l'enregistrement dans Google Meet?
Google Meet n'a pas été supprimé ; il a plutôt subi une transformation. En mars 2017, Google a lancé Hangouts Meet, un nouveau produit destiné à remplacer Google Meet. Ce changement visait à offrir aux utilisateurs une expérience de vidéoconférence améliorée et plus rationalisée. Bien que Google Meet ait continué d'exister pendant cette transition, l'accent a été mis sur Hangouts Meet. Toutefois, au fil du temps, il semble que Hangouts Meet n'ait pas été lancé comme prévu initialement et qu'il ait finalement été abandonné. Cette évolution de la stratégie produit de Google explique l'abandon de Google Meet et l'introduction de Hangouts Meet.
Comment enregistrer mon écran sous Windows 10 sans logiciel?
Pour enregistrer votre écran sous Windows 10 sans logiciel vous pouvez utiliser la fonction intégrée Barre de jeu intégrée. Appuyez sur Win + G pour l'ouvrir, puis cliquez sur Oui, il s'agit d'un jeu. Cliquez ensuite sur le bouton bouton d'enregistrement (icône en forme de cercle) ou utilisez le bouton Win + Alt + R pour démarrer et arrêter l'enregistrement. Vous pouvez également utiliser Win + Alt + Imprimer l'écran pour effectuer une capture d'écran. En outre, PowerPoint peut enregistrer votre écran. Ouvrez-le, cliquez sur Insérer, puis sur Enregistrement d'écran. Ces méthodes sont simples et ne nécessitent aucun logiciel supplémentaire.