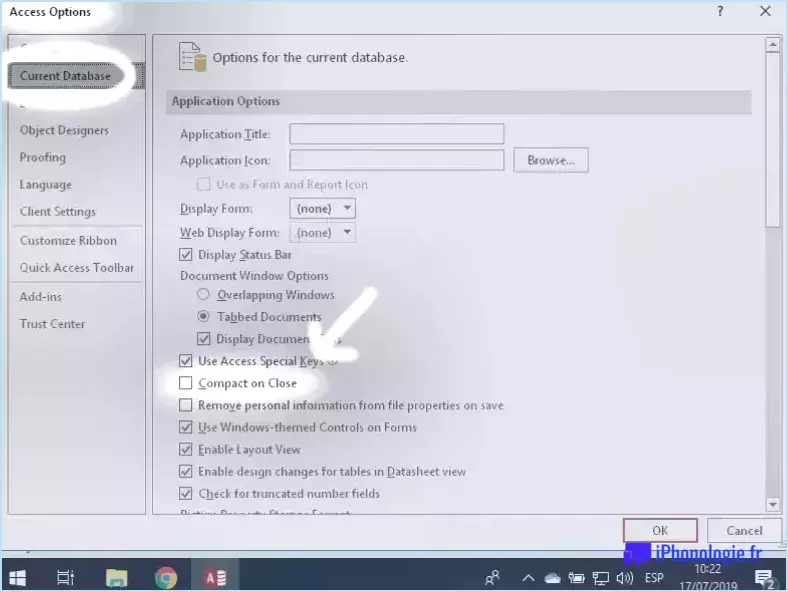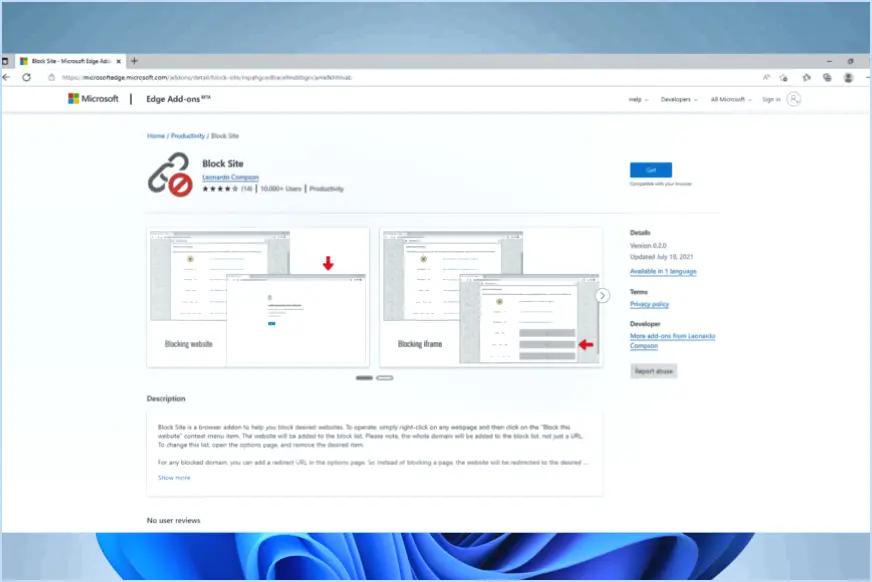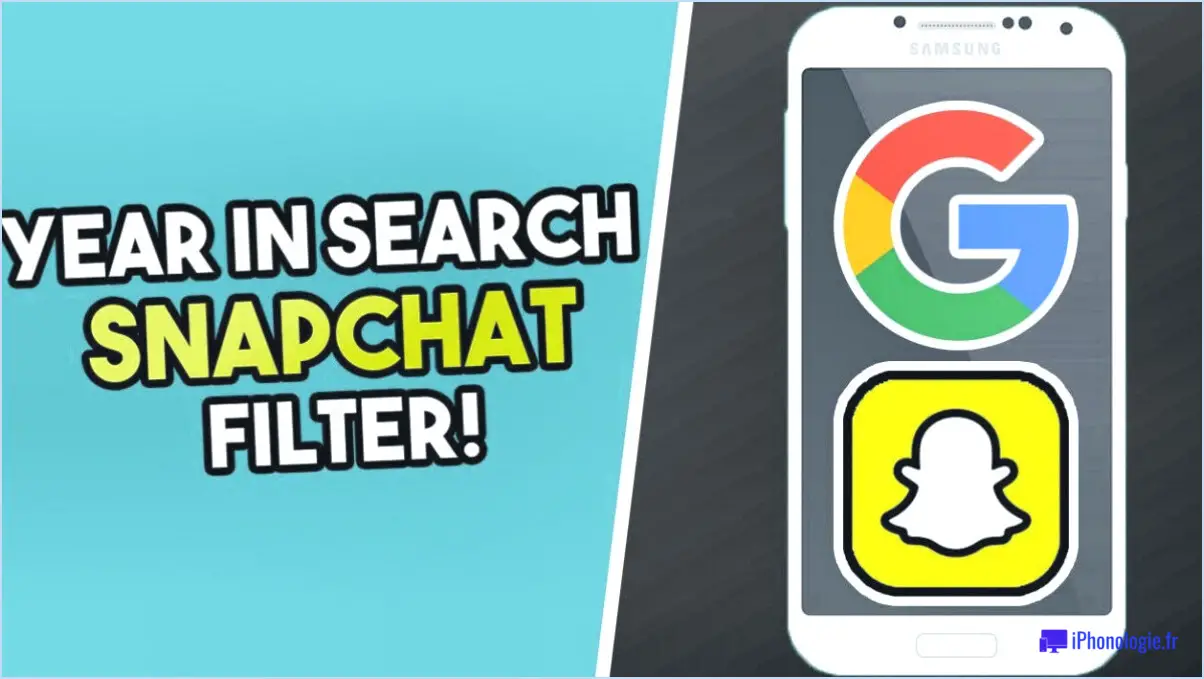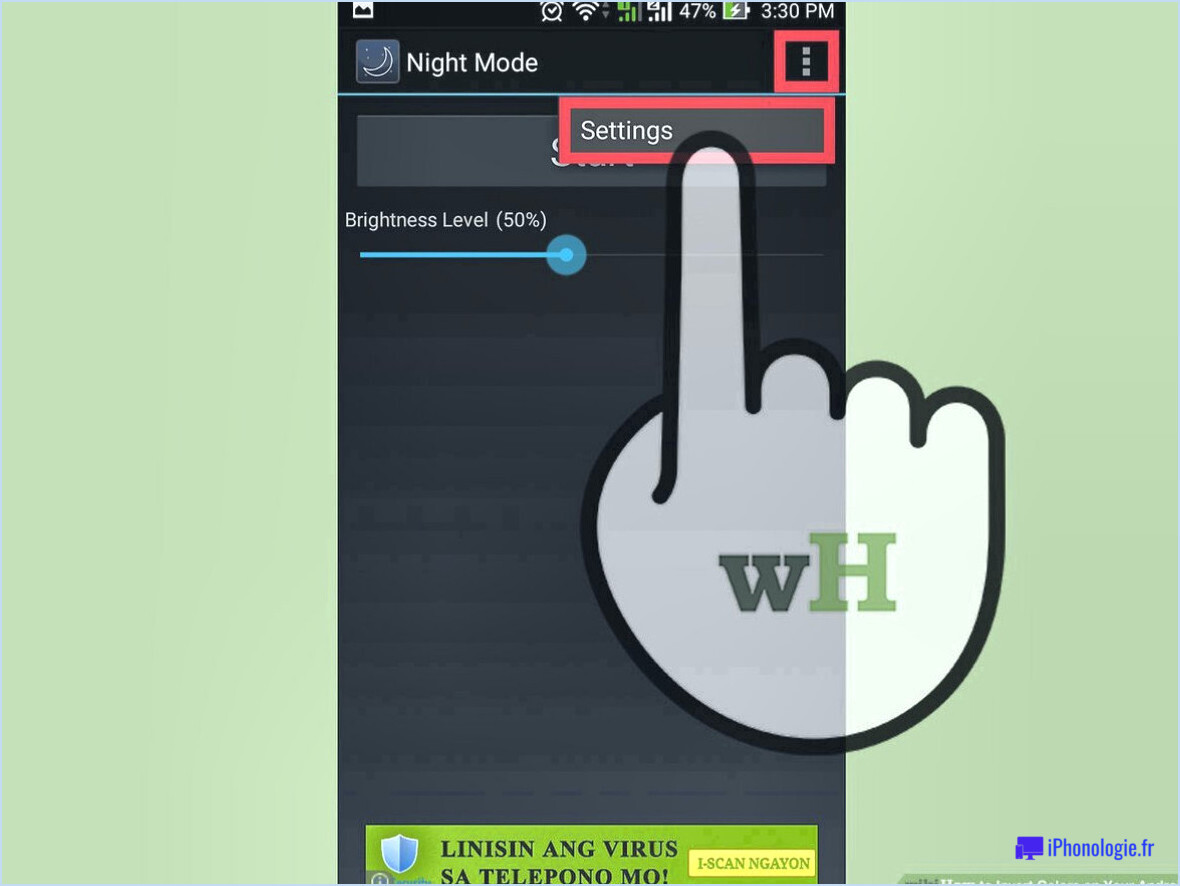Comment changer le pays ou la localisation du windows store dans windows 10?
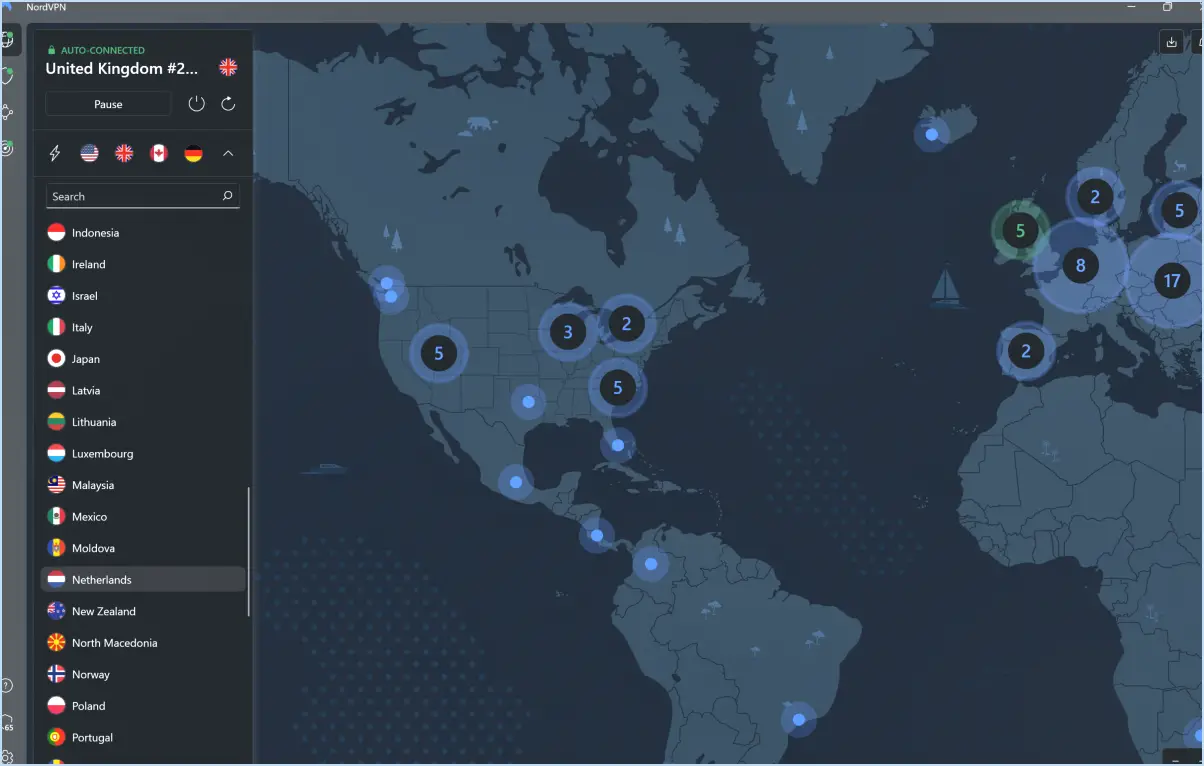
Changer le pays ou l'emplacement de votre Windows Store dans Windows 10 n'est peut-être pas directement pris en charge par le système, mais vous pouvez toujours y parvenir à l'aide d'une application tierce comme Store Locator. Voici comment procéder :
- Téléchargez Store Locator: Commencez par télécharger et installer l'appli Store Locator sur votre appareil Windows 10. Vous pouvez trouver cette app sur différents sites web tiers ou dépôts d'apps.
- Lancer l'application: Après avoir installé Store Locator, lancez l'application à partir de votre menu Démarrer ou de votre bureau.
- Choisir un nouvel emplacement: Dans l'application Store Locator, repérez l'option permettant de modifier le pays ou l'emplacement de votre Windows Store. Cette option pourrait s'intituler "Change Region" (Changer de région) ou autre.
- Sélectionnez le pays cible: Parmi les options disponibles, choisissez le pays ou l'emplacement que vous souhaitez définir pour votre Windows Store. Cliquez ou tapez sur le pays souhaité dans la liste.
- Appliquer les modifications: Une fois que vous avez sélectionné le nouveau pays, trouvez le bouton "Appliquer" ou "Enregistrer" dans l'application Store Locator. Cliquez ou tapez sur ce bouton pour appliquer les modifications.
- Redémarrez Windows Store: Pour que les modifications soient prises en compte, il se peut que vous deviez redémarrer votre Windows Store. Fermez-le et ouvrez-le à nouveau après quelques secondes.
- Vérifier le magasin: Après avoir redémarré le Windows Store, accédez à la page principale du magasin. Vous devriez maintenant voir un contenu correspondant au pays ou à l'emplacement que vous avez sélectionné à l'aide de Store Locator.
N'oubliez pas que si l'utilisation d'applications tierces telles que Store Locator peut vous aider à changer le pays de votre Windows Store, il est important de faire preuve de prudence lorsque vous téléchargez et installez des applications à partir de sources non officielles. Assurez-vous que l'application est réputée et largement utilisée afin de minimiser les risques potentiels.
Veuillez noter que l'utilisation d'applications tierces pour des changements au niveau du système comme celui-ci peut avoir des limitations ou des conséquences inattendues, alors procédez en étant conscient des risques potentiels.
Puis-je modifier l'emplacement de téléchargement du Microsoft Store?
Absolument, vous avez la possibilité de modifier l'emplacement de téléchargement de vos applications Microsoft Store sur votre ordinateur. Commencez par lancer l'application Microsoft Store. Ensuite, cliquez sur la barre de menu et choisissez Paramètres. Dans le menu Paramètres, repérez la section "Téléchargements d'applications". Vous y trouverez la possibilité de désigner votre emplacement de téléchargement préféré. Il s'agit d'une procédure simple qui vous permet de personnaliser l'emplacement de téléchargement de vos applications Microsoft Store. Adapter la destination de téléchargement à vos préférences peut vous aider à optimiser votre stockage et votre organisation.
La région a-t-elle une importance pour Windows 10?
Oui, région pour Windows 10. Les locale ont une incidence sur la langue, la date, les formats d'heure, etc. Pour les ajuster, naviguez : Panneau de configuration > Options régionales et linguistiques > Onglet Emplacement. Choisissez la langue désirée langue et les paramètres souhaités.
Où se trouve l'emplacement du fichier Microsoft Store?
L'emplacement du fichier du Microsoft Store varie en fonction de votre système et de vos préférences. Voici les chemins d'accès les plus courants :
- Emplacement par défaut:
C:Program FilesWindowsApps- C'est là que les applications du Microsoft Store sont stockées, mais l'accès est restreint pour des raisons de sécurité. - Données d'application de l'utilisateur:
C:Users<YourUsername>AppDataLocalPackages- Les données spécifiques à l'utilisateur pour les applications du Microsoft Store se trouvent ici. - Paramètres Windows: Vous pouvez modifier l'emplacement d'installation par défaut dans les paramètres de Windows. > Stockage > Autres paramètres de stockage > Modifier l'endroit où le nouveau contenu est sauvegardé.
- Lecteurs externes: Vous pouvez également choisir des lecteurs externes pour les installations d'applis.
N'oubliez pas que la modification de ces emplacements peut affecter la stabilité du système et les fonctionnalités des applications. Choisissez judicieusement en fonction de vos besoins.
Que se passe-t-il si je modifie les paramètres régionaux du système?
La modification des paramètres linguistiques du système a un impact sur les applications et les fichiers des utilisateurs, car ils sont traduits dans les nouveaux paramètres linguistiques. Pour revenir en arrière, utilisez la commande "locale" dans un terminal.
Pourquoi mon ordinateur n'a-t-il pas la bonne localisation?
Votre ordinateur peut afficher un emplacement erroné pour plusieurs raisons. L'une des raisons les plus courantes est une mise à jour incorrecte des paramètres. Si vous avez modifié l'emplacement de votre ordinateur sans ajuster vos paramètres, des divergences peuvent survenir. Pour les utilisateurs d'ordinateurs de bureau ou portables, il suffit d'accéder au menu "Paramètres" et de choisir "Emplacement" pour modifier votre emplacement. Quant aux utilisateurs d'appareils mobiles, ils doivent se rendre dans le menu "Paramètres" et choisir "Localisation et sécurité" pour effectuer les ajustements nécessaires. Il est important de veiller à ce que les paramètres de votre appareil correspondent à votre position réelle afin d'éviter les inexactitudes.
Où Windows 10 stocke-t-il les fichiers d'installation?
Windows 10 conserve ses fichiers d'installation dans plusieurs emplacements clés de votre système :
- C:NWindowsNInstallateur
- C:WindowsInstaller{9C5DF1B5-2E24-4BFE-B3FA-F3DCD0AAEBA6}
- C:NProgramDataNMicrosoftNWindowsNMenu de démarrageNProgrammesNInstallateur Windows
- C:NUsers
NAppDataNLocalNMicrosoftNWindowsNMenu de démarrageNProgrammes
Ces répertoires sont essentiels pour la gestion et le stockage des fichiers d'installation, ce qui garantit un fonctionnement harmonieux et un accès facile aux programmes. Il est essentiel de connaître ces emplacements, en particulier lors de la gestion des ressources du système ou de la résolution de problèmes liés à l'installation.
Quels sont mes paramètres régionaux?
Les paramètres régionaux sont déterminés par la langue et la région de votre Mac. Si vous êtes aux États-Unis, vos paramètres régionaux sont l'anglais. C'est la combinaison de la langue et de la région qui définit vos paramètres régionaux.