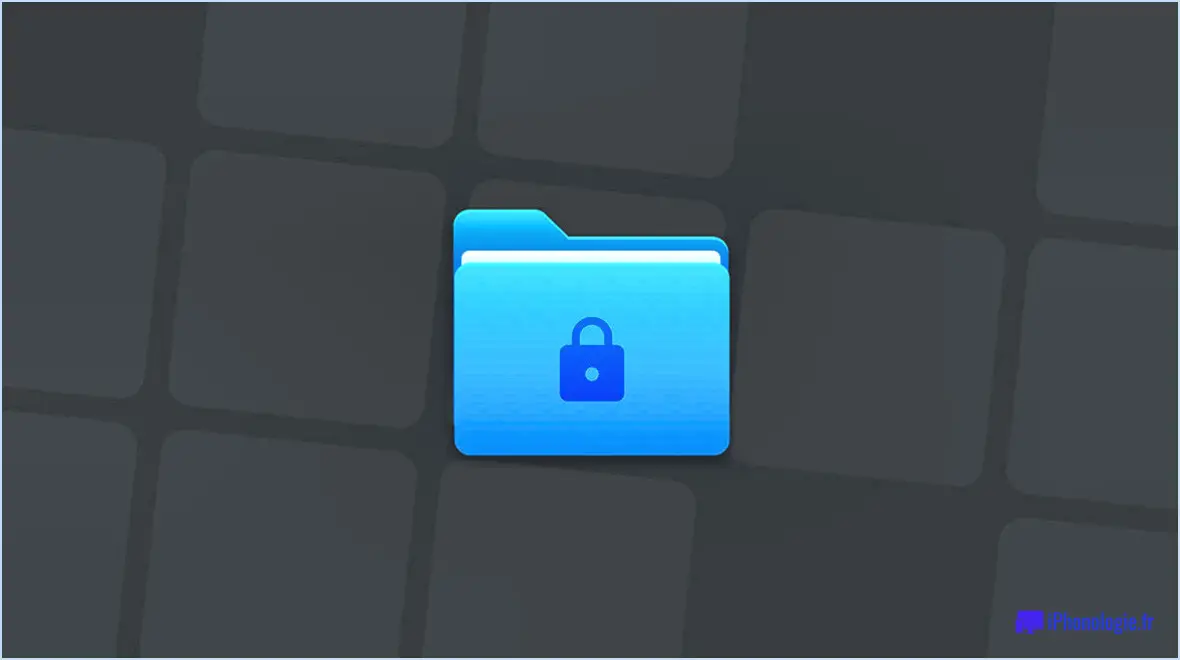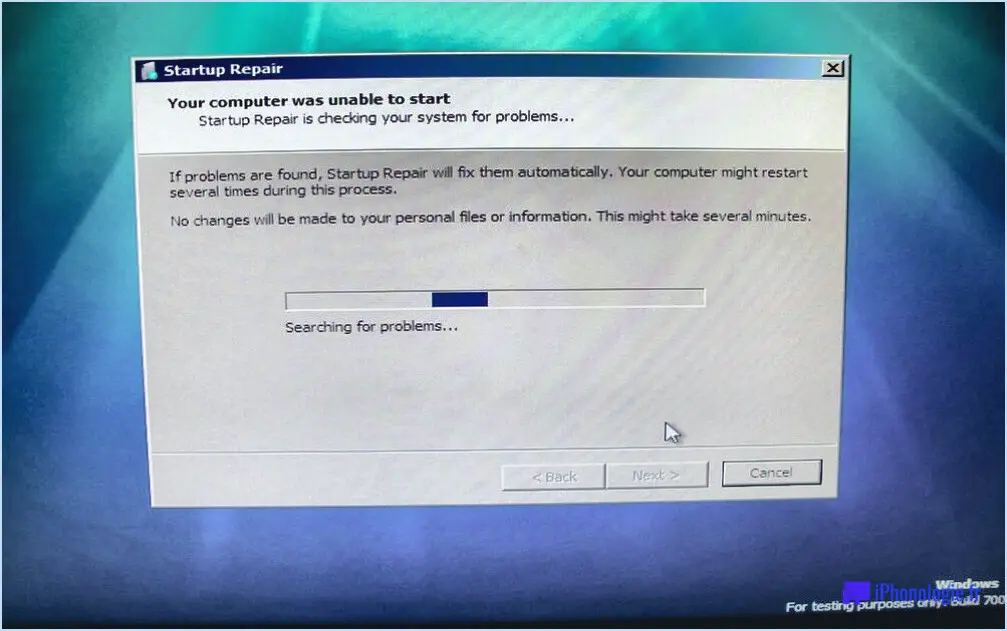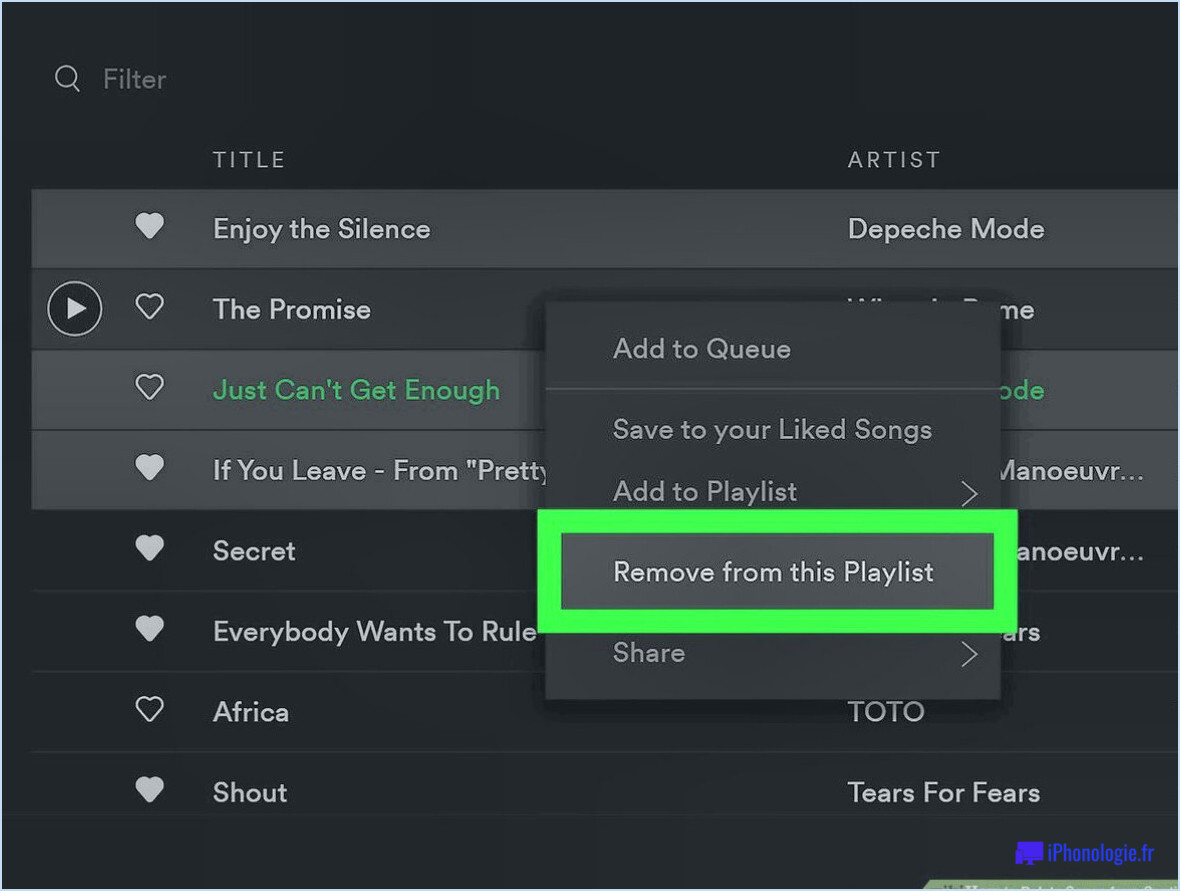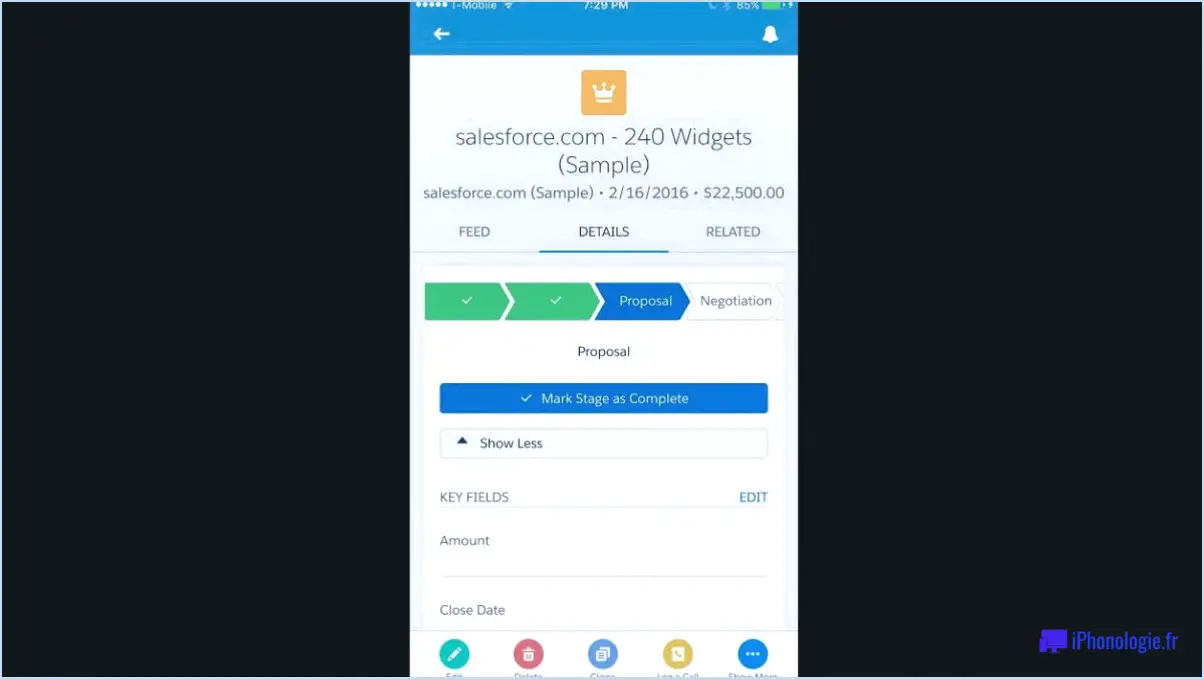Comment changer le programme par défaut pour les applications dans windows 10?
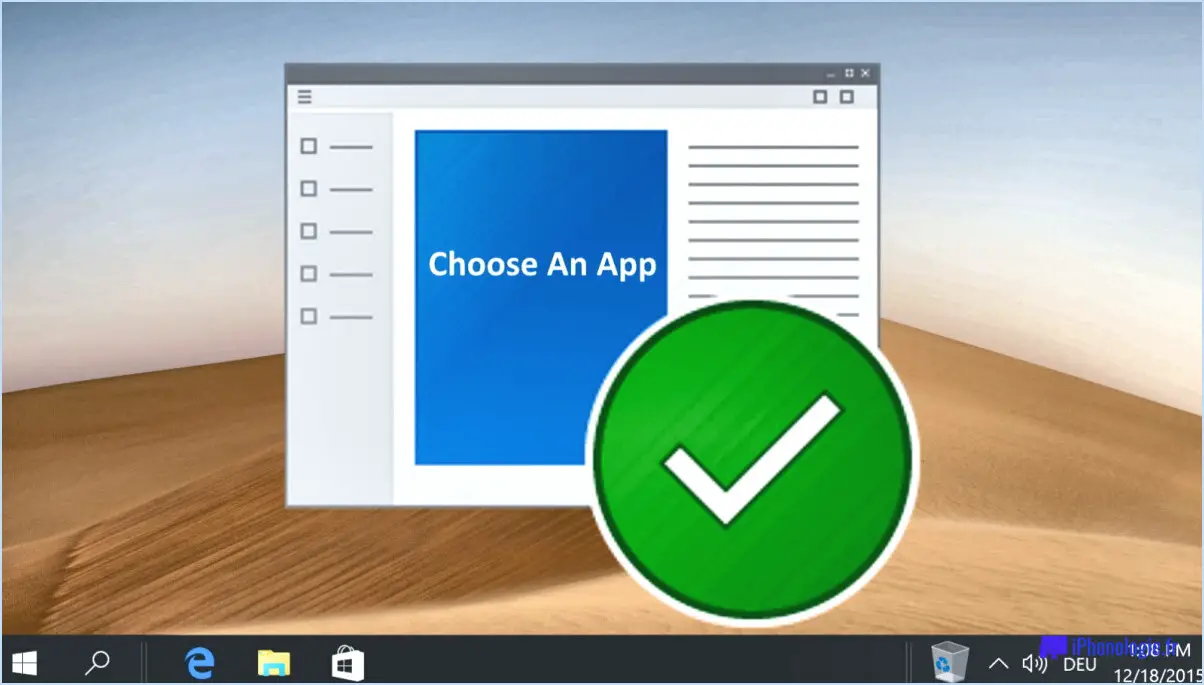
Pour modifier le programme par défaut d'une application dans Windows 10, vous pouvez suivre les étapes suivantes :
- Ouvrez les Paramètres en cliquant sur le menu Démarrer et en sélectionnant l'icône de l'engrenage. Vous pouvez également appuyer sur la touche Windows + I de votre clavier.
- Dans la fenêtre Paramètres, cliquez sur "Apps" pour ouvrir la fenêtre Apps & section des fonctionnalités.
- A l'intérieur de la section Apps & section des fonctionnalités, cliquez sur "Applications par défaut" située dans la barre latérale gauche.
- Faites défiler vers le bas jusqu'à ce que vous trouviez l'application "Choisir les applications par défaut par type de fichier" . Vous y trouverez une liste des extensions de fichiers et des programmes par défaut qui leur sont associés.
- Pour modifier le programme par défaut pour un type de fichier spécifique, cliquez sur le programme par défaut actuel associée à ce type de fichier. Une liste des applications disponibles s'affiche.
- Sélectionnez la nouvelle application que vous souhaitez utiliser par défaut pour ce type de fichier. Si l'application que vous souhaitez utiliser ne figure pas dans la liste, vous pouvez cliquer sur "Plus d'applications" pour voir d'autres options ou cliquer sur "Rechercher une application dans le Microsoft Store" pour trouver des applications compatibles dans le Store.
- Après avoir sélectionné la nouvelle application par défaut, fermez la fenêtre Paramètres. Les modifications que vous avez apportées seront automatiquement enregistrées.
Désormais, chaque fois que vous ouvrirez un fichier avec le type de fichier que vous venez de modifier, il se lancera automatiquement dans la nouvelle application par défaut que vous avez sélectionnée.
Outre la modification des applications par défaut en fonction du type de fichier, vous pouvez également modifier d'autres paramètres par défaut, tels que les applications par défaut pour des protocoles spécifiques ou pour différentes lectures de médias. Pour ce faire, vous pouvez cliquer sur les options correspondantes dans la section "Applications par défaut" de la fenêtre Paramètres.
N'oubliez pas que ces étapes sont applicables au système d'exploitation Windows 10, et que les options exactes et les libellés des menus peuvent varier légèrement en fonction de la version que vous utilisez.
Comment supprimer l'application par défaut pour ouvrir des fichiers dans Windows 10?
Pour supprimer l'application par défaut pour l'ouverture des fichiers dans Windows 10, procédez comme suit :
- Accédez à l'écran de démarrage en cliquant sur l'icône Windows en bas à gauche de votre écran.
- Tapez "Apps" dans la barre de recherche et appuyez sur la touche entrée.
- Cliquez sur le bouton "Apps & dans les résultats de la recherche. Cela ouvrira la fenêtre Apps & features settings page.
- Faites défiler la liste des applications installées jusqu'à ce que vous trouviez l'application par défaut que vous souhaitez supprimer.
- Cliquez sur l'application pour la sélectionner, puis cliquez sur le lien "Options avancées" situé en dessous.
- Sur la page suivante, vous aurez la possibilité de "Réinitialiser" ou de "Désinstaller" l'application. Cliquez sur le bouton "Désinstaller" pour supprimer l'application par défaut.
- Un message de confirmation s'affiche pour vous demander si vous souhaitez désinstaller l'application. Cliquez à nouveau sur "Désinstaller" pour confirmer la suppression.
- Windows va maintenant supprimer l'application par défaut de votre système.
N'oubliez pas que la suppression de l'application par défaut rétablit les associations de fichiers à leur état d'origine, ce qui vous permet de choisir une autre application pour ouvrir des types de fichiers spécifiques.
Comment modifier les paramètres par défaut de Windows?
Pour modifier les paramètres par défaut de Windows, vous pouvez utiliser le puissant utilitaire Windows Command Prompt. L'Invite de commande vous permet de modifier divers paramètres de votre ordinateur. Voici un guide étape par étape pour vous aider à démarrer :
- Ouvrez l'Invite de commande : Appuyez sur la touche Windows + R, tapez "cmd" dans la boîte de dialogue Exécuter et appuyez sur Entrée.
- Exécutez en tant qu'administrateur : Cliquez avec le bouton droit de la souris sur l'icône de l'Invite de commande et sélectionnez "Exécuter en tant qu'administrateur" pour vous assurer que vous disposez des privilèges nécessaires.
- Accéder aux paramètres par défaut : Utilisez des commandes spécifiques pour modifier différents paramètres par défaut. Par exemple :
- Pour modifier le navigateur par défaut, utilisez la commande : "reg add HKEY_CURRENT_USERSoftwareMicrosoftWindowsShellAssociationsUrlAssociationshttpUserChoice /v ProgId /d YOUR_BROWSER" (remplacer YOUR_BROWSER par le navigateur souhaité).
- Pour modifier l'imprimante par défaut, utilisez la commande : "rundll32 printui.dll,PrintUIEntry /y /n VOTRE_NOM_D'IMPRIMEUR" (remplacer YOUR_PRINTER_NAME par le nom de l'imprimante).
N'oubliez pas de remplacer les caractères de remplacement en majuscules par vos valeurs préférées.
- Exécutez la commande : Appuyez sur Entrée pour exécuter la commande et appliquer les modifications.
L'utilisation de l'Invite de commande vous permet de mieux contrôler les paramètres par défaut de Windows et de personnaliser votre expérience informatique en fonction de vos besoins.
Comment modifier l'ouverture d'un fichier?
Pour modifier l'ouverture d'un fichier, vous disposez de plusieurs options. L'une des méthodes les plus courantes consiste à utiliser le programme "explorer". Ce programme vous permet de modifier l'application par défaut associée à un type de fichier spécifique. En cliquant avec le bouton droit de la souris sur le fichier et en sélectionnant "Ouvrir avec", vous pouvez choisir un programme différent dans la liste fournie ou en rechercher un manuellement.
Vous pouvez également modifier le nom du fichier ou son chemin d'accès à l'aide de divers outils de ligne de commande. Des commandes telles que "cd", "ls", "find" ou "xargs" vous permettent de naviguer dans les répertoires, de dresser la liste des fichiers, de rechercher des fichiers spécifiques et d'effectuer des opérations sur ces derniers. Grâce à ces outils, vous pouvez manipuler l'emplacement ou les attributs d'un fichier, ce qui peut avoir un impact indirect sur le programme qui l'ouvre.
N'oubliez pas de faire preuve de prudence lorsque vous modifiez des associations de fichiers ou que vous utilisez des outils de ligne de commande, car des modifications incorrectes peuvent entraîner des résultats inattendus. Il est toujours préférable de disposer d'une sauvegarde de vos fichiers avant d'effectuer des modifications.
Où puis-je trouver les paramètres des applications dans Windows 10?
Dans Windows 10, il est essentiel de trouver les paramètres des apps pour optimiser votre expérience informatique. Voici trois conseils pour vous aider à les localiser rapidement :
- Commencez par ouvrir l'écran Démarrer de Windows 10 et recherchez l'icône paramètres de l'application dans le coin supérieur droit.
- Pour des réglages plus spécifiques de l'application, ouvrez l'icône dédiée aux réglages de l'application dans le coin supérieur droit. Paramètres de chaque application.
- Utilisez la fenêtre Barre de recherche pour trouver les paramètres des applications dans l'ensemble de Windows 10 ou dans une catégorie particulière comme les jeux.
En suivant ces conseils, vous naviguerez sans effort dans Windows 10 et personnaliserez vos apps en fonction de vos préférences. Bonne exploration !
Comment modifier les autorisations dans Windows 10?
La modification des autorisations dans Windows 10 est une tâche courante qui peut être accomplie par le biais de différentes méthodes. Voici trois façons efficaces de modifier les autorisations :
1) En utilisant l'invite de commande : Si vous souhaitez modifier les autorisations sur un ordinateur local, ouvrez l'Invite de commandes et entrez la commande "netsh advfirewall unblock port 443 3306". Cette commande débloquera les ports 443 et 3306.
2) Utilisation de l'éditeur de stratégie de groupe : Pour accéder à l'éditeur de stratégie de groupe, il suffit de taper "gpedit" dans l'invite de commande. De là, vous pouvez naviguer jusqu'aux paramètres souhaités et ajuster les autorisations en conséquence.
3) Exploiter l'explorateur de fichiers : Cliquez avec le bouton droit de la souris sur le fichier ou le dossier que vous souhaitez modifier, sélectionnez "Propriétés", accédez à l'onglet "Sécurité" et cliquez sur "Modifier". Cela vous permettra de modifier les autorisations pour des utilisateurs ou des groupes d'utilisateurs spécifiques.
Choisissez la méthode qui vous convient et profitez de la flexibilité de l'ajustement des autorisations dans Windows 10.
Qu'est-ce que le gestionnaire d'applications par défaut?
A Gestionnaire d'applications par défaut est un outil conçu pour aider les utilisateurs à gérer efficacement les applications sur leur appareil. Il offre diverses fonctionnalités telles que l'installation et la découverte de nouvelles applications, la désactivation ou la suppression d'applications existantes et la gestion des notifications pour les programmes installés. En général, le gestionnaire d'applications par défaut est accessible dans la section Paramètres sur la majorité des appareils. Il simplifie le processus d'organisation des applications et permet aux utilisateurs de personnaliser l'écosystème d'applications de leur appareil en fonction de leurs préférences et de leurs besoins.
Comment modifier les autorisations par défaut des applications?
Pour modifier les autorisations par défaut des applications, procédez comme suit :
- Ouvrez Paramètres sur votre appareil.
- Sélectionnez Général dans le menu.
- Faites défiler vers le bas et choisissez App Permissions.
- Vous verrez une liste de catégories comme Appareil photo, Stockage et Téléchargements.
- Examinez la liste pour déterminer les autorisations d'application que vous souhaitez modifier.
- Pour modifier une autorisation spécifique, tapez dessus et effectuez les modifications souhaitées.
- Si vous ne trouvez pas une autorisation spécifique, vous pouvez la taper dans le champ App Permissions et appuyer sur retour.
En ajustant ces autorisations, vous pouvez personnaliser l'accès des applications à votre appareil en fonction de vos préférences.
Les applications par défaut sont-elles spécifiques à l'utilisateur?
Les applications par défaut sont pas spécifiques à l'utilisateur. Elles sont préinstallées sur les appareils et servent de applications intégrées qui sont livrées avec le système d'exploitation. Ces applications sont uniformes sur tous les appareils du même modèle et de la même version du système d'exploitation. Contrairement aux applications installées par l'utilisateur, les applications par défaut sont non personnalisables et sont destinées à fournir des fonctionnalités de base dès leur sortie de l'emballage. Elles sont conçues pour offrir une expérience transparente et cohérente à tous les utilisateurs, quelles que soient leurs préférences ou leurs exigences. Bien que les applications par défaut puissent être pratiques, les utilisateurs peuvent choisir d'installer d'autres applications qui répondent mieux à leurs besoins et préférences individuels.