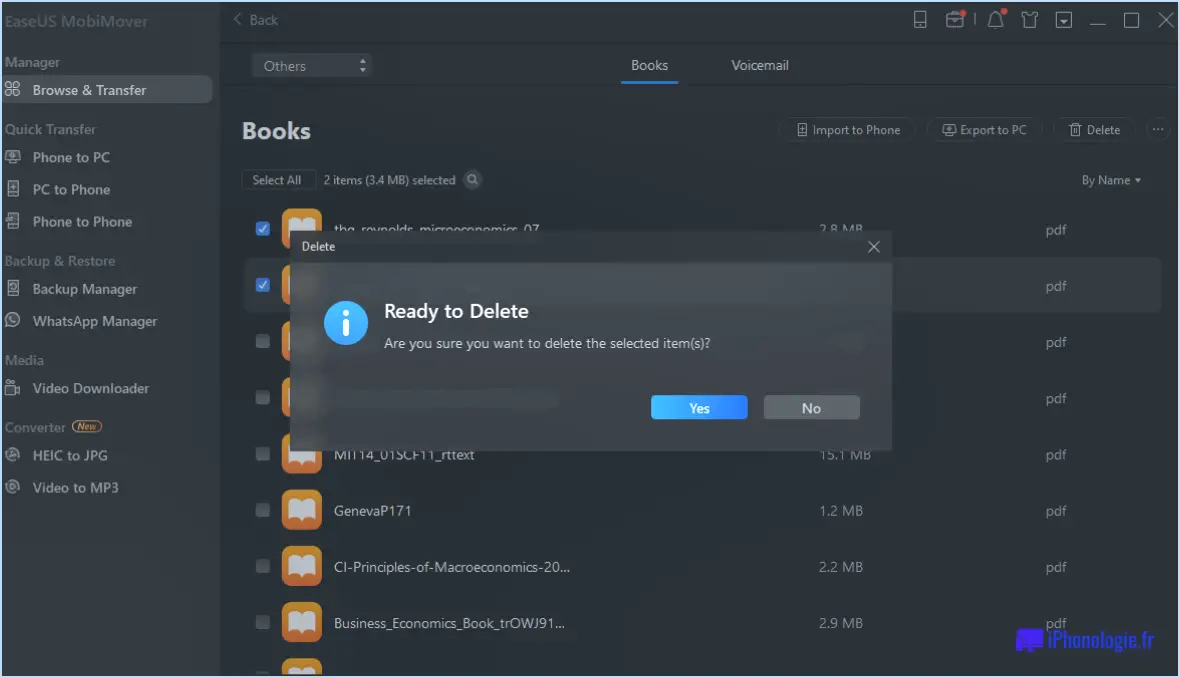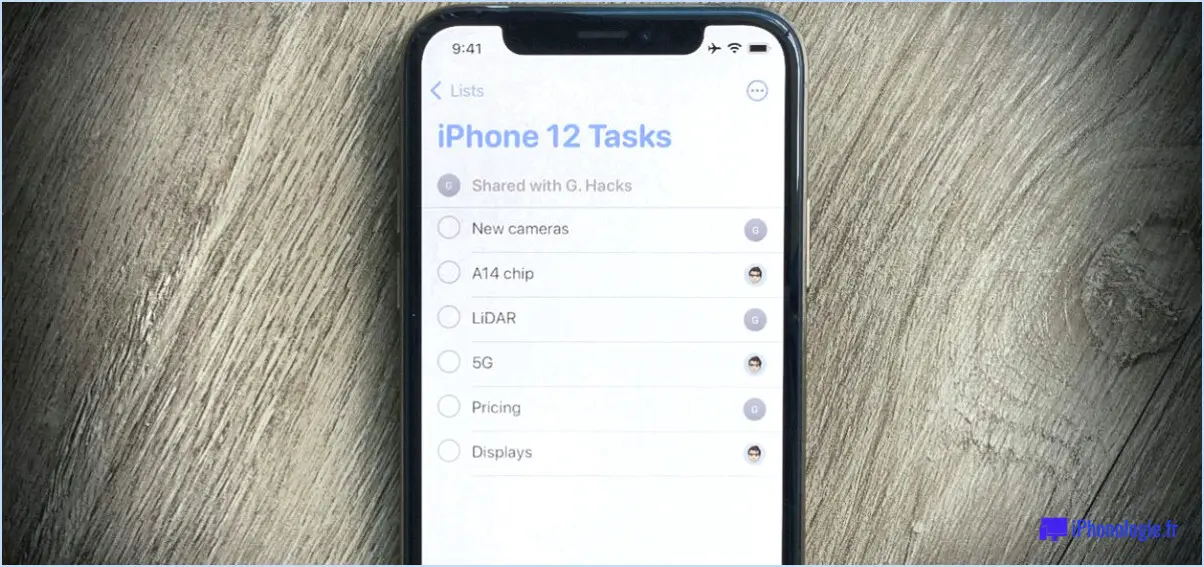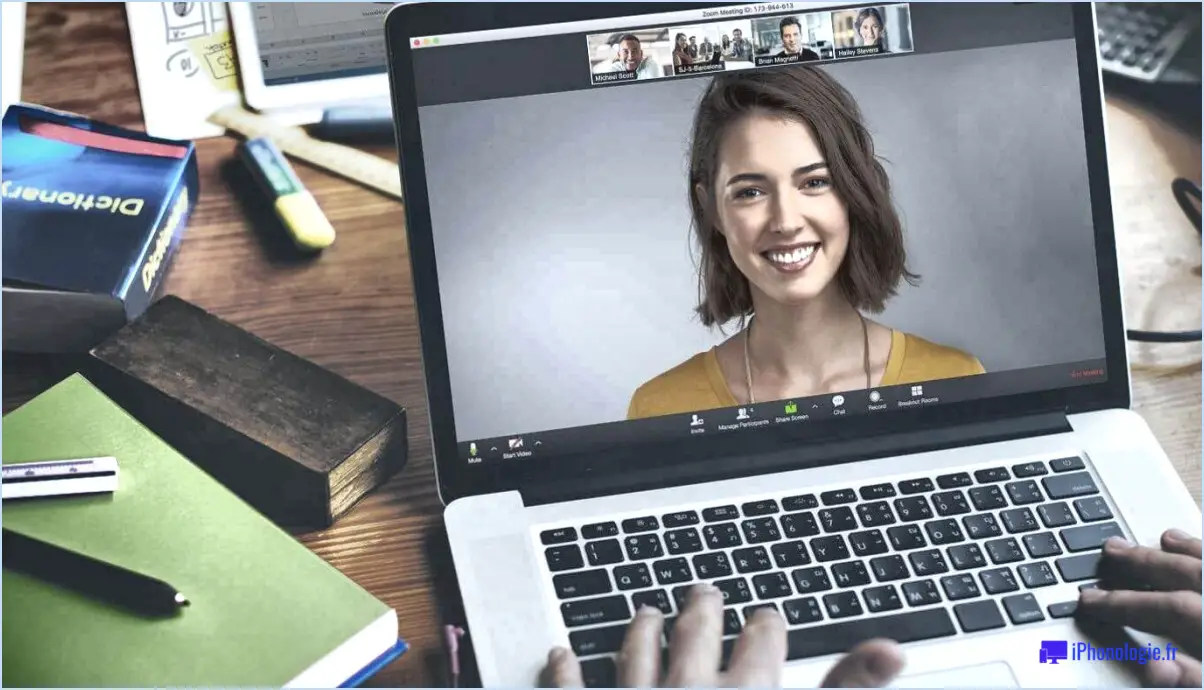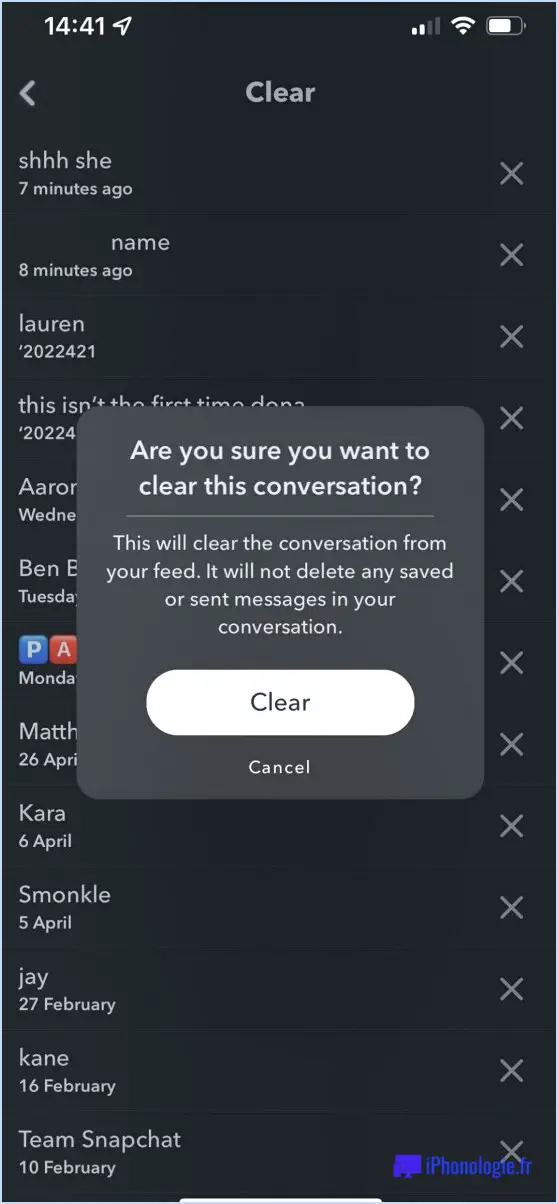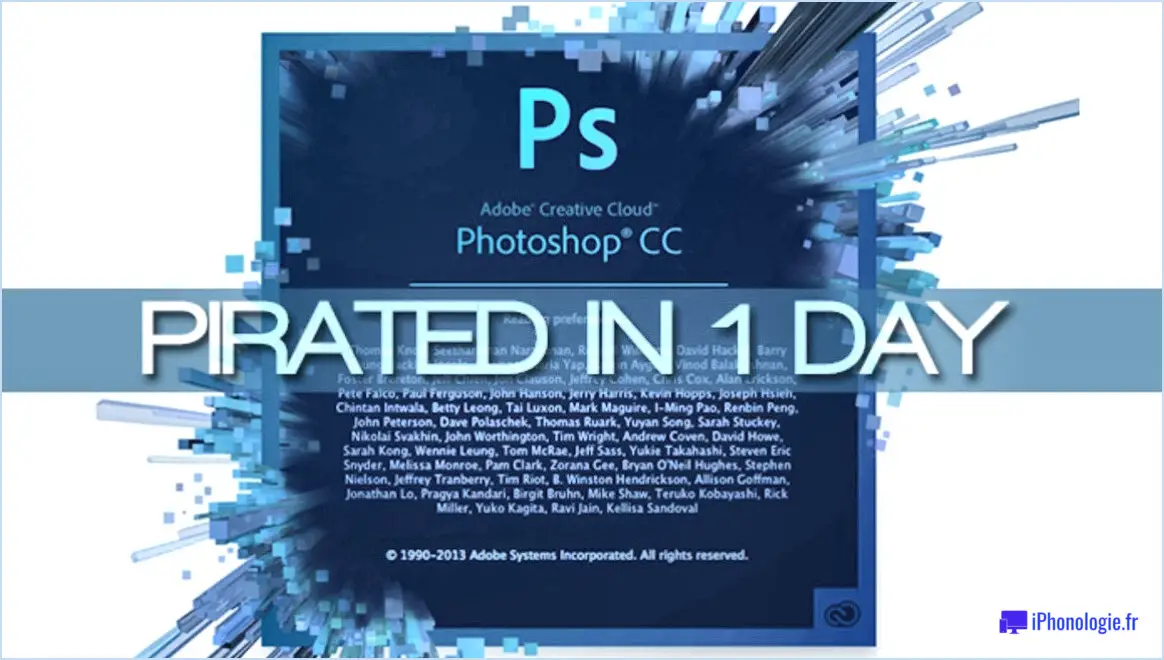Comment changer l'emplacement du dossier de capture d'écran par défaut dans windows 11?
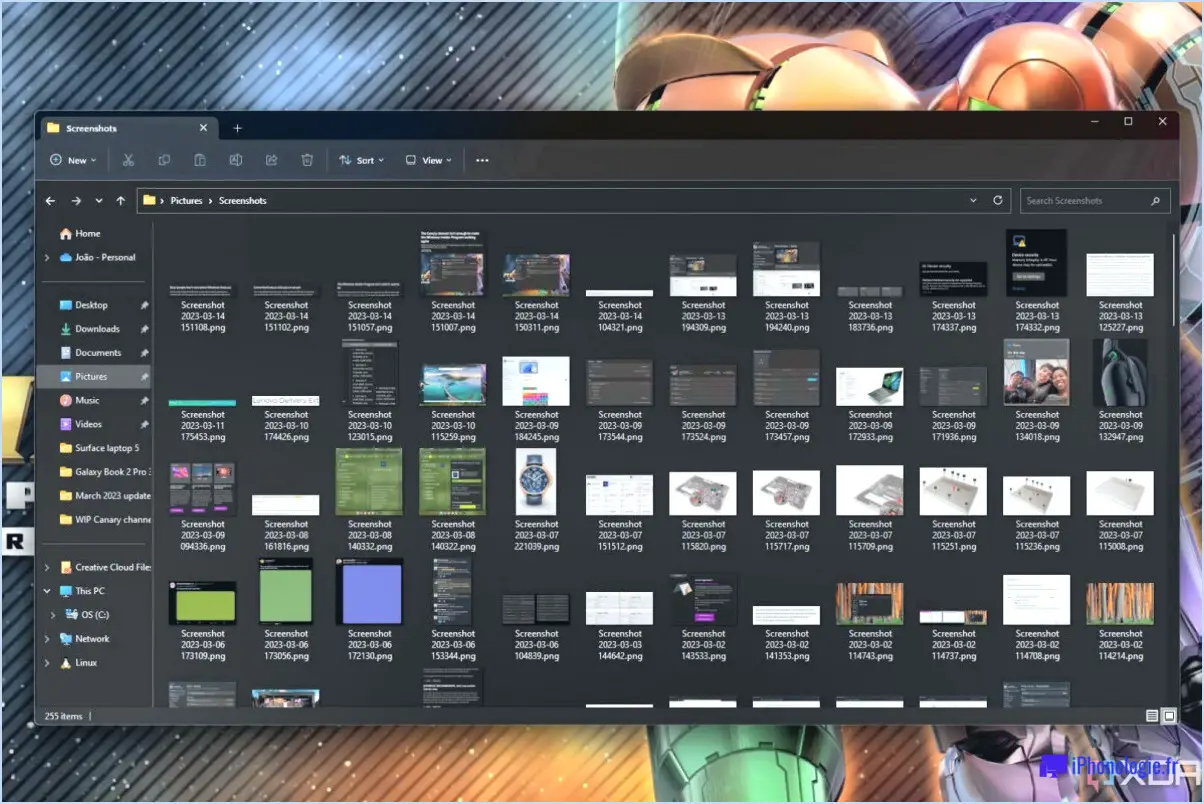
Pour modifier l'emplacement du dossier de capture d'écran par défaut dans Windows 11, vous pouvez suivre les étapes suivantes :
- Ouvrez le menu Démarrer en cliquant sur l'icône Windows située dans le coin inférieur gauche de votre écran.
- Dans le menu Démarrer, cliquez sur "Paramètres". Cela ouvrira l'application Paramètres de Windows.
- Dans l'application Paramètres, localisez et cliquez sur la catégorie "Système". Les paramètres du système s'ouvrent alors.
- Dans les paramètres du système, vous trouverez plusieurs options sur le côté gauche. Recherchez et cliquez sur "Images par défaut". Cela affichera les paramètres liés au stockage des images par défaut.
- Une fois dans la fenêtre Images par défaut, vous verrez une option intitulée "Modifier". Cliquez dessus pour continuer.
- Une fenêtre "Modifier l'emplacement" s'affiche, vous permettant de spécifier un nouveau chemin d'accès pour le dossier des captures d'écran par défaut.
- Dans la fenêtre "Modifier l'emplacement", tapez l'emplacement ou le chemin souhaité où vous voulez que les captures d'écran soient enregistrées par défaut.
- Après avoir saisi le nouveau chemin, cliquez sur le bouton "OK" pour confirmer et enregistrer les modifications.
Et voilà ! Vous avez réussi à modifier l'emplacement du dossier des captures d'écran par défaut dans Windows 11. Désormais, toutes les captures d'écran que vous réaliserez seront automatiquement enregistrées à l'emplacement nouvellement spécifié.
En suivant ces étapes, vous pouvez personnaliser le dossier de capture d'écran par défaut à un emplacement qui correspond à vos préférences, ce qui vous permet de localiser et de gérer plus facilement vos captures d'écran.
Où les captures d'écran seront-elles enregistrées dans Windows 10?
Les captures d'écran réalisées dans Windows 10 sont automatiquement enregistrées dans le dossier Pictures de votre ordinateur. Cet emplacement par défaut garantit que vos images capturées sont facilement accessibles et organisées. Pour localiser le dossier Pictures, procédez comme suit :
- Ouvrez l'explorateur de fichiers en appuyant sur la touche Windows + E de votre clavier.
- Dans la barre latérale gauche, cliquez sur "Ce PC" ou "Ordinateur".
- Double-cliquez sur le dossier "Images".
Vous pouvez également accéder rapidement à vos captures d'écran en appuyant sur la touche Windows + PrtScn. Ce raccourci clavier enregistre instantanément la capture d'écran dans le dossier Pictures sans qu'il soit nécessaire de naviguer dans l'Explorateur de fichiers. N'oubliez pas de donner un nom significatif à votre capture d'écran pour vous aider à la retrouver plus tard.
Par défaut, Windows 10 enregistre les captures d'écran au format de fichier PNG, ce qui garantit des images de haute qualité tout en conservant une taille de fichier gérable.
Où se trouve l'emplacement d'enregistrement de l'outil de découpe dans Windows 11?
Le outil de découpage en Windows 11 n'a pas d'interface spécifique spécifique. Contrairement aux versions précédentes de Windows, où les coupures étaient sauvegardées dans le répertoire Images par défaut, Windows 11 introduit un nouveau dossier Snip & Esquisse (Outil d'esquisse). Avec cet outil, après avoir effectué une capture, vous pouvez éditer et sauvegarder directement à partir de l'application elle-même. Les extraits sauvegardés sont généralement stockés dans le répertoire Images mais vous pouvez choisir un autre emplacement si vous le souhaitez. N'oubliez pas de spécifier le dossier souhaité lorsque vous enregistrez vos coupes à l'aide de la fonction Snip & Esquisse dans Windows 11.
Comment enregistrer une capture d'écran sur mon PC plutôt que sur OneDrive?
Pour enregistrer une capture d'écran sur votre PC plutôt que sur OneDrive, vous avez plusieurs options :
- Bouton PrtScn: Appuyez sur la touche PrtScn de votre clavier, puis ouvrez un logiciel d'édition d'images (comme Paint) et appuyez sur Ctrl + V pour coller la capture d'écran. Enregistrez l'image à l'emplacement de votre choix.
- Outil de découpage: Si vous utilisez Windows 10 ou 8.1, vous pouvez utiliser l'outil de pincement. Ouvrez l'outil, cliquez sur " Nouveau ", sélectionnez la zone que vous souhaitez capturer et cliquez sur " Enregistrer " pour choisir le dossier de destination.
- Touche d'impression d'écran: Appuyez sur la touche Print Screen (PrtScn) pour capturer l'intégralité de l'écran. Ouvrez un éditeur d'images, collez la capture d'écran en utilisant Ctrl + V, et enregistrez-la à l'emplacement de votre choix.
N'oubliez pas que ces méthodes vous permettent d'enregistrer les captures d'écran directement sur votre PC, ce qui garantit qu'elles ne sont pas automatiquement stockées sur OneDrive.
Comment faire une capture d'écran d'une zone spécifique dans Windows 10?
Pour réaliser une capture d'écran d'une zone spécifique dans Windows 10, suivez ces étapes simples :
- Identifiez la zone de votre écran que vous souhaitez capturer.
- Appuyez simultanément sur la touche Windows et sur la touche PrtScn (Imprimer l'écran). La touche PrtScn se trouve dans la partie supérieure droite de votre clavier, généralement à côté de la touche F12.
- En appuyant sur la touche Windows + PrtScn, la capture d'écran de la zone sélectionnée sera automatiquement enregistrée dans votre dossier Screenshots. Vous pouvez accéder à ce dossier en naviguant vers "Ce PC" et en cliquant sur "Images".
- Ouvrez le dossier Captures d'écran pour visualiser votre capture d'écran. À partir de là, vous pouvez renommer, modifier ou partager l'image selon vos besoins.
N'oubliez pas que la touche Windows est généralement représentée par le logo Windows ou une icône de drapeau. En utilisant la touche Windows + le raccourci PrtScn, vous pouvez rapidement et sans effort capturer une zone spécifique de votre écran Windows 10.
Pourquoi ma capture d'écran ne fonctionne-t-elle pas sous Windows 11?
Si votre capture d'écran ne fonctionne pas dans Windows 11, il y a quelques raisons potentielles à considérer. Tout d'abord, assurez-vous que vous utilisez la dernière version de l'outil de capture d'écran de Windows 10, car vous pouvez l'obtenir sur le site Web de Microsoft. En outre, il est important de vérifier si la fonction de capture d'écran de Windows 10 est activée. Pour ce faire, ouvrez l'application Paramètres et accédez à Système > Captures d'écran. En confirmant ces facteurs, vous pouvez dépanner et résoudre tout problème lié à la prise de captures d'écran sur votre appareil Windows 11.
Comment modifier mes paramètres de capture d'écran sur mon ordinateur portable?
Pour modifier vos paramètres de capture d'écran sur un ordinateur portable Windows, procédez comme suit :
- Ouvrez le menu "Démarrer".
- Sélectionnez "Capture d'écran" dans les options.
- Naviguez jusqu'à l'onglet "Options de capture".
- Ici, vous pouvez personnaliser la résolution et le format de vos captures d'écran.
- Choisissez la résolution souhaitée parmi les options disponibles.
- Sélectionnez le format préféré pour vos captures d'écran.
- Une fois que vous avez fait vos choix, cliquez sur "Appliquer" ou "Enregistrer" pour sauvegarder les modifications.
En suivant ces étapes, vous pouvez facilement modifier les paramètres de capture d'écran sur votre ordinateur portable Windows en fonction de vos préférences.
Pourquoi mes captures d'écran ne vont-elles pas dans le dossier des captures d'écran?
Si vos captures d'écran n'apparaissent pas dans le dossier de captures d'écran désigné, il y a quelques explications possibles à prendre en compte. Tout d'abord, il est essentiel de s'assurer que le chemin d'accès au dossier de captures d'écran est correctement configuré sur votre appareil. Pour ce faire, accédez au menu "Paramètres", puis sélectionnez "Photos". Confirmez que le chemin spécifié pour le dossier de capture d'écran est correctement défini.
Une autre cause potentielle peut être un espace de stockage insuffisant sur votre appareil. Si l'espace de stockage de votre appareil est plein, cela peut empêcher l'enregistrement de nouvelles captures d'écran dans le dossier désigné. Pour remédier à ce problème, vous pouvez essayer de supprimer certaines des captures d'écran existantes ou envisager de les enregistrer à un autre endroit sur votre appareil.
En vérifiant le chemin d'accès au dossier des captures d'écran et en gérant l'espace de stockage de votre appareil, vous devriez pouvoir résoudre le problème et vous assurer que vos captures d'écran sont correctement enregistrées.
Comment utiliser la carte SD comme stockage interne dans Windows 11?
Pour utiliser une carte SD comme stockage interne dans Windows 11, vous pouvez suivre les étapes suivantes :
- Ouvrez l'application "Stockage" dans Windows 11.
- Sur l'écran principal, cliquez sur le bouton "+" pour ajouter un nouveau lecteur.
- Sélectionnez "Carte SD" comme type de lecteur et cliquez sur le bouton "Parcourir".
- Naviguez jusqu'à la carte SD et sélectionnez les fichiers que vous souhaitez ajouter à votre stockage interne.
En suivant ces étapes, vous pouvez utiliser efficacement votre carte SD comme stockage interne sous Windows 11. Cela vous permet d'augmenter l'espace de stockage disponible sur votre appareil, en accueillant plus de fichiers et d'applications.
Comment faire pour que mes captures d'écran s'enregistrent automatiquement sur ma carte SD?
Pour vous assurer que vos captures d'écran sont automatiquement enregistrées sur votre carte SD, vous pouvez suivre les étapes suivantes :
- Activez la carte SD comme stockage par défaut : Allez dans les paramètres de votre téléphone et naviguez jusqu'aux paramètres de stockage ou de mémoire. Choisissez l'option permettant de définir votre carte SD comme emplacement de stockage par défaut pour les captures d'écran.
- Utilisez une application de capture d'écran : Installez une application de capture d'écran fiable à partir de la boutique d'applications de votre appareil. Ces applications proposent souvent des options permettant d'enregistrer automatiquement les captures d'écran sur votre carte SD. Une fois installée, configurez les paramètres de l'application pour enregistrer les captures d'écran directement sur la carte SD.
- Utilisez la fonction "Enregistrer sous" dans les programmes d'édition d'images : Après avoir effectué une capture d'écran à l'aide de la méthode intégrée à votre appareil, ouvrez un programme d'édition d'images (tel que Gallery ou Google Photos) et sélectionnez la capture d'écran. Recherchez l'option "Enregistrer sous" ou "Déplacer vers" et choisissez votre carte SD comme destination.
N'oubliez pas de vérifier les étapes spécifiques en fonction de votre appareil et de votre système d'exploitation, car les paramètres et options exacts peuvent varier.
Comment enregistrer une capture d'écran sur mon disque dur?
Pour enregistrer une capture d'écran sur votre disque D, vous pouvez utiliser les méthodes suivantes :
- Touche Windows + PrtScr : En appuyant sur la touche Windows en même temps que sur le bouton PrtScr, vous ouvrez la boîte de dialogue Imprimer l'écran. Vous pouvez alors choisir la taille du fichier et enregistrer la capture d'écran directement sur le disque dur de votre ordinateur.
- Outil de découpe : De nombreux navigateurs modernes sont équipés d'un outil d'écrêtage qui vous permet d'effectuer des captures d'écran. Il vous suffit d'ouvrir l'outil, de sélectionner la zone que vous souhaitez capturer et de l'enregistrer à l'emplacement de votre choix, par exemple sur votre disque dur.
N'oubliez pas de spécifier le dossier de destination sur votre disque D lorsque vous enregistrez la capture d'écran afin de vous assurer qu'elle est stockée au bon endroit.