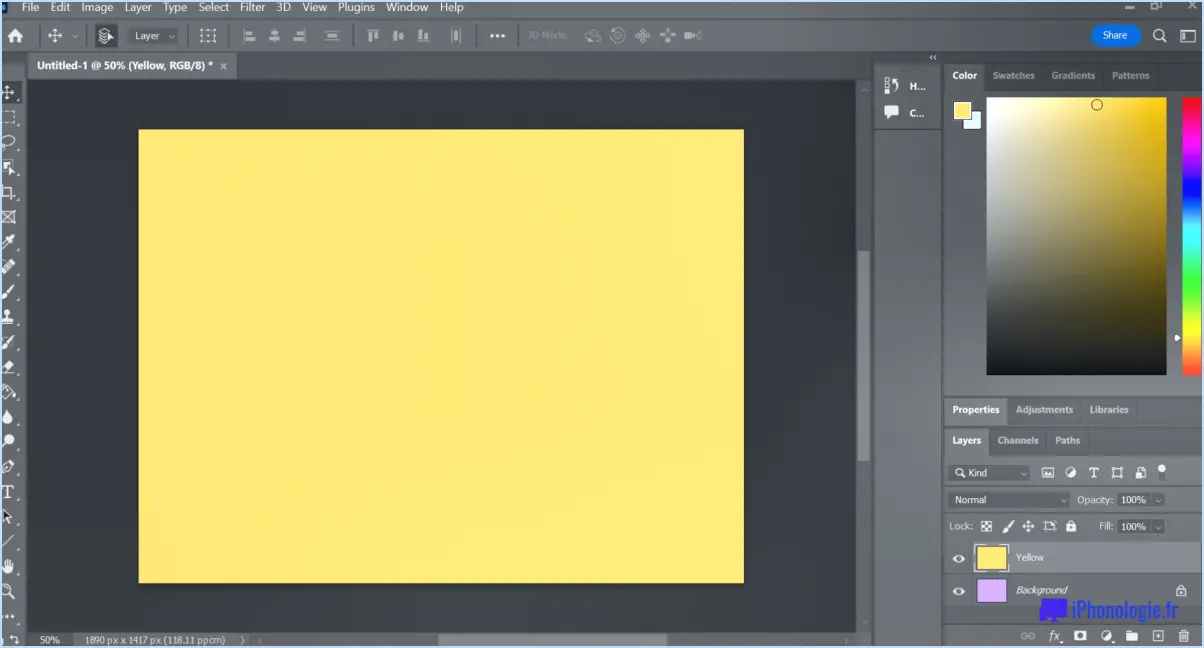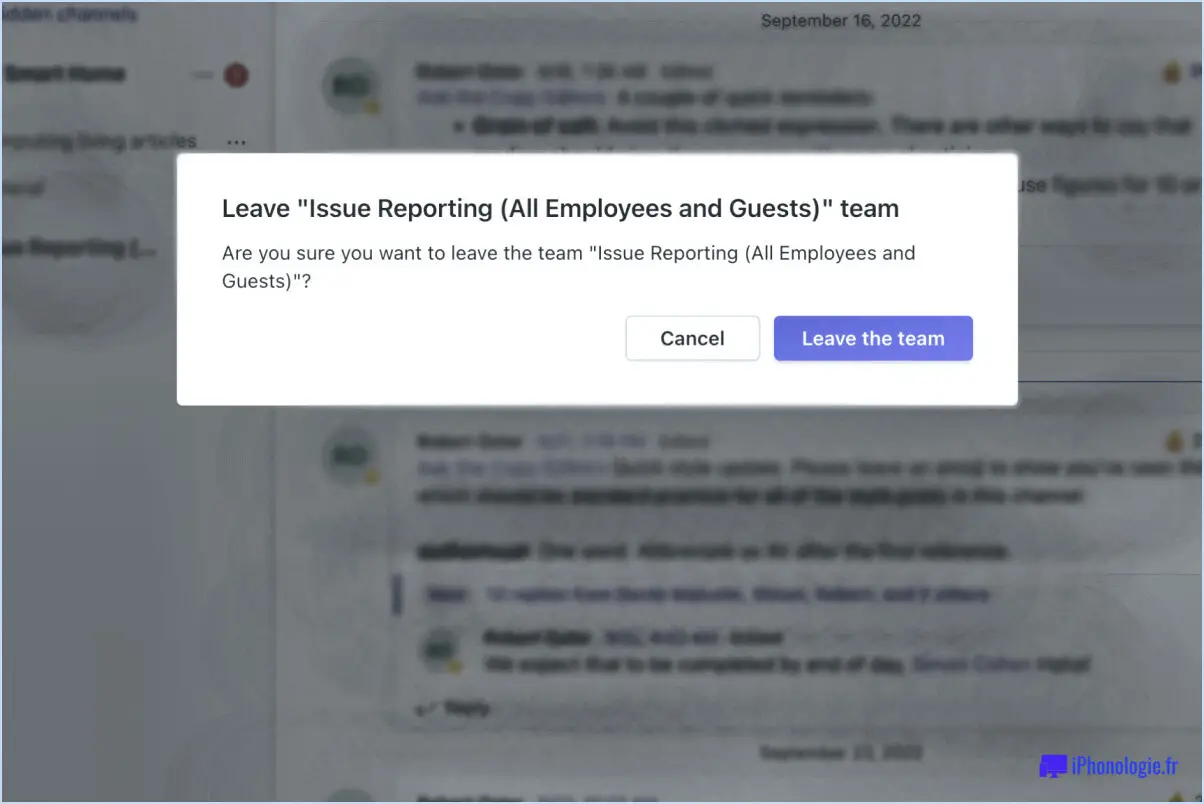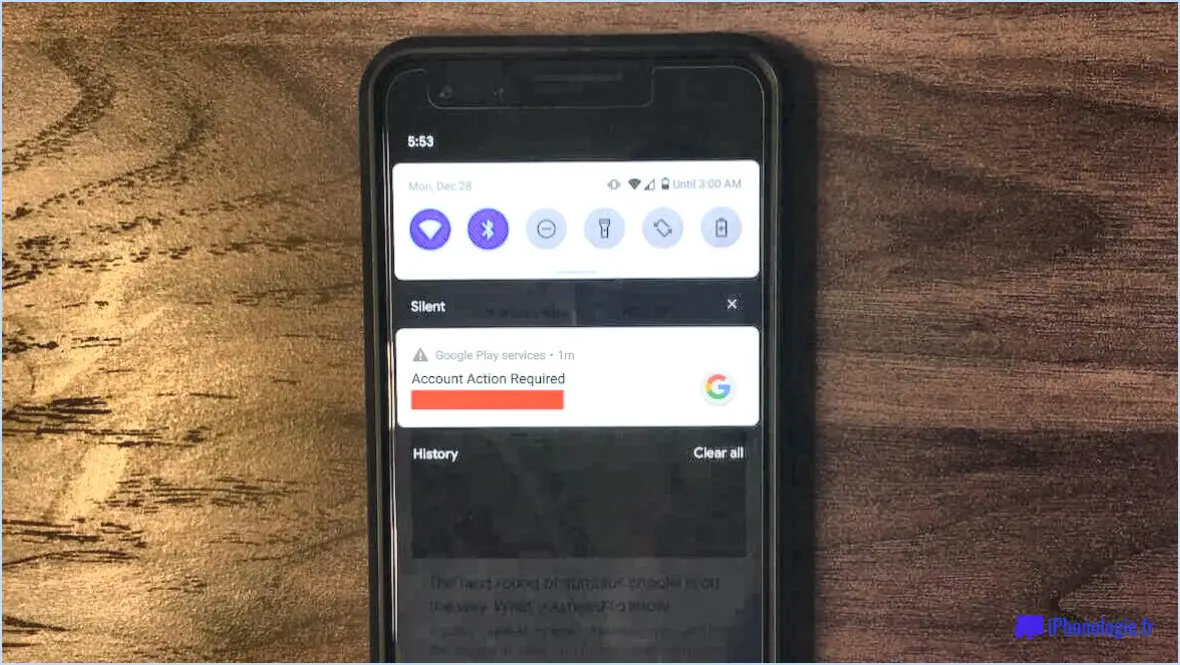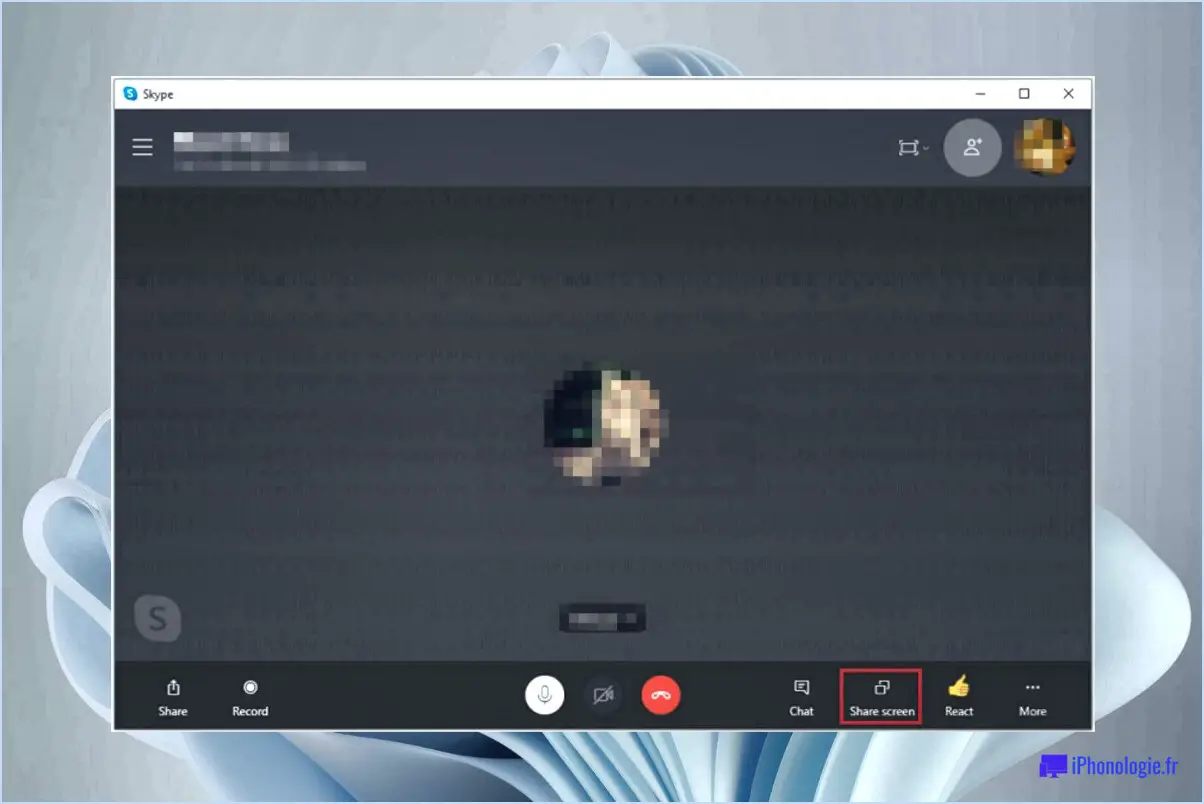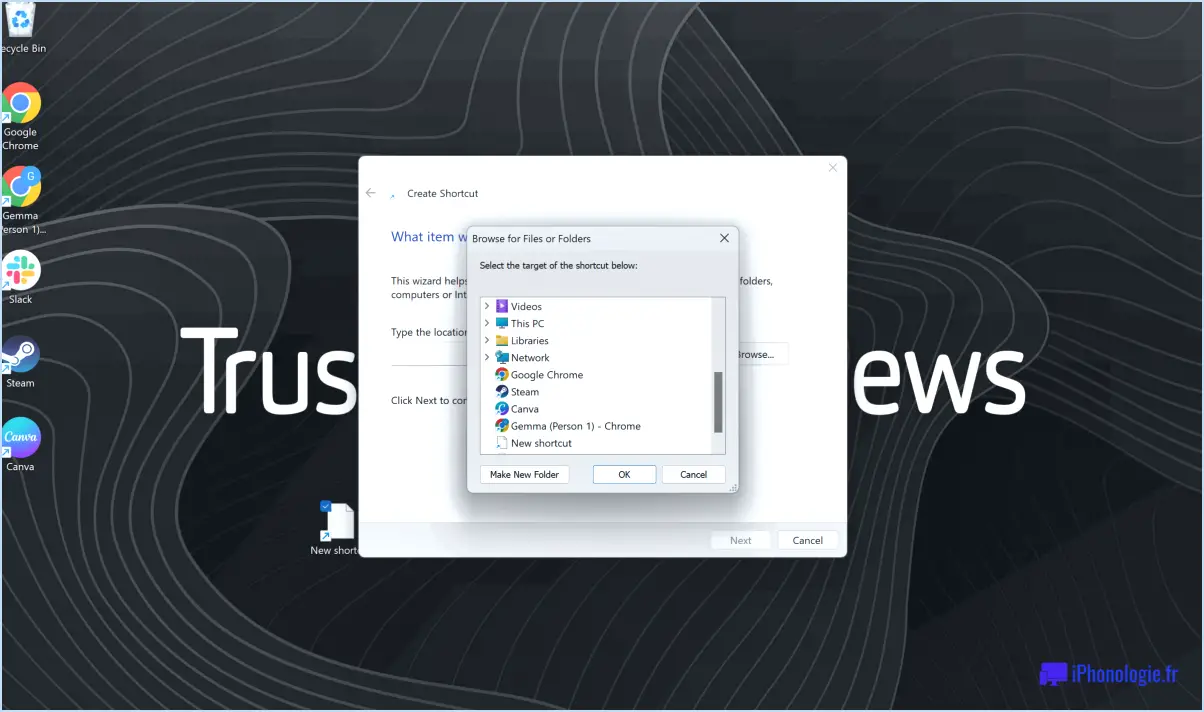Comment changer les raccourcis clavier de la barre de jeu dans windows 10?

Pour modifier les raccourcis clavier de la barre de jeu dans Windows 10, procédez comme suit :
- Ouvrez l'application Xbox : Appuyez sur le bouton Démarrer de votre clavier et tapez "Xbox" dans la barre de recherche. Cliquez sur l'appli Xbox dans les résultats de la recherche pour l'ouvrir.
- Accédez aux paramètres de Game DVR : Une fois l'application Xbox ouverte, accédez à l'option Paramètres. Vous pouvez la trouver en cliquant sur l'icône d'engrenage située dans le coin inférieur gauche de la fenêtre de l'appli.
- Personnaliser les raccourcis clavier : Dans le menu Paramètres, recherchez l'onglet ou l'option "Game DVR". Cliquez dessus pour ouvrir les paramètres de Game DVR.
- Sélectionnez le raccourci souhaité : Sous la section "Enregistrer que", vous verrez une liste de raccourcis clavier disponibles. Choisissez le raccourci que vous souhaitez modifier en cliquant dessus.
- Attribuer un nouveau raccourci clavier : Après avoir sélectionné le raccourci souhaité, appuyez sur la ou les touches que vous souhaitez lui attribuer. Par exemple, si vous souhaitez utiliser la combinaison "Win + Alt + G" pour l'enregistrement, appuyez sur ces touches de votre clavier.
- Confirmez les modifications : Une fois que vous avez appuyé sur la ou les touches du nouveau raccourci, l'application Xbox enregistre automatiquement vos modifications. Vous pouvez maintenant fermer l'appli Xbox et utiliser le raccourci clavier mis à jour pour la barre de jeu sous Windows 10.
N'oubliez pas que la modification des raccourcis clavier de la barre de jeu vous permet de personnaliser votre expérience de jeu et de capturer des moments de jeu plus efficacement.
Comment récupérer des fichiers cachés sur mon USB à l'aide de CMD?
Pour récupérer des fichiers cachés sur votre USB à l'aide de CMD, vous pouvez utiliser la puissante commande "attrib". Cette commande vous permet de modifier les attributs des fichiers et des répertoires. Plus précisément, pour découvrir des fichiers cachés, exécutez la commande "attrib +h". Voici un guide étape par étape :
- Connectez votre clé USB à votre ordinateur.
- Ouvrez l'invite de commande en appuyant sur la touche Windows + R, en tapant "cmd" et en appuyant sur Entrée.
- Dans la fenêtre de l'Invite de commandes, naviguez jusqu'à la lettre de lecteur correspondant à votre clé USB. Par exemple, si la lettre "E" est attribuée à votre clé USB, tapez "E :" et appuyez sur Entrée.
- Tapez "attrib +h /s /d. "et appuyez sur Entrée.
- La commande recherchera de manière récursive les fichiers et dossiers cachés sur votre clé USB et les rendra à nouveau visibles.
Une fois le processus terminé, vous devriez pouvoir accéder aux fichiers cachés récupérés sur votre clé USB. N'oubliez pas d'éjecter votre clé USB en toute sécurité lorsque vous avez terminé.
Comment récupérer un dossier caché?
Pour récupérer un dossier caché, vous pouvez essayer plusieurs options. Tout d'abord, vous pouvez utiliser la fonction "Afficher les fichiers cachés" de votre explorateur de fichiers. Ce paramètre vous permet de révéler tous les dossiers ou fichiers cachés de votre système. Il vous suffit de vous rendre dans l'explorateur de fichiers, de cliquer sur "Affichage" dans la barre de menus et de cocher la case "Éléments cachés" pour rendre les dossiers cachés visibles.
Vous pouvez également utiliser l'invite de commande pour accéder au dossier caché. Ouvrez l'invite de commande, puis utilisez la commande "cd" pour naviguer jusqu'au répertoire spécifique où se trouve le dossier caché. Une fois que vous êtes dans le bon répertoire, vous pouvez afficher et manipuler le dossier caché selon vos besoins.
N'oubliez pas de faire preuve de prudence lorsque vous travaillez avec des dossiers cachés, car ils sont généralement cachés pour une raison précise. Assurez-vous que vous disposez des autorisations nécessaires et manipulez les fichiers de manière responsable.
Comment ouvrir des dossiers cachés sur Android?
Pour ouvrir les dossiers cachés sur Android, vous avez plusieurs possibilités. Tout d'abord, vous pouvez accéder aux paramètres de votre appareil et activer la fonction "Afficher les fichiers cachés". Les dossiers cachés seront alors visibles dans votre gestionnaire de fichiers. Vous pouvez également utiliser une application de gestion de fichiers dotée d'une option intégrée permettant d'afficher les fichiers cachés. Ces applications vous permettent de naviguer dans les répertoires de votre appareil et d'accéder directement aux dossiers cachés. En utilisant l'une ou l'autre de ces méthodes, vous serez en mesure de découvrir et d'accéder aux dossiers cachés sur votre appareil Android sans effort.
Comment transférer des fichiers cachés d'Android vers un PC?
Pour transférer des fichiers cachés de votre appareil Android vers votre PC, vous avez plusieurs options. Tout d'abord, vous pouvez utiliser un câble USB pour établir une connexion entre les deux appareils. Une fois la connexion établie, accédez aux fichiers cachés sur votre Android et copiez-les manuellement sur votre PC. Vous pouvez également utiliser une application pratique appelée AirDroid. Cette application permet le transfert de fichiers sans fil entre votre Android et votre PC, ce qui facilite le transfert de ces fichiers cachés en toute transparence. Il vous suffit d'installer AirDroid sur les deux appareils, de suivre les instructions pour établir une connexion, puis de transférer vos fichiers cachés sans effort.
Où sont stockés les fichiers cachés dans Android?
Les fichiers de coffre-fort dans Android sont stockés dans le stockage interne de l'appareil. Il s'agit de l'espace de stockage intégré dédié au stockage de diverses données sur un appareil Android. Lorsque vous utilisez une application ou une fonctionnalité de chambre forte, telle qu'un stockage de fichiers sécurisés ou un gestionnaire de mots de passe, les fichiers sont généralement enregistrés dans un dossier spécifique de l'espace de stockage interne. L'emplacement exact peut varier en fonction de l'application de coffre-fort que vous utilisez, mais il se trouve généralement dans le répertoire désigné par l'application. Par défaut, les fichiers sont stockés de manière sécurisée dans l'appareil, ce qui garantit qu'ils ne sont pas facilement accessibles à d'autres applications ou utilisateurs. N'oubliez pas de sauvegarder régulièrement vos fichiers de chambre forte pour éviter toute perte de données.
Comment afficher tous les fichiers sur Android?
Pour afficher tous les fichiers sur Android, plusieurs options s'offrent à vous. Tout d'abord, vous pouvez utiliser une application d'exploration de fichiers telle que ES File Explorer. Cette application vous permet de naviguer dans le stockage de votre appareil et d'accéder à tous les fichiers et dossiers présents. Vous pouvez également utiliser le gestionnaire de fichiers intégré à Android. Il vous suffit d'ouvrir l'application Paramètres et de naviguer jusqu'à Stockage. Vous y trouverez une liste complète de tous les fichiers et dossiers stockés sur votre appareil. Ces méthodes vous permettent d'accéder facilement à la visualisation et à la gestion de vos fichiers sur Android.