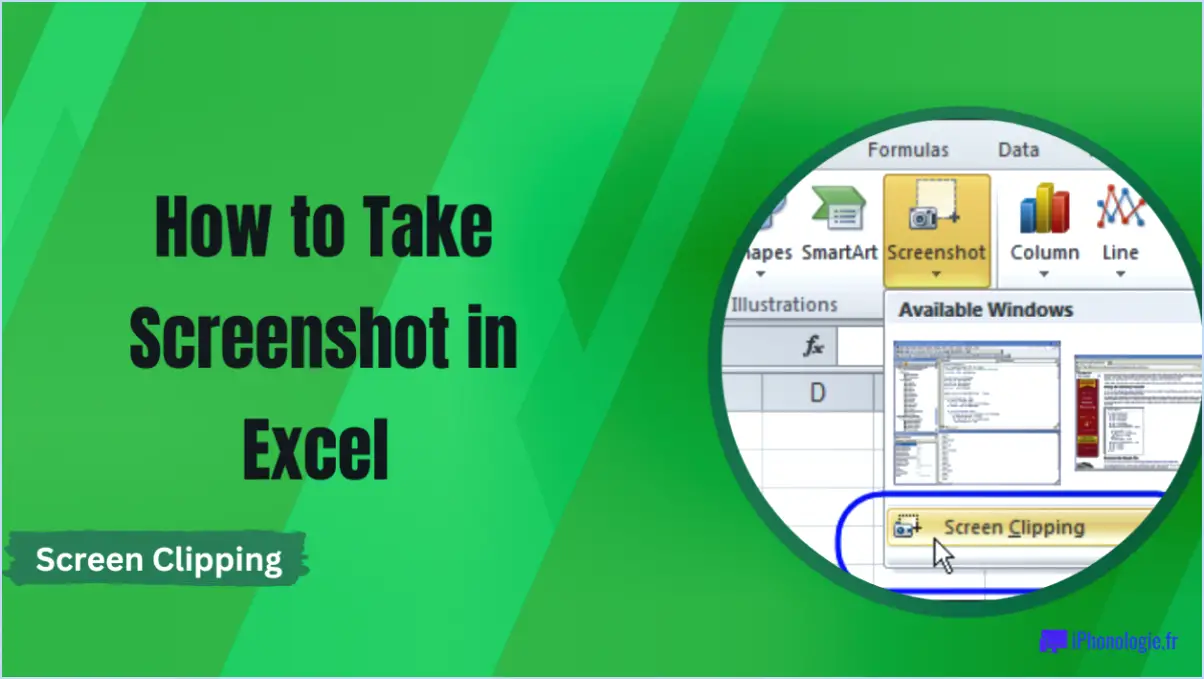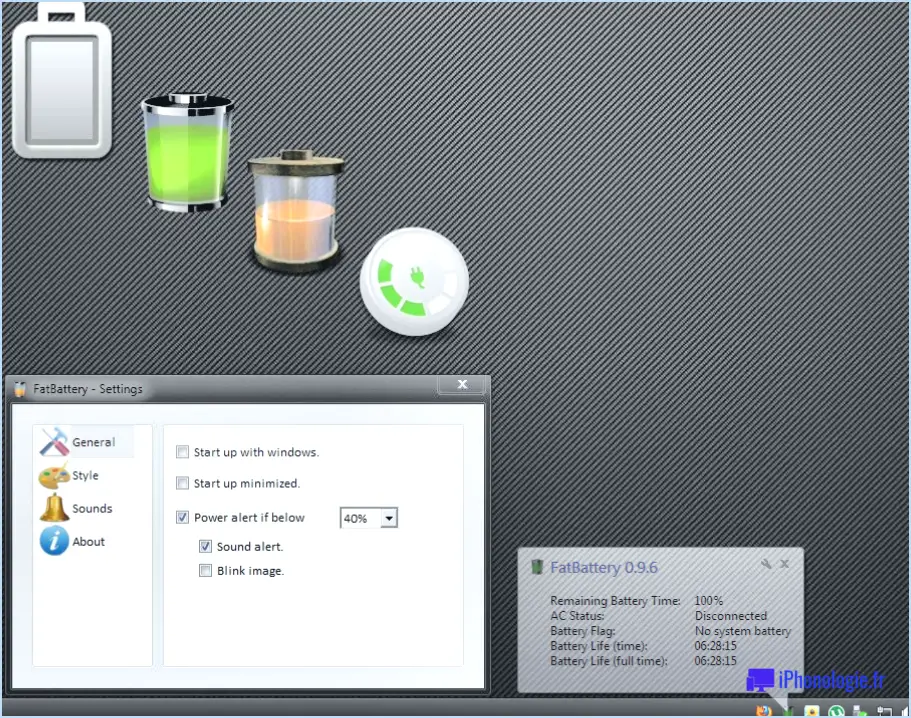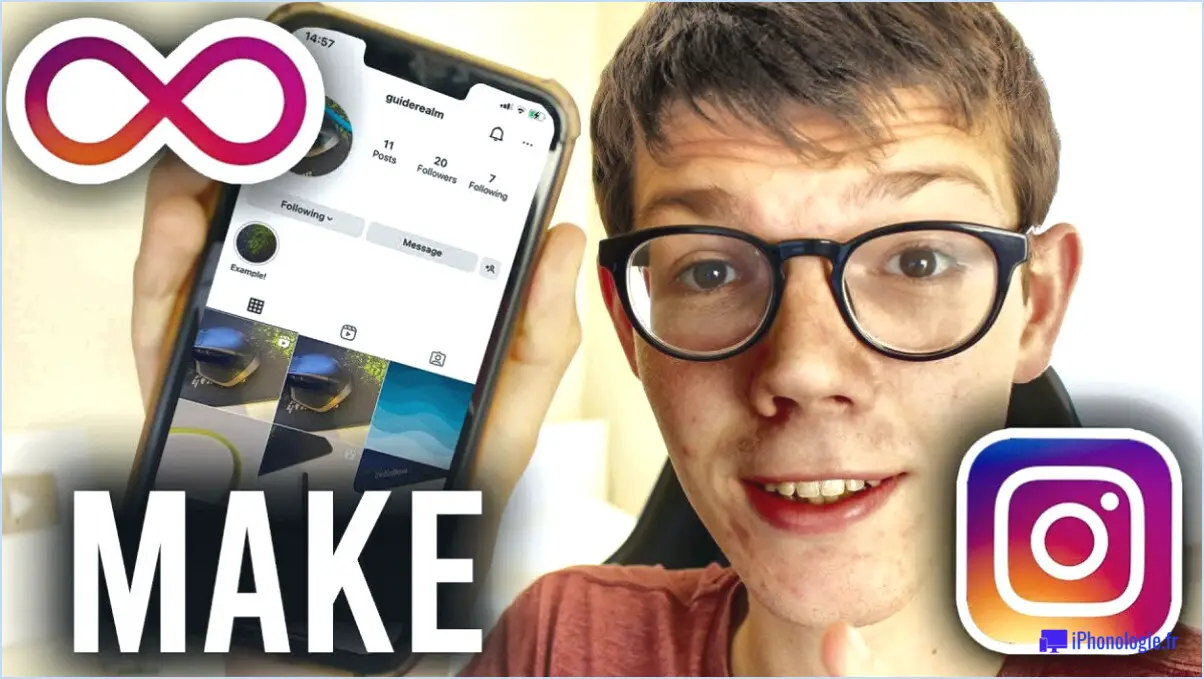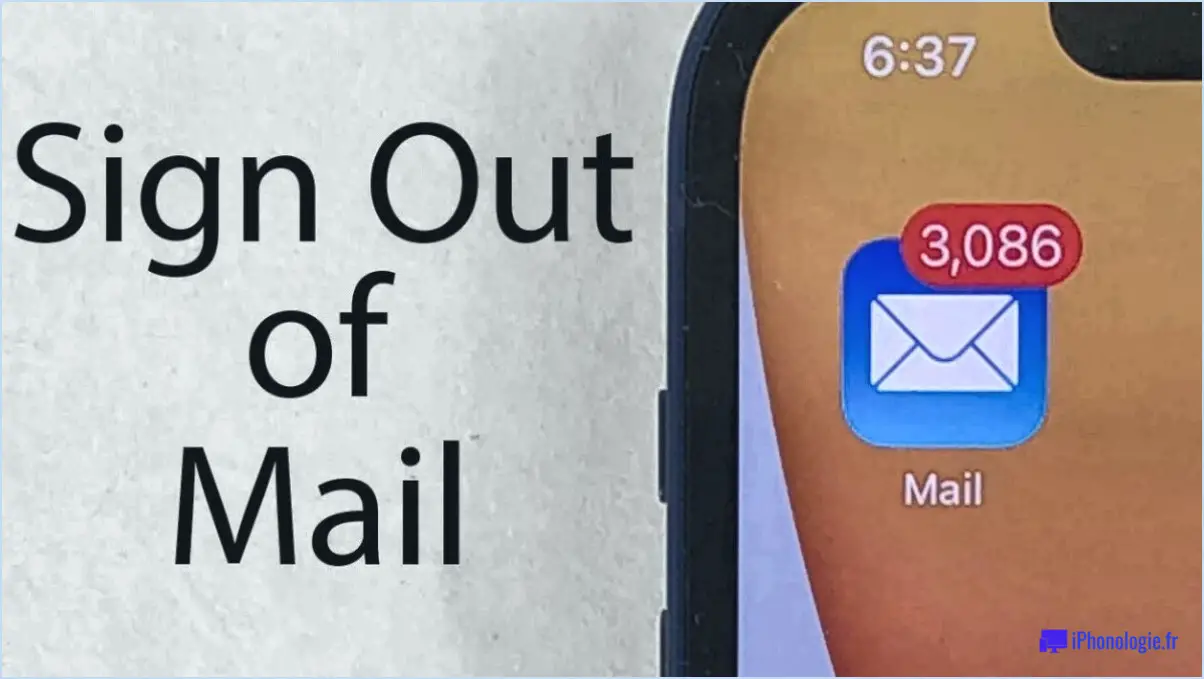Réparer Skype Partager l'écran ou Présenter le bureau ne fonctionne pas?
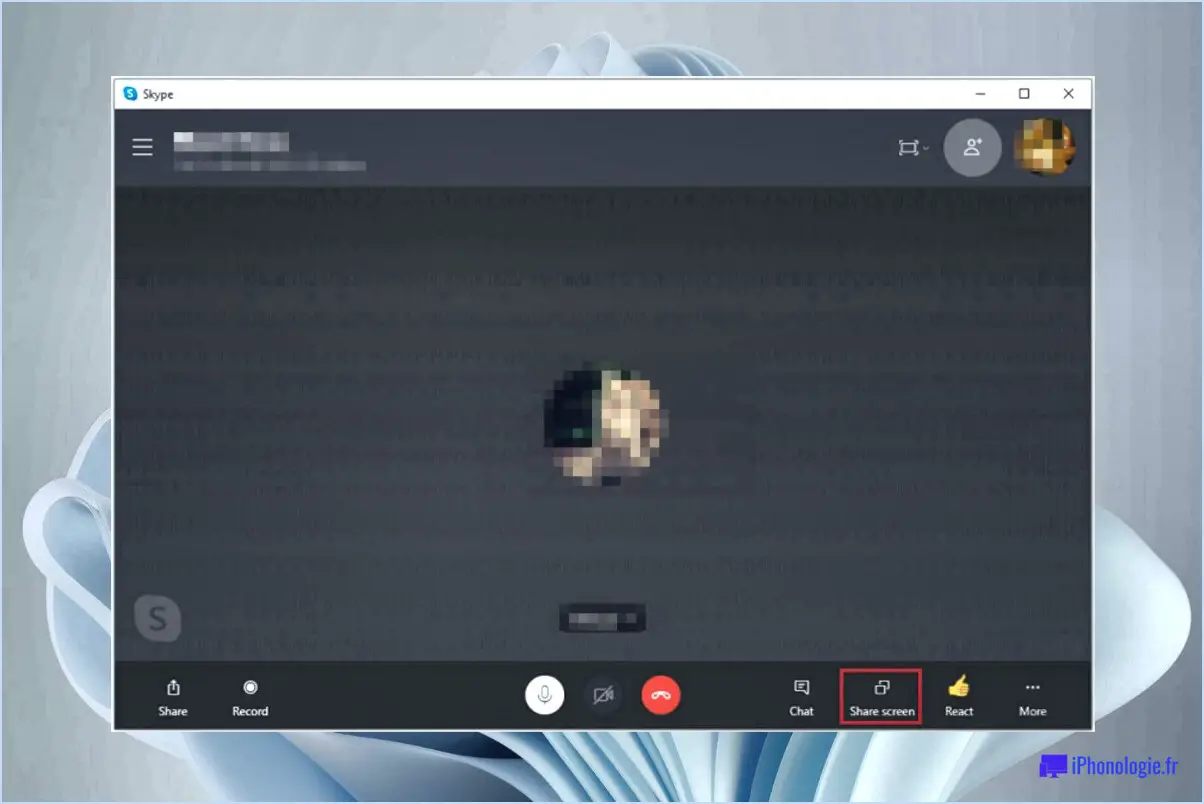
Si la fonction Partager l'écran ou Présenter le bureau de Skype ne fonctionne pas, vous pouvez prendre quelques mesures pour dépanner et résoudre le problème. Voici un guide complet pour vous aider à résoudre le problème :
- Vérifiez votre version de Skype : Assurez-vous que la dernière version de Skype est installée sur votre appareil. Les versions obsolètes peuvent présenter des problèmes de compatibilité, ce qui peut entraîner des problèmes de partage d'écran et de présentation sur le bureau.
- Vérifiez votre connexion internet : Une connexion Internet stable est essentielle pour un partage d'écran fluide. Vérifiez que votre connexion internet est stable et qu'elle fonctionne à une vitesse acceptable. Envisagez de redémarrer votre routeur ou de vous connecter à un autre réseau pour écarter tout problème lié à la connexion.
- Passez en revue les paramètres de Skype : Ouvrez l'application Skype et cliquez sur les trois lignes dans le coin supérieur gauche de l'écran principal pour accéder au menu. De là, naviguez jusqu'à "Paramètres" puis "Appels". & Réunions". Assurez-vous que les options "Partager l'écran" et "Présenter le bureau" sont activées. Si elles sont déjà activées, essayez de les désactiver et de les réactiver pour actualiser les paramètres.
- Vérifiez les autorisations de partage d'écran : Certains appareils ou systèmes d'exploitation peuvent nécessiter des autorisations supplémentaires pour permettre le partage d'écran. Par exemple, sous Windows, vous pouvez vérifier les paramètres de confidentialité en allant dans "Paramètres" > "Confidentialité" > "Écran" et en activant l'option "Autoriser les applications de bureau à accéder à votre écran". Assurez-vous que des autorisations similaires sont accordées sur d'autres systèmes d'exploitation également.
- Redémarrez Skype : Fermez complètement l'application Skype, puis relancez-la. Parfois, un simple redémarrage peut résoudre des problèmes temporaires et restaurer la fonctionnalité des fonctions Partager l'écran et Présenter le bureau.
- Mettez à jour les pilotes graphiques : Des pilotes graphiques obsolètes ou incompatibles peuvent également perturber le partage d'écran. Visitez le site Web du fabricant de votre carte graphique et téléchargez les derniers pilotes pour votre modèle spécifique. Installez les pilotes mis à jour, puis redémarrez votre ordinateur avant d'essayer à nouveau de partager votre écran.
Si aucune des étapes ci-dessus ne résout le problème, il peut être utile de réinstaller Skype ou de contacter l'assistance Skype pour obtenir une aide supplémentaire. Le service dispose de ressources dédiées pour aider les utilisateurs à dépanner et à résoudre des problèmes spécifiques.
Pourquoi ne puis-je pas présenter mon écran sur Skype?
Si vous rencontrez des difficultés pour présenter votre écran sur Skype, plusieurs raisons peuvent expliquer ce problème. Voici quelques facteurs qui peuvent contribuer au problème :
- Limitations matérielles: Il est essentiel de vérifier si votre ordinateur répond à la configuration minimale requise pour afficher de la vidéo. Des capacités matérielles insuffisantes peuvent vous empêcher de partager efficacement votre écran.
- Dysfonctionnement de la webcam: Une webcam défectueuse ou mal connectée peut vous empêcher de présenter votre écran. Assurez-vous que votre webcam est en état de marche et qu'elle est correctement connectée à votre ordinateur.
- Compatibilité des logiciels: Confirmez que le logiciel correct est installé sur votre périphérique. Des versions logicielles obsolètes ou incompatibles peuvent entraver votre fonction de partage d'écran sur Skype.
La prise en compte de ces facteurs devrait permettre de résoudre le problème de l'impossibilité de présenter votre écran lors d'une session Skype. En vous assurant que votre matériel est capable, que votre webcam fonctionne correctement et que le logiciel nécessaire est installé, vous serez mieux équipé pour partager votre écran de manière transparente.
Comment réparer mon écran partagé qui ne fonctionne pas?
Si votre écran partagé ne fonctionne pas, voici quelques mesures à prendre pour résoudre le problème :
- Vérifiez la connexion réseau: Assurez-vous que les deux appareils sont connectés au même réseau et disposent d'une connexion internet stable. Une connectivité incohérente ou faible peut entraver le partage d'écran.
- Vérifier la compatibilité des logiciels: Vérifiez que les deux appareils utilisent la même version du logiciel ou de l'application utilisée pour le partage d'écran. Un logiciel obsolète ou incompatible peut entraîner des problèmes de compatibilité.
- Passez en revue les instructions de configuration: Vérifiez à nouveau la configuration des deux appareils en suivant les instructions fournies. Soyez attentif à tout paramètre ou configuration spécifique requis pour un partage d'écran réussi.
- Tentative de réinitialisation de l'appareil: Si aucune des étapes ci-dessus ne permet de résoudre le problème, essayez de réinitialiser les deux appareils. Cela peut permettre de rafraîchir leurs paramètres et éventuellement de résoudre les problèmes temporaires.
N'oubliez pas que les méthodes de dépannage peuvent varier en fonction des appareils et des logiciels concernés. Si les problèmes persistent, consultez le manuel d'utilisation de l'appareil ou contactez le service clientèle pour obtenir de l'aide.
Comment activer le partage d'écran sur Skype?
Pour activer le partage d'écran sur Skype, procédez comme suit :
- Ouvrez l'application Skype.
- Cliquez sur les trois lignes dans le coin supérieur gauche de l'écran principal.
- Sélectionnez "Paramètres" dans le menu.
- Cliquez sur "Partage d'écran" dans les paramètres.
- Saisissez les détails de votre compte Skype si vous y êtes invité.
- Cliquez sur "Enregistrer les modifications".
- Accédez à la section "Partage" dans le menu Paramètres.
- Assurez-vous que l'option "Partage d'écran" est activée.
En suivant ces étapes, vous pourrez activer le partage d'écran sur Skype et partager votre écran avec d'autres personnes pendant vos appels.
Pourquoi mon bouton de partage d'écran est-il GRIS?
Plusieurs raisons peuvent expliquer pourquoi votre bouton de partage d'écran est gris. Si vous utilisez un Mac l'une des causes possibles est l'absence de l'icône Partage d'écran. Assurez-vous que cette extension est installée pour activer la fonctionnalité de partage d'écran.
En revanche, si vous utilisez l'extension Windows le bouton de partage d'écran grisé peut être dû à à des limitations matérielles ou logicielles sur votre ordinateur. Pour déterminer si votre système prend en charge le partage d'écran, assurez-vous que vous disposez des éléments suivants nécessaires comme une carte graphique qui prend en charge le partage d'écran, ainsi que le logiciel logiciels requis tels que les applications de partage d'écran ou les plugins.
Pour résoudre le problème, suivez les étapes suivantes :
- Vérifiez s'il y a des des mises à jour logicielles en cours pour votre système d'exploitation et votre logiciel de partage d'écran.
- Vérifiez que vous avez des autorisations suffisantes pour partager votre écran.
- Redémarrez votre ordinateur et réessayez, car cela peut résoudre des problèmes temporaires.
Si le problème persiste, il peut s'avérer utile de consulter le documentation officielle ou les ressources d'assistance de votre application de partage d'écran ou de votre système d'exploitation pour obtenir une aide supplémentaire.
Vous ne pouvez pas partager votre écran, vous devez donner l'autorisation?
Pour partager votre écran, vous devez accorder une autorisation en suivant les étapes suivantes :
- Localisez le bouton "partager" : Cherchez le bouton "partager" dans le coin supérieur droit de votre écran. Il doit être facilement visible et accessible.
- Cliquez sur le bouton "partager" : Une fois que vous avez trouvé le bouton, cliquez dessus pour ouvrir un menu d'options de partage.
- Choisissez votre préférence de partage : Dans le menu, vous avez la possibilité de partager votre écran avec quelqu'un d'autre ou de le garder privé pour vous.
- Partager l'ensemble du bureau (facultatif) : Si vous souhaitez partager l'intégralité de votre bureau, recherchez le bouton "partager le bureau" dans le coin supérieur gauche de votre écran et cliquez dessus.
En suivant ces étapes, vous pouvez autoriser le partage de votre écran et collaborer efficacement avec d'autres personnes. N'oubliez pas de sélectionner l'option de partage appropriée en fonction de vos besoins.
Comment montrer une présentation sur Skype normal?
Pour montrer une présentation sur Skype normal, procédez comme suit :
- Ouvrez Skype et connectez-vous.
- Cliquez sur le bouton Présentation dans la barre d'outils principale.
- Sélectionnez un modèle dans le menu déroulant ou créez-en un nouveau.
- Saisissez le contenu de votre présentation dans la fenêtre du présentateur.
- Cliquez sur le bouton vert pour commencer à diffuser votre présentation.
- Pour arrêter la diffusion, cliquez sur le bouton rouge en bas de la fenêtre du présentateur.
En suivant ces étapes, vous serez en mesure de présenter efficacement votre présentation lors d'un appel Skype. N'oubliez pas de faire participer votre public et de diffuser votre contenu en toute confiance. Bonne chance !
Comment activer l'option de bureau présent dans Skype for business?
Pour activer l'option bureau actuel dans Skype for Business, suivez ces étapes simples :
- Ouvrez l'option Paramètres sur votre ordinateur.
- Naviguez jusqu'à l'application Comptes .
- Recherchez la section intitulée "Compte Skype pour entreprise".
- Sélectionnez votre compte parmi les options proposées.
- Enfin, cliquez sur le compte "Présenter le bureau" .
En suivant ces étapes, vous activerez avec succès l'option "Présenter le bureau" dans Skype for Business, ce qui vous permettra de partager l'écran de votre bureau pendant les réunions et les présentations. Profitez de cette expérience de collaboration améliorée !