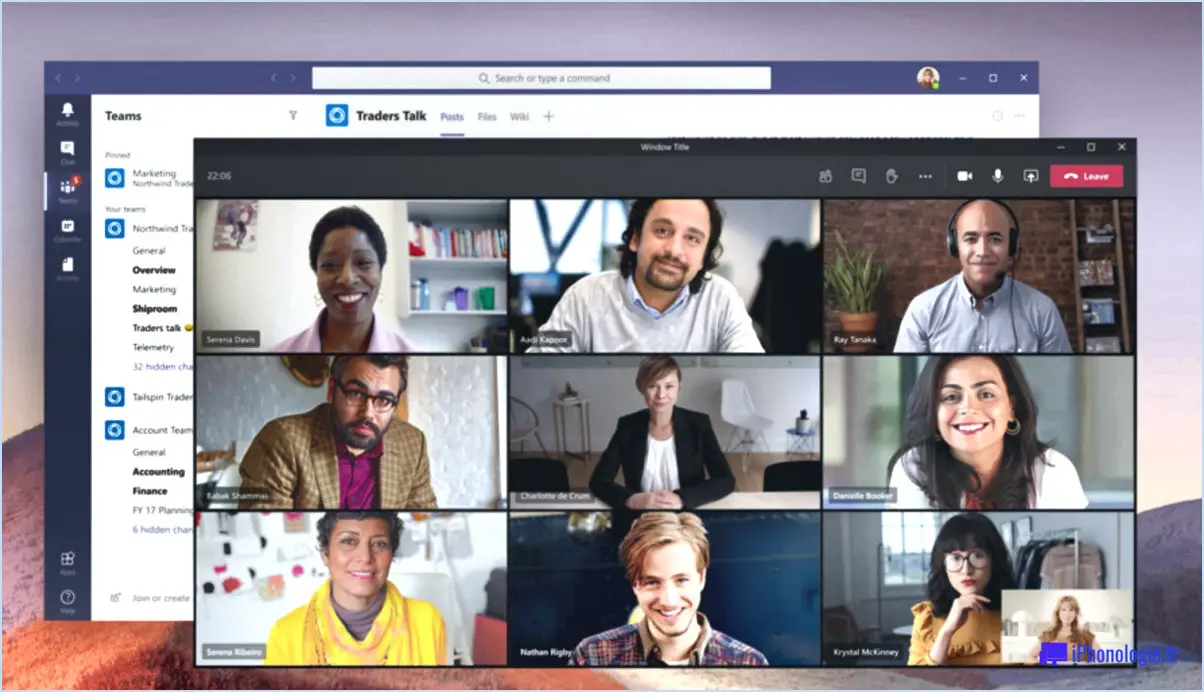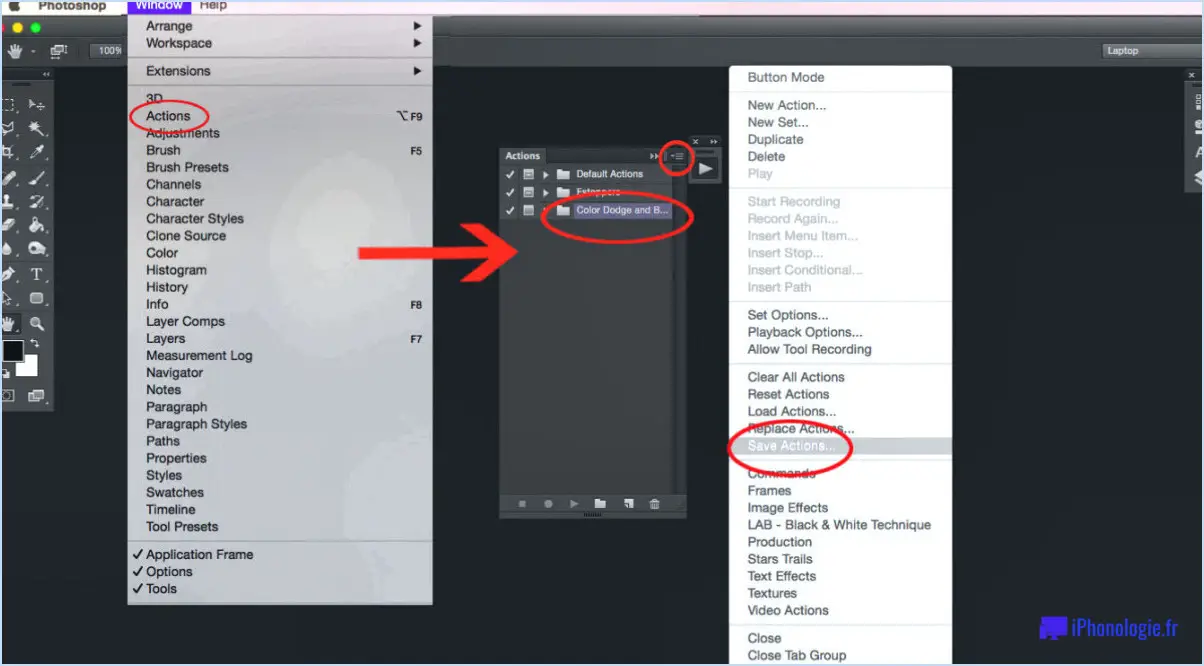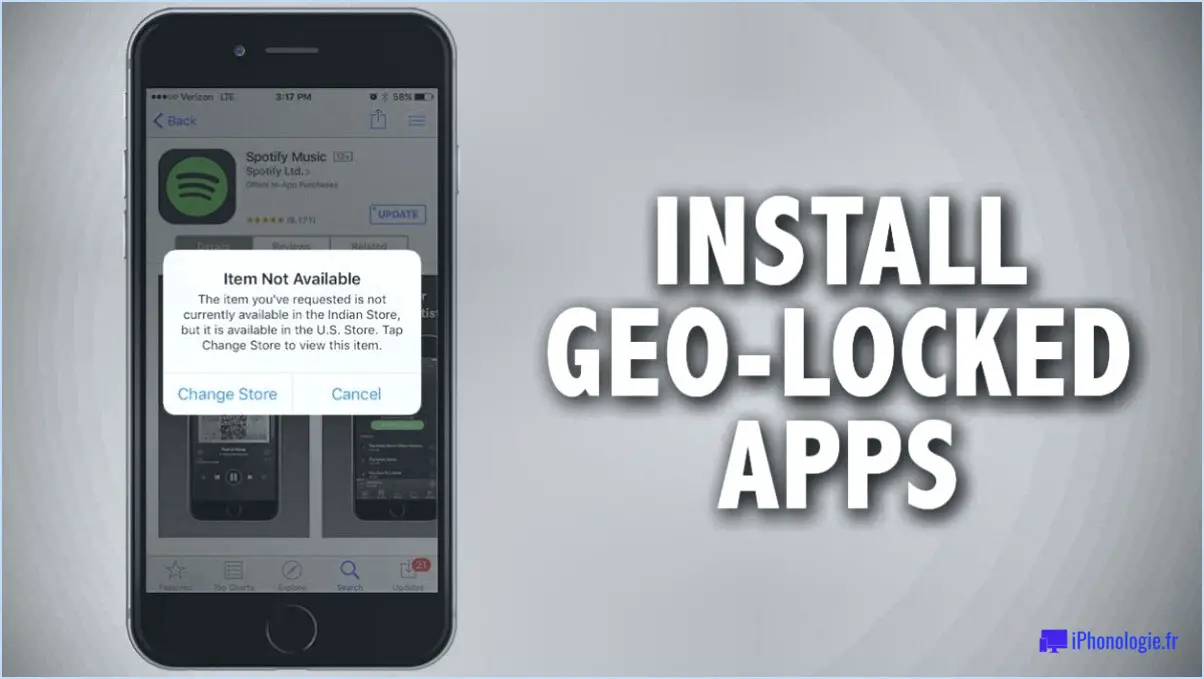Comment changer l'icône d'un dossier dans windows 78?
![]()
La modification des icônes de dossier dans Windows 7 et 8 est un processus simple, bien que les étapes spécifiques puissent différer légèrement entre les deux versions. Pour personnaliser les icônes de vos dossiers, procédez comme suit :
- Méthode de l'explorateur Windows :
Commencez par ouvrir l'Explorateur Windows. Explorateur Windows sur votre ordinateur. Pour ce faire, il suffit généralement d'appuyer sur la touche touche Windows + E ou en cliquant sur l'icône Explorateur de fichiers dans la barre des tâches.
- Localisez le dossier :
Naviguez jusqu'au répertoire où se trouve le dossier dont vous souhaitez modifier l'icône. Une fois que vous avez trouvé le dossier souhaité, cliquez dessus avec le bouton droit de la souris pour faire apparaître un menu contextuel.
- Accéder aux propriétés du dossier :
Dans le menu contextuel, sélectionnez "Propriétés "." Une nouvelle fenêtre s'ouvre alors, contenant plusieurs onglets.
- Personnaliser l'icône du dossier :
Dans la fenêtre des propriétés, naviguez jusqu'à l'icône "Personnaliser". Vous y trouverez des options pour personnaliser l'apparence du dossier.
- Changer l'icône :
Dans l'onglet "Icônes de dossier"de l'onglet "Personnaliser", cliquez sur le bouton "Changer l'icône.". Une nouvelle boîte de dialogue apparaît, affichant une série d'icônes disponibles.
- Sélectionnez l'icône :
Choisissez une icône que vous souhaitez définir comme nouvelle icône de dossier parmi les options proposées. Vous pouvez choisir parmi les icônes préchargées ou parcourir votre ordinateur pour trouver d'autres fichiers d'icônes.
- Appliquer les modifications :
Une fois que vous avez sélectionné l'icône souhaitée, confirmez votre choix et revenez à la fenêtre des propriétés en cliquant sur "OK"ou "Appliquer." L'icône que vous avez choisie est maintenant appliquée au dossier.
- Finaliser les modifications :
Pour terminer le processus, cliquez sur "OK"dans la fenêtre des propriétés pour enregistrer les modifications apportées.
N'oubliez pas que l'apparence des icônes de dossier peut être plus personnalisable dans Windows 8 que dans Windows 7 en raison de mises à jour potentielles de l'interface. N'oubliez pas non plus que si ces instructions constituent une ligne directrice générale, les étapes spécifiques peuvent différer en fonction des modifications que vous avez apportées à votre système ou des futures mises à jour de Microsoft.
Comment personnaliser les icônes de Windows?
Certainement ! La personnalisation des icônes Windows est un jeu d'enfant grâce aux étapes suivantes :
- Modifier la taille de l'icône : Cliquez avec le bouton droit de la souris sur le bureau, choisissez "Affichage" et sélectionnez la taille d'icône de votre choix.
- Modifier la couleur de l'icône : Malheureusement, Windows n'offre pas de personnalisation intégrée des couleurs, mais vous pouvez utiliser des outils tiers tels que "Folder Marker" pour modifier les couleurs des dossiers.
- Modifier la forme de l'icône : Pour modifier la forme, vous pouvez avoir besoin d'un logiciel spécialisé. Des applications telles que "IconPackager" vous permettent d'appliquer des jeux d'icônes aux formes variées.
- Ajoutez des icônes personnalisées : Trouvez l'icône que vous souhaitez et enregistrez-la au format .ICO. Cliquez avec le bouton droit de la souris sur le dossier/fichier, sélectionnez "Propriétés" et allez à l'onglet "Personnaliser". Cliquez sur "Changer l'icône" et recherchez votre icône personnalisée.
N'oubliez pas que si Windows offre une personnalisation de base, les logiciels tiers améliorent les options disponibles. Amusez-vous à créer un bureau qui reflète votre style !
Comment modifier l'icône de fichier personnalisé?
Pour modifier l'icône d'un fichier personnalisé, procédez comme suit :
- Identifiez votre système d'exploitation : Commencez par déterminer le système d'exploitation que vous utilisez, car le processus diffère entre Windows, macOS et Linux.
- Trouvez le fichier : Localisez le fichier dont vous souhaitez modifier l'icône.
- Windows : Sous Windows, cliquez avec le bouton droit de la souris sur le fichier, sélectionnez "Propriétés", allez à l'onglet "Personnaliser" et cliquez sur "Changer d'icône". Parcourez et sélectionnez le fichier d'icône souhaité.
- macOS : Sous macOS, cliquez avec le bouton droit de la souris sur le fichier, choisissez "Obtenir des informations", cliquez sur l'icône dans la fenêtre d'information, puis collez ou sélectionnez une nouvelle icône.
- Linux : Sous Linux, la procédure varie selon l'environnement de bureau. Pour GNOME, cliquez avec le bouton droit de la souris sur le fichier, sélectionnez "Propriétés" et cliquez sur l'icône. Pour KDE, cliquez avec le bouton droit de la souris, sélectionnez "Propriétés" et utilisez l'onglet "Icône".
- Utiliser les éditeurs d'icônes : Pour une approche plus personnalisée, vous pouvez utiliser un logiciel d'édition d'icônes comme Adobe Photoshop ou des outils en ligne pour créer ou modifier des icônes personnalisées avant de les appliquer.
- Confirmer les modifications : Après avoir sélectionné une nouvelle icône, confirmez vos modifications et le fichier affichera l'icône personnalisée mise à jour.
N'oubliez pas que les étapes exactes peuvent varier légèrement en fonction de votre système et du type de fichier, mais ces lignes directrices devraient couvrir l'essentiel.
Puis-je modifier les icônes de mes dossiers?
Absolument ! Si vous utilisez Windows 10 ou 8.1, la personnalisation des icônes de vos dossiers est un jeu d'enfant. Lancez l'Explorateur de fichiers (Windows 10) ou l'Explorateur Windows (Windows 8.1), dirigez-vous vers l'onglet "Système de fichiers" et optez pour "Icône de dossier". À partir de là, il vous suffit de choisir l'icône de votre choix pour les dossiers que vous souhaitez personnaliser.
Comment convertir un JPEG en icône dans Windows 10?
Pour convertir un JPEG en icône dans Windows 10, outils tiers viennent à la rescousse. Bien qu'il n'y ait pas de méthode intégrée pour cela, vous avez des options pour atteindre votre objectif :
- IcoFX: Un outil réputé accessible sur le site Microsoft Store. Téléchargez et installez IcoFX pour effectuer facilement la conversion.
- Iconify: Un autre choix viable à considérer. Cet outil offre les fonctionnalités dont vous avez besoin pour convertir vos JPEG en icônes.
Ces solutions tierces vous permettent de transformer des JPEG en icônes de manière transparente, en vous offrant la personnalisation que vous souhaitez.
Comment transformer un PNG en icône?
Pour transformer un PNG en icône, procédez comme suit :
- Éditeur d'images: Utilisez des éditeurs d'images tels que Photoshop ou GIMP pour convertir le PNG au format ICO.
- Outil tiers: Envisagez d'utiliser IcoFX un programme dédié à la conversion automatique de PNG en ICO.
Ces deux méthodes vous permettent de transformer votre image PNG en une icône fonctionnelle.
Comment créer un fichier .ICO?
Pour créer un fichier .ICO, vous pouvez utiliser un programme tel que ICO Creator. Cet outil vous permet de concevoir des icônes avec précision et de les convertir au format .ICO. Suivez les étapes suivantes pour créer des icônes avec succès :
- Télécharger ICO Creator: Obtenez le programme à partir d'une source fiable et installez-le sur votre système.
- Lancer le programme: Ouvrez ICO Creator pour accéder à son interface.
- Créez votre icône: Utilisez les outils intégrés pour créer l'icône de votre choix, en tenant compte de la taille et des détails.
- Sauvegarder votre travail: Une fois satisfait, enregistrez la conception de l'icône dans un format d'image approprié tel que PNG.
- Convertir en ICO: Utilisez la fonction de conversion d'ICO Creator pour transformer votre image PNG en format .ICO.
- Choisir la taille: Sélectionnez les tailles d'icônes appropriées pour différents contextes (par exemple, 16x16, 32x32, 128x128).
- Sauvegarder le fichier .ICO: Enfin, enregistrez votre icône sous la forme d'un fichier .ICO.
N'oubliez pas de vous assurer de l'authenticité de la source du logiciel afin de prévenir tout risque de sécurité.
Puis-je enregistrer un fichier PNG en tant que fichier ICO?
Oui, PNG peuvent être sauvegardées en tant que ICO . Le format ICO prend en charge plusieurs tailles d'image et profondeurs de bits, ce qui le rend polyvalent pour répondre à différents besoins en matière d'icônes. Des outils de conversion sont disponibles en ligne et dans des logiciels de conception graphique comme Adobe Photoshop. N'oubliez pas que si les fichiers PNG peuvent être utilisés, le format ICO est spécifiquement conçu pour les icônes, ce qui garantit une compatibilité et un affichage optimal sur différentes plateformes.