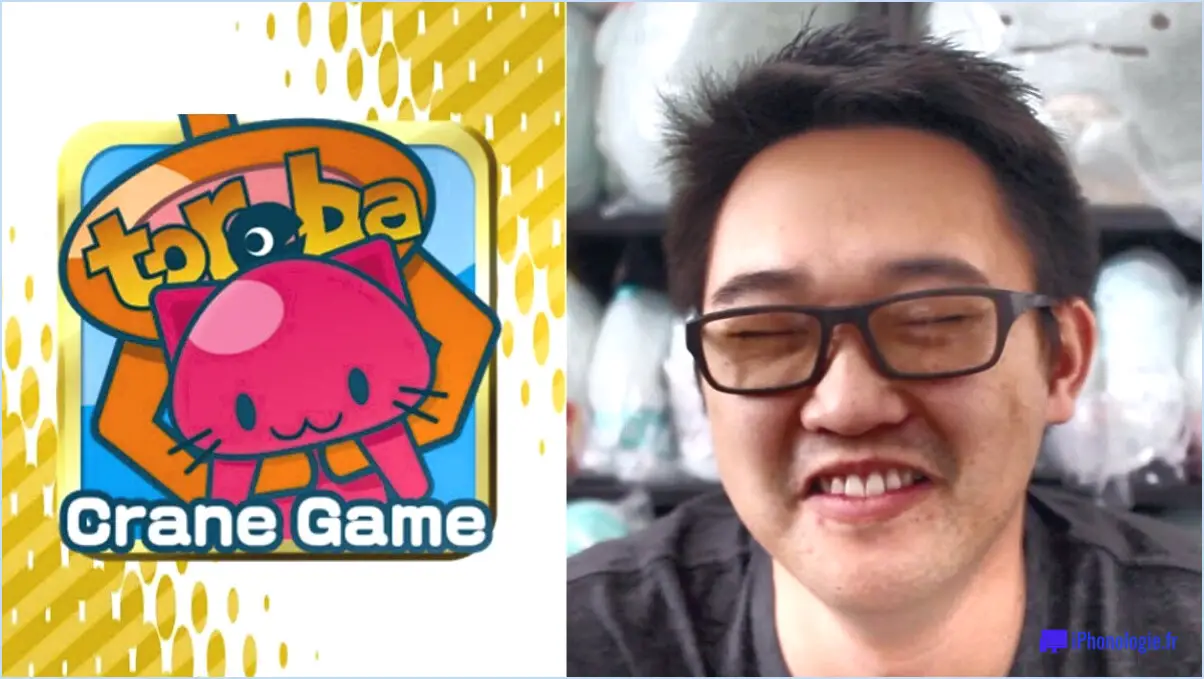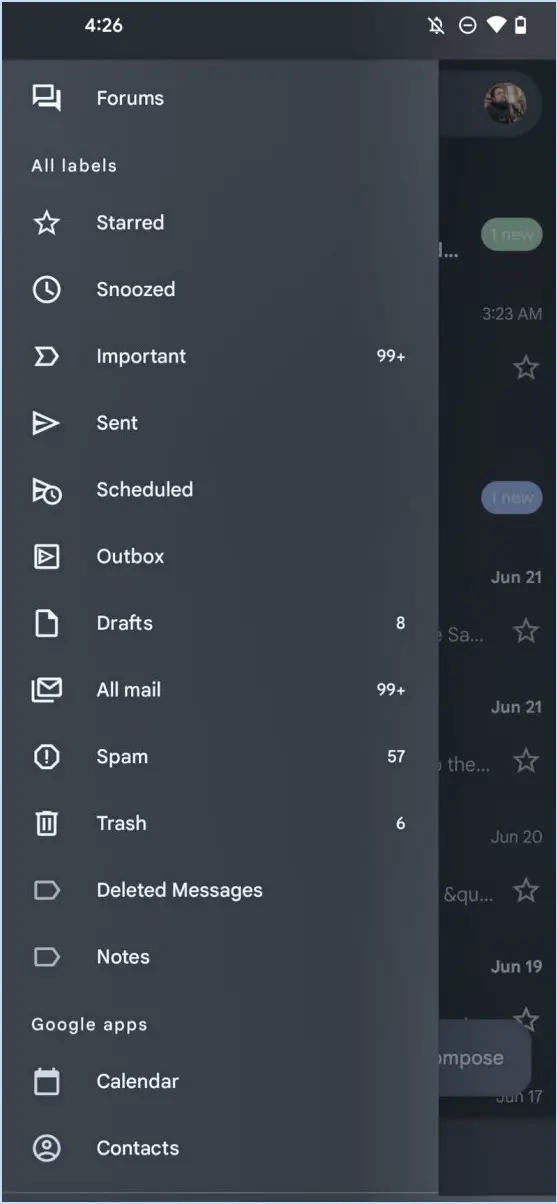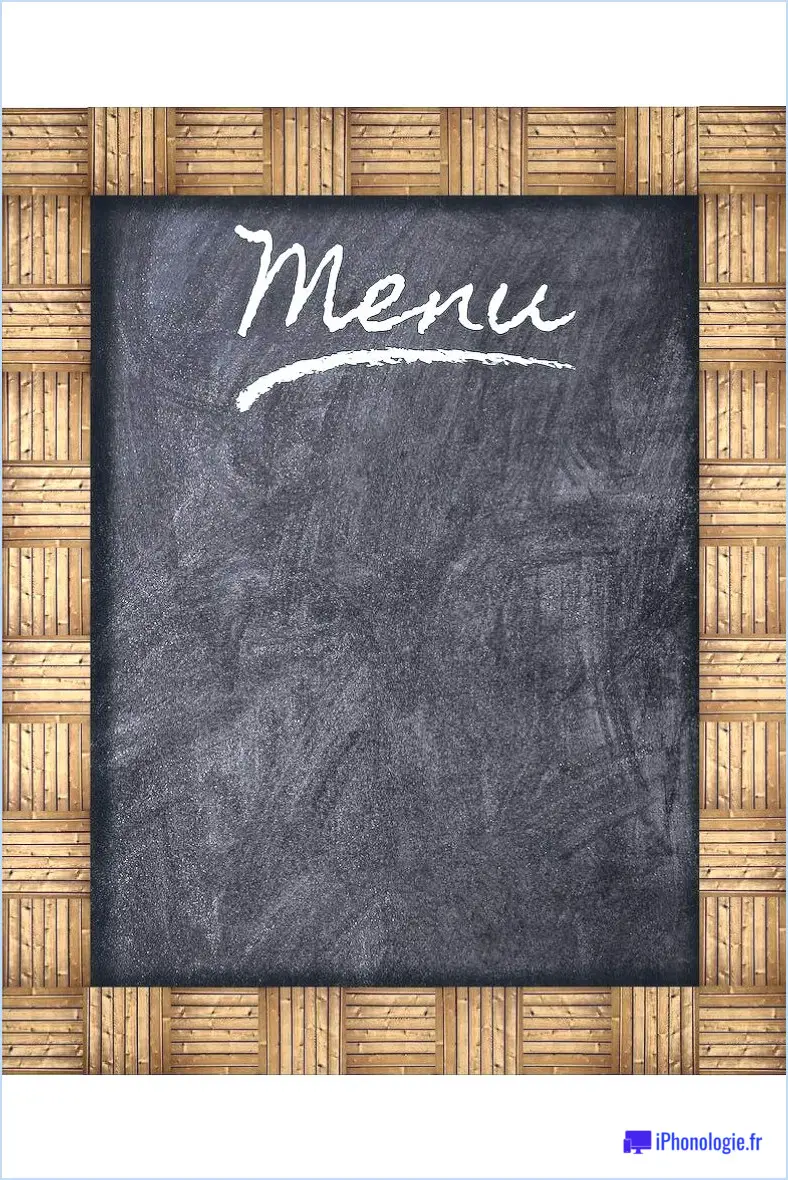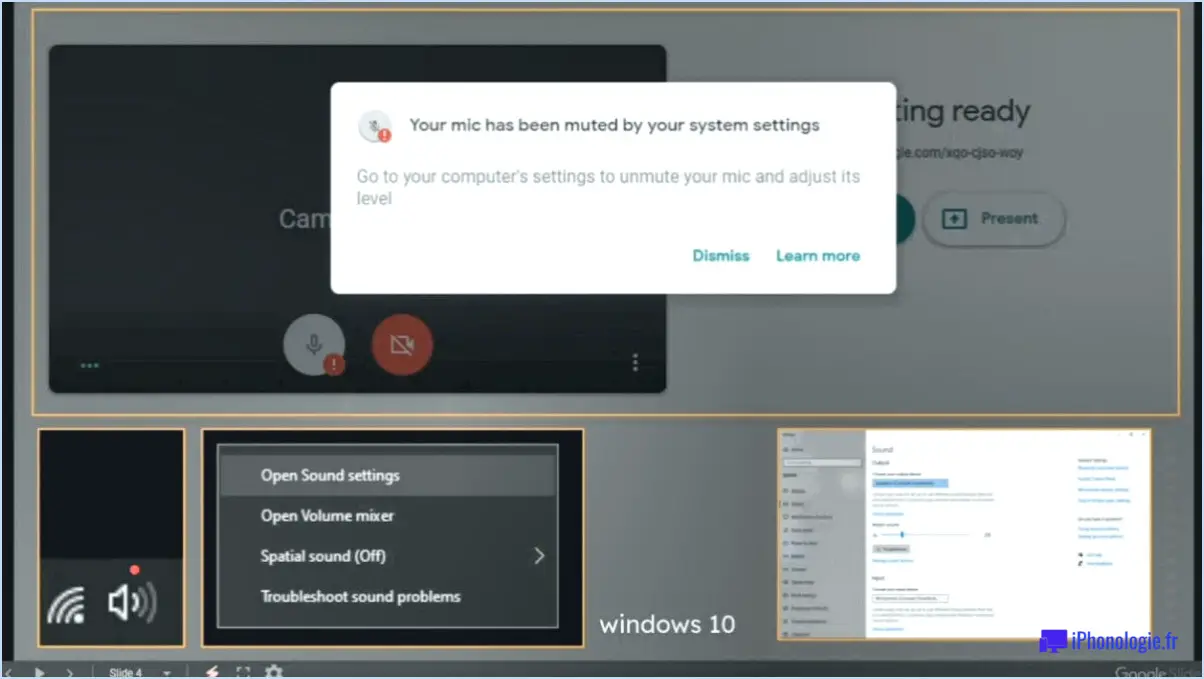Comment changer windows 8 pour qu'il ressemble à windows 7?

Pour transformer l'apparence de votre système d'exploitation Windows 8 afin qu'il ressemble à Windows 7, suivez ces instructions étape par étape :
- Installez le programme de mise à jour de Microsoft : Commencez par installer le programme Microsoft Update sur votre ordinateur Windows 8. Ce programme vous permet d'accéder à des mises à jour importantes et de les télécharger, y compris celles relatives à la personnalisation visuelle.
- Accéder aux paramètres de personnalisation : Une fois le programme Microsoft Update installé, accédez à la vue du bureau de votre système Windows 8. Cliquez avec le bouton droit de la souris sur la barre des tâches et sélectionnez "Propriétés" dans le menu contextuel qui s'affiche.
- Personnaliser l'écran de démarrage : Dans la fenêtre "Propriétés de la barre des tâches et de la navigation" qui s'ouvre, cliquez sur l'onglet "Navigation". Vous y trouverez des options permettant de personnaliser l'apparence de l'écran de démarrage.
- Désactiver l'écran de démarrage : Pour que votre système Windows 8 démarre directement sur le bureau, cochez la case "Aller sur le bureau au lieu de Démarrer lorsque je me connecte".
- Restaurer le menu Démarrer : Ensuite, pour ramener le menu Démarrer familier de Windows 7, cochez la case intitulée "Afficher automatiquement la vue Apps lorsque j'accède à Démarrer."
- Choisissez un thème Windows 7 : Pour émuler davantage l'apparence de Windows 7, cliquez avec le bouton droit de la souris sur une zone vide du bureau et sélectionnez "Personnaliser" dans le menu contextuel. Parcourez les thèmes disponibles et sélectionnez un thème Windows 7 pour l'appliquer à votre système.
- Personnaliser la barre des tâches : Si vous souhaitez que la barre des tâches ressemble à celle de Windows 7, cliquez avec le bouton droit de la souris sur la barre des tâches et choisissez "Propriétés". Dans la fenêtre "Propriétés de la barre des tâches et de la navigation", passez à l'onglet "Barre des tâches" et personnalisez les paramètres de la barre des tâches à votre convenance.
- Ajustez les icônes du système : En outre, vous pouvez ajuster les icônes système de la barre des tâches pour qu'elles correspondent au style de Windows 7. Cliquez avec le bouton droit de la souris sur la barre des tâches, sélectionnez "Propriétés" et cliquez sur le bouton "Personnaliser" situé à côté de "Zone de notification". À partir de là, vous pouvez modifier les icônes affichées dans la zone de notification.
En suivant ces étapes, vous pouvez transformer votre interface Windows 8 pour qu'elle ressemble de près à l'aspect et à la convivialité de Windows 7. Profitez de la familiarité et de la commodité de l'expérience classique de Windows 7 sur votre ordinateur Windows 8 !
Comment faire pour que mon ordinateur ressemble à Windows 7?
Pour que votre ordinateur ressemble à Windows 7, vous avez plusieurs options à votre disposition. Voici un guide étape par étape pour vous aider à obtenir l'aspect et la convivialité souhaités :
- Installez le programme Ajout/Suppression de programmes : Ce programme vous permet de gérer les logiciels installés sur votre ordinateur. Vous pouvez y accéder en cliquant sur le bouton "Démarrer", en sélectionnant "Panneau de configuration", puis en choisissant "Ajout/Suppression de programmes". Utilisez cet outil pour désinstaller tout programme ou application indésirable.
- Utiliser les outils d'installation de pilotes de Microsoft : Microsoft fournit des outils d'installation de pilotes pour garantir le bon fonctionnement de vos périphériques. Visitez le site officiel de Microsoft et recherchez les pilotes appropriés pour votre matériel spécifique. Installez-les pour améliorer les performances et la compatibilité.
- Explorez les logiciels tiers compatibles : Recherchez des logiciels tiers qui émulent l'interface de Windows 7. Ces programmes peuvent modifier l'apparence de votre bureau, y compris la barre des tâches, le menu Démarrer et les bordures des fenêtres. Les options les plus populaires sont Classic Shell, StartIsBack et Open-Shell.
N'oubliez pas de rechercher et de télécharger des logiciels à partir de sources fiables afin de garantir la sécurité et la compatibilité. Grâce à ces méthodes, vous pouvez recréer l'expérience Windows 7 sur votre ordinateur. Profitez de l'interface nostalgique tout en bénéficiant des avancées d'un système d'exploitation moderne.
Comment changer Windows en vue classique?
Pour passer de Windows à l'affichage classique, procédez comme suit :
- Ouvrez le menu Démarrer.
- Sélectionnez "Paramètres".
- Dans le menu Paramètres, choisissez "Personnalisation".
- Cliquez sur l'onglet "Affichage".
- Recherchez l'option intitulée "Affichage classique" et sélectionnez-la.
En suivant ces étapes, vous pourrez basculer votre interface Windows vers l'affichage classique. Cela donnera à votre système d'exploitation Windows un aspect plus traditionnel et familier, rappelant les anciennes versions de Windows.
N'oubliez pas que ces instructions sont basées sur l'interface Windows actuelle au moment où j'ai arrêté mes connaissances en septembre 2021. Il est possible que les étapes varient légèrement dans les futures mises à jour, alors consultez toujours la dernière documentation de Windows pour obtenir les informations les plus précises.
Comment désactiver les tuiles dans Windows 8?
Pour désactiver les tuiles dans Windows 8, suivez les étapes suivantes :
- Cliquez avec le bouton droit de la souris sur la tuile que vous souhaitez supprimer.
- Une barre d'outils apparaît en bas de l'écran. Cliquez sur l'option "Désactiver les tuiles en direct".
- La tuile sera maintenant désactivée et affichera une image statique au lieu des mises à jour en direct.
Vous pouvez également redimensionner la tuile à sa plus petite taille, ce qui la rend invisible.
N'oubliez pas que la désactivation d'une tuile ne désactive que ses mises à jour en direct. La tuile sera toujours présente sur votre écran de démarrage, mais elle n'affichera plus de contenu dynamique.
Comment modifier l'apparence de mon bureau?
La personnalisation du bureau permet aux utilisateurs de personnaliser l'aspect et la convivialité de leur ordinateur, et l'un des outils les plus populaires pour y parvenir est GNOME Shell. Voici un guide étape par étape pour modifier l'apparence de votre bureau à l'aide de GNOME Shell :
- Installez GNOME Shell : Assurez-vous que GNOME Shell est installé sur votre ordinateur. Si ce n'est pas le cas, vous pouvez le télécharger et l'installer à partir du site officiel de GNOME ou via le gestionnaire de paquets de votre distribution Linux.
- Accédez à l'outil d'optimisation de GNOME : Une fois GNOME Shell installé, ouvrez l'outil GNOME Tweak. Cet outil fournit une interface conviviale pour personnaliser votre bureau.
- Changez de thème : Dans l'outil de personnalisation de GNOME, naviguez jusqu'à la section "Apparence". Ici, vous pouvez modifier divers aspects de l'apparence de votre bureau, y compris le thème. Sélectionnez un thème parmi les options disponibles ou installez des thèmes supplémentaires en fonction de vos préférences.
- Ajustez les polices : Pour modifier les paramètres des polices, allez dans la section "Polices" de l'outil de torsion GNOME. Vous pouvez modifier la police par défaut, la taille et les options d'indication pour obtenir l'apparence souhaitée.
- Personnaliser les icônes : Si vous souhaitez modifier les icônes de votre bureau, rendez-vous dans la section "Icônes" de l'outil de personnalisation GNOME. Sélectionnez un jeu d'icônes différent ou installez-en de nouveaux pour donner un nouveau look à votre bureau.
- Modifiez les extensions : GNOME Shell offre une large gamme d'extensions qui améliorent ses fonctionnalités. Explorez la section "Extensions" de l'outil GNOME Tweak pour ajouter ou supprimer des extensions en fonction de vos besoins.
N'oubliez pas d'expérimenter et de trouver la combinaison de thèmes, de polices, d'icônes et d'extensions qui reflète le mieux votre style. Profitez de la liberté de personnaliser votre bureau avec GNOME Shell !
Windows 7 est-il plus rapide que Windows 8?
Selon les experts en informatique, Windows 7 est considéré comme plus rapide que Windows 8. Plusieurs raisons expliquent cette conclusion. Tout d'abord, Windows 7 bénéficie d'une base installée plus importante que Windows 8, ce qui lui permet de fonctionner efficacement sur des ordinateurs plus anciens. Deuxièmement, Windows 7 utilise un moteur de défilement différent, ce qui se traduit par une interface utilisateur plus fluide et moins saccadée. Enfin, Windows 7 est connu pour avoir de meilleures fonctions de sécurité que Windows 8. Ces facteurs contribuent à la perception que Windows 7 offre une performance plus rapide que son successeur.
Windows 8.1 dispose-t-il d'un mode sombre?
Oui, Windows 8.1 dispose d'un mode sombre. mode sombre (mode sombre). Cette fonction permet aux utilisateurs d'ajuster la palette de couleurs de leur écran, en l'assombrissant ou en l'éclaircissant selon leurs préférences. Le mode sombre est particulièrement utile pour ceux qui préfèrent un écran moins lumineux lorsqu'ils lisent ou travaillent dans des environnements peu éclairés. Toutefois, il convient de noter que certains utilisateurs ont rencontré des difficultés avec le mode sombre, car il modifie l'aspect général et l'ambiance de leur ordinateur. En fin de compte, la décision d'utiliser le mode sombre dépend des préférences et des besoins de chacun. Il s'agit d'une option personnalisable qui permet d'améliorer la lisibilité et de réduire la fatigue visuelle dans les environnements faiblement éclairés.
Windows 8.1 est-il trop vieux?
Windows 8.1, publié par Microsoft en octobre 2013, est une mise à jour importante du système d'exploitation Windows, introduisant divers changements dans ses fonctionnalités. Cependant, au fil du temps, certains utilisateurs se sont inquiétés du fait que Windows 8.1 puisse être considéré comme trop vieux pour les besoins modernes. Bien qu'il puisse encore être fonctionnel pour les tâches de base, il y a quelques raisons pour lesquelles il pourrait ne pas être à la hauteur :
- Interface dépassée: Windows 8.1 a introduit un nouvel écran de démarrage basé sur des tuiles, qui s'éloignait de l'expérience traditionnelle du bureau. De nombreux utilisateurs l'ont trouvé déroutant et ont préféré le menu Démarrer familier.
- Support limité: Microsoft a mis fin au support général de Windows 8.1, le support étendu devant se terminer en 2023. Cela signifie que les mises à jour de sécurité et les corrections de bogues ne sont plus fournies, ce qui rend le système potentiellement plus vulnérable aux menaces.
- Manque de compatibilité: Certains logiciels et matériels récents peuvent ne pas être entièrement compatibles avec Windows 8.1, car les développeurs et les fabricants ont tendance à donner la priorité à la prise en charge des systèmes d'exploitation plus récents.
Compte tenu de ces facteurs, il est conseillé aux utilisateurs de passer à une version plus récente de Windows pour garantir des performances optimales, la sécurité et la compatibilité avec les logiciels et appareils modernes.
À quoi ressemble Windows 11?
Windows 11, sorti le 29 juillet 2015, est un système d'exploitation révolutionnaire de Microsoft. Représentant un saut significatif par rapport à Windows 8.1, il introduit une esthétique fraîche et moderne. La refonte visuelle comprend une barre des tâches plus élégante, un menu Démarrer centré et des icônes raffinées. Windows 11 met l'accent sur la simplicité et la navigation intuitive, avec une gestion améliorée des fenêtres et Snap Assist pour un multitâche sans effort. Le système bénéficie d'un langage de conception plus propre et plus cohérent, offrant aux utilisateurs une expérience améliorée et cohésive. Avec son apparence saisissante, Windows 11 rehausse l'aspect général et la convivialité des systèmes d'exploitation de Microsoft.