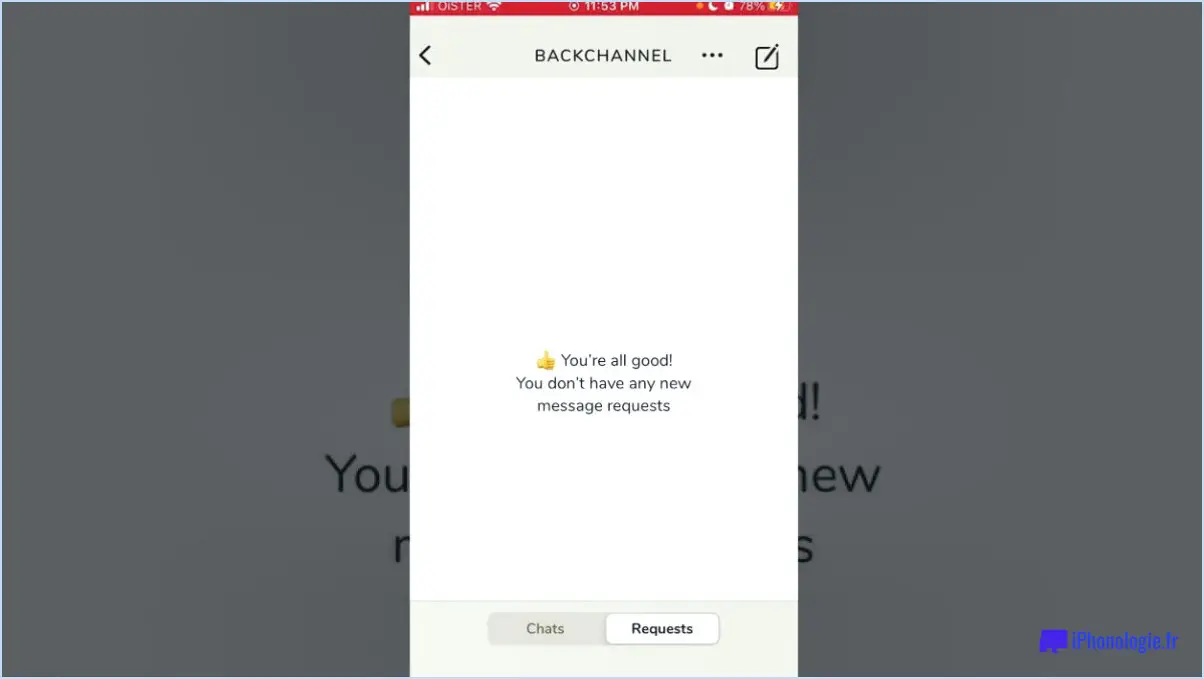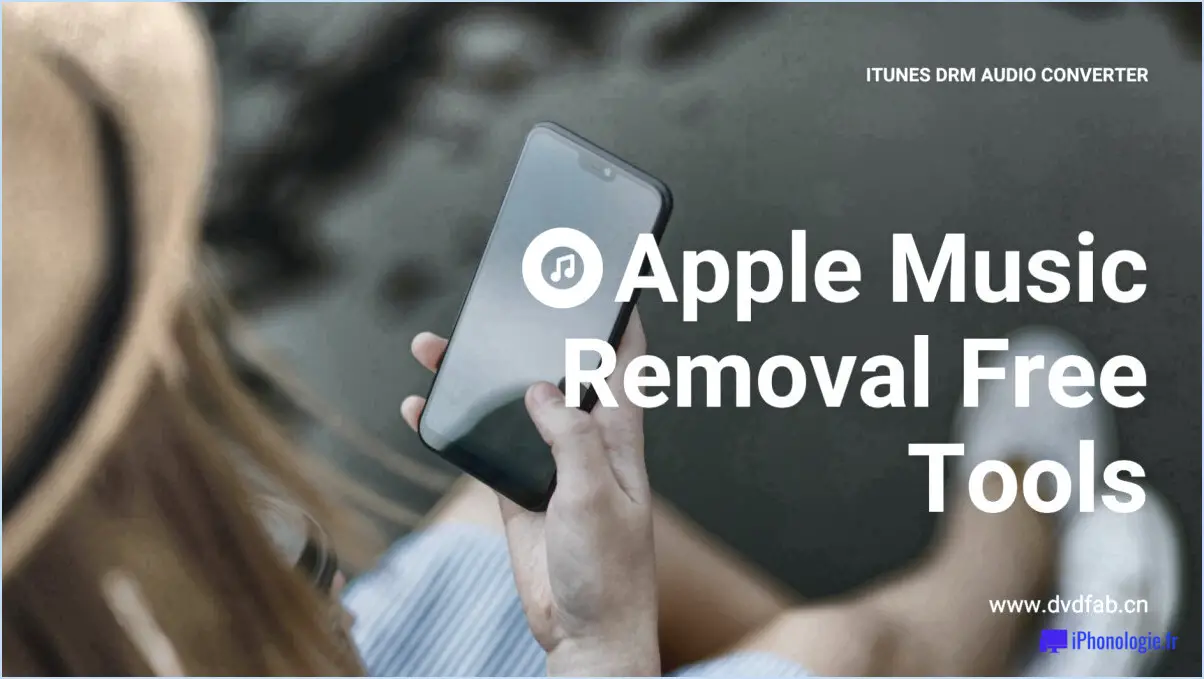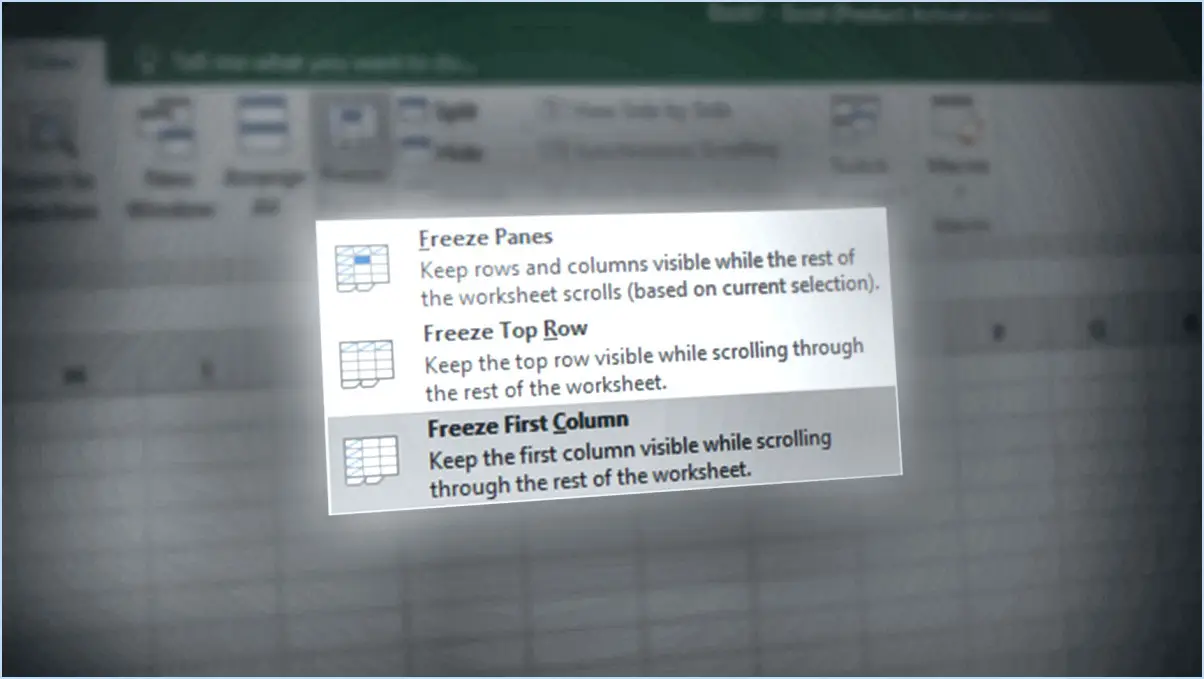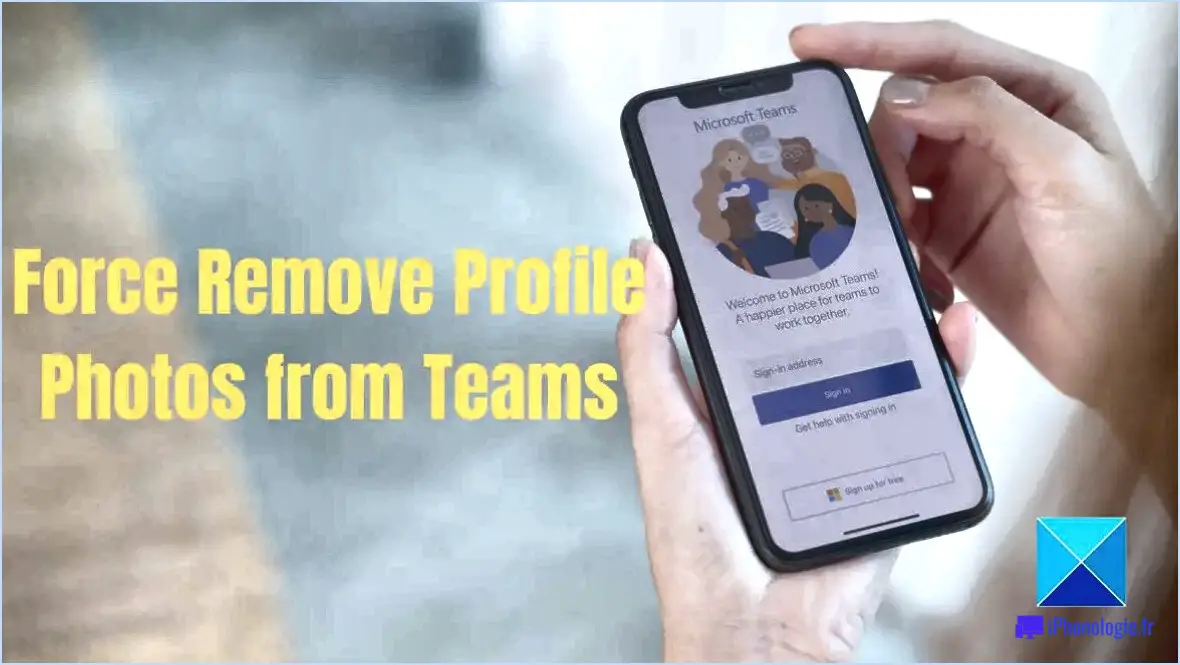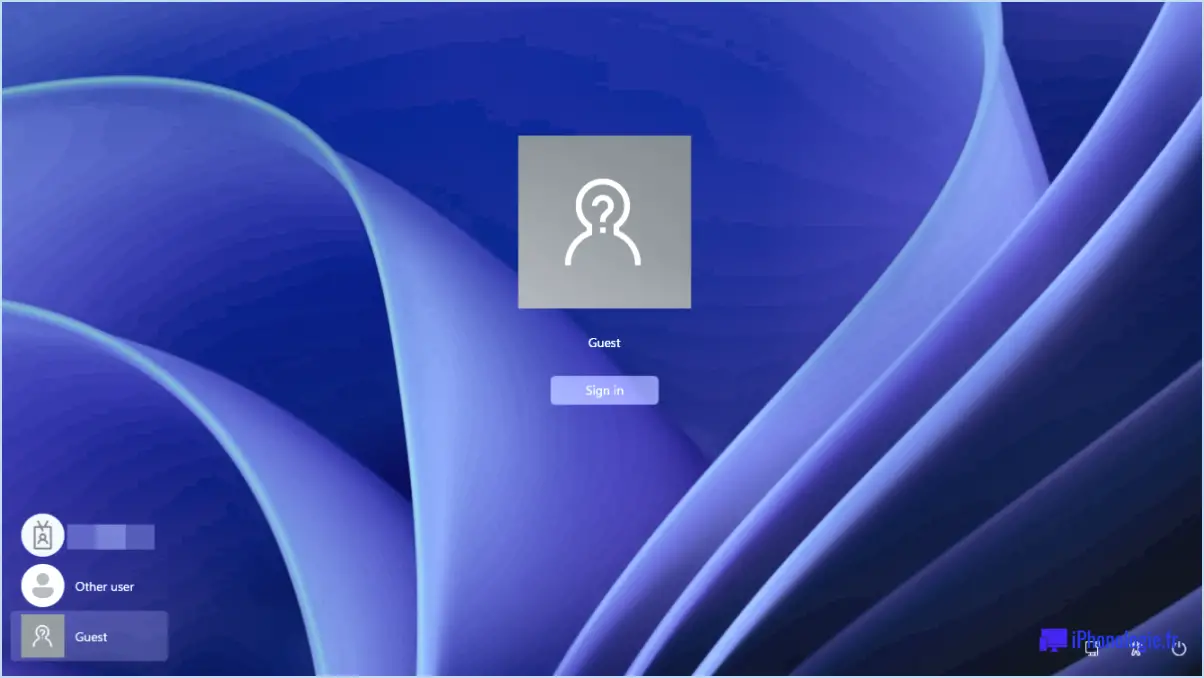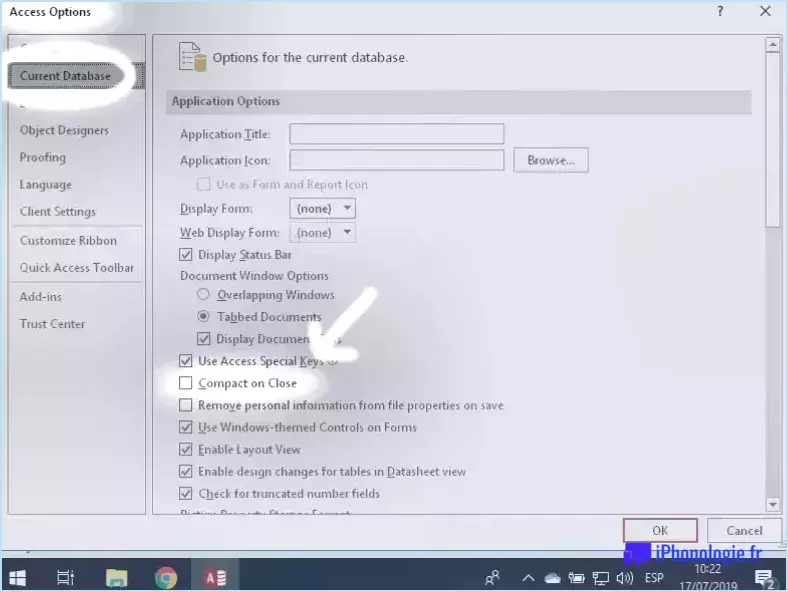Fix : Le partage d'écran Slack ne fonctionne pas?
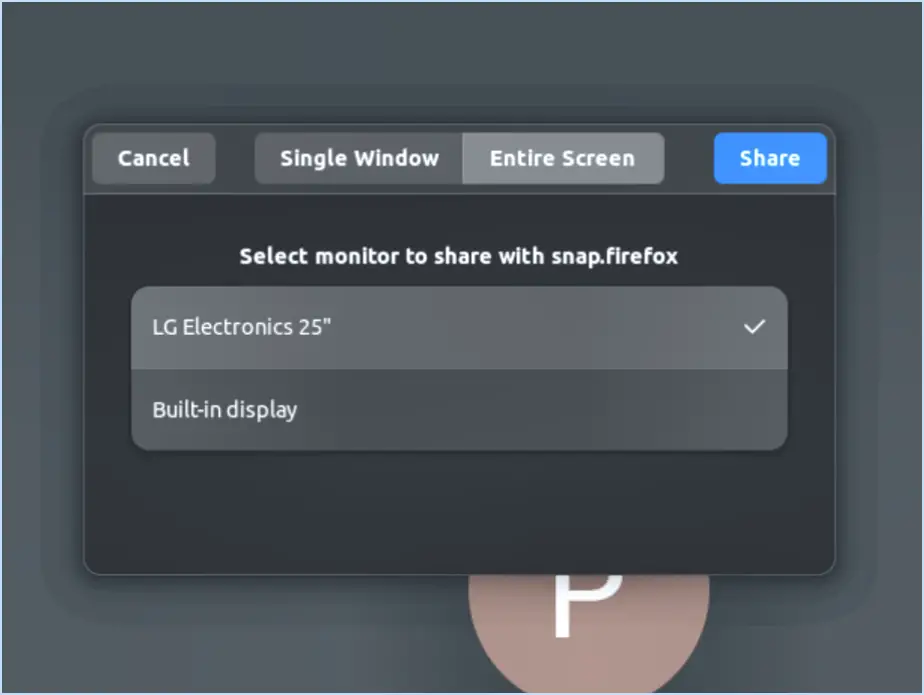
Si le partage d'écran Slack ne fonctionne pas, vous pouvez prendre plusieurs mesures pour résoudre le problème :
1. Vérifiez les mises à jour :
Assurez-vous que le système d'exploitation de votre ordinateur et l'application Slack sont à jour. Les logiciels obsolètes peuvent entraîner des problèmes de compatibilité et affecter la fonctionnalité de partage d'écran.
2. Vérifiez les ports vidéo et audio :
Vérifiez que les ports vidéo et audio de votre ordinateur sont ouverts et accessibles. Parfois, les pare-feu ou les paramètres de sécurité peuvent bloquer ces ports, ce qui entrave les capacités de partage d'écran.
3. Vérifiez la connexion au réseau :
Assurez-vous que votre ordinateur et Slack sont connectés au même réseau. Le partage d'écran peut ne pas fonctionner correctement s'ils sont sur des réseaux différents ou s'il y a des restrictions de réseau en place.
4. Mettez à jour l'application Slack :
Assurez-vous que votre application Slack fonctionne avec la dernière version. Les développeurs publient fréquemment des mises à jour pour corriger les bogues et améliorer les performances, ce qui pourrait résoudre les problèmes de partage d'écran.
5. Redémarrez Slack et votre ordinateur :
Parfois, des pépins temporaires peuvent causer des problèmes de partage d'écran. Redémarrez à la fois Slack et votre ordinateur pour rafraîchir le système et éventuellement résoudre le problème.
6. Désactivez les extensions de navigateur :
Si vous utilisez Slack via un navigateur web, certaines extensions peuvent interférer avec le partage d'écran. Désactivez temporairement les extensions de navigateur pour voir si cela résout le problème.
7. Effacez le cache et les cookies :
Effacer le cache et les cookies de votre navigateur peut aider à éliminer les données corrompues qui pourraient affecter la fonction de partage d'écran de Slack.
8. Essayez un autre navigateur :
Si vous rencontrez des problèmes avec la version web de Slack, essayez d'utiliser un autre navigateur. Il est possible que le problème soit spécifique au navigateur que vous utilisez actuellement.
9. Testez sur un autre appareil :
Si possible, essayez de partager l'écran à partir d'un autre appareil, tel qu'un autre ordinateur ou un smartphone, afin de déterminer si le problème est isolé à un appareil spécifique.
10. Contactez l'assistance Slack :
Si aucune des étapes ci-dessus ne résout le problème, contactez le support client de Slack pour obtenir une assistance supplémentaire. Ils peuvent avoir des idées supplémentaires ou des solutions spécifiques pour votre situation.
N'oubliez pas que les étapes de dépannage peuvent varier en fonction de la situation spécifique, il est donc essentiel de prendre en compte votre installation et vos configurations lorsque vous essayez de résoudre les problèmes de partage d'écran Slack.
Comment activer le partage d'écran dans Slack Mac?
Pour activer le partage d'écran dans Slack Mac, ouvrez l'application Slack sur votre Mac. Cliquez ensuite sur l'icône de l'engrenage (trois lignes dans un cercle) dans le menu principal et sélectionnez Paramètres. Recherchez l'option « Partage d'écran » et activez-la. Saisissez ensuite un nom pour votre session de partage d'écran dans le champ « Nom » et choisissez une salle dans la liste pour la rejoindre. Enfin, cliquez sur « Rejoindre » pour lancer la session de partage d'écran. Désormais, vous pourrez facilement partager votre écran avec d'autres personnes dans Slack, ce qui facilitera la collaboration et la communication. Bon partage d'écran !
Pourquoi ma vidéo Slack ne fonctionne-t-elle pas?
Si votre vidéo Slack ne fonctionne pas, voici quelques mesures de dépannage que vous pouvez prendre :
- Mettez à jour votre ordinateur: Assurez-vous qu'il dispose des derniers correctifs de sécurité pour prendre en charge la fonctionnalité vidéo.
- Vérifiez votre webcam: Vérifiez qu'elle est correctement branchée et qu'elle fonctionne.
- Mettre à jour l'application Slack: Assurez-vous d'avoir installé la dernière version du logiciel pour éviter les problèmes de compatibilité.
Pourquoi Slack ne se connecte-t-il pas?
Slack ne se connecte pas? Le problème peut être dû à plusieurs raisons, notamment :
- Erreur de réseau : Une mauvaise connexion internet ou des perturbations du réseau peuvent empêcher Slack de se connecter.
- Règles de pare-feu : Certaines configurations de pare-feu peuvent bloquer l'accès de Slack aux serveurs nécessaires.
- Problèmes de serveur : Les serveurs de Slack peuvent rencontrer des difficultés techniques, ce qui entraîne des problèmes de connexion.
- Problèmes liés à l'application ou au navigateur : Une application Slack obsolète ou des paramètres de navigateur incompatibles peuvent être à l'origine du problème.
- Problèmes d'authentification : Des identifiants de connexion incorrects pourraient empêcher Slack de se connecter.
Pour résoudre le problème, vérifiez votre connexion internet, mettez à jour Slack et vérifiez les paramètres du pare-feu. Si le problème persiste, contactez l'assistance Slack pour obtenir de l'aide.
Comment modifier les paramètres vidéo dans Slack?
Pour modifier les paramètres vidéo dans Slack, procédez comme suit :
- Cliquez sur votre photo de profil dans le coin supérieur droit.
- Sélectionnez "Préférences" dans le menu déroulant.
- Dans la barre latérale gauche, cliquez sur "Appels".
- Ici, vous pouvez ajuster les paramètres tels que la caméra, le microphone et les options du haut-parleur.
- En outre, vous pouvez tester votre vidéo et votre audio avant de rejoindre un appel.
Rappelez-vous , @screen_name vous permet de partager votre écran, tandis que @share_screen vous permet de voir l'écran d'autres personnes pendant un appel.
Le partage d'écran sur Slack est-il gratuit?
Oui, Le partage d'écran sur Slack est gratuit pour tous les utilisateurs.
Comment activer le partage d'écran sur Mac?
Pour activer le partage d'écran sur un Mac, procédez comme suit :
- Ouvrez les préférences système dans le menu Pomme.
- Cliquez sur Partage dans la fenêtre des préférences du système.
- Dans le menu Partage, localisez et sélectionnez Partage d'écran dans la liste des services.
- Ensuite, cliquez sur l'icône Paramètres de l'ordinateur .
- Choisissez l'option Autoriser l'accès pour : Tous les utilisateurs ou Seulement ces utilisateurs selon votre préférence.
- Si vous sélectionnez Seuls ces utilisateurs ajoutez les utilisateurs auxquels vous souhaitez accorder l'accès au partage d'écran.
- Une fois que vous avez fait vos choix, fermez la fenêtre Paramètres de l'ordinateur.
Le partage d'écran est désormais activé sur votre Mac. D'autres utilisateurs peuvent se connecter à votre Mac à l'aide de leurs appareils et afficher votre écran à distance.
Comment redémarrer l'application de bureau Slack?
Pour redémarrer l'application de bureau Slack, assurez-vous que la dernière version est installée. Ouvrez le lanceur d'applications et recherchez « Slack ». Localisez l'application Slack et cliquez sur l'icône d'engrenage située dans le coin supérieur droit. Dans le menu déroulant, sélectionnez « Redémarrer l'application ». Si tout se déroule comme prévu, l'app redémarrera rapidement, vous permettant de reprendre votre travail sur les messages sans aucune interruption.
Comment vider le cache de l'application Slack?
Pour vider le cache de l'application Slack, suivez les étapes suivantes :
- Appuyez sur la touche trois lignes dans le coin supérieur gauche de l'application et sélectionnez Paramètres.
- Sous « Général, » tapez sur « Gestion du cache ».
- Cliquez sur l'icône "Effacer tout" et choisissez l'option canaux, messages et équipes que vous souhaitez supprimer du cache.