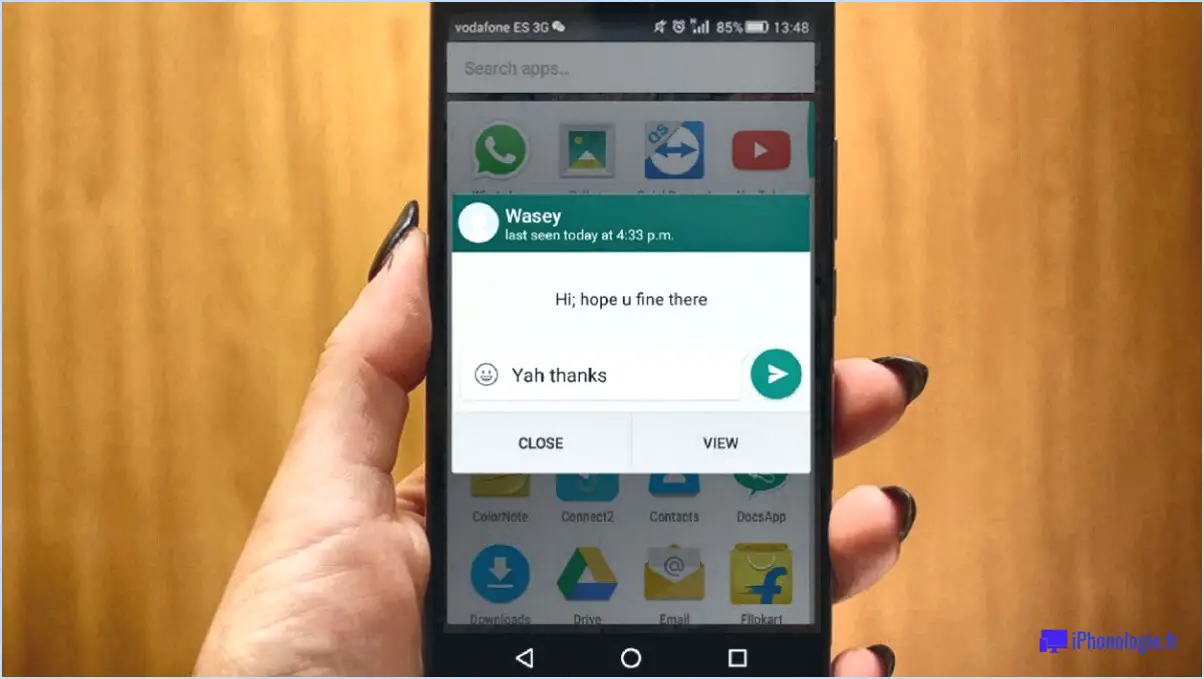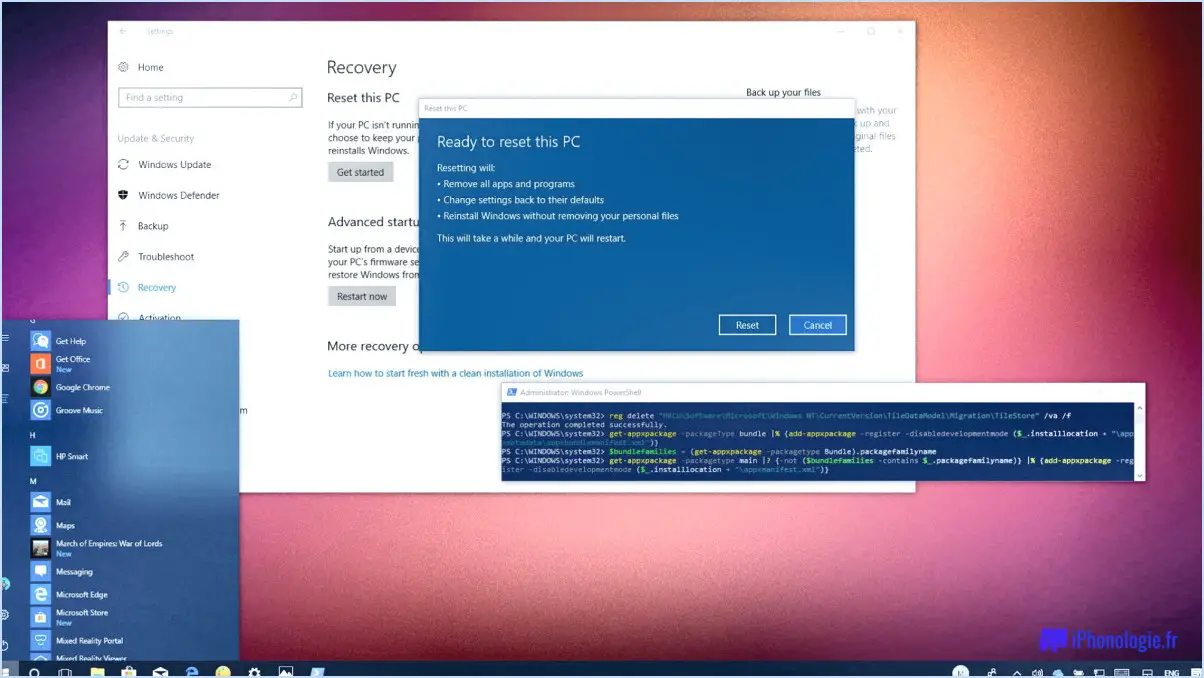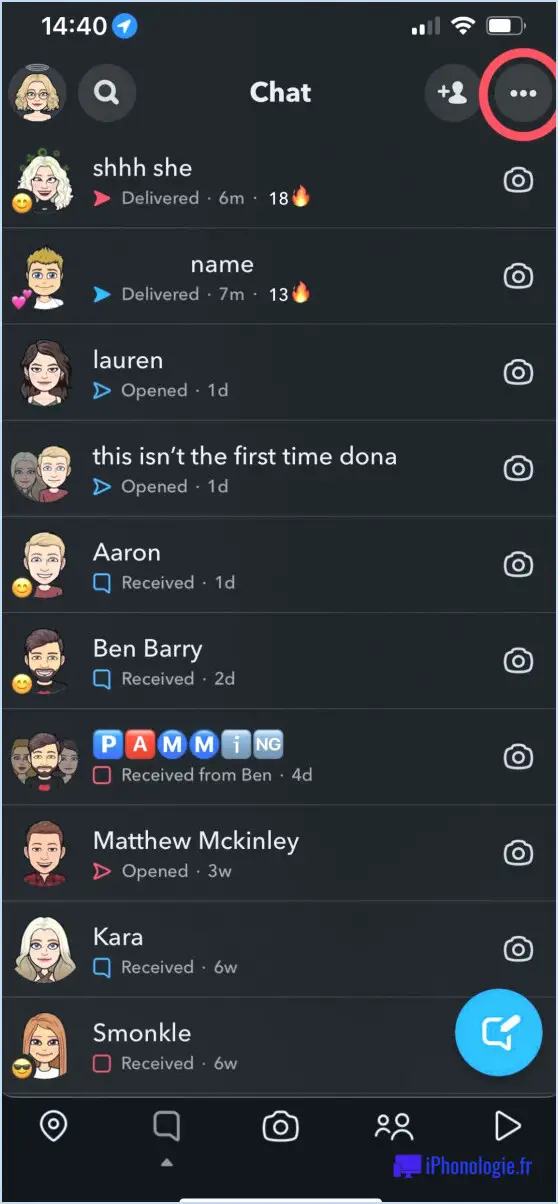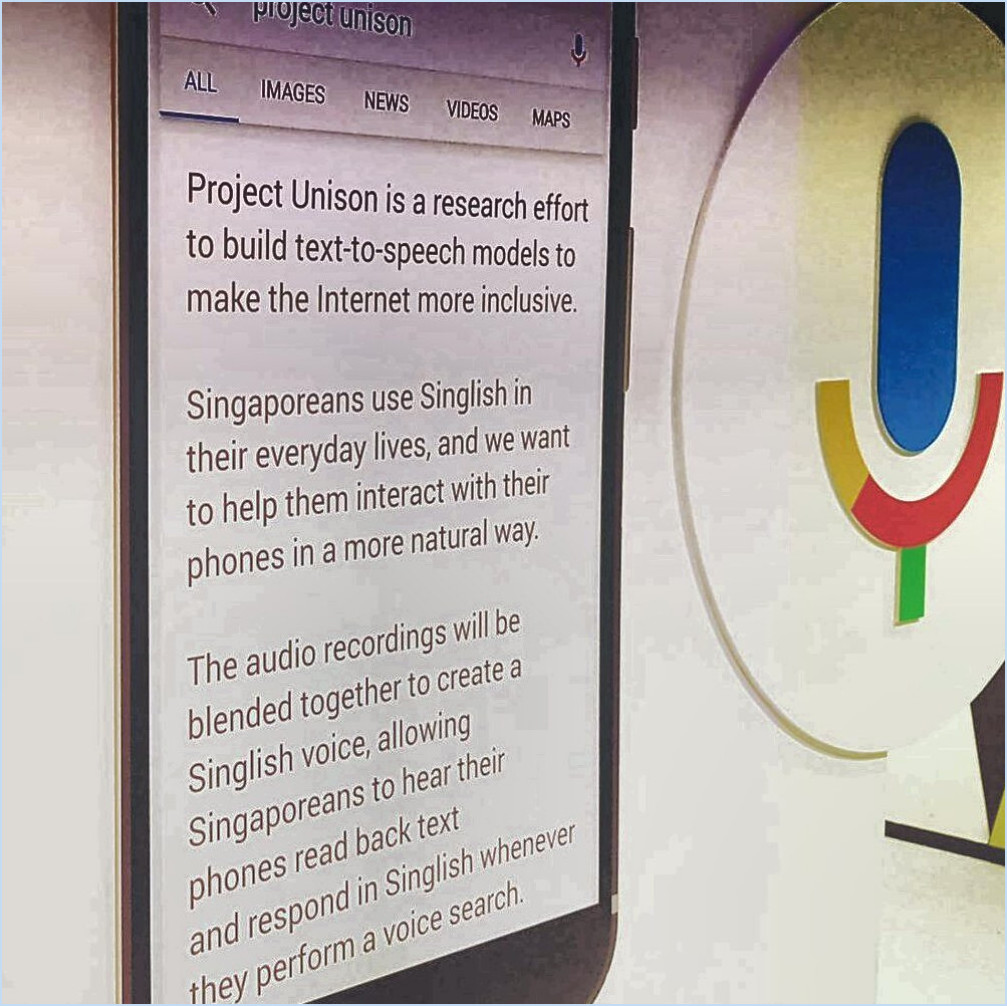Comment charger des applications sur Android TV?
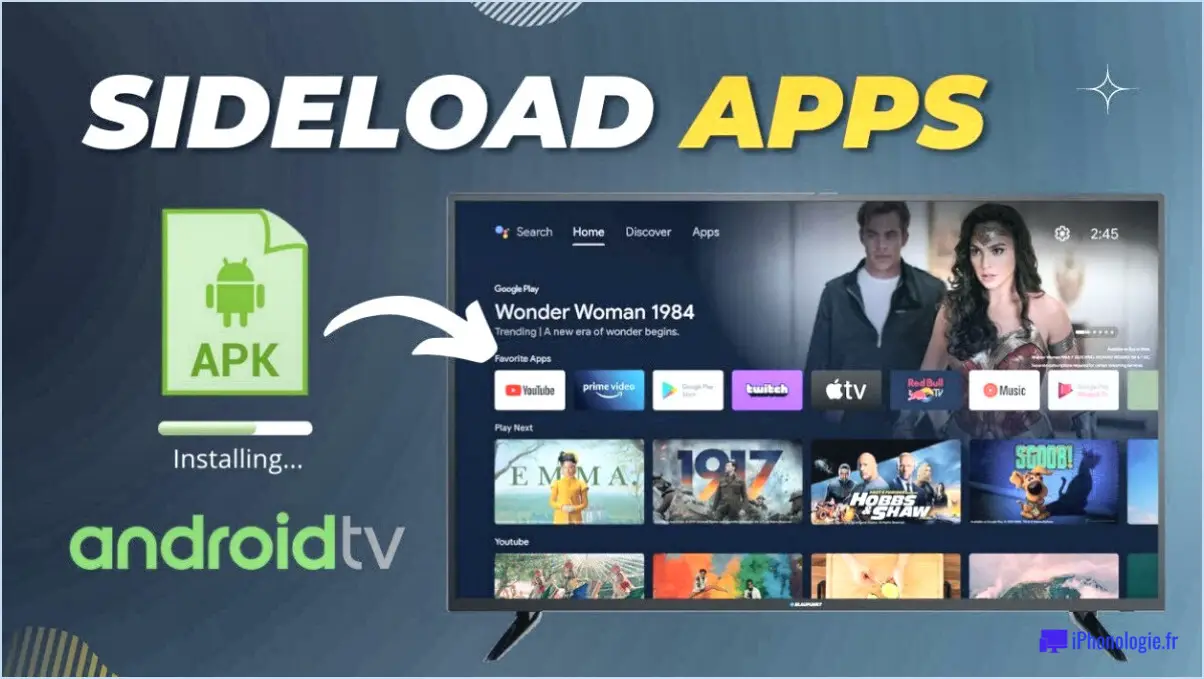
Pour télécharger des applications sur votre Android TV, suivez les étapes suivantes :
- Connectez-vous à Internet : Assurez-vous que votre Android TV est connectée à Internet pour un processus de chargement latéral transparent.
- Accéder aux paramètres : Depuis l'écran d'accueil, faites défiler vers le bas et sélectionnez "Paramètres".
- Naviguez jusqu'à "Paramètres avancés" : Dans le menu Paramètres, choisissez "Système" puis "Avancé".
- Activez les sources inconnues : Dans la section "Avancé", recherchez et sélectionnez "Sources inconnues".
- Activer les sources inconnues : Une case à cocher apparaît à côté de "Sources inconnues". Activez cette option en cochant la case.
- Confirmez l'action : Une fois que vous avez activé l'option "Sources inconnues", un message d'avertissement s'affiche, vous demandant si vous êtes sûr de l'action. Cliquez sur "OK" pour continuer.
- Chargez les applications à partir d'un Sideload : Une fois les "Sources inconnues" activées, vous êtes maintenant prêt à charger des applications sur votre Android TV.
Que signifie le chargement latéral? Le sideloading fait référence au processus d'installation d'applications sur votre appareil à partir de sources autres que la boutique d'applications officielle. Cela peut être utile pour accéder à des applications qui ne sont pas disponibles dans la boutique d'applications ou pour essayer des versions bêta d'applications.
Gardez à l'esprit que le chargement latéral d'applications comporte certains risques. Comme ces applications ne sont pas vérifiées par la boutique d'applications officielle, il est possible qu'elles contiennent des logiciels malveillants ou d'autres failles de sécurité. Pour minimiser les risques, ne chargez que des applications provenant de sources fiables.
N'oubliez pas que les étapes exactes du chargement latéral d'applications peuvent varier légèrement en fonction du modèle de votre Android TV et de la version du système d'exploitation. Faites toujours preuve de prudence et vérifiez les sources des applications avant de procéder à l'installation.
En outre, vous pouvez avoir besoin d'une application de gestion de fichiers pour accéder aux fichiers APK transférés latéralement et les installer. Il existe plusieurs applications de gestion de fichiers disponibles sur le Google Play Store que vous pouvez télécharger et utiliser à cette fin.
Comment installer des applications inconnues sur Android TV?
Pour installer des applications inconnues sur votre Android TV, vous avez plusieurs options. La première vous pouvez utiliser la fonction Google Play Store sur votre Android TV. Cependant, gardez à l'esprit que par défaut, Android TV bloque l'installation d'applications provenant de sources inconnues pour des raisons de sécurité.
Pour activer l'installation d'applications inconnues à partir du Play Store, procédez comme suit :
- Allez à Paramètres sur votre Android TV.
- Naviguez vers Préférences de l'appareil ou Appareil (en fonction de la version de votre Android TV).
- Sélectionnez Sécurité & Restrictions.
- Activez l'option intitulée Sources inconnues.
Deuxièmement vous pouvez utiliser un clé USB ou une clé carte SD pour installer des applications manuellement. Voici comment procéder :
- Téléchargez le fichier APK de l'application souhaitée sur votre ordinateur à partir d'une source fiable.
- Transférez le fichier APK vers un clé USB ou une clé carte SD.
- Insérez la clé USB ou la carte SD dans votre téléviseur Android.
- Utilisez une application de gestion de fichiers pour localiser le fichier APK et installer l'application.
N'oubliez pas d'être prudent lorsque vous installez des applications provenant de sources inconnues afin d'éviter les risques potentiels en matière de sécurité.
Comment télécharger un fichier APK sur mon Android TV?
Pour télécharger un fichier APK sur votre Android TV, vous avez plusieurs options :
- Clé USB: Tout d'abord, vous devrez trouver et télécharger le fichier APK sur votre ordinateur ou votre smartphone. Transférez ensuite le fichier APK sur une clé USB. Branchez la clé USB sur votre Android TV, accédez au fichier à l'aide d'une application de gestion de fichiers et installez-le.
- Google Chromecast: Si vous avez un Google Chromecast connecté à votre Android TV, vous pouvez diffuser le fichier APK depuis votre ordinateur ou votre smartphone directement sur l'écran du téléviseur. Assurez-vous que les deux appareils sont sur le même réseau Wi-Fi, ouvrez l'application Google Home, appuyez sur "Diffuser l'écran/l'audio" et sélectionnez votre Android TV pour diffuser le fichier APK.
N'oubliez pas d'être prudent lorsque vous téléchargez et installez des fichiers APK provenant de sources inconnues. Utilisez toujours des sites Web et des sources fiables pour éviter les risques potentiels en matière de sécurité.
Comment installer des applications tierces sur mon téléviseur intelligent?
Pour installer des applications tierces sur votre téléviseur intelligent, localisez l'emplacement de l'application magasin d'applications propre au fabricant de votre téléviseur. Consultez le manuel d'utilisation de votre téléviseur ou effectuez une recherche en ligne pour obtenir des conseils. Une fois que vous avez trouvé l'app store, suivez les étapes suivantes :
- Recherchez l'application souhaitée.
- Sélectionnez l'application l'application dans les résultats de la recherche.
- Suivre l'écran à l'écran pour installer l'application.
Profitez de vos applications tierces nouvellement installées sur votre téléviseur intelligent !
Puis-je installer n'importe quel APK sur Android TV?
Oui, vous pouvez installer n'importe quel APK sur Android TV tant qu'il est compatible avec l'appareil. Cependant, gardez à l'esprit que toutes les applications ne sont pas optimisées pour les écrans de télévision ce qui signifie que vous ne pourrez peut-être pas accéder à toutes les fonctionnalités de manière transparente. Avant de les installer, vérifiez s'il existe des versions officielles d'Android TV ou des alternatives compatibles afin de garantir une expérience optimale.
Comment installer Chrome sur Android TV?
Pour installer Chrome sur votre Android TV, assurez-vous que l'application Google Play Store est déjà installée. Si ce n'est pas le cas, vous pouvez la trouver dans la section des applications du Google Play Store. Une fois l'installation confirmée, suivez les étapes suivantes :
- Ouvrir le Google Play Store sur votre Android TV.
- Recherchez "Chrome" dans la barre de recherche.
- Localisez le navigateur Chrome dans les résultats de la recherche.
- Sélectionnez "Installer" pour lancer le processus d'installation.
Une fois l'installation terminée, Chrome est prêt à être utilisé sur votre Android TV. Profitez de la navigation sur le web avec facilité et commodité !
Existe-t-il un navigateur web pour Android TV?
Oui, il n'existe pas de navigateur web spécialement conçu pour Android TV. Cependant, il existe d'autres méthodes pour accéder aux sites Web sur votre téléviseur :
- Chromecast: Vous pouvez diffuser l'onglet de votre navigateur Chrome depuis un ordinateur ou un appareil mobile vers votre téléviseur Android à l'aide d'un Chromecast. Cela vous permet d'afficher du contenu web sur l'écran du téléviseur.
- Firefox TV: Une autre option consiste à utiliser l'application "Firefox TV". Elle est conçue pour naviguer sur le web directement sur votre Android TV.
Bien qu'il n'existe pas de navigateur web dédié à Android TV, ces solutions permettent de naviguer sur Internet et d'accéder à du contenu web sur votre téléviseur.
Peut-on ouvrir Chrome sur Android TV?
Oui, vous pouvez ouvrir Chrome sur Android TV. Pour ce faire, appuyez sur le bouton Home de votre télécommande et faites défiler jusqu'au bas de la liste des options. Sélectionnez Chrome et il s'ouvrira.
Quel est le meilleur navigateur pour Android TV?
Le meilleur navigateur pour Android TV varie en fonction des préférences de l'utilisateur. Les options les plus courantes sont les suivantes Google Chrome, Firefox et Opera.