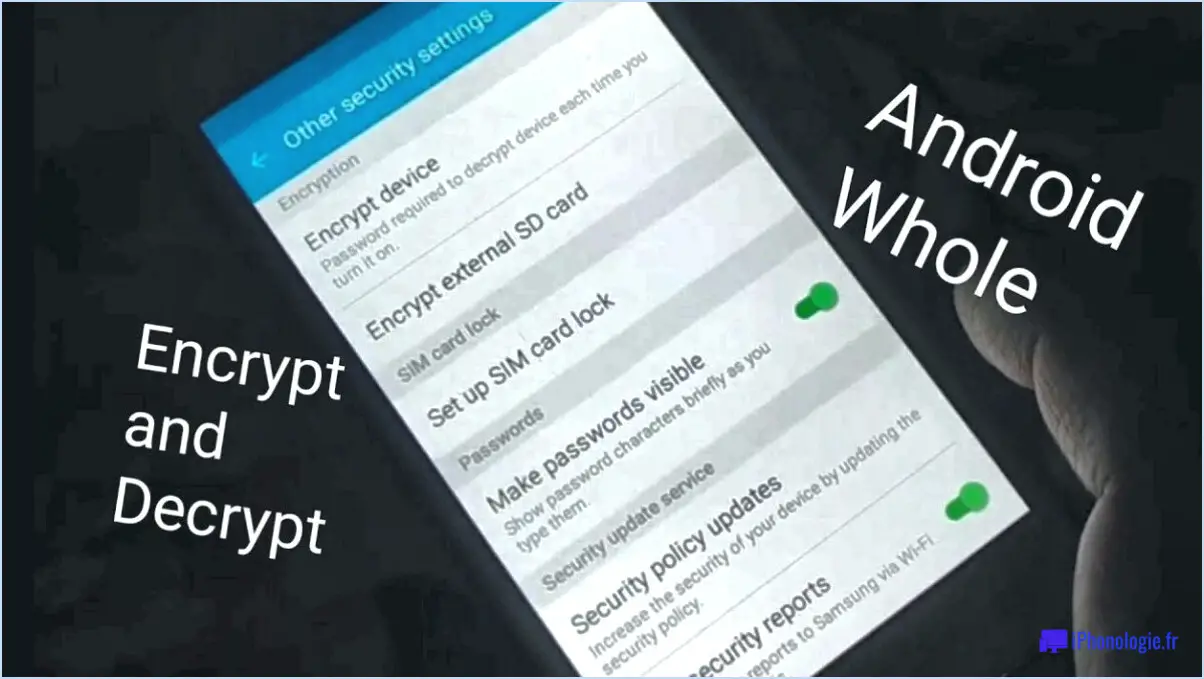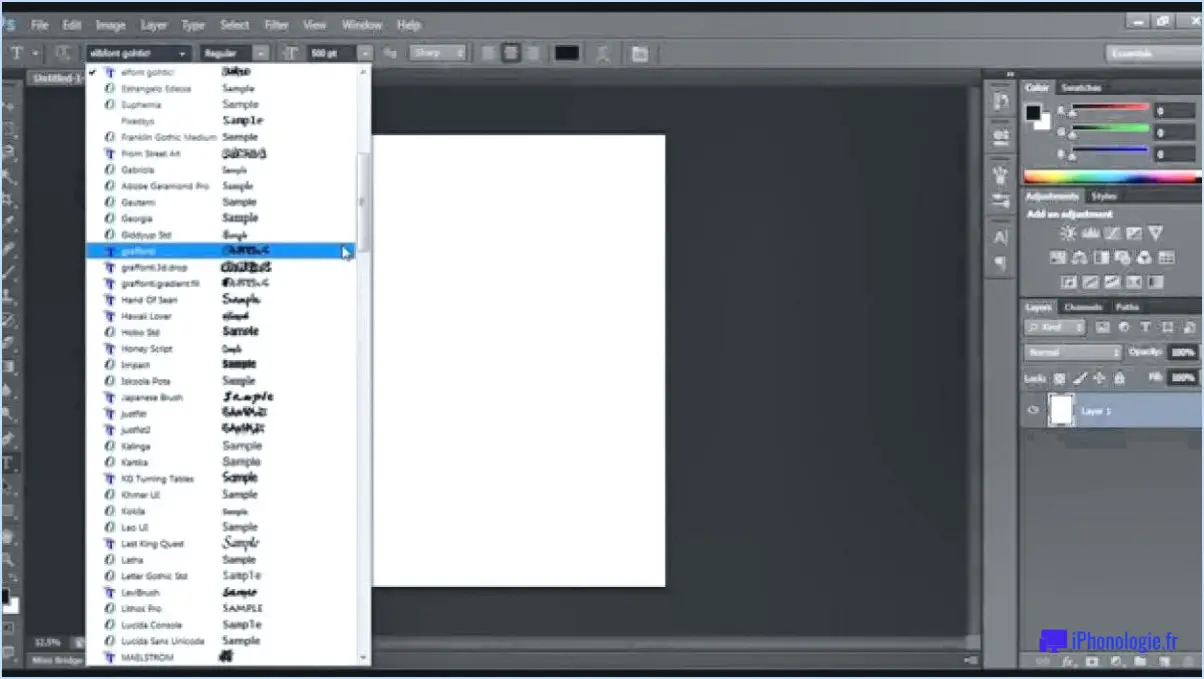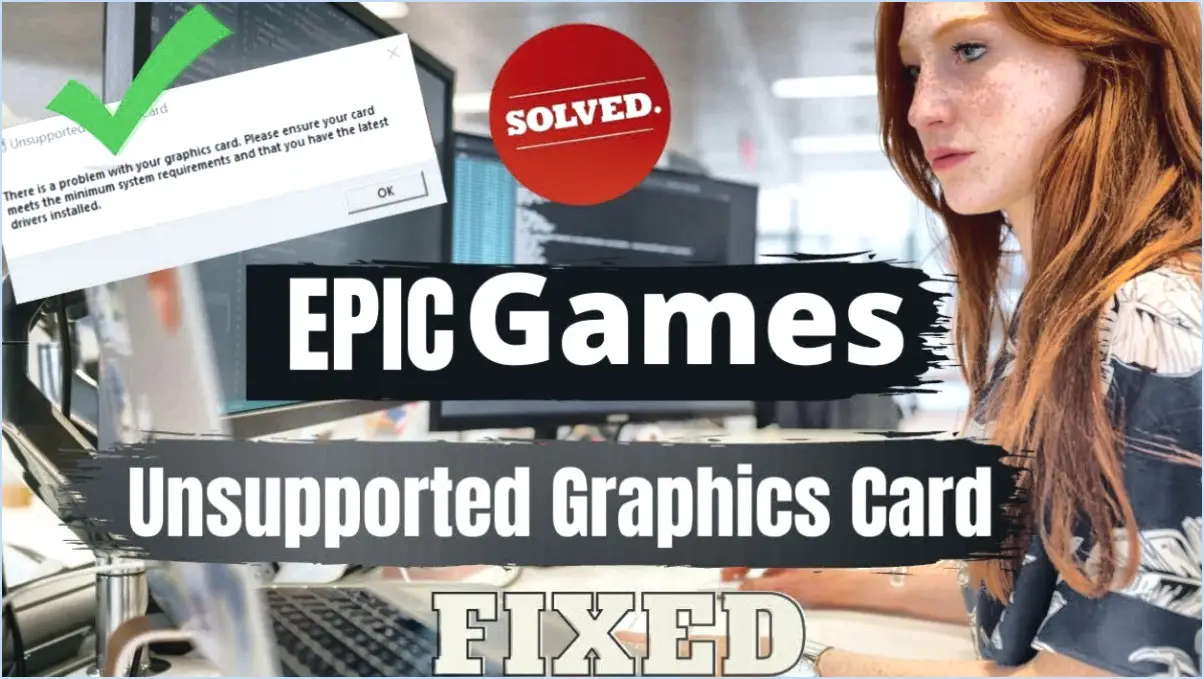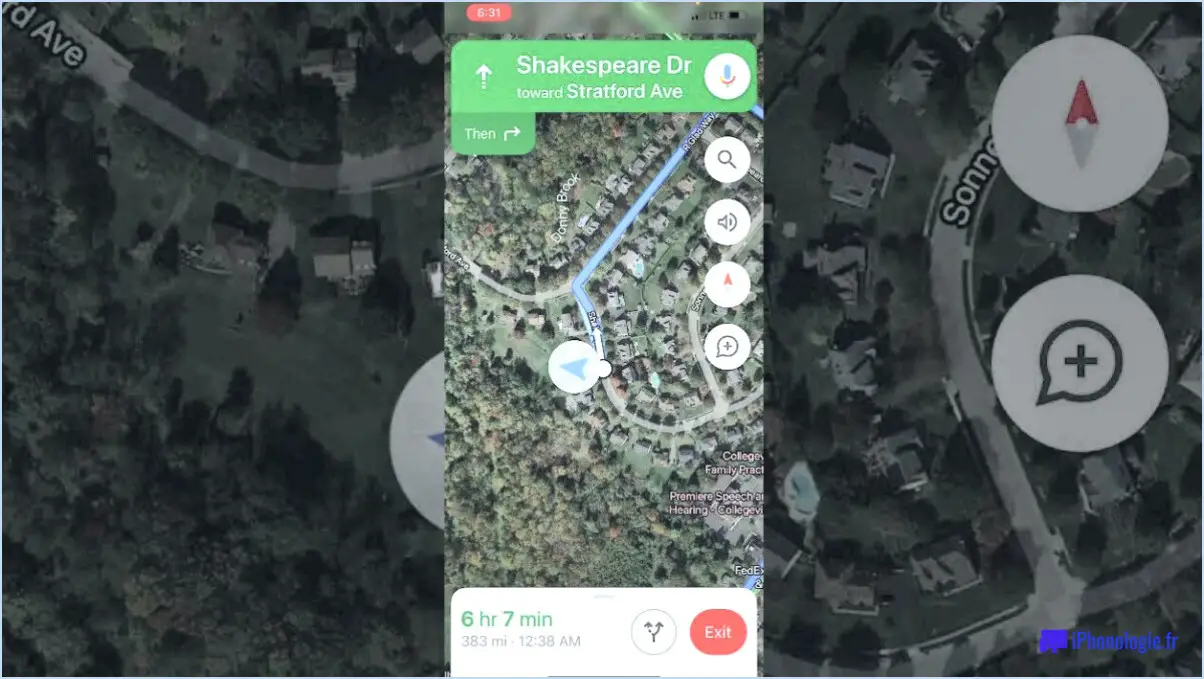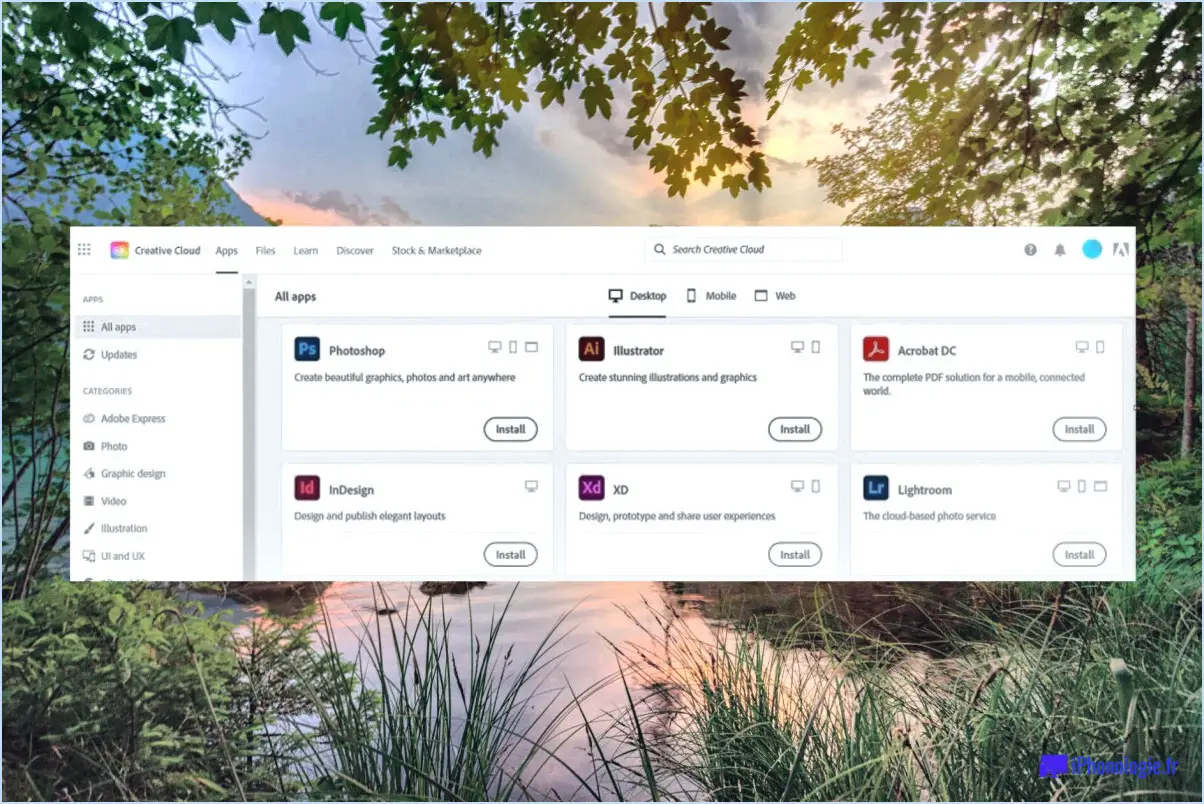Comment configurer et utiliser le focus assist sous windows 10?

Pour configurer et utiliser Focus Assist dans Windows 10, suivez les étapes suivantes pour une expérience transparente.
- Ouvrez l'application Paramètres : Commencez par lancer l'application Paramètres sur votre appareil Windows 10. Vous pouvez le faire en cliquant sur le menu Démarrer et en sélectionnant l'icône en forme de roue dentée Paramètres.
- Accédez aux paramètres d'affichage : Dans l'app Paramètres, localisez et cliquez sur la catégorie "Système". Dans la liste d'options à gauche, choisissez "Affichage" pour accéder aux paramètres liés à l'affichage.
- Réglez la luminosité de l'écran : Une fois que vous êtes dans les paramètres d'affichage, vous pouvez ajuster la luminosité de votre écran. Recherchez la section "Luminosité et couleur" et localisez le curseur intitulé "Luminosité". Faites glisser le curseur vers la gauche ou la droite pour régler le niveau de luminosité selon vos préférences.
- Activez l'assistance à la mise au point : Après avoir configuré la luminosité de l'écran, revenez au menu principal Paramètres en cliquant sur la flèche pointant vers la gauche dans le coin supérieur gauche de la fenêtre. Cliquez ensuite sur "Aide à la mise au point" dans la liste des options.
- Activez l'assistance à la mise au point : Dans les paramètres de l'assistance à la mise au point, vous trouverez trois options : "Désactivé", "Priorité uniquement" et "Alarmes uniquement". Sélectionnez l'option souhaitée en fonction de vos besoins. Le mode "Priorité seulement" supprime les notifications sauf celles que vous jugez importantes, tandis que le mode "Alarmes seulement" ne laisse passer que les alarmes.
- Personnaliser les règles de Focus Assist (optionnel) : Pour une personnalisation plus poussée, vous pouvez configurer des règles supplémentaires pour Focus Assist en cliquant sur "Personnaliser votre liste de priorités" ou "Règles automatiques" dans les paramètres de Focus Assist. Cela vous permet de spécifier des conditions particulières ou de donner la priorité à certains contacts ou applications pendant des périodes de temps spécifiques.
- Utilisez Focus Assist : Pour activer rapidement Focus Assist, placez votre curseur dans le coin supérieur gauche de l'écran, puis maintenez enfoncée la touche de contrôle (ou la touche CMD pour les utilisateurs de Mac) tout en faisant glisser le curseur vers le coin inférieur droit. Ce geste activera instantanément l'assistant de mise au point, supprimant les notifications distrayantes et vous aidant à rester concentré.
N'oubliez pas que lorsque Focus Assist est activé, vous pouvez toujours accéder à vos notifications en cliquant sur l'icône du Centre d'action située dans le coin inférieur droit de la barre des tâches.
Comment faire la mise au point de mon appareil photo sous Windows 10?
Pour effectuer la mise au point de votre appareil photo sous Windows 10, procédez comme suit :
- Ouvrez l'application Appareil photo : Cliquez sur le menu Démarrer, recherchez "Appareil photo" et sélectionnez l'application Appareil photo dans les résultats de la recherche.
- Ajustez les paramètres de l'appareil photo : Une fois l'application Caméra ouverte, vous pouvez ajuster les paramètres de la caméra. Recherchez l'icône des paramètres (généralement représentée par un engrenage ou une roue dentée) et cliquez dessus. À partir de là, vous pouvez personnaliser des options telles que la résolution, la luminosité, le contraste, etc.
- Faites la mise au point sur le sujet : La plupart des appareils photo sont dotés d'une fonction autofocus qui effectue automatiquement la mise au point sur le sujet. Toutefois, si vous préférez le contrôle manuel, recherchez une icône de mise au point (souvent représentée par un carré ou une lentille) dans l'application Appareil photo. Cliquez ou tapez sur l'icône de mise au point et réglez la mise au point en faisant glisser le curseur ou en utilisant les commandes à l'écran.
- Capturez la photo ou la vidéo : Une fois que l'appareil photo est mis au point sur le sujet souhaité, vous pouvez prendre une photo en cliquant sur le bouton de l'obturateur (souvent représenté par une icône d'appareil photo) ou commencer à enregistrer une vidéo en cliquant sur le bouton approprié.
N'oubliez pas de veiller à un bon éclairage et à un bon positionnement pour obtenir les meilleurs résultats.
Comment désactiver définitivement l'assistance à la mise au point dans Windows 11?
Pour désactiver définitivement l'assistance à la mise au point dans Windows 11, procédez comme suit :
- Ouvrez le Panneau de configuration en tapant "Panneau de configuration" dans la barre de recherche et en le sélectionnant dans les résultats.
- Dans le Panneau de configuration, cliquez sur "Système et sécurité", puis sélectionnez "Système".
- Dans les paramètres "Système", localisez et cliquez sur "Aide à la mise au point".
- Dans la fenêtre "Aide à la mise au point" qui s'affiche, vous verrez l'option "Utiliser l'aide à la mise au point pour toutes les fenêtres". Décochez la case qui se trouve à côté.
En décochant cette option, vous désactivez définitivement l'assistance au focus pour toutes les fenêtres. Cela signifie que vous ne recevrez plus de notifications ou d'interruptions de la part de l'assistant de mise au point.
N'oubliez pas d'enregistrer toutes les modifications apportées avant de fermer le panneau de configuration.
Comment utiliser l'écran tactile sous Windows 11?
Pour utiliser l'écran tactile sous Windows 11, procédez comme suit :
- Ouvrez le menu Démarrer et recherchez "Écran tactile".
- Cliquez sur le lien "Écran tactile" qui apparaît dans les résultats de la recherche.
- Dans la fenêtre de l'écran tactile, cliquez sur le bouton "Paramètres".
- Dans la fenêtre Paramètres, naviguez jusqu'à l'onglet "Paramètres tactiles de base".
- Sous "Gestes à plusieurs doigts", veillez à sélectionner "Utiliser les gestes à plusieurs doigts pour contrôler les fenêtres et les apps".
En activant cette option, vous pouvez tirer parti des gestes à plusieurs doigts pour interagir avec les fenêtres et les applications sur votre appareil à écran tactile. Profitez de l'expérience tactile intuitive offerte par Windows 11 !
Comment définir des rappels dans Windows 11?
Dans Windows 11, vous pouvez facilement définir des rappels à l'aide de l'application Calendrier intégrée. Voici comment procéder :
- Ouvrez l'application Calendrier sur votre appareil Windows 11.
- Choisissez la date ou l'heure pour laquelle vous souhaitez définir un rappel.
- Sélectionnez la fréquence de rappel souhaitée : horaire, quotidienne, hebdomadaire, mensuelle ou annuelle.
- Décidez de la durée du rappel.
- Cliquez sur le bouton "Enregistrer" pour sauvegarder votre rappel.
En suivant ces étapes, vous serez en mesure de définir des rappels sans effort dans Windows 11 à l'aide de l'application Calendrier.
Comment activer la mise au point?
Il existe des techniques efficaces pour se concentrer. L'exercice "Focused Attention" (attention concentrée) du site Internet consacré à la méditation de pleine conscience est l'une de ces méthodes. Commencez par vous concentrer sur votre respiration, puis étendez progressivement votre attention à d'autres pensées et émotions, pour finalement englober l'ensemble de votre environnement. Cet exercice améliore votre capacité à vous concentrer sur plusieurs stimuli simultanément. Une autre approche consiste à utiliser un minuteur. Fixez une durée spécifique et, une fois le temps écoulé, concentrez-vous sur une autre tâche ou un autre sujet. Cette technique fournit un cadre structuré pour concentrer efficacement votre attention. En intégrant ces stratégies, vous pouvez développer et améliorer votre capacité à vous concentrer et à diriger votre attention de manière plus efficace.
Comment mettre Chrome en mode "focus" ?
Pour activer le mode focus dans Chrome, vous pouvez utiliser les raccourcis clavier Ctrl + F11 (Windows) ou Commande + F11 (Mac). Tous les onglets et boutons sont alors masqués, seule la page web est visible, ce qui vous permet de vous concentrer sur votre travail ou votre étude. Pour quitter le mode "focus", il suffit d'appuyer à nouveau sur le même raccourci clavier ou de cliquer sur n'importe quel onglet ou bouton. En outre, vous pouvez également activer le mode "focus" en cliquant avec le bouton droit de la souris sur n'importe quel onglet et en sélectionnant "Focus this tab" (Mettre l'accent sur cet onglet) dans le menu déroulant. Gardez à l'esprit que certaines extensions Chrome peuvent interférer avec le mode de focalisation. Il se peut donc que vous deviez les désactiver ou mettre certains sites web sur liste blanche pour utiliser le mode de focalisation de manière efficace.
Comment activer les heures de silence dans Windows 10?
Pour activer les heures calmes dans Windows 10, procédez comme suit :
- Ouvrez l'application Paramètres.
- Allez dans Système > Paramètres système avancés.
- Sous "Performances", cliquez sur "Paramètres pour les performances avancées".
- Sous "Processus", sélectionnez "Définir des limites sur les processus".
- Dans la fenêtre "Limiter les processus", sous "Type de processus", sélectionnez "Processus initié par l'utilisateur".
- Dans la liste déroulante "Type de démarrage", sélectionnez "Désactivé".
- Cliquez sur OK.
Une fois ces étapes terminées, votre ordinateur cessera d'exécuter les processus lancés par l'utilisateur lorsque les heures calmes sont activées. Cette fonction peut s'avérer utile si vous souhaitez éviter les distractions ou vous concentrer sur une tâche sans être interrompu.
Comment empêcher Windows de voler la priorité?
Le vol de l'attention par Windows peut être frustrant lorsque vous essayez de travailler sur quelque chose d'autre. Voici quelques moyens d'y remédier :
- Utilisez un outil tiers : Il existe plusieurs outils gratuits disponibles en ligne qui peuvent vous aider à empêcher Windows de voler votre attention. Ces outils bloquent les fenêtres contextuelles indésirables.
- Désactivez les notifications : Les notifications de Windows peuvent également voler le focus, vous pouvez donc les désactiver en allant dans Paramètres > Système > Notifications & et désactivez l'option "Recevoir des notifications d'applications et d'autres expéditeurs".
- Configurer les programmes pour qu'ils s'exécutent en arrière-plan : Si un programme vole le focus, vous pouvez le faire tourner en arrière-plan. Pour ce faire, ouvrez le Gestionnaire des tâches en appuyant sur "Ctrl+Shift+Esc", recherchez le programme, cliquez dessus avec le bouton droit de la souris et sélectionnez "Aller aux détails". Cliquez ensuite avec le bouton droit de la souris sur le processus et choisissez "Définir l'affinité". Décochez les cœurs du processeur et cliquez sur OK.
- Modifier les paramètres de focalisation : Vous pouvez également ajuster les paramètres de focalisation de Windows en allant dans Paramètres > Facilité d'accès > Autres options, et désactivez les options "Jouer les animations dans Windows" et "Jouer le son de démarrage de Windows".
En suivant ces étapes, vous pouvez empêcher Windows de voler votre attention et rester concentré sur votre travail.
Windows 11 est-il doté de la fonction "Ne pas déranger" ?
Oui, Windows 11 dispose d'une fonction "Ne pas déranger". Contrairement à son prédécesseur, Windows 10, cette fonction est désormais disponible dans l'application Paramètres, sous "Confidentialité". & Sécurité". L'option Ne pas déranger vous permet de désactiver les notifications pour des applications spécifiques, de définir une heure de coucher à laquelle les notifications doivent être désactivées et de choisir les appareils qui doivent recevoir des notifications. Grâce à cette fonction, vous pouvez empêcher les notifications de vous interrompre pendant votre travail ou vos loisirs. C'est une fonction pratique qui peut vous aider à rester concentré et à éviter les distractions. Dans l'ensemble, la fonction "Ne pas déranger" de Windows 11 est un excellent ajout que les utilisateurs trouveront utile.
Qu'est-ce que l'état de concentration?
L'état de concentration fait référence à un message de notification qui s'affiche dans la barre de notification lorsqu'une application est au premier plan et qu'elle a été activement utilisée pendant une période de temps spécifique. Ce message indique que l'application est actuellement au premier plan, c'est-à-dire qu'il s'agit de l'application principale utilisée sur l'appareil. Le message d'état du focus est une fonction utile pour les développeurs d'applications comme pour les utilisateurs, car il leur permet de savoir quelles applications sont en cours d'utilisation. La durée pendant laquelle une application doit être en cours d'utilisation pour déclencher la notification d'état d'utilisation peut varier en fonction de l'appareil et de l'application elle-même.