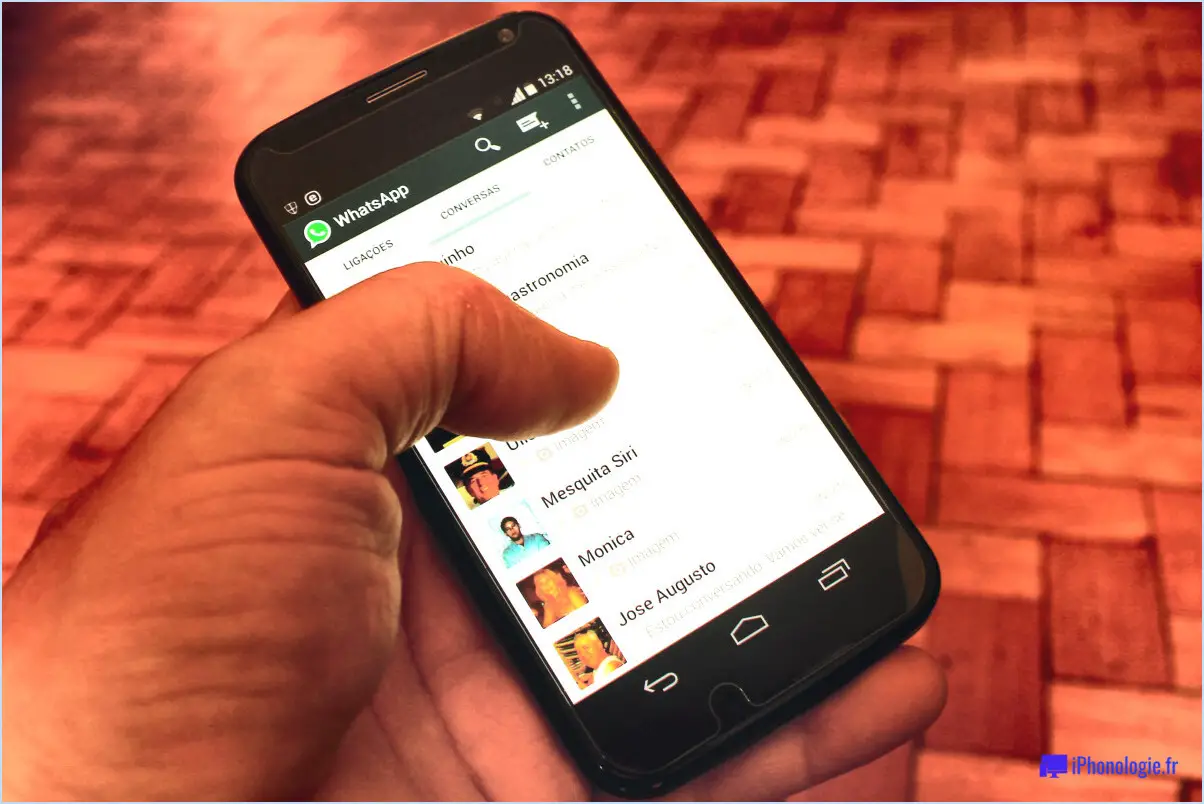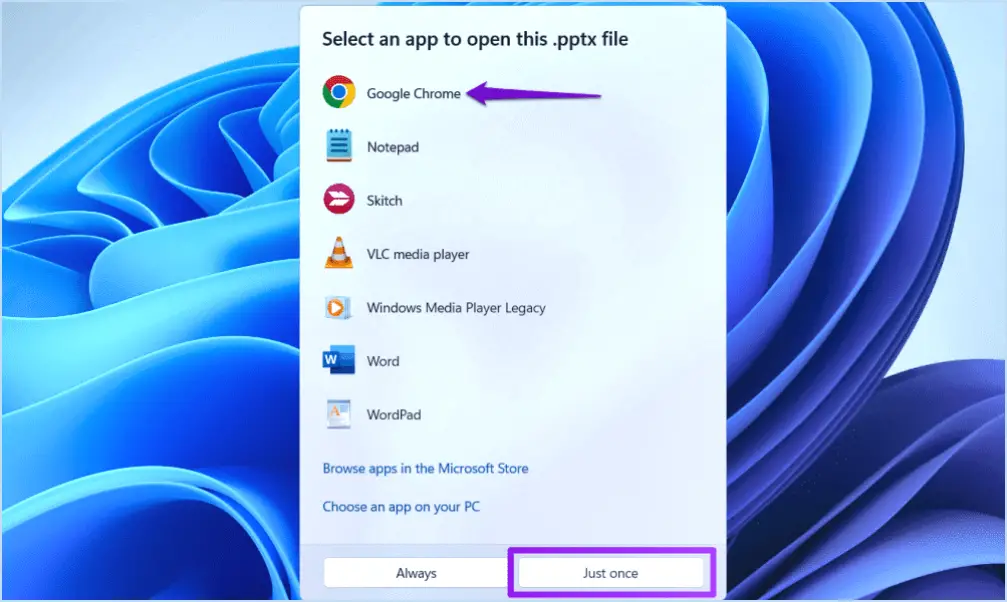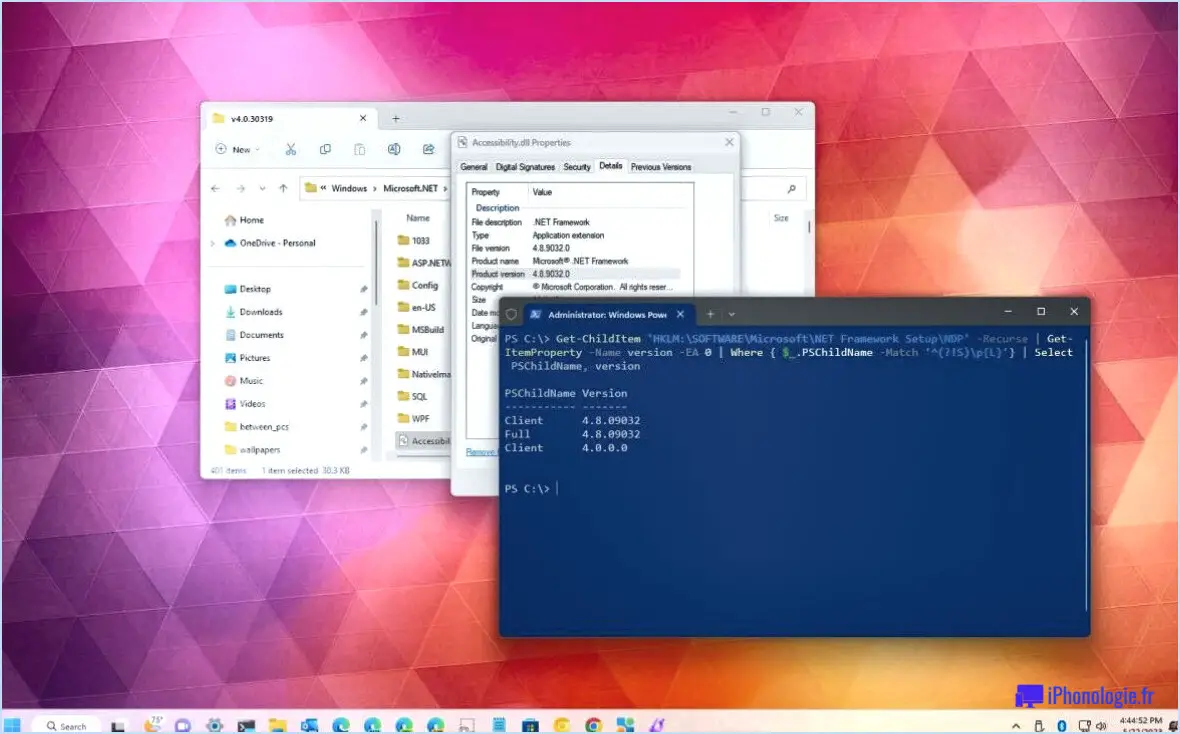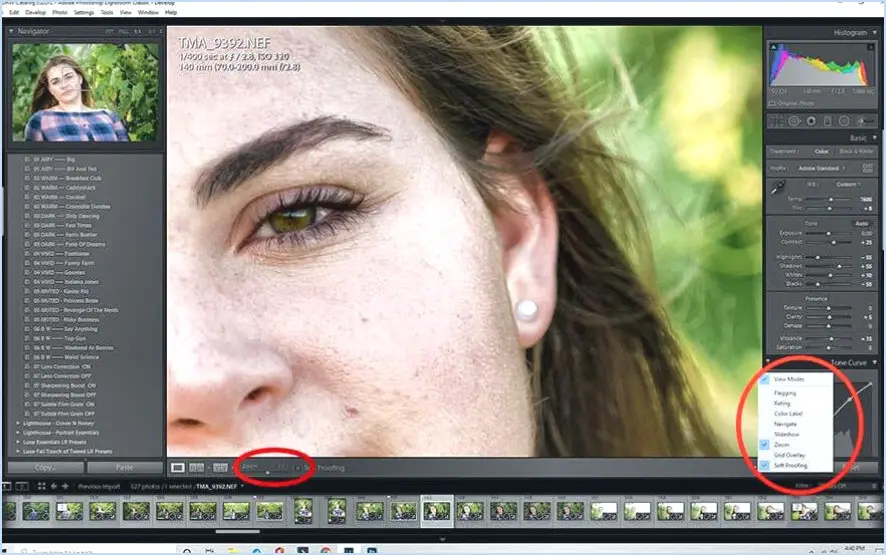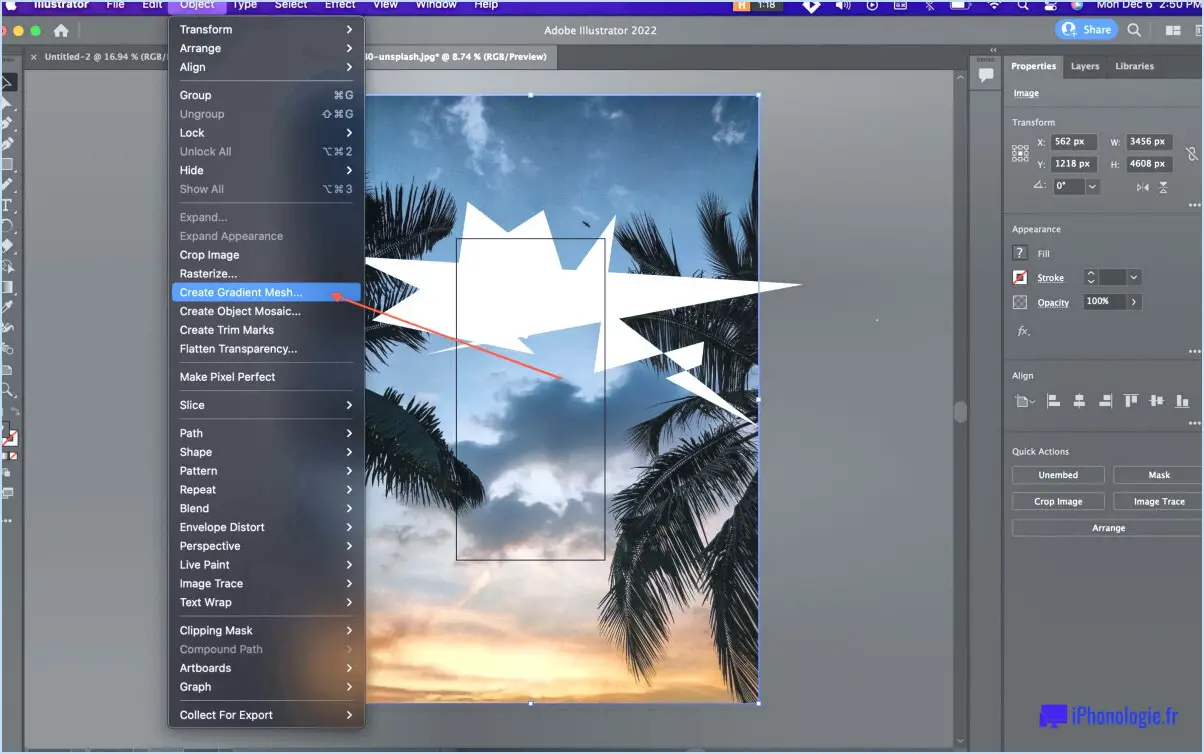Comment ajouter de nouvelles polices dans photoshop?
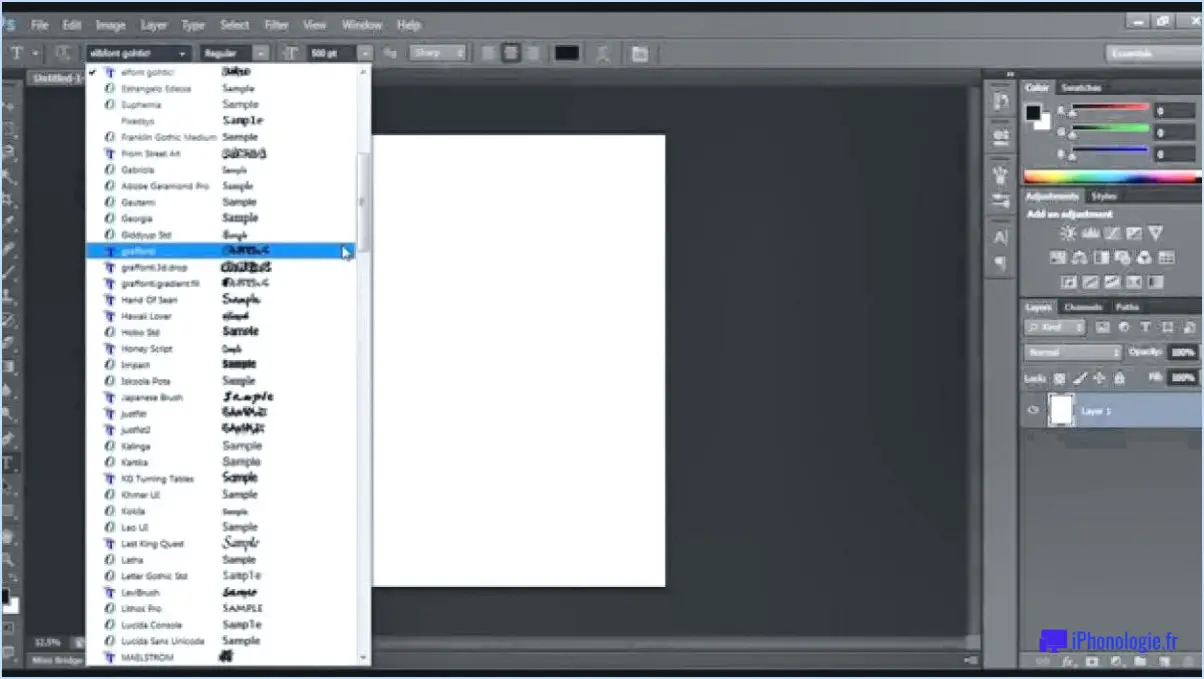
Pour ajouter de nouvelles polices à Photoshop, suivez les étapes suivantes :
- Installez les polices sur votre ordinateur :
- Obtenez les polices souhaitées auprès d'une source fiable. Les polices sont généralement distribuées sous forme de fichiers compressés (par exemple, ZIP ou RAR).
- Extrayez les fichiers de polices du dossier compressé en cliquant dessus avec le bouton droit de la souris et en sélectionnant "Extraire tout" (Windows) ou en utilisant un outil d'extraction tiers (par exemple, WinZip, WinRAR).
- Double-cliquez sur les fichiers de police extraits (qui se terminent généralement par .ttf ou .otf) pour les ouvrir. Une fenêtre de prévisualisation s'affiche, fournissant des informations sur la police.
- Cliquez sur le bouton "Installer" en haut de la fenêtre d'aperçu pour installer la police sur votre ordinateur. Répétez ce processus pour chaque police que vous souhaitez ajouter.
- Fermez et rouvrez Photoshop :
- Si Photoshop était déjà ouvert lors de l'installation des polices, il se peut qu'il ne reconnaisse pas les nouvelles polices. Fermez et rouvrez Photoshop pour vous assurer qu'il détecte les polices nouvellement installées.
- Accédez au menu des polices dans Photoshop :
- Ouvrez un projet existant ou créez-en un nouveau dans Photoshop.
- Sélectionnez l'outil texte dans la barre d'outils ou appuyez sur la touche "T" comme raccourci.
- Dans la barre d'options supérieure, vous trouverez un menu déroulant permettant de sélectionner des polices. Cliquez sur la flèche située à côté du nom de la police actuelle pour ouvrir le menu des polices.
- Sélectionnez l'option Nouvelles polices :
- Faites défiler la liste des polices pour localiser les polices nouvellement installées. Elles sont généralement classées par ordre alphabétique du nom de la famille de polices.
- Cliquez sur la police souhaitée pour la sélectionner. L'outil de texte utilisera désormais la police choisie pour tout nouveau texte ajouté au projet.
- Appliquez les nouvelles polices au texte existant :
- Si vous souhaitez modifier la police du texte existant dans votre projet, sélectionnez le calque de texte dans le panneau des calques.
- Dans le panneau des propriétés, localisez la section "Caractère". Cliquez sur le nom de la police actuelle pour ouvrir le menu des polices.
- Choisissez la nouvelle police installée dans la liste. Le texte sélectionné s'affiche désormais dans la nouvelle police.
Comment ajouter de nouvelles polices à un Mac?
Pour ajouter de nouvelles polices à un Mac, vous avez plusieurs possibilités :
- L'application Livre de polices : L'application Livre de polices est intégrée à macOS et constitue un moyen pratique de rechercher, de prévisualiser et d'installer des polices. Il suffit de lancer l'application, de cliquer sur "Fichier" dans la barre de menus et de choisir "Ajouter des polices". Sélectionnez les fichiers de police que vous souhaitez installer, et Font Book s'occupera du processus d'installation pour vous.
- Panneau des polices dans les préférences du système : Une autre méthode consiste à utiliser le panneau Polices des Préférences système. Ouvrez les Préférences Système dans le menu Pomme, puis cliquez sur "Polices". À partir de là, vous pouvez gérer votre collection de polices et ajouter de nouvelles polices en faisant glisser les fichiers de polices dans la fenêtre Polices.
N'oubliez pas de redémarrer toutes les applications ouvertes pendant le processus d'installation des polices afin de vous assurer qu'elles reconnaissent les nouvelles polices.
Ces méthodes constituent un moyen simple d'enrichir votre bibliothèque de polices et d'améliorer vos projets créatifs sur votre Mac. Bonne exploration des polices !
Où se trouve le dossier de polices de Photoshop?
Le dossier de polices de Photoshop se trouve à l'emplacement suivant : C:NProgram Files (x86)NAdobeNAdobe Photoshop CC 2018NPresetsNFonts.
Pouvez-vous ajouter vos propres polices de caractères à Adobe?
Oui, vous pouvez ajouter vos propres polices aux produits Adobe. Il existe plusieurs façons de procéder :
- Utiliser l'application Typekit: L'application Typekit vous permet d'incorporer des polices personnalisées dans vos produits Adobe. Elle propose un large éventail de polices provenant de différentes sources telles que Google et Typekit. Vous pouvez explorer leur vaste bibliothèque et sélectionner les polices qui répondent le mieux à vos besoins. Une fois les polices choisies, vous pouvez facilement les intégrer dans vos applications Adobe.
- Utiliser le panneau des polices Adobe: Le panneau des polices Adobe est disponible dans la plupart des applications de la Creative Suite. Il vous permet d'ajouter des polices personnalisées directement à partir de l'application. Cela signifie que vous pouvez parcourir votre propre collection de polices ou en rechercher de nouvelles, puis les installer et y accéder de manière transparente sans quitter le programme Adobe avec lequel vous travaillez.
- Importer des polices manuellement: Si vous disposez de fichiers de polices stockés sur votre ordinateur, vous pouvez les importer manuellement dans les applications Adobe. Il vous suffit de localiser les fichiers de police (généralement au format .ttf ou .otf), puis de les installer sur votre ordinateur. Une fois installées, les polices seront disponibles dans les programmes Adobe pour que vous puissiez les utiliser dans vos projets.
En utilisant ces méthodes, vous pouvez facilement personnaliser votre flux de travail Adobe en incorporant vos propres polices et en obtenant le style visuel souhaité dans vos créations.
Comment utiliser les polices dans Photoshop sans les installer?
Dans Photoshop, vous pouvez utiliser les polices sans les installer de plusieurs façons. L'outil Type (T) est l'option de choix pour sélectionner une police directement à partir du panneau Polices. Il suffit d'activer l'outil Type, de cliquer sur le canevas et de choisir la police souhaitée dans le panneau. Une autre méthode consiste à utiliser le panneau des caractères, qui vous permet de modifier la police du texte ou des caractères. Lorsque le panneau des caractères est ouvert, sélectionnez le texte ou les caractères que vous souhaitez modifier et choisissez la police souhaitée dans le panneau. Ces deux méthodes vous permettent d'accéder aux polices dans Photoshop et de les utiliser facilement, même si elles ne sont pas installées sur votre système.
Comment transférer des polices de Dafont à Adobe?
Pour transférer des polices de Dafont à Adobe, plusieurs options s'offrent à vous.
- Enregistrer en PDF: Téléchargez la police à partir de Dafont et enregistrez-la sur votre ordinateur. Ensuite, ouvrez Adobe et allez dans "Fichier" > "Ouvrez" pour sélectionner le fichier PDF. Cela vous permettra de visualiser et d'utiliser la police dans Adobe.
- Copier et coller: Vous pouvez également copier le texte écrit dans la police souhaitée à partir de Dafont et le coller dans un document Word. Après l'avoir collé, mettez le texte en surbrillance et changez la police pour celle que vous préférez dans le document Word. Enfin, vous pouvez copier le texte du document Word et le coller dans votre projet Adobe.
N'oubliez pas de vous assurer que vous disposez des droits de licence nécessaires pour la police que vous avez l'intention d'utiliser. Prenez plaisir à explorer la gamme variée de polices de caractères disponibles sur Dafont pour vos projets Adobe !
Comment utiliser une police téléchargée?
L'utilisation d'une police téléchargée peut améliorer l'attrait visuel de votre contenu. Voici un guide sur la manière d'utiliser efficacement les polices téléchargées :
- Localisez le fichier de police: Après avoir téléchargé la police, localisez le fichier sur votre ordinateur. Il se présente généralement sous un format compressé (par exemple, .zip ou .rar), il convient donc de l'extraire avant de poursuivre.
- Ouvrez dans un éditeur de texte: Ouvrez un éditeur de texte tel que Notepad (Windows) ou TextEdit (Mac) et faites glisser le fichier de police dans la fenêtre de l'éditeur. Cette action vous permet d'afficher les détails de la police, tels que la licence, les informations de copyright et les caractères pris en charge.
- Installer la police: Pour utiliser la police sur l'ensemble du système, vous devez l'installer. Cliquez avec le bouton droit de la souris sur le fichier de police et sélectionnez "Installer" (Windows) ou double-cliquez sur le fichier et cliquez sur "Installer la police" (Mac). Cette opération ajoutera la police à la bibliothèque de polices de votre système, ce qui la rendra accessible à diverses applications.
- Copier et coller: Si vous souhaitez utiliser la police dans un document ou une page web spécifique, il peut être nécessaire de copier et de coller le fichier de police. Sélectionnez le fichier de police, appuyez sur "Ctrl+C" (Windows) ou "Command+C" (Mac), puis naviguez jusqu'à l'emplacement souhaité et appuyez sur "Ctrl+V" (Windows) ou "Command+V" (Mac) pour le coller.
N'oubliez pas que les différentes applications peuvent avoir leurs propres méthodes d'utilisation des polices téléchargées ; consultez donc la documentation du logiciel concerné pour obtenir des instructions spécifiques. En suivant ces étapes, vous pouvez utiliser avec succès les polices téléchargées et améliorer l'impact visuel de vos projets.
Où puis-je trouver des polices OpenType?
Les polices OpenType sont largement disponibles sur divers sites web, répondant à différentes préférences et exigences. Vous pouvez explorer les plateformes suivantes pour trouver une gamme variée de polices OpenType :
- Polices Adobe : Adobe Fonts propose une vaste bibliothèque de polices OpenType facilement accessible avec un abonnement à Adobe Creative Cloud. Leur collection comprend une grande variété de styles et de designs.
- Font Squirrel : Font Squirrel est un site web populaire qui propose une vaste sélection de polices OpenType pour un usage personnel et commercial. Les polices disponibles sur cette plateforme sont soigneusement sélectionnées et sont souvent accompagnées de licences permettant une utilisation gratuite.
- Google Fonts : Google Fonts est une autre excellente ressource pour les polices OpenType. Elle propose une vaste collection de polices à source ouverte qui peuvent être utilisées pour des projets Web et d'impression. Ces polices sont gratuites et peuvent être facilement intégrées dans les sites web.
Ces plateformes constituent des sources précieuses pour découvrir des polices OpenType de haute qualité adaptées à divers projets créatifs. N'oubliez pas d'examiner les conditions de licence de chaque police pour vous assurer qu'elles sont conformes à vos exigences d'utilisation spécifiques.
Comment puis-je télécharger Dafont gratuitement?
Pour télécharger Dafont gratuitement, plusieurs options s'offrent à vous. Voici quelques méthodes que vous pouvez essayer :
- Moteurs de recherche: Utilisez Google ou d'autres moteurs de recherche pour rechercher "Dafont download". Vous obtiendrez ainsi différents sites web qui proposent le téléchargement de polices de caractères.
- Sites web: Visitez des sites Web spécialisés dans le téléchargement de logiciels gratuits. Recherchez les sections ou les catégories consacrées aux polices, où vous trouverez Dafont et d'autres collections de polices disponibles gratuitement.
- Sources non officielles: Soyez prudent lorsque vous utilisez cette méthode, car elle peut présenter des risques pour la sécurité. Certaines sources non officielles peuvent offrir des téléchargements Dafont gratuits, mais elles peuvent ne pas être dignes de confiance ou légales. Faites preuve de prudence et assurez-vous que votre logiciel antivirus est à jour avant de télécharger à partir de sources non officielles.
N'oubliez pas de respecter les lois sur le droit d'auteur et d'utiliser les polices gratuites à des fins personnelles ou commerciales uniquement si la licence le permet. Restez vigilant et protégez votre appareil en téléchargeant à partir de sources fiables.