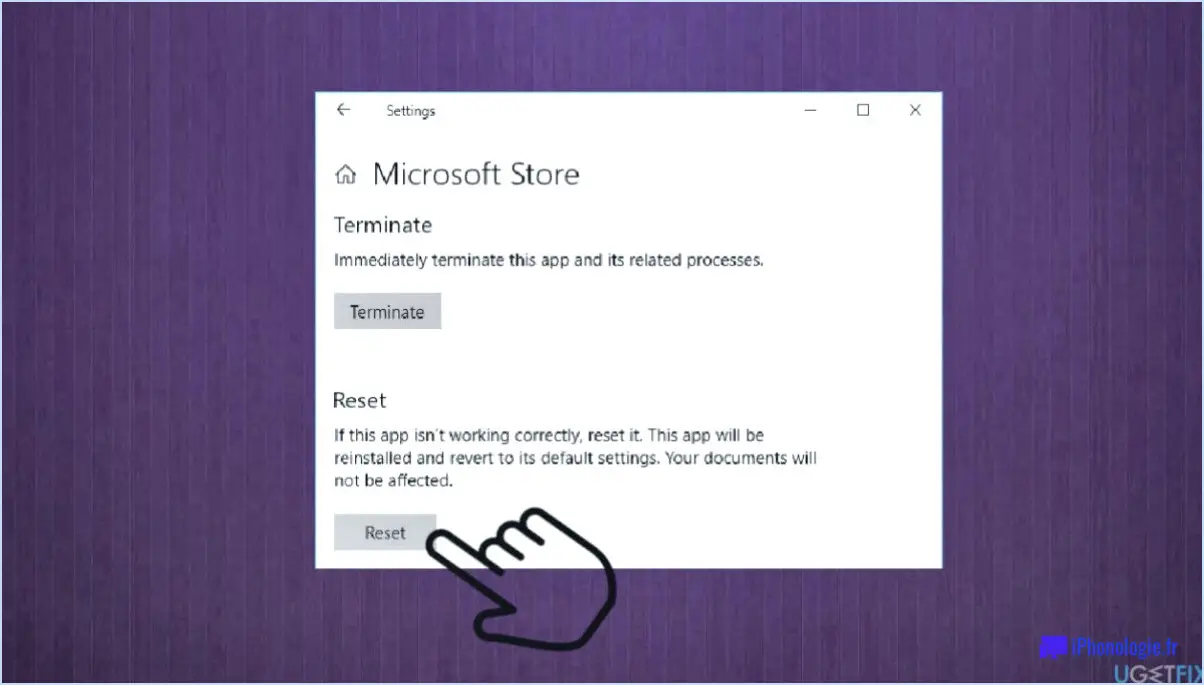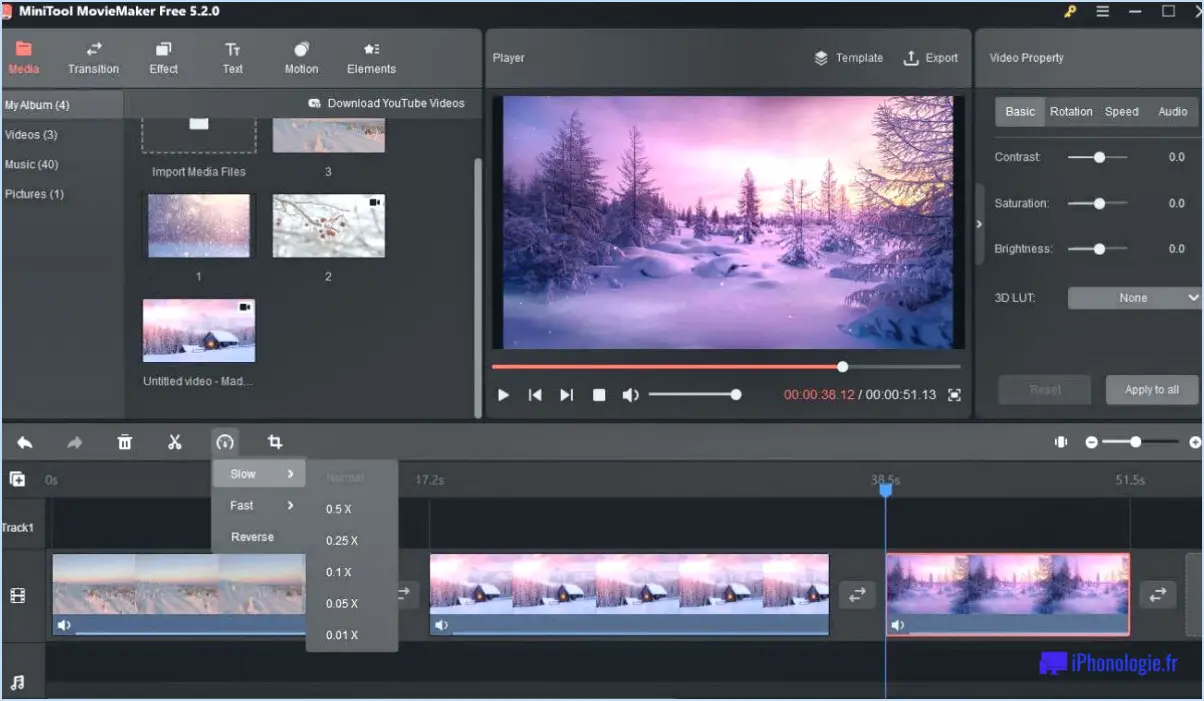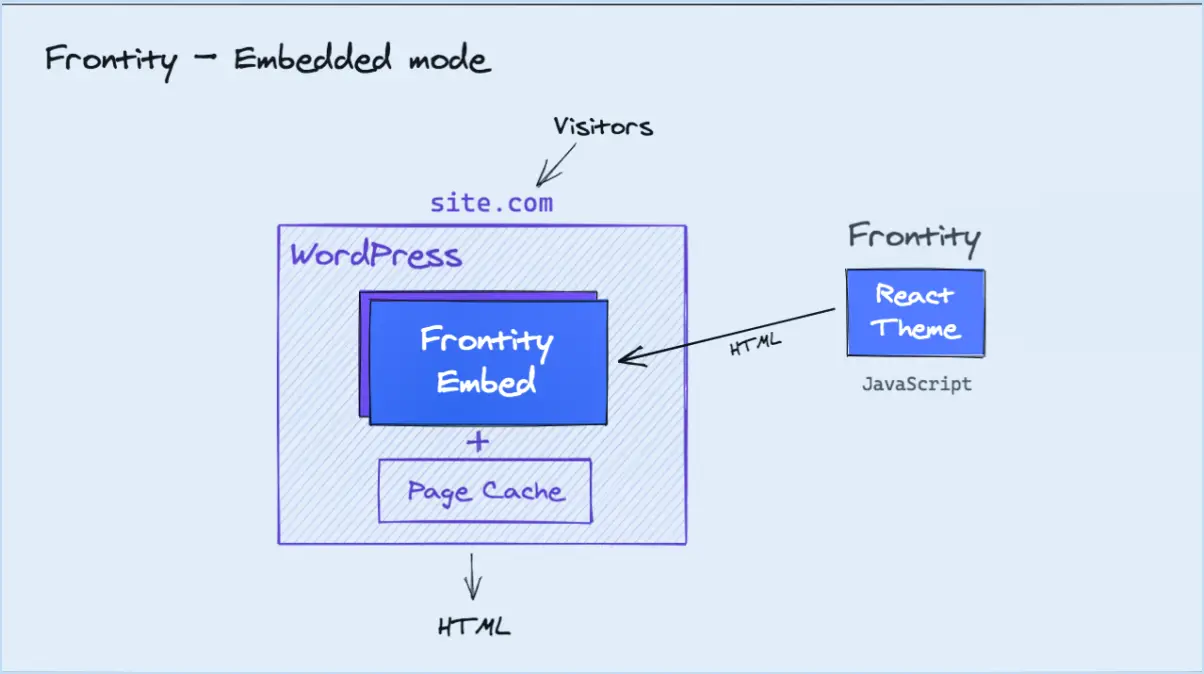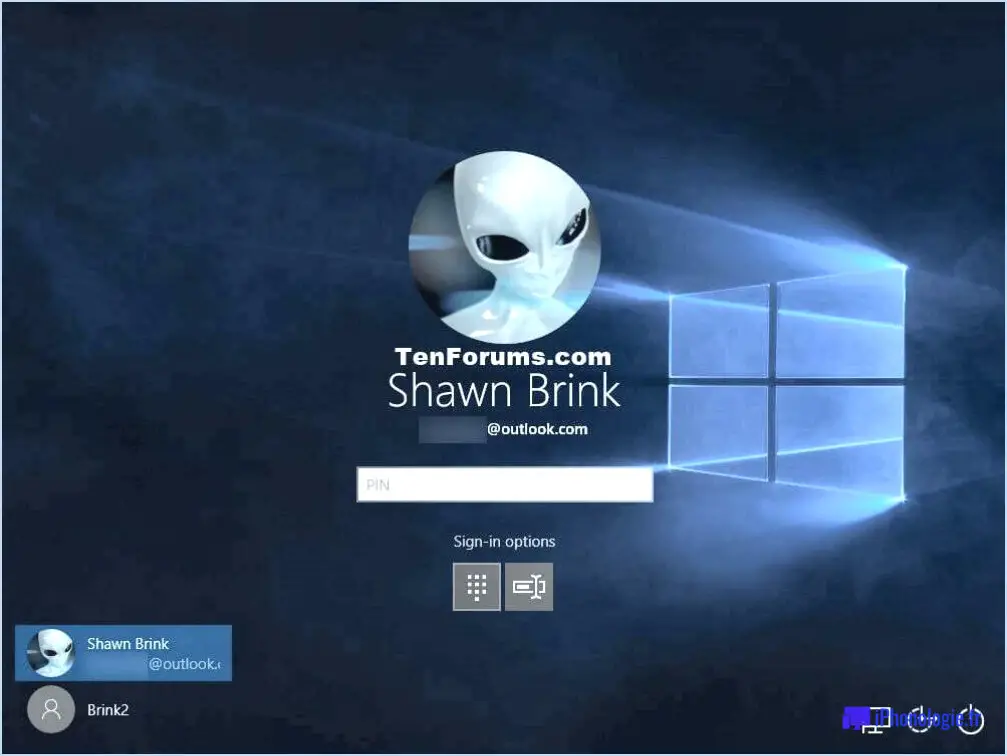Comment configurer la mise en évidence de la syntaxe dans Notepad++ ?
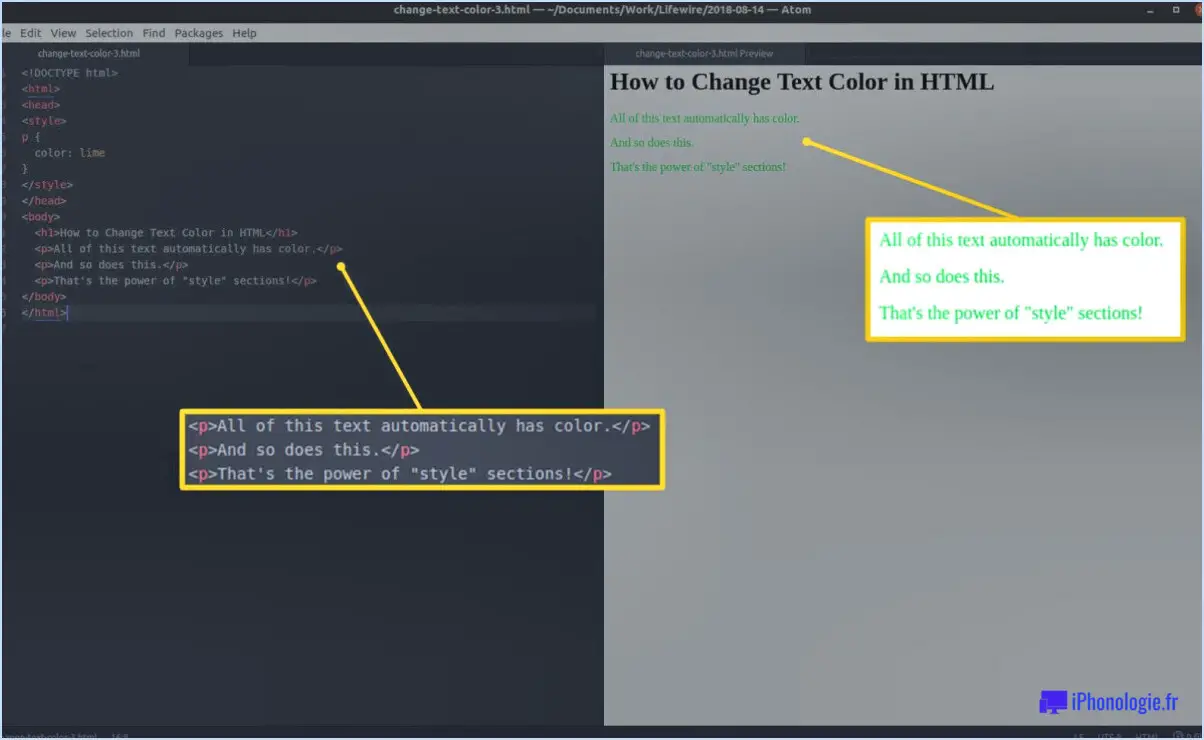
Pour configurer la mise en évidence de la syntaxe dans Notepad++, suivez les étapes suivantes :
- Ouvrez Notepad++ et ouvrez le fichier avec lequel vous souhaitez travailler.
- Repérez le bouton "Options" dans le coin supérieur gauche de la fenêtre et cliquez dessus. Le menu "Options" s'ouvre alors.
- Dans le menu "Options", sélectionnez l'onglet "Langue". Cet onglet contient tous les paramètres relatifs à la coloration syntaxique.
- Sous le titre "Mise en évidence de la syntaxe", vous trouverez une liste des langages de programmation et des types de fichiers pris en charge par Notepad++.
- Sélectionnez le langage pour lequel vous souhaitez configurer la coloration syntaxique en cliquant dessus. Par exemple, si vous travaillez avec des fichiers HTML, choisissez "HTML" dans la liste.
- Une fois la langue sélectionnée, Notepad++ appliquera les règles de coloration syntaxique par défaut pour cette langue. Cependant, vous pouvez personnaliser davantage les couleurs et les styles utilisés pour la coloration syntaxique.
- Pour personnaliser les couleurs de coloration syntaxique, accédez au "Configurateur de style" en cliquant sur le bouton "Configurateur de style" situé sous la liste des langues.
- Dans la fenêtre "Configurateur de style", vous verrez divers éléments de la langue sélectionnée, tels que les mots-clés, les commentaires, les chaînes de caractères, et plus encore.
- Cliquez sur chaque élément pour modifier sa couleur, sa police, sa taille et d'autres propriétés selon vos préférences.
- Après avoir effectué les modifications souhaitées, cliquez sur le bouton "Enregistrer". & Fermer" pour appliquer les modifications.
- Installez le plugin de coloration syntaxique à partir de ce lien : github.com/vim-scripts/syntax-highlighting.
- Après l'installation, ouvrez Vim et réglez l'option "syntax" sur "highlight" en entrant la commande :
:set syntax=highlight.
Ces étapes activeront la mise en évidence de la syntaxe dans Vim, ce qui facilitera l'identification des différents éléments de votre code. Pour plus d'options et de détails, vous pouvez vous référer à la documentation disponible à l'adresse suivante vim.org/scripting/doc/script_synopsis. Bon codage !
Comment trouver la syntaxe SQL dans Notepad++ ?
Pour trouver la syntaxe SQL dans Notepad++, vous pouvez utiliser le surligneur de syntaxe SQL intégré. Tout d'abord, ouvrez le fichier souhaité en naviguant vers "Fichier" et en sélectionnant "Ouvrir". Une fois le fichier chargé, localisez la section "Surligner le texte". Choisissez l'option "SQL" pour activer la fonction de mise en évidence de la syntaxe SQL. Cela vous permettra d'identifier plus efficacement les éléments du code SQL. Notepad++ mettra alors automatiquement en évidence la syntaxe SQL, ce qui vous permettra de repérer plus facilement les mots-clés, les fonctions et d'autres composants importants de votre code SQL.
Comment puis-je me débarrasser de la ligne bleue dans le Bloc-notes ++ ?
Pour supprimer la ligne bleue dans le Bloc-notes ++, vous disposez de plusieurs options :
- Commande de remplacement : Utilisez la commande "Remplacer" pour remplacer toutes les occurrences de la couleur "bleu" par une couleur différente de votre choix. Ainsi, la ligne bleue sera remplacée par la couleur souhaitée dans l'ensemble de votre document.
- Commande de mise en évidence
Ces commandes offrent une grande flexibilité pour le surlignage du texte dans Gvim, vous permettant de personnaliser la sélection en fonction de vos besoins. Essayez-les et expérimentez différentes combinaisons pour obtenir l'effet de surlignage désiré.
Comment la coloration syntaxique aide-t-elle le programmeur à identifier les problèmes de codage?
La coloration syntaxique joue un rôle crucial en aidant les programmeurs à identifier efficacement les problèmes de codage. En mettant en évidence la syntaxe d'un langage de programmation dans différentes couleurs, cette fonction améliore la lisibilité et la compréhension du code. Voici en quoi elle est utile :
- Détection des erreurs: La mise en évidence de la syntaxe facilite le repérage des erreurs ou des fautes de frappe en les distinguant visuellement du code correct. Les surbrillances colorées attirent immédiatement l'attention sur les problèmes potentiels, tels que les caractères manquants ou mal placés.
- Reconnaissance des formes : En mettant en évidence différents éléments (mots-clés, variables, chaînes de caractères, etc.) dans des couleurs distinctes, la coloration syntaxique permet aux programmeurs d'identifier et de comprendre rapidement la structure et le flux du code. Cela facilite la reconnaissance des schémas, ce qui permet un dépannage plus rapide.
- Cohérence et formatage : La coloration syntaxique encourage le respect des normes de codage et améliore la cohérence du code. Elle aide les programmeurs à repérer les incohérences dans la mise en forme du code, comme les parenthèses mal assorties ou les erreurs d'indentation.
- Navigation dans le code: Grâce à la coloration syntaxique, les programmeurs peuvent facilement n
- Désactiver le bouton de la souris : Sur un ordinateur, vous pouvez désactiver le bouton de la souris responsable de la mise en évidence en accédant aux paramètres de la souris dans le panneau de configuration de votre système d'exploitation ou dans les préférences du système. Recherchez les options relatives aux boutons de la souris et décochez la case associée au clic de mise en évidence.
- Désactiver le raccourci clavier : Certains systèmes vous permettent de mettre du texte en surbrillance à l'aide d'un raccourci clavier. Pour désactiver cette fonctionnalité, vous pouvez modifier les paramètres du clavier et supprimer ou réaffecter le raccourci pour le clic de mise en évidence.
- Ajustez la vitesse du curseur : Une autre approche consiste à ajuster la vitesse du curseur. En ralentissant le déplacement du curseur, vous pouvez réduire les surlignages accidentels et faciliter la navigation sans déclencher le clic de surlignage.
N'oubliez pas que les étapes spécifiques peuvent varier en fonction de votre appareil et de votre système d'exploitation. Consultez le manuel de l'utilisateur ou la documentation en ligne pour obtenir des instructions détaillées adaptées à votre configuration.
Click to rate this post![Total: 0 Average: 0]