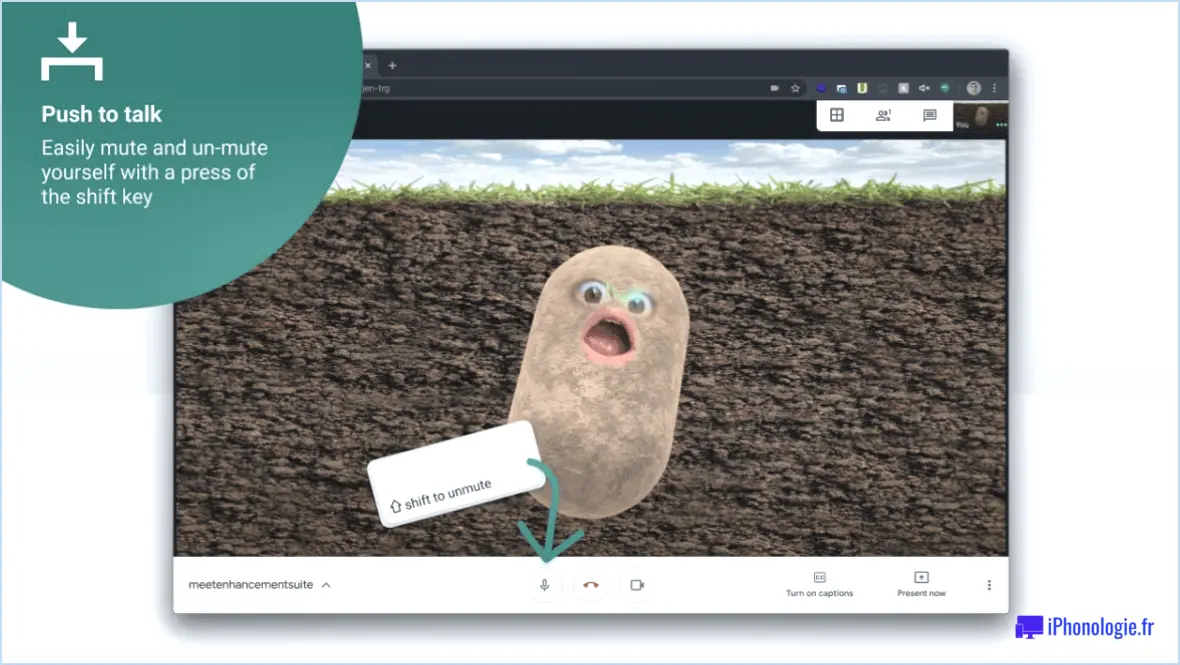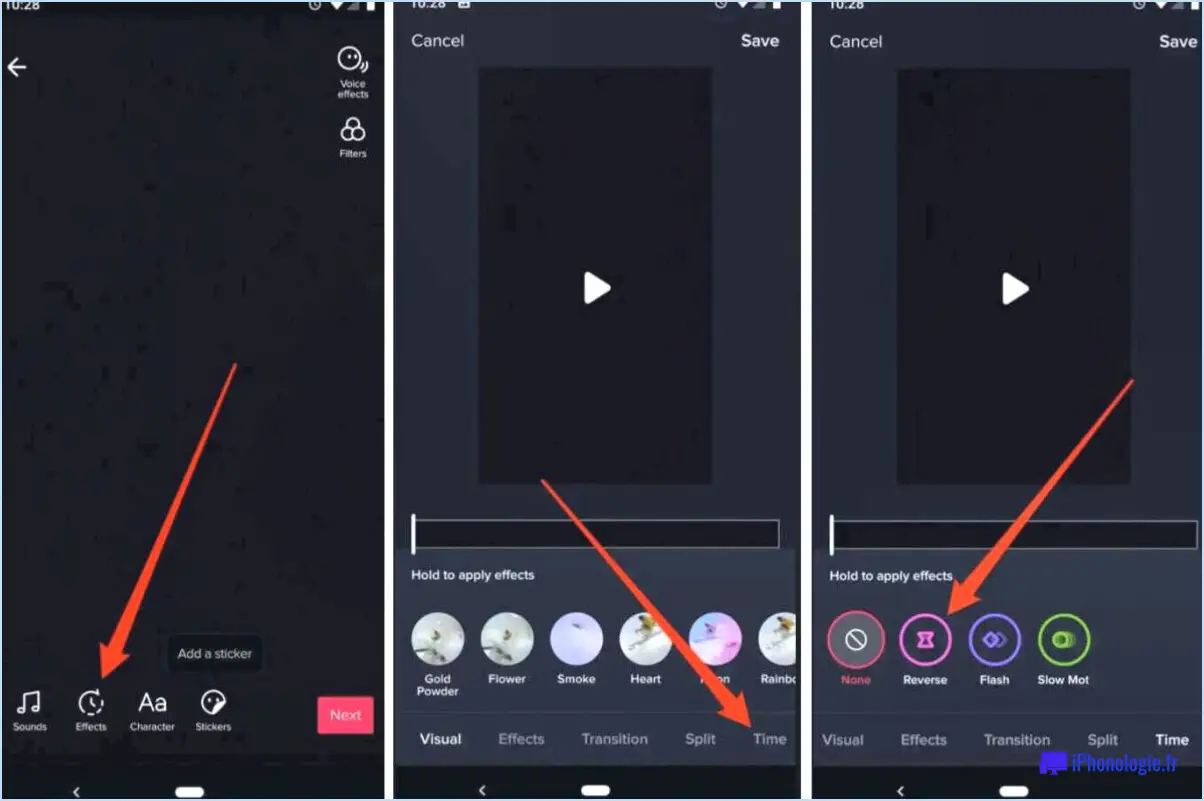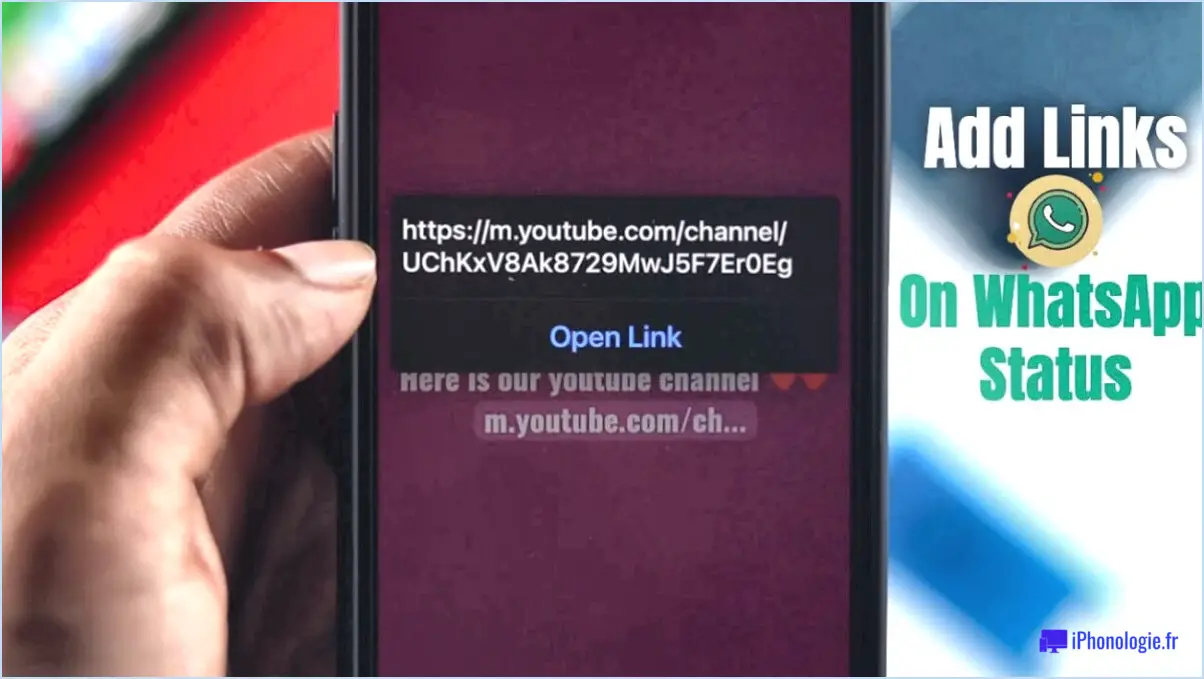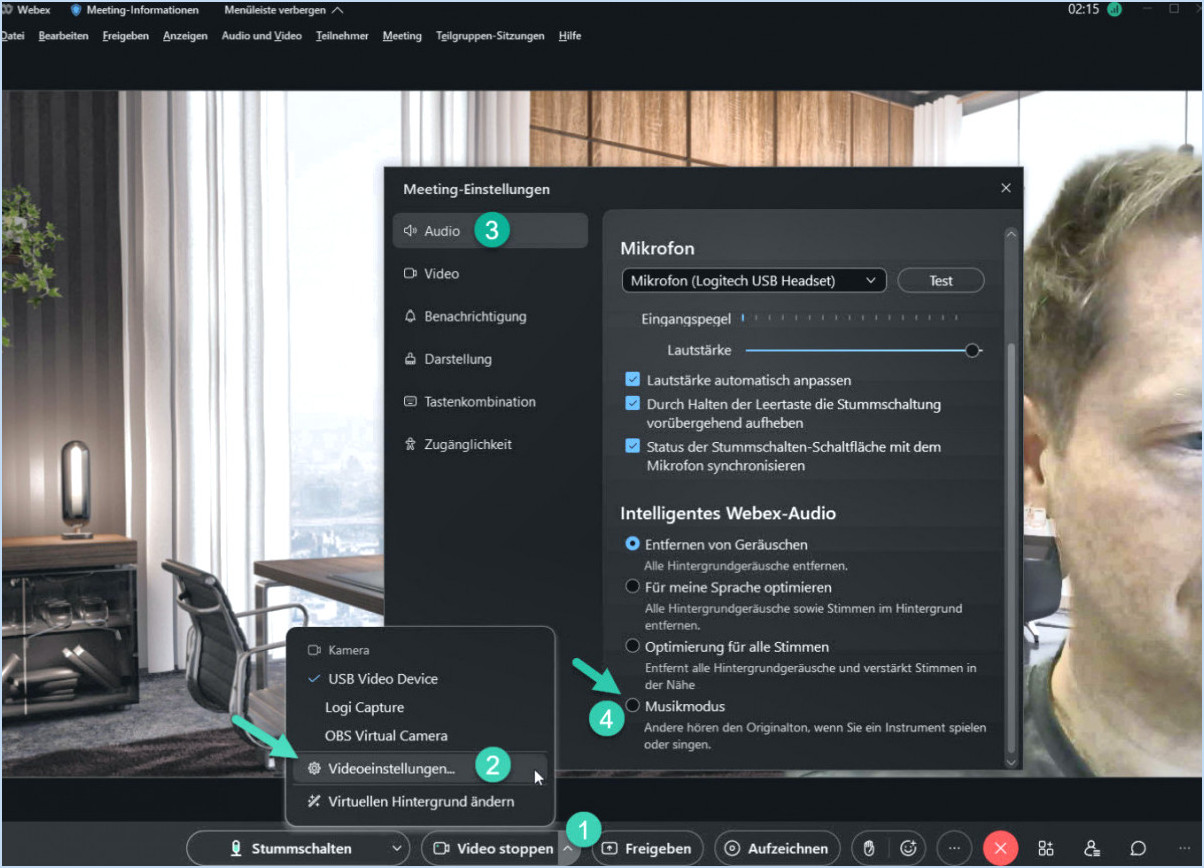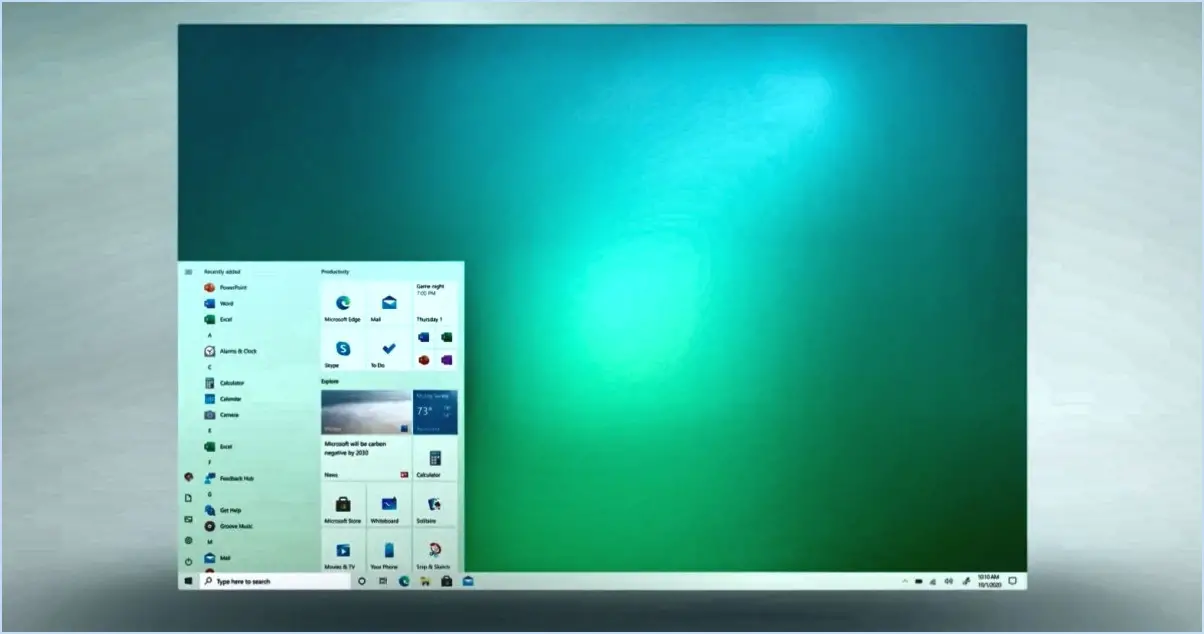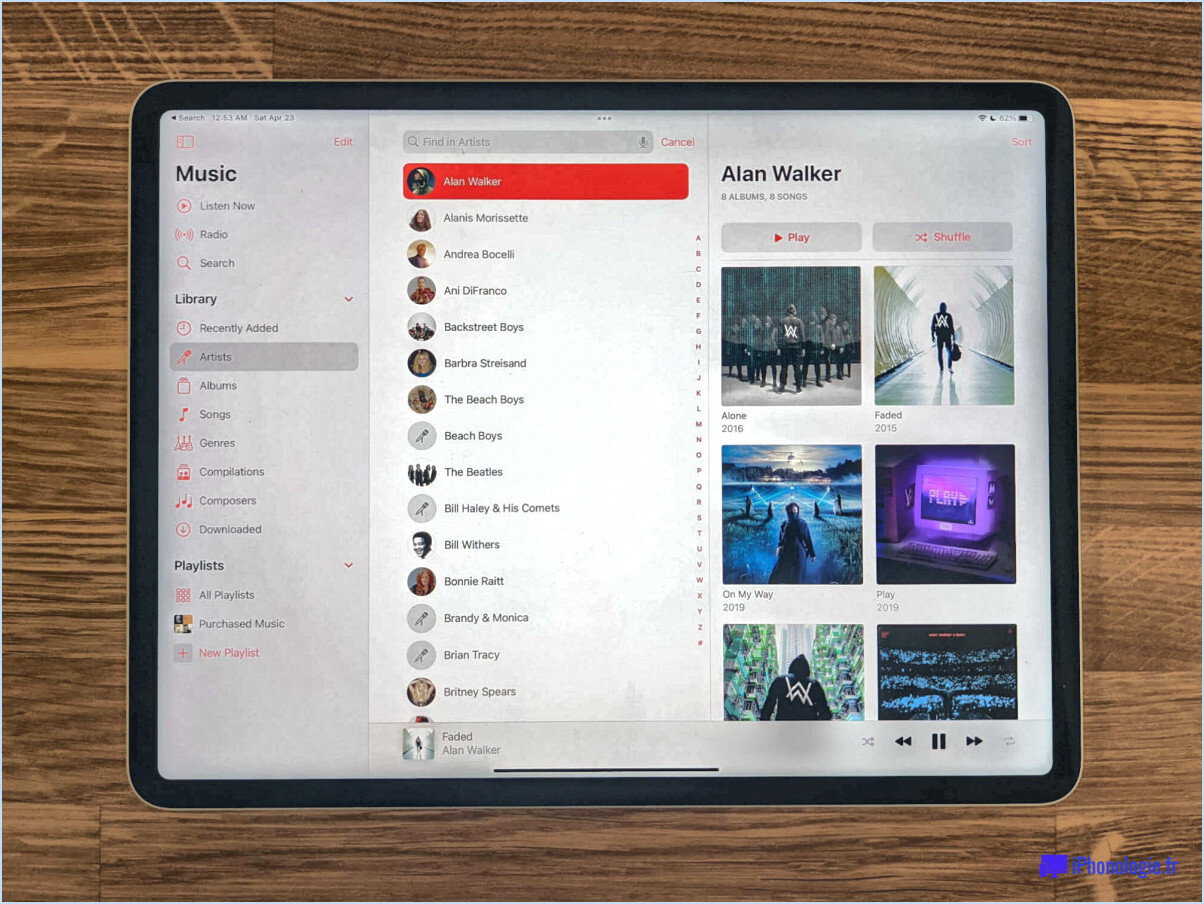Réparer l'erreur 0x80073cfe de la mise à jour de la boutique de microsoft dans windows 10 étapes?
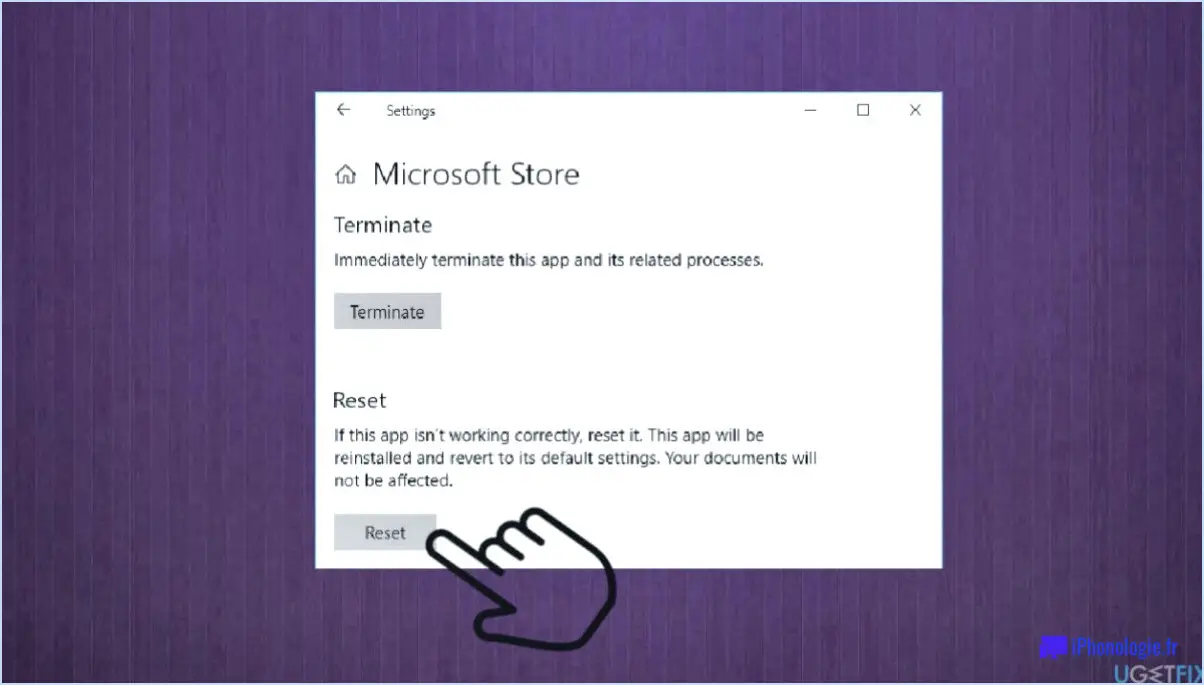
Si vous rencontrez l'"erreur 0x80073cfe" lors de la tentative de mise à jour de votre Microsoft Store sur Windows 10, il existe plusieurs étapes à suivre pour résoudre le problème :
1. Vérifiez la connexion Internet et le compte Microsoft :
Assurez-vous que votre ordinateur est connecté à Internet et que vous êtes connecté à votre compte Microsoft. Si vous n'avez pas de compte, vous pouvez en créer un en vous rendant sur le site suivant https://account.microsoft.com/.
2. Installez les mises à jour de Windows :
Il est essentiel de maintenir votre système à jour. Pour ce faire, allez dans "Paramètres" > "Mise à jour & Sécurité" > "Windows Update" et cliquez sur "Rechercher les mises à jour". Installez les éventuelles mises à jour en attente.
3. Réinitialisez le cache du Microsoft Store :
Un cache corrompu peut entraîner des erreurs. Pour réinitialiser le cache du Microsoft Store, procédez comme suit :
a. Appuyez sur Windows + R sur votre clavier pour ouvrir la boîte de dialogue Exécuter.
b. Tapez wsreset.exe et appuyez sur Entrer. Cette opération réinitialise le cache du Microsoft Store.
4. Exécutez le programme de dépannage des applications du magasin Windows :
Windows 10 dispose de dépanneurs intégrés qui permettent d'identifier et de résoudre divers problèmes. Pour exécuter le programme de dépannage de Windows Store Apps, procédez comme suit :
a. Allez dans "Paramètres" > "Mise à jour & Sécurité" > "Dépannage".
b. Sous "Rechercher et résoudre d'autres problèmes", sélectionnez "Windows Store Apps" et cliquez sur "Exécuter le programme de dépannage".
5. Réenregistrez Microsoft Store :
Le réenregistrement du Microsoft Store peut aider à résoudre les problèmes liés aux mises à jour. Ouvrez le Invite de commande en tant qu'administrateur et exécutez la commande suivante :
PowerShell -ExecutionPolicy Unrestricted Add-AppxPackage -DisableDevelopmentMode -Register $Env:SystemRootWinStoreAppxManifest.xml6. Vérifiez l'espace disque :
Assurez-vous que votre appareil dispose de suffisamment d'espace disque libre pour accueillir les mises à jour. Vous pouvez le vérifier en allant dans "Paramètres" > "Système" > "Stockage".
7. Désactivez les paramètres du proxy :
Les paramètres de proxy peuvent interférer avec les mises à jour du Microsoft Store. Pour les désactiver, procédez comme suit :
a. Allez dans "Paramètres" > "Réseau & Internet" > "Proxy".
b. Désactivez l'option "Utiliser un serveur proxy" si elle est activée.
8. Effectuez une vérification du fichier système :
Des fichiers système corrompus peuvent provoquer des erreurs. Ouvrez le Invite de commande en tant qu'administrateur et entrez la commande suivante :
sfc /scannow9. Vérifiez la présence de logiciels malveillants :
Les logiciels malveillants peuvent perturber le fonctionnement du système. Effectuez une analyse complète du système à l'aide de votre logiciel antivirus préféré pour vous assurer que votre système est propre.
Après avoir suivi ces étapes, essayez à nouveau de mettre à jour le Microsoft Store. Si l'erreur persiste, vous pouvez envisager de contacter l'assistance Microsoft pour obtenir une aide supplémentaire.
Comment installer Microsoft Store sur Windows 10?
Pour installer Microsoft Store sur Windows 10, procédez comme suit :
- Ouvrez le menu Démarrer et tapez "store".
- Sélectionnez l'application Microsoft Store dans la liste des résultats.
- Dans le menu principal, cliquez sur Installer.
- Suivez les instructions qui s'affichent à l'écran pour terminer l'installation.
Impossible d'installer ou de mettre à jour les applications de la boutique?
Si vous rencontrez des problèmes lors de l'installation ou de la mise à jour des applications de la boutique, suivez les étapes suivantes pour résoudre le problème :
- Mettez à jour l'App Store : Assurez-vous que votre App Store est à jour. L'App Store vérifie régulièrement les mises à jour à l'ouverture. Si de nouvelles mises à jour sont disponibles, installez-les en premier.
- Vérifiez l'installation de l'application : Vérifiez si l'application est déjà installée sur votre appareil. Si ce n'est pas le cas, vous devrez la télécharger et l'installer avant de procéder à la mise à jour.
- Vider le cache de l'App Store : L'effacement du cache de l'App Store peut aider à résoudre les problèmes d'installation. Allez dans Réglages > [Your Name] > iTunes & App Store > tapez sur votre Apple ID > Se déconnecter. Connectez-vous à nouveau et essayez l'installation/la mise à jour.
- Redémarrez votre appareil : Parfois, un simple redémarrage peut résoudre le problème. Éteignez votre appareil, puis rallumez-le.
- Vérifiez l'espace de stockage : Assurez-vous que vous disposez de suffisamment d'espace de stockage sur votre appareil pour la mise à jour ou l'installation de l'application.
- Réinitialiser les paramètres réseau : Si le problème persiste, essayez de réinitialiser les paramètres réseau dans Paramètres > Général > Réinitialiser > Réinitialiser les paramètres du réseau.
N'oubliez pas qu'il est toujours préférable d'effectuer une sauvegarde de vos données importantes avant d'entreprendre toute démarche de dépannage.
Comment réparer le Microsoft Store qui ne se réinstalle pas?
Pour résoudre le problème du Microsoft Store qui ne se réinstalle pas, procédez comme suit :
- Désinstaller et réinstaller: Supprimez l'application Microsoft Store de l'App Store, puis réinstallez-la.
- Redémarrez votre appareil: Redémarrez votre appareil pour résoudre tout problème temporaire.
- Effacer le cache et les données: Allez dans Paramètres > Apps > Microsoft Store, et effacez le cache et les données.
- Réinitialiser les paramètres de l'appareil: Si le problème persiste, réinitialisez les paramètres par défaut de votre appareil.
Si le problème persiste, envisagez de demander de l'aide à l'assistance Microsoft pour un dépannage plus approfondi.
Comment réinstaller Microsoft Store?
Pour réinstaller Microsoft Store sur votre appareil, procédez comme suit :
- Ouvrez le Paramètres sur votre appareil.
- Sous Applications sélectionnez Microsoft Store.
- Sous Mises à jour sélectionnez Réinstaller les mises à jour.
- Tapez sur OK pour installer les mises à jour.
- Si vous y êtes invité, saisissez votre mot de passe pour continuer.
- Une fois les mises à jour installées, appuyez sur OK pour fermer le Paramètres .
Comment réinitialiser le cache de mon Microsoft Store?
Pour réinitialiser votre cache du Microsoft Store, suivez les étapes suivantes :
- Ouvrez l'application Microsoft Store sur votre téléphone ou votre ordinateur.
- Dans le coin supérieur droit, cliquez sur les trois lignes dans une boîte bleue.
- Sélectionnez Paramètres.
- Sous "Général", cliquez sur Cache.
- Décochez la case en regard de chaque élément que vous souhaitez supprimer de votre cache.
- Cliquez sur Enregistrer les modifications.
Comment mettre à jour le Microsoft App Store avec PowerShell?
Pour mettre à jour Microsoft App Store avec PowerShell, procédez comme suit :
- Obtenez la dernière version du module PowerShell à partir de la galerie PowerShell.
- Utilisez la commande : Install-Module Microsoft.AppStore -RequiredVersion 2.0 pour mettre à jour le magasin.
Pourquoi ne puis-je pas installer à partir de Microsoft Store?
Il peut y avoir plusieurs raisons pour lesquelles vous ne pouvez pas installer une application à partir du Microsoft Store. Les problèmes les plus courants sont les suivants :
- Matériel incompatible: Il se peut que votre appareil ne dispose pas des spécifications matérielles nécessaires pour faire fonctionner l'application.
- Statut de l'abonnement: Si votre abonnement est inactif ou a expiré, il se peut que vous ne puissiez pas télécharger certaines apps.
- Annulation du compte: Si votre compte Microsoft a été annulé, cela peut restreindre l'installation d'applications.
Si vous rencontrez des problèmes d'installation et que vous soupçonnez des problèmes avec votre appareil ou votre compte, n'hésitez pas à contacter le service d'assistance de Microsoft pour obtenir de l'aide.
Comment mettre à jour des applications sans le Windows Store?
Windows 10 offre une alternative pour mettre à jour des applications sans le Windows Store. Voici comment procéder :
- Ouvrez le Paramètres et sélectionnez Mise à jour & sécurité.
- Sous "Mises à jour", choisissez Mise à jour Microsoft.
- Sélectionnez votre langue et édition de Windows 10.
- Sur le côté gauche, sous "Mises à jour disponibles", vous trouverez une liste des mises à jour pour votre édition.
- Choisissez la mise à jour que vous souhaitez et cliquez sur Installer.
- Après l'installation, redémarrer votre ordinateur pour que les modifications soient prises en compte.