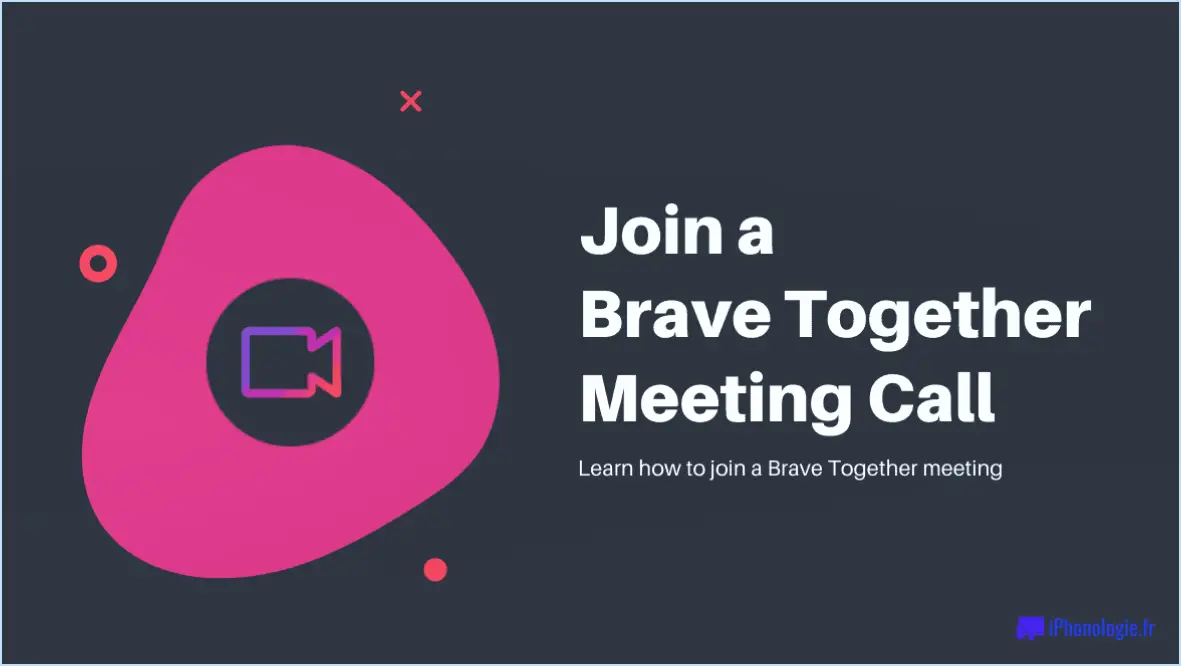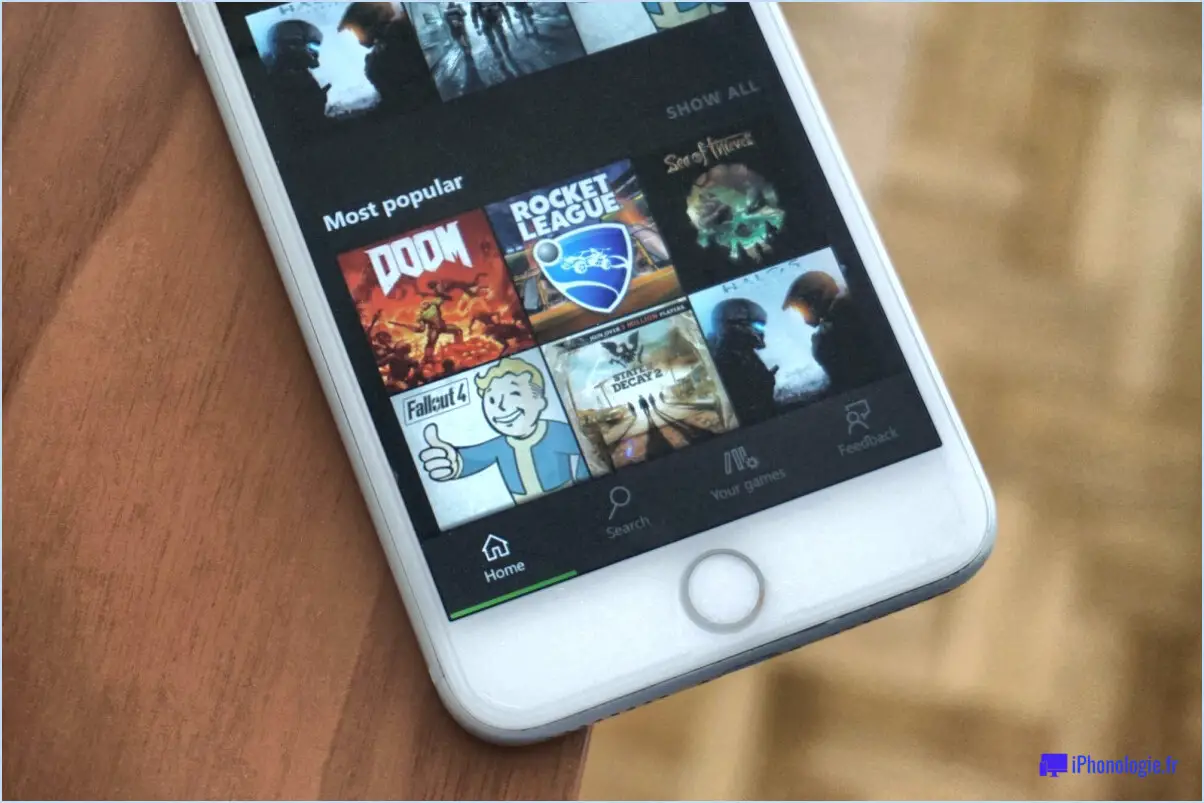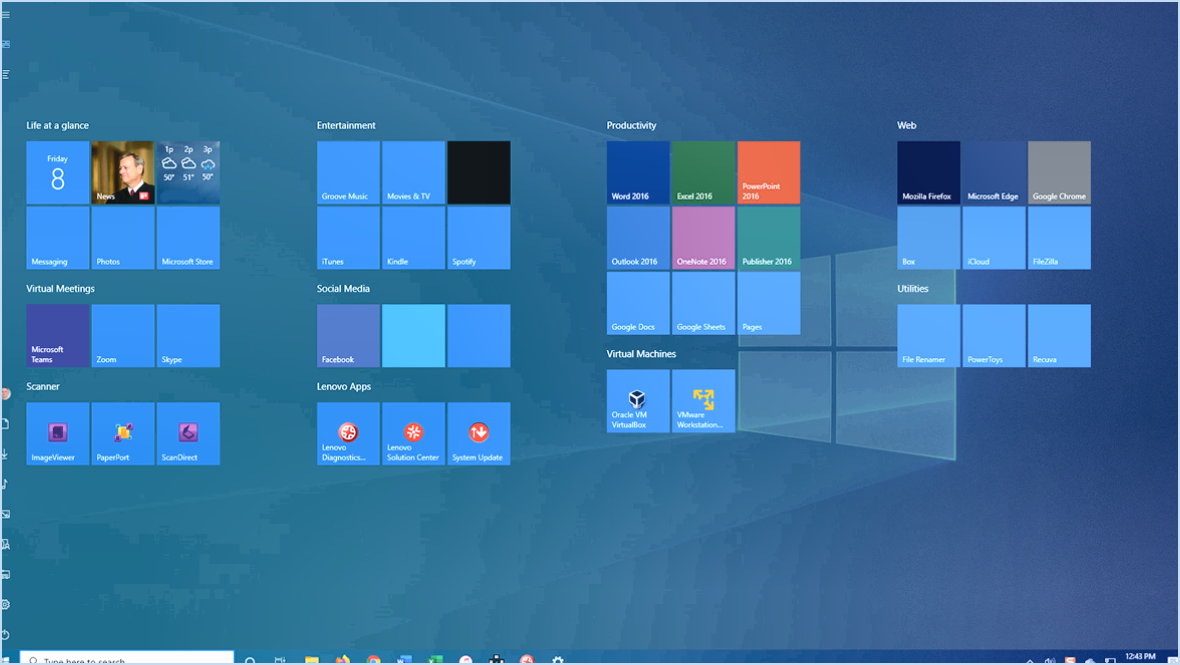Comment configurer le clavier telugu dans whatsapp?
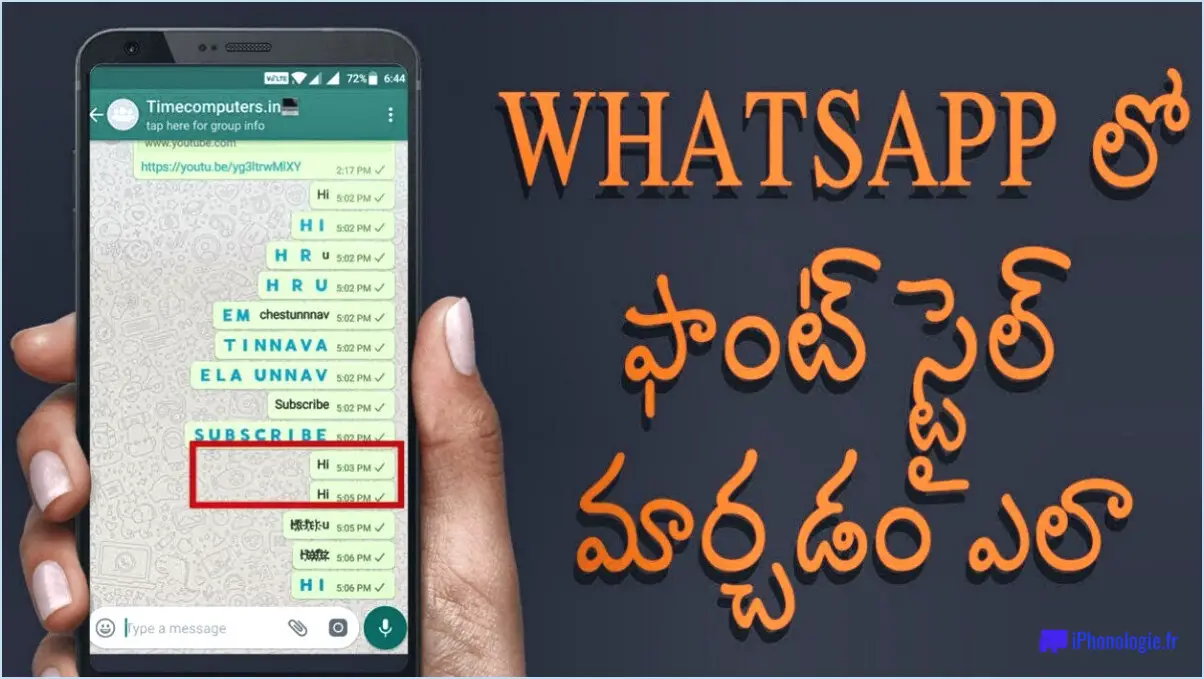
Pour configurer le clavier telugu dans WhatsApp, suivez les étapes suivantes :
- Ouvrez WhatsApp sur votre appareil.
- Appuyez sur les trois lignes horizontales situées dans le coin supérieur gauche de l'écran principal. Cela ouvrira les options de menu.
- Dans le menu, sélectionnez "Paramètres". Il est généralement situé vers le bas de la liste.
- Dans le menu "Paramètres", choisissez "Chats". Cela ouvrira les paramètres du chat.
- Faites défiler vers le bas jusqu'à ce que vous trouviez l'option "Clavier" et tapez dessus.
- Maintenant, recherchez le clavier "Telugu" dans la liste des claviers disponibles et sélectionnez-le. Cela fera du Telugu votre clavier par défaut pour WhatsApp.
- Une fois que vous avez sélectionné le clavier Telugu, appuyez sur la flèche de retour dans le coin supérieur gauche pour revenir à l'écran principal de WhatsApp.
Maintenant que vous avez défini le clavier telugu comme clavier par défaut, vous pouvez commencer à rédiger des messages en telugu. Pour ce faire, suivez les étapes suivantes :
- Ouvrez une nouvelle discussion ou accédez à une discussion existante.
- Dans la fenêtre de chat, vous verrez une icône de clavier située dans le coin inférieur droit de l'écran. Tapez sur cette icône.
- Le clavier Telugu s'affichera sur votre écran.
- Commencez à taper en telugu à l'aide du clavier telugu. La disposition du clavier sera optimisée pour la langue telugu, ce qui vous permettra de composer facilement des messages.
- Une fois que vous avez fini de taper votre message, vous pouvez appuyer sur le bouton d'envoi pour l'envoyer au destinataire.
Voilà, c'est fait ! Vous avez réussi à configurer le clavier Telugu dans WhatsApp et vous pouvez maintenant taper et envoyer des messages en Telugu sans effort.
Pourquoi mon clavier WhatsApp ne fonctionne-t-il pas?
Il y a plusieurs raisons pour lesquelles votre clavier WhatsApp peut ne pas fonctionner correctement. Tout d'abord, il est possible que les paramètres linguistiques de votre clavier soient incorrects. Pour résoudre ce problème, accédez aux paramètres de votre téléphone et assurez-vous que la langue appropriée est sélectionnée pour votre clavier.
Deuxièmement, la présence d'une application de clavier tierce sur votre téléphone peut être à l'origine du problème. Envisagez de désactiver temporairement l'application pour déterminer si le clavier de WhatsApp commence à fonctionner comme prévu.
En vérifiant et en ajustant vos paramètres linguistiques et en désactivant toute application de clavier tierce, vous pouvez dépanner et éventuellement résoudre le problème de votre clavier WhatsApp.
Qu'est-ce que Gboard dans WhatsApp?
Gboard dans WhatsApp fait référence à l'intégration du clavier Gboard dans l'application de messagerie WhatsApp. Gboard, un clavier préinstallé sur les appareils Android et iOS, offre une gamme de fonctionnalités pour améliorer la frappe et la communication. Avec Gboard dans WhatsApp, les utilisateurs peuvent bénéficier des avantages suivants :
- Saisie de texte rapide : Gboard permet aux utilisateurs de taper des messages rapidement et avec précision, grâce à ses fonctionnalités intuitives d'autocorrection et de texte prédictif.
- Fonctionnalité de recherche : Gboard intègre une fonction de recherche Google, qui permet aux utilisateurs de rechercher des informations, des images, des GIF et même des vidéos sans quitter l'application WhatsApp.
- Prise en charge multilingue : Gboard prend en charge plusieurs langues, ce qui permet aux utilisateurs de passer facilement d'une langue à l'autre lorsqu'ils utilisent WhatsApp.
- Sélection d'emoji et de GIF : Gboard propose une vaste bibliothèque d'emojis et de GIF, ce qui permet d'exprimer facilement des émotions et d'ajouter des éléments amusants aux conversations.
En intégrant Gboard à WhatsApp, les utilisateurs peuvent améliorer leur expérience de frappe, gagner du temps et s'exprimer de manière plus créative.
Comment puis-je changer la langue de Google en Telugu?
Il n'existe pas de méthode directe pour changer la langue de Google. Cependant, vous pouvez utiliser l'application Google Translate pour obtenir la langue de votre choix. Suivez les étapes suivantes pour traduire Google en telugu :
- Téléchargez et installez l'application Google Translate depuis votre magasin d'applications.
- Ouvrez l'application et sélectionnez le télougou comme langue cible.
- Tapez le texte ou les phrases Google souhaitées dans la boîte de traduction.
- L'application vous fournira instantanément la version traduite en telugu.
- Vous pouvez maintenant utiliser ce texte traduit pour naviguer et comprendre Google en télougou.
N'oubliez pas que cette méthode vous permet de traduire un texte spécifique, mais qu'elle ne modifie pas l'intégralité de l'interface de Google en telugu.
Comment puis-je taper la police Telugu dans MS Word?
Pour taper la police Telugu dans MS Word, suivez les étapes suivantes :
- Ouvrez le Windows 10 Store sur votre ordinateur.
- Recherchez "police telugu" dans la barre de recherche du Store.
- Choisissez une police telugu de votre préférence et cliquez dessus.
- Cliquez sur le bouton "Installer" pour télécharger et installer la police.
- Une fois la police installée, ouvrez Microsoft Word.
- Dans Word, sélectionnez l'onglet "Accueil" et cliquez sur le menu déroulant "Police".
- Faites défiler la liste des polices et localisez la police Telugu nouvellement installée.
- Sélectionnez la police Telugu pour en faire la police par défaut pour la saisie en Telugu.
Vous pouvez maintenant commencer à taper en Telugu dans MS Word en utilisant la police Telugu installée. Bonne frappe !
Comment modifier les paramètres du clavier de mon téléphone?
Pour modifier les paramètres du clavier de votre téléphone, vous avez plusieurs options :
- Paramètres : Naviguez jusqu'au menu Paramètres de votre téléphone.
- Langue et clavier : Recherchez le menu Langue et clavier et tapez dessus.
- Sélectionnez Clavier : Dans le menu, repérez les claviers disponibles et sélectionnez celui que vous préférez utiliser.
- Préférences : Si vous avez installé une application de clavier spécifique, vous pouvez y accéder par le biais de la fonction Tiroir d'applications de votre téléphone. Ouvrez le tiroir Application Clavier puis tapez sur le clavier souhaité et choisissez Préférences.
- Personnaliser : Dans les Préférences ou Général vous pouvez modifier divers paramètres tels que la disposition du clavier, la méthode de saisie et la langue.
En suivant ces étapes, vous pouvez facilement personnaliser les paramètres du clavier de votre téléphone à votre convenance.
Comment ajouter une autre langue à mon clavier Samsung?
L'ajout d'une autre langue à votre clavier Samsung peut se faire de différentes manières. Voici quelques conseils utiles pour vous guider tout au long du processus :
- Applications ou sites web tiers: Recherchez des applications ou des sites web tiers réputés qui offrent une prise en charge linguistique pour les claviers Samsung. Téléchargez et installez l'application ou visitez le site Web pour accéder à des options linguistiques supplémentaires.
- Instructions en ligne: Recherchez en ligne des instructions spécifiques à votre modèle de clavier Samsung et à la langue que vous souhaitez ajouter. De nombreux sites Web fournissent des guides étape par étape sur la manière d'ajouter de nouvelles langues.
- Paramètres intégrés: Vérifiez les options de langue et de saisie dans le menu des paramètres de votre appareil Samsung. Recherchez les paramètres "Langue et saisie" ou "Clavier", où vous trouverez peut-être une option permettant d'ajouter ou de télécharger des langues supplémentaires.
- Paramètres du clavier: Une fois que vous avez accédé aux paramètres linguistiques, naviguez jusqu'aux paramètres du clavier pour votre clavier Samsung. Activez la langue souhaitée en la sélectionnant parmi les options disponibles.
N'oubliez pas que la procédure peut varier légèrement en fonction du modèle de votre clavier Samsung et de la version d'Android sur laquelle il fonctionne. Il est toujours recommandé de consulter le manuel de l'utilisateur ou la documentation d'assistance officielle de Samsung pour obtenir des instructions plus détaillées.
Comment installer le clavier Google Indic?
Pour installer le clavier Google Indic sur votre appareil, suivez les étapes suivantes :
- Téléchargez et installez le clavier Google Indic à partir du Play Store. Accédez à l'application Play Store sur votre appareil et recherchez "Google Indic Keyboard". Tapez sur l'application, puis sélectionnez "Installer" pour lancer le processus d'installation. Une fois l'installation terminée, vous verrez l'icône de l'application sur votre écran d'accueil ou dans le tiroir d'applications.
- Copiez le fichier APK Google Indic Keyboard dans la mémoire interne de votre appareil. Si vous disposez du fichier APK du clavier, vous pouvez le transférer sur votre appareil à l'aide d'un câble USB ou en le téléchargeant à partir d'une source fiable. Une fois le fichier APK sur votre appareil, localisez-le dans votre gestionnaire de fichiers et appuyez dessus pour commencer l'installation.
- Ouvrez le clavier et activez-le. Une fois l'installation terminée, ouvrez n'importe quelle application nécessitant une saisie de texte, telle qu'une application de messagerie ou un navigateur web. Tapez sur le champ de saisie de texte pour faire apparaître le clavier. Tapez ensuite sur l'icône "Clavier" dans le menu principal, généralement représentée par une petite icône de clavier ou un engrenage de paramètres. Dans la liste des claviers disponibles, sélectionnez "Clavier Google Indic".
En suivant ces étapes, vous installerez et activerez avec succès le clavier Google Indic sur votre appareil, ce qui vous permettra de taper dans différentes langues indiennes.
Comment s'est formé le télougou?
Le télougou, langue dravidienne, est né de l'ancienne langue protodravidienne, parlée lors de la civilisation de la vallée de l'Indus, il y a environ 4 500 ans. Au fil du temps, avec l'expansion et l'évolution de la civilisation, le télougou s'est développé en tant que langue distincte. Aujourd'hui, il est reconnu comme l'une des 22 langues officielles de l'Inde et sert de langue officielle à l'Andhra Pradesh, un État de l'Inde. Le telugu possède un riche héritage culturel et compte un nombre important de locuteurs natifs. Son évolution témoigne de la diversité linguistique et de l'importance historique de la région.
Quelle est la meilleure police de caractères en telugu?
La "meilleure" police de caractères en telugu est subjective et varie en fonction des préférences de chacun. Cependant, il existe plusieurs polices de caractères populaires en telugu qui valent la peine d'être prises en considération. Il s'agit notamment de TeluguGothic, TeluguMono et TeluguNova. Chaque police offre un style et des caractéristiques uniques, répondant à des besoins différents en matière de conception et de lisibilité. Il est recommandé d'explorer ces polices et de choisir celle qui correspond le mieux à vos besoins spécifiques et à vos préférences esthétiques.