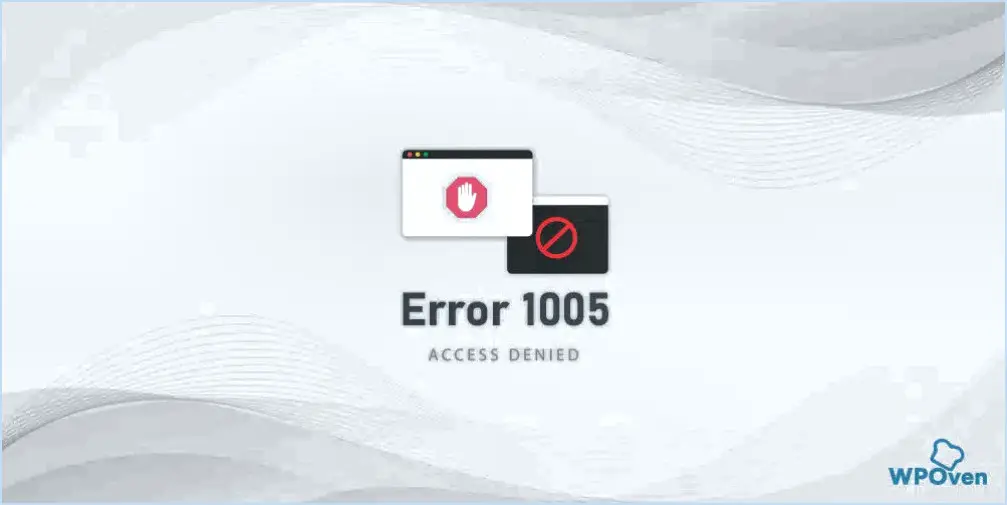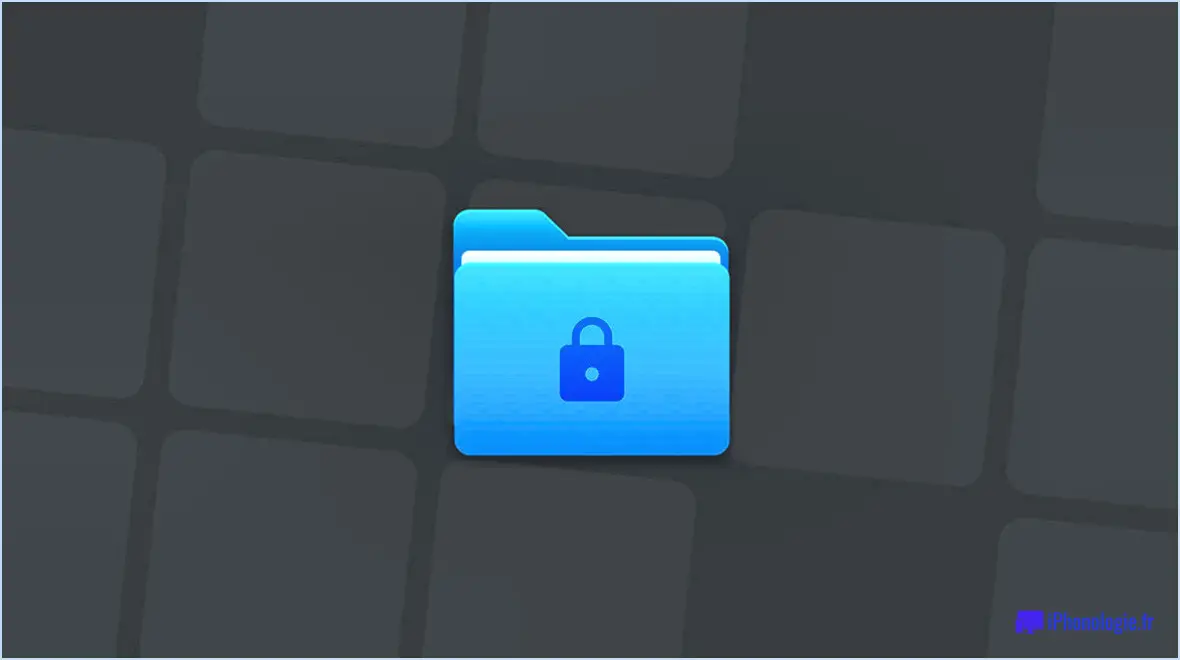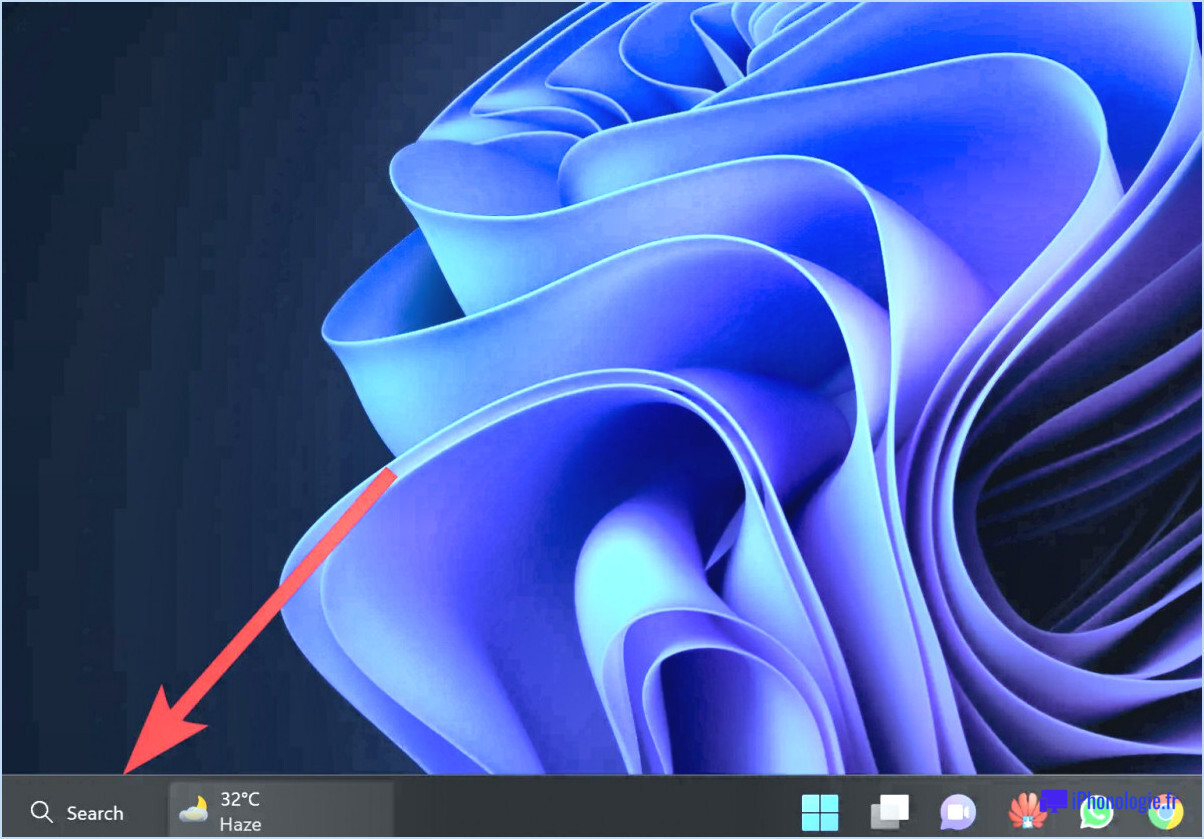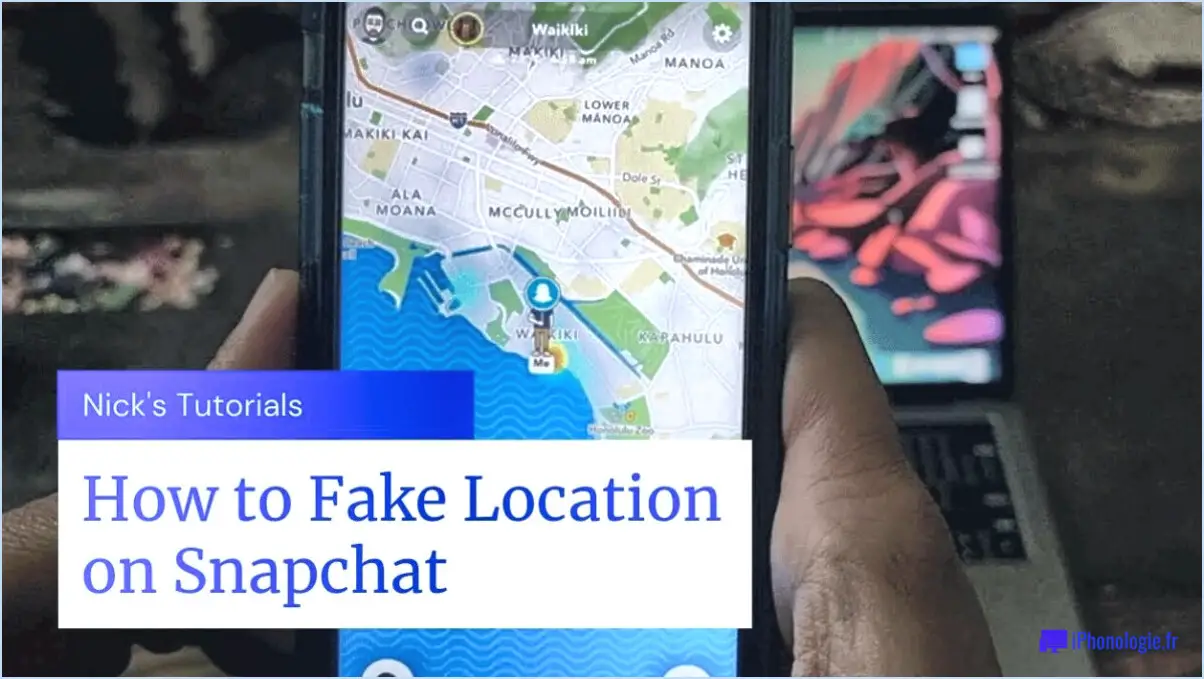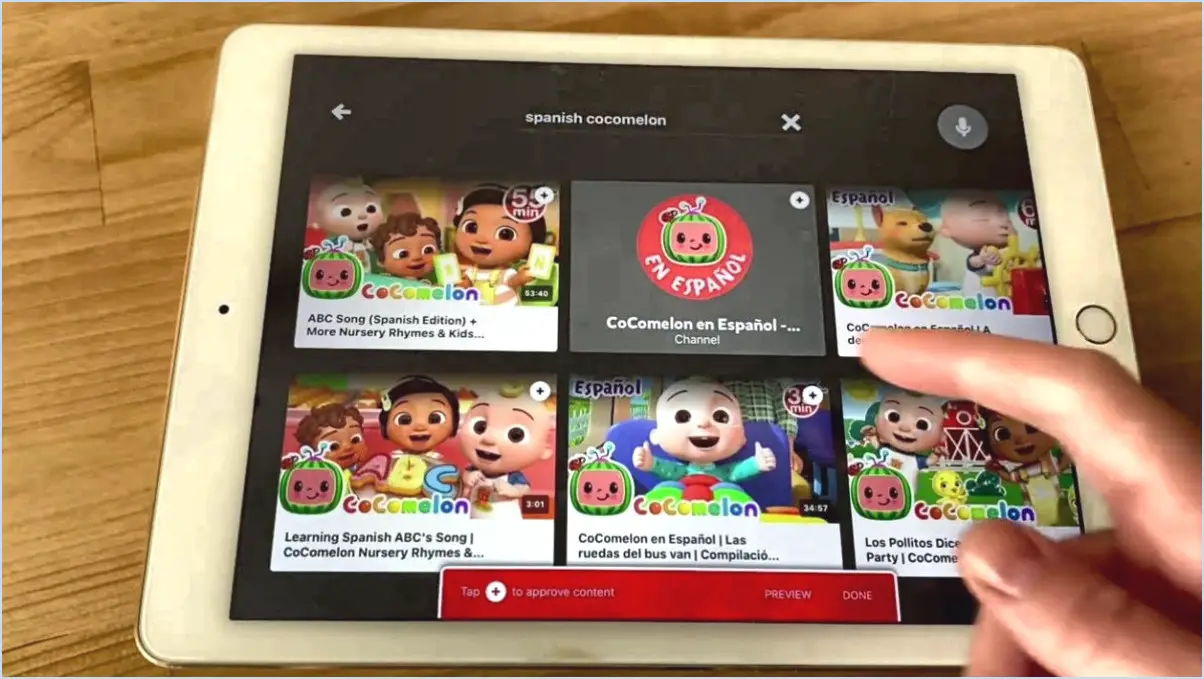Comment configurer Steam pour qu'il démarre automatiquement sous Windows?
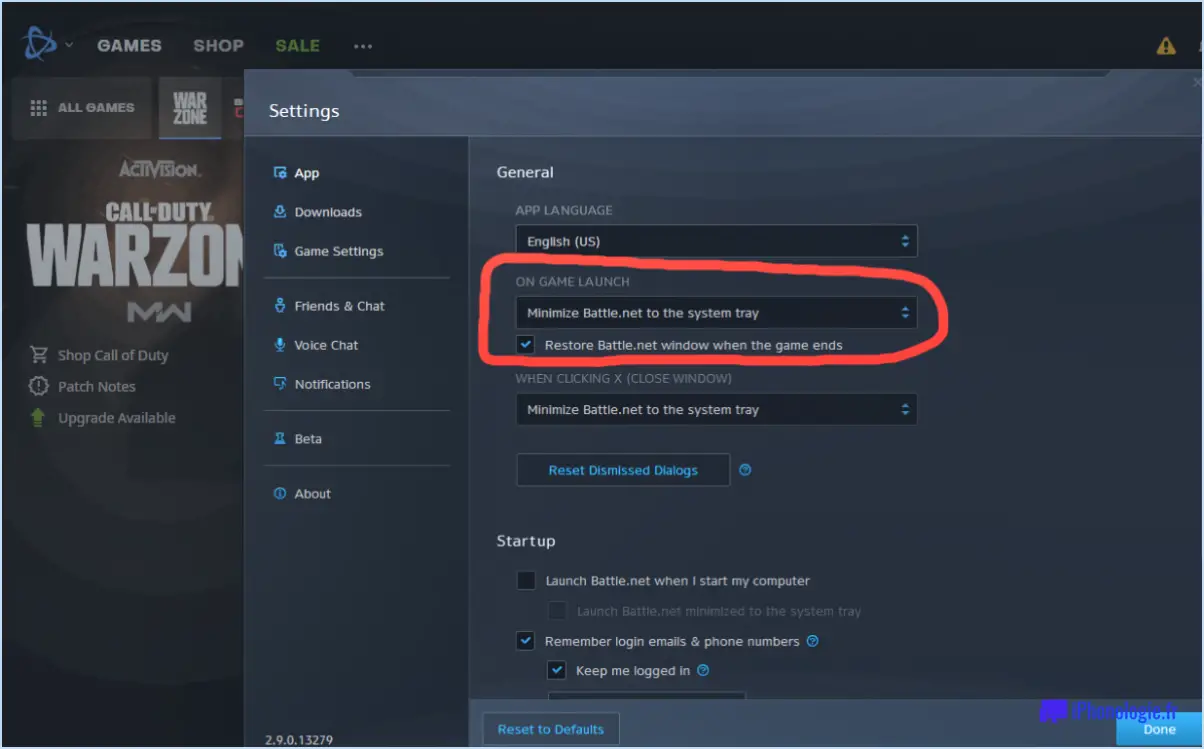
Pour configurer Steam afin qu'il démarre automatiquement avec Windows, suivez ces étapes simples :
- Ouvrez le menu Démarrer : Cliquez sur le bouton Démarrer situé dans le coin inférieur gauche de votre écran. Vous pouvez également appuyer sur la touche Windows de votre clavier.
- Recherchez "steam" : Tapez "steam" dans la barre de recherche située en bas du menu Démarrer. Au fur et à mesure que vous tapez, les résultats de la recherche commencent à apparaître au-dessus de la barre de recherche.
- Accédez aux paramètres de Steam : Une fois que vous voyez "Steam" dans les résultats de la recherche, cliquez dessus avec le bouton droit de la souris. Un menu contextuel apparaît. Dans le menu, sélectionnez "Paramètres". La fenêtre de paramétrage de Steam s'ouvre alors.
- Configurez les paramètres de démarrage : Dans la fenêtre des paramètres de Steam, naviguez jusqu'à l'onglet "Interface" situé sur le côté gauche de la fenêtre.
- Activer le démarrage automatique : Dans l'onglet "Interface", vous trouverez une case à cocher "Lancer Steam au démarrage de mon ordinateur". Cochez cette case pour permettre à Steam de démarrer automatiquement avec Windows.
- Enregistrez vos modifications : Après avoir activé l'option de démarrage automatique, cliquez sur le bouton "OK" en bas de la fenêtre des paramètres de Steam. Cela enregistrera vos modifications et fermera la fenêtre de paramétrage.
Comment démarrer Windows dans Steam?
Pour démarrer Windows dans Steam, suivez les étapes suivantes :
- Ouvrez l'application Steam.
- Cliquez sur l'élément de menu "Steam" situé dans le coin supérieur gauche de l'écran.
- Dans le menu déroulant, sélectionnez "Paramètres".
- La fenêtre Paramètres s'affiche. Cliquez sur l'onglet "Général".
- Faites défiler vers le bas pour trouver la section "Applications de démarrage".
- Cliquez sur le bouton "Parcourir" à côté du champ de texte.
- Une fenêtre d'explorateur de fichiers s'ouvre. Localisez et sélectionnez le dossier "Windows".
- Une fois dans le dossier "Windows", choisissez le fichier "Windows".
- Cliquez sur le bouton "Ouvrir" pour confirmer votre sélection.
- Voilà, c'est fait ! Windows démarrera désormais en mode Steam la prochaine fois que vous lancerez votre ordinateur.
En suivant ces étapes, vous pouvez facilement configurer votre système d'exploitation Windows pour qu'il démarre directement dans l'application Steam. Profitez de votre expérience de jeu !
Comment forcer l'ouverture de Steam sur Windows 10?
Pour forcer l'ouverture de Steam sous Windows 10, vous avez plusieurs options. La méthode la plus simple consiste à utiliser la fonction de recherche du menu Démarrer. Tapez simplement "Steam" dans la barre de recherche et appuyez sur Entrée. L'application Steam s'affichera. Une autre méthode consiste à localiser le raccourci Steam sur votre bureau ou dans la barre des tâches et à double-cliquer dessus pour lancer le programme. Vous pouvez également vous rendre dans le dossier d'installation de Steam, généralement situé dans "C:Program Files (x86)NSteam", et exécuter le fichier "Steam.exe". Quelle que soit la méthode choisie, une fois Steam ouvert, vous pouvez accéder à vos jeux en cliquant sur l'onglet Bibliothèque ou sur l'onglet Jeux. Bon jeu !
Comment faire pour que Windows démarre automatiquement?
Pour faire démarrer Windows automatiquement, vous avez plusieurs options à votre disposition. Voici quelques méthodes efficaces :
- Démarrage automatique des programmes : Utilisez des logiciels dédiés comme Start10 ou AutoStart Manager, qui vous permettent de gérer facilement vos applications de démarrage.
- Tâches planifiées : Configurez une tâche planifiée dans Windows pour lancer le démarrage automatique à un moment précis. Cette opération peut être réalisée à l'aide de l'utilitaire Planificateur de tâches.
- Paramètres du BIOS ou de l'UEFI : Incluez Windows dans les programmes de démarrage de votre ordinateur en accédant aux paramètres du BIOS ou de l'UEFI. Recherchez les options appropriées pour ajouter Windows à la séquence de démarrage.
N'oubliez pas de faire preuve de prudence lorsque vous modifiez les paramètres du système et assurez-vous de la compatibilité avec votre version spécifique de Windows. Sélectionnez la méthode qui correspond à vos besoins et à vos préférences.
Comment réparer Steam qui ne s'ouvre pas sous Windows 11?
Pour réparer Steam qui ne s'ouvre pas sur Windows 11, vous pouvez suivre les étapes suivantes :
- Vérifiez le logiciel antivirus: Assurez-vous que votre logiciel antivirus est à jour et qu'il ne bloque aucun fichier Steam. Il arrive que les programmes antivirus identifient par erreur Steam comme une menace et l'empêchent de se lancer. Ajustez les paramètres pour permettre à Steam de passer ou désactivez temporairement le logiciel antivirus pour voir si cela résout le problème.
- Mettre à jour Steam: Assurez-vous que la dernière version de Steam est installée sur votre système Windows 11. Les versions obsolètes peuvent rencontrer des problèmes de compatibilité, entraînant l'impossibilité d'ouvrir Steam. Visitez le site officiel de Steam et téléchargez la dernière version.
- Désactiver le contrôle des comptes d'utilisateurs (UAC): L'UAC peut parfois interférer avec le bon fonctionnement de Steam. Désactivez temporairement l'UAC pour voir si cela résout le problème. Pour ce faire, accédez au Panneau de configuration de Windows 11, recherchez "Contrôle de compte d'utilisateur", puis réglez les paramètres pour le désactiver. N'oubliez pas de réactiver l'UAC après le test.
En suivant ces étapes, vous pouvez résoudre le problème et éventuellement résoudre le problème de Steam qui ne s'ouvre pas sous Windows 11.
Comment réinstaller Steam sans perdre les jeux?
Pour réinstaller Steam sans perdre de jeux, il est important de suivre quelques étapes simples. Voici ce que vous devez faire :
- Fermez tous les programmes ouverts : Avant de procéder, assurez-vous qu'il n'y a pas de programmes en cours d'exécution qui pourraient interférer avec le processus de réinstallation.
- Ouvrez votre navigateur web : Lancez votre navigateur préféré et entrez "steam://install/" dans la barre d'adresse. Cette URL spéciale déclenchera le processus d'installation de Steam.
- Suivez les instructions à l'écran : Une fois l'URL saisie, vous serez dirigé vers la page d'installation de Steam. Suivez simplement les instructions à l'écran pour réinstaller Steam sur votre ordinateur.
En suivant ces étapes, vous pouvez réinstaller Steam en toute sécurité sans perdre vos jeux. Il convient de noter que votre bibliothèque de jeux et vos données sauvegardées sont généralement stockées séparément et ne seront pas affectées par le processus de réinstallation.
Pourquoi Steam est-il toujours en marche?
Steam est toujours en activité en raison de la nécessité d'effectuer des mises à jour et des installations régulières. En fonctionnant continuellement en arrière-plan, Steam s'assure d'être à jour et de fonctionner sans heurts. Cette activité constante permet à la plateforme de vérifier et de télécharger les dernières mises à jour, les corrections de bogues, les correctifs de sécurité et les nouvelles fonctionnalités. Ces mises à jour sont essentielles pour maintenir la compatibilité avec les jeux, améliorer les performances et corriger les éventuelles vulnérabilités. La présence persistante de Steam lui permet également de fournir des notifications, de gérer les téléchargements de jeux et de suivre les activités des utilisateurs, telles que les demandes d'amis et les messages de chat. En restant actif, Steam permet aux utilisateurs de bénéficier de l'expérience de jeu la plus récente et la plus optimisée qui soit. Le fonctionnement constant de Steam est donc un processus vital qui garantit sa fonctionnalité optimale et lui permet de s'adapter à l'évolution constante du paysage des jeux.
La désinstallation de Steam supprime-t-elle les jeux?
Désinstallation de Steam ne supprime pas les jeux. Les jeux sont stockés localement sur votre ordinateur dans la bibliothèque Steam, et non sur les serveurs Steam. Lorsque vous désinstallez Steam, vous ne supprimez que l'application elle-même, et non les fichiers de jeu. Vous pouvez donc réinstaller Steam ultérieurement en toute sécurité sans perdre vos jeux. Toutefois, il est important de noter que si vous supprimez manuellement des fichiers de jeu ou désinstallez des jeux via Steam, ces jeux spécifiques seront supprimés de votre ordinateur. Il est toujours préférable de sauvegarder vos fichiers de jeu avant d'effectuer des modifications afin de vous assurer de ne pas perdre de progression ou de données.