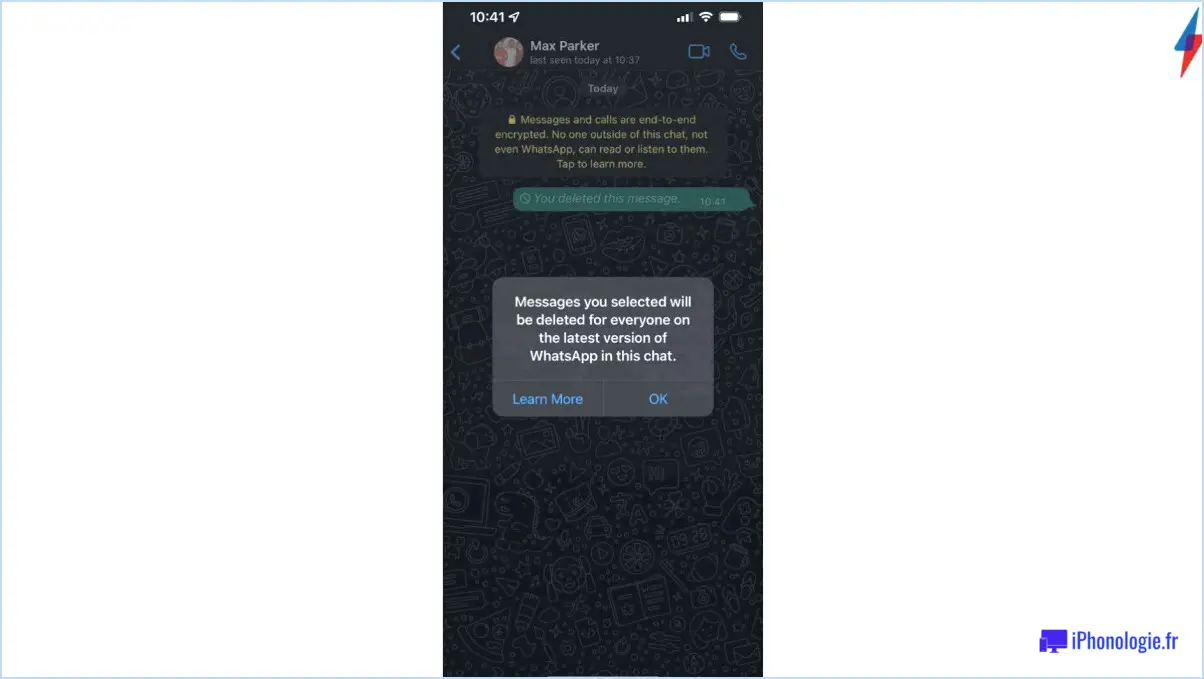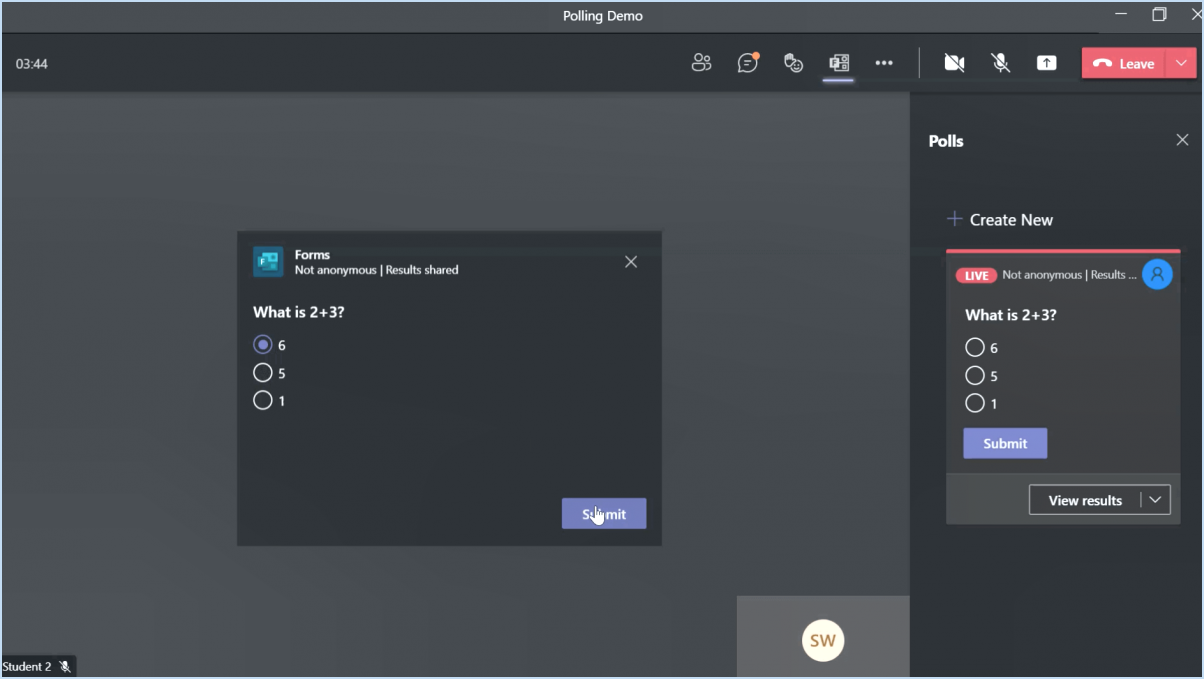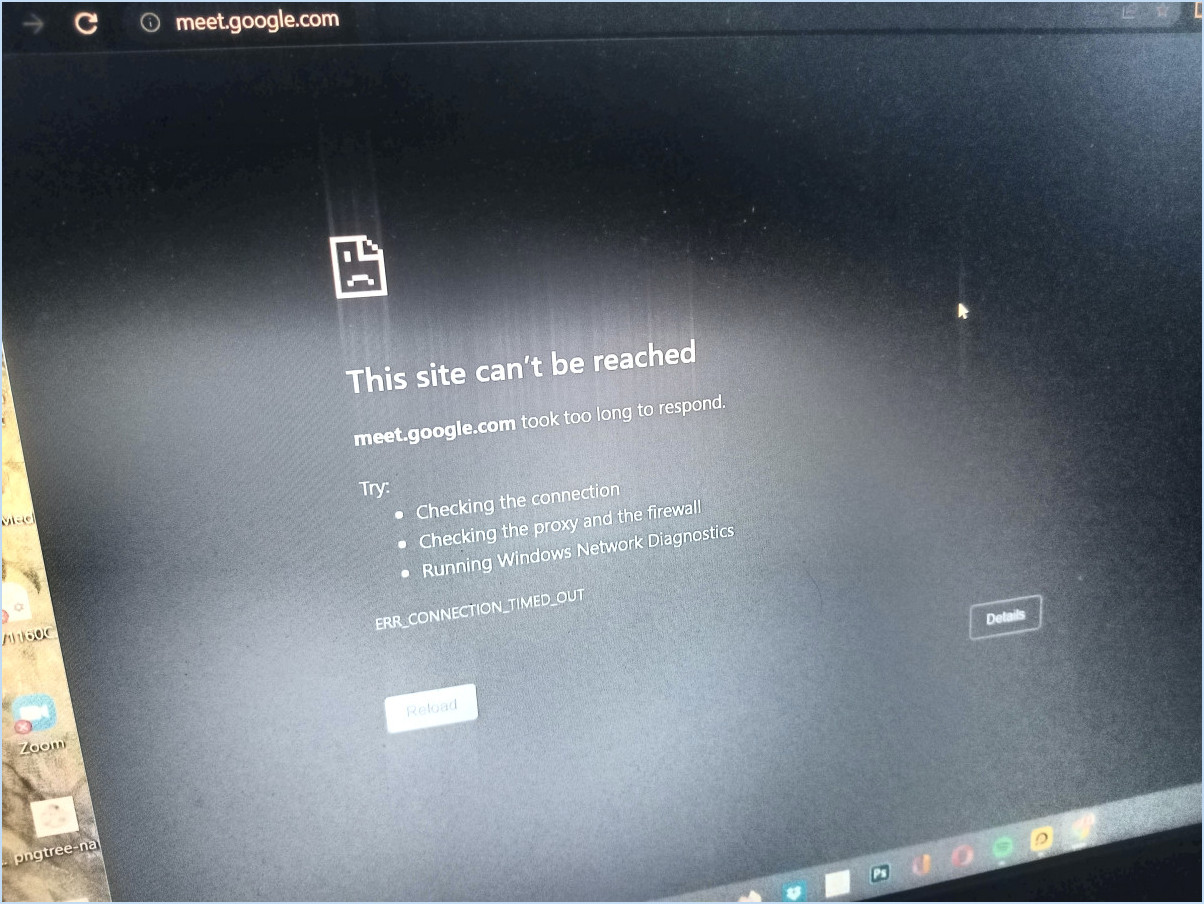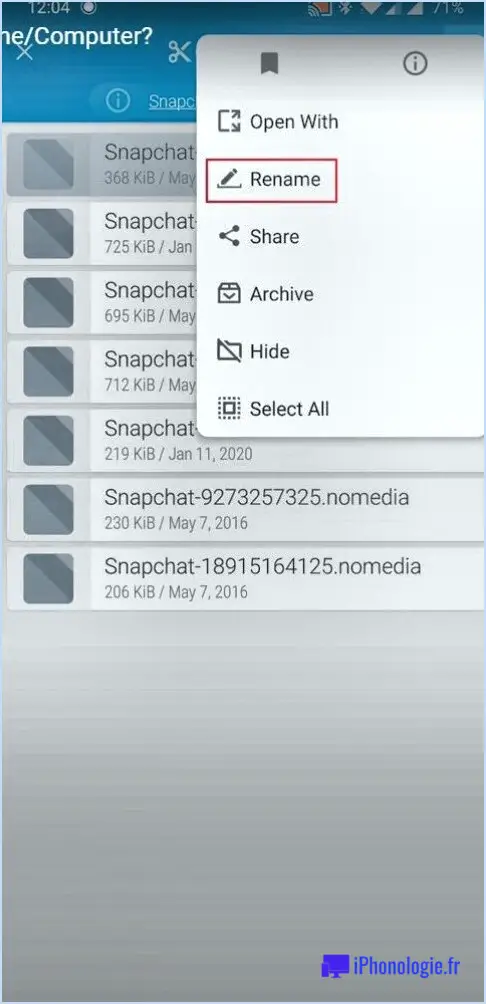Comment contourner le registre pour installer windows 11 sur du matériel non supporté?
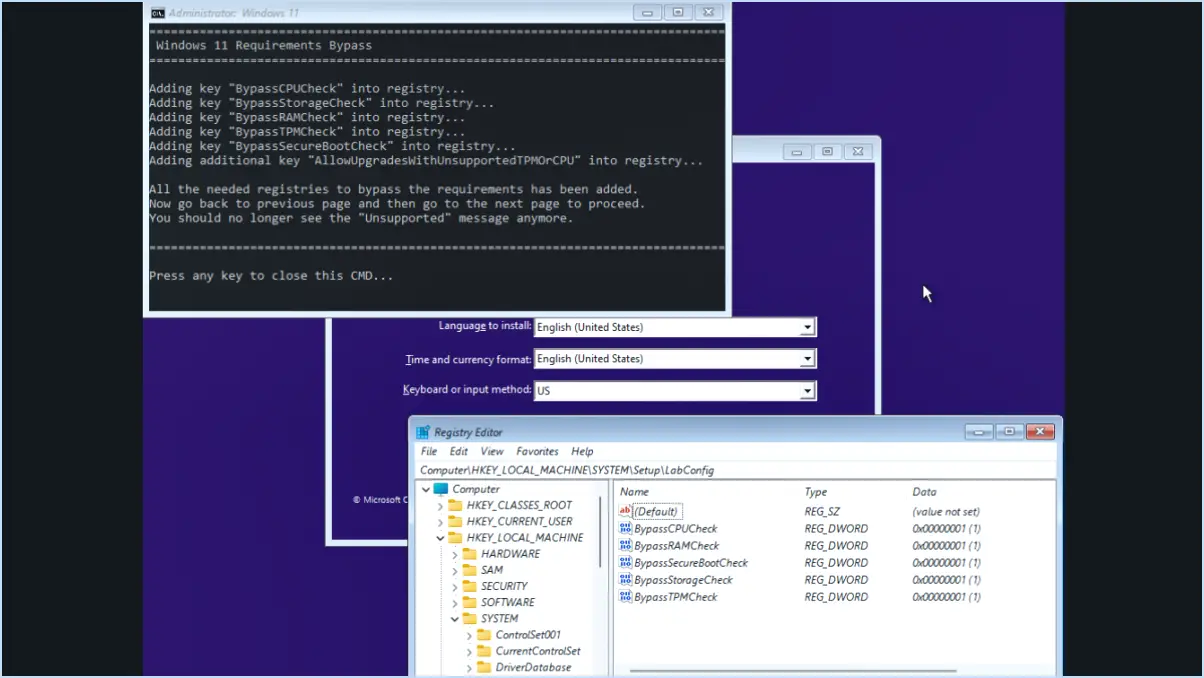
Contourner le registre pour installer Windows 11 sur du matériel non pris en charge peut être réalisé grâce à plusieurs méthodes.
Le première méthode implique l'utilisation d'un disque de démarrage ou une image ISO de Windows 10 ou d'une version antérieure. Celle-ci peut être utilisée pour lancer l'installation à partir du disque dur. Pour ce faire, vous devez télécharger l'image ISO de Windows 10 ou d'une version antérieure, la graver sur une clé USB ou un DVD amorçable, puis démarrer votre ordinateur à partir de ce support. Une fois l'installation lancée, suivez les instructions à l'écran pour installer Windows.
L'installation de Windows est terminée. deuxième méthode est l'utilisation de logiciel de machine virtuelle. Les options comprennent VMWare Workstation, Microsoft Virtual PC ou Citrix XenServer. Ces outils vous permettent de créer un environnement virtuel sur votre ordinateur, en émulant essentiellement un ordinateur distinct à l'intérieur de votre ordinateur existant. Voici un bref guide étape par étape :
- Téléchargez et installez le logiciel de machine virtuelle de votre choix.
- Créez une nouvelle machine virtuelle dans le logiciel.
- Téléchargez le fichier ISO de Windows 11 et montez-le sur la machine virtuelle.
- Démarrez la machine virtuelle et suivez les instructions à l'écran pour installer Windows 11.
N'oubliez pas que ces méthodes sont des solutions de contournement et qu'elles peuvent ne pas offrir une expérience optimale de Windows 11. Le matériel non pris en charge peut entraîner des problèmes de performances ou l'absence de certaines fonctionnalités. Veillez toujours à sauvegarder vos données avant d'essayer ces méthodes.
Comment contourner les exigences de Windows 11 dans Regedit?
Contourner les exigences de Windows 11 dans Regedit implique quelques étapes clés. Premièrement, ouvrir l'application Regedit. Ensuite, ouvrez l'application Regedit , naviguer jusqu'à la clé suivante : HKEY_LOCAL_MACHINESYSTEMCurrentControlSetControlSession Manager. Vous y trouverez l'élément SystemProfile sous-clé. Cliquez avec le bouton droit de la souris sur sur cette sous-clé et sélectionnez New > DWORD Value. Ce processus vous permet de modifier les paramètres du système, en contournant efficacement les exigences standard de Windows 11. N'oubliez pas que toute modification effectuée dans l'éditeur de registre doit être faite avec prudence, car des modifications incorrectes peuvent entraîner l'instabilité du système.
Pouvez-vous obtenir Windows 11 sur un appareil non pris en charge?
Windows 11 est n'est pas disponible sur les appareils non pris en charge. Il s'agit d'une position ferme de la part de Microsoft, qui garantit des performances et une sécurité optimales. Cependant, certains passionnés de technologie explorent des solutions de contournement, mais elles sont pas recommandées en raison des risques potentiels :
- Problèmes de performance: Les appareils non pris en charge peuvent ne pas gérer Windows 11 de manière efficace.
- Vulnérabilités de sécurité: Les appareils non pris en charge peuvent être plus sensibles aux menaces.
Comment contourner un processeur non pris en charge dans Windows 11?
Mise à niveau de votre ordinateur vers une version plus récente de Windows est une option pour contourner un processeur non pris en charge dans Windows 11. Vous pouvez également envisager de trouver une autre application logicielle qui peut fonctionner sur votre ordinateur. Enfin, la recherche d'un processeur compatible pour votre ordinateur pourrait résoudre le problème.
Que se passe-t-il si vous installez Windows 11 sur du matériel non pris en charge?
Installation de Windows 11 sur du matériel non pris en charge peut entraîner une multitude de problèmes. L'installation de Windows 11 sur un matériel non pris en charge peut entraîner une multitude de problèmes. processus d'installation peut échouer ou être interrompu, vous laissant avec un système d'exploitation incomplet ou non fonctionnel. Après l'installation, votre ordinateur peut ne pas démarrer ou fonctionner correctement, ce qui perturbe considérablement votre flux de travail. Erreurs inattendues ou pannes pourraient se produire, entraînant potentiellement la perte ou la corruption de données. En outre, les performances de votre ordinateur peuvent être réduites, ce qui se traduit par des temps de réponse plus lents et une efficacité réduite.
- Échec ou interruption de l'installation
- Démarrage ou fonctionnement incorrect
- Erreurs inattendues ou pannes
- Baisse des performances
Ces problèmes potentiels soulignent l'importance de s'assurer que votre matériel est conforme aux normes de sécurité de l'UE. exigences minimales pour Windows 11 avant de procéder à l'installation.
Impossible d'installer Windows 11 alors que je remplis les conditions requises?
Pilotes corrects et Mise à jour du matériel sont essentiels à la réussite de l'installation de Windows 11. Si vous ne parvenez pas à installer Windows 11 alors que les conditions requises sont remplies, cela est probablement dû à :
- Pilotes mal installés: Assurez-vous que tous les pilotes de périphériques sont installés et à jour.
- Problèmes matériels ou logiciels: Des problèmes liés au matériel ou au logiciel de votre système peuvent empêcher l'installation.
- Nécessité d'une réinstallation : Dans certains cas, la réinstallation de Windows peut être la solution.
Windows 11 nécessite-t-il l'UEFI?
Windows 11 en effet nécessite l'UEFI pour l'installation et le fonctionnement. Il s'agit d'un changement par rapport à Windows 10, qui ne l'exigeait pas. Cependant, comme pour Windows 8 et 8.1, l'exigence UEFI est de retour avec Windows 11. L'exigence de l'UEFI s'inscrit dans le cadre des efforts déployés par Microsoft en faveur de la technologie une sécurité accrue et intégrité du système. Les principales caractéristiques sont les suivantes :
- Démarrage sécurisé: Empêche les logiciels malveillants et les systèmes d'exploitation non autorisés de se charger pendant le processus de démarrage du système.
- Firmware TPM : Fournit un espace sécurisé pour les clés de cryptage, améliorant ainsi la protection des données.
Comment activer le TPM sans le BIOS?
Pour activer le TPM sans le BIOS, vous avez plusieurs options. Tout d'abord, vous pouvez envisager de flasher le BIOS avec un micrologiciel compatible avec la TPM. Ce processus consiste à mettre à jour le BIOS de votre ordinateur avec une version qui prend en charge la fonctionnalité TPM. Vous pouvez également utiliser un dispositif TPM USB. Ces dispositifs externes peuvent être connectés à votre ordinateur via USB et offrent des fonctionnalités TPM sans nécessiter de modification du BIOS. Ces deux méthodes permettent d'activer la TPM sans accéder directement aux paramètres du BIOS. Choisissez l'option qui convient à vos besoins et à votre configuration matérielle.
Dois-je démarrer à partir de l'UEFI ou de l'ancien système?
Lorsque vous décidez de démarrer à partir de l'UEFI ou de l'ancien système, il est important de tenir compte de votre matériel et de vos préférences personnelles. Si vous disposez d'un PC moderne doté d'un micrologiciel UEFI, démarrer à partir de l'UEFI est généralement le choix recommandé. Le micrologiciel UEFI est adapté aux systèmes modernes et offre des avantages tels que des temps de démarrage plus rapides et sécurité renforcée . En outre, l'UEFI prend en charge les disques durs de plus grande capacité et permet des fonctions telles que le démarrage sécurisé pour se protéger contre les logiciels malveillants. Toutefois, si vous disposez d'un matériel plus ancien ou si vous avez des exigences spécifiques en matière de compatibilité, mode hérité peut s'avérer nécessaire. En fin de compte, la décision doit être prise en fonction de votre configuration et de vos besoins spécifiques.