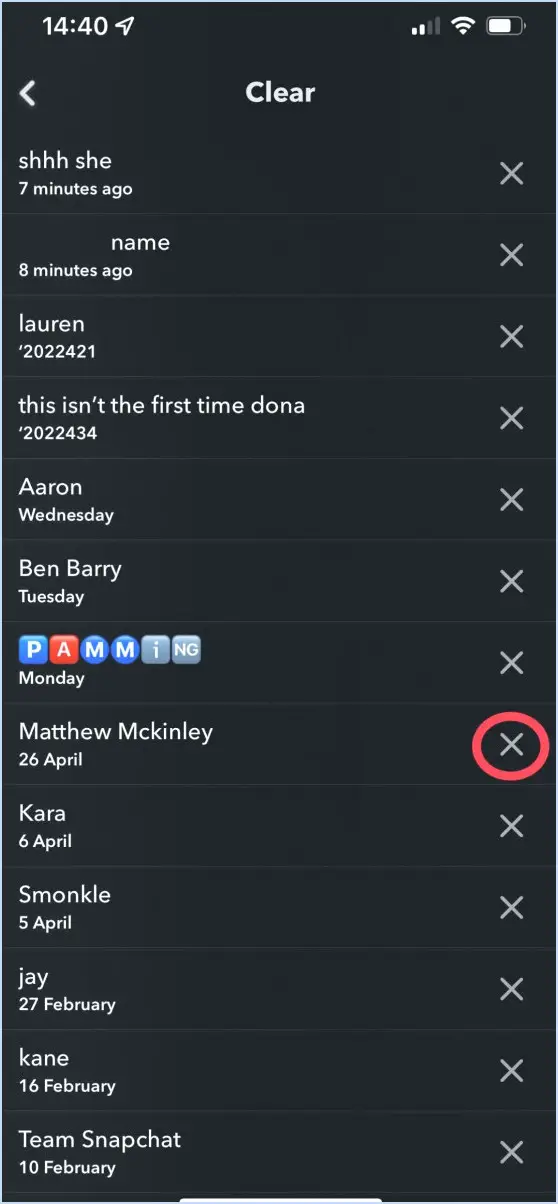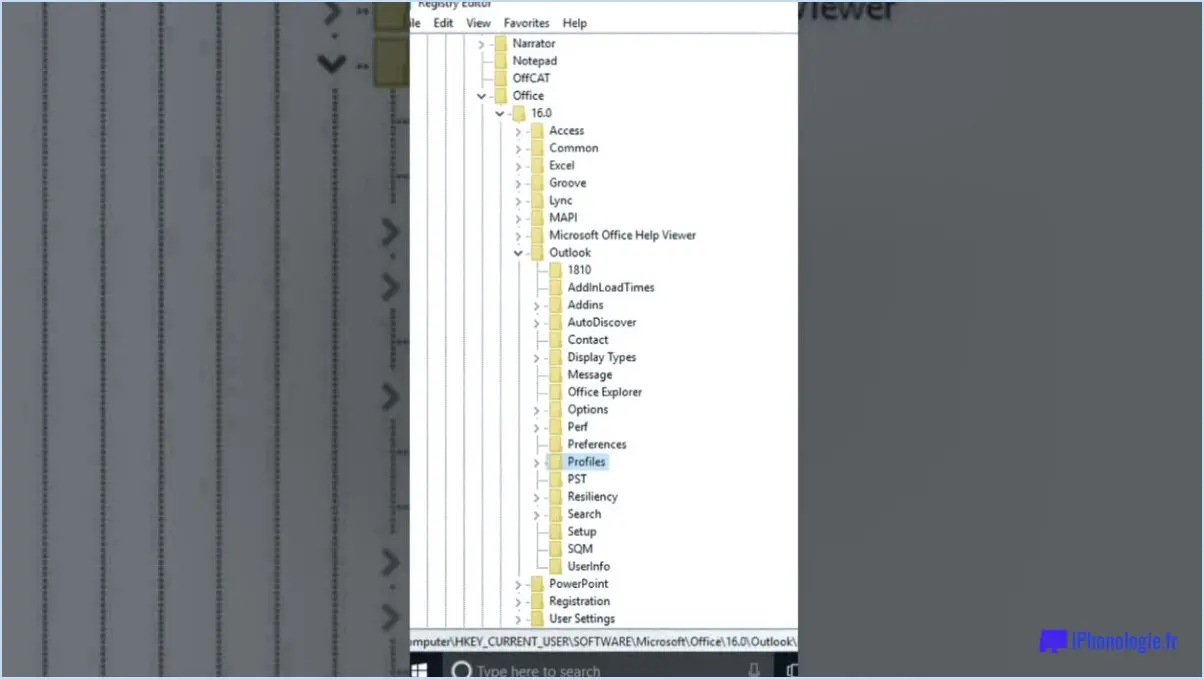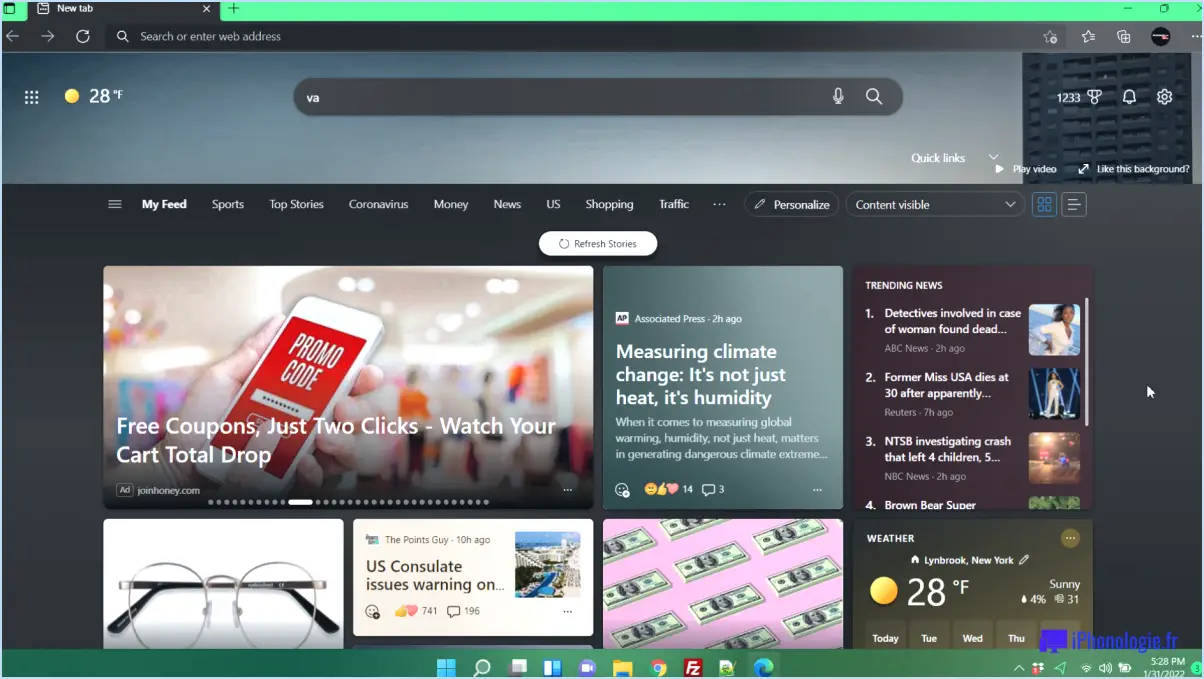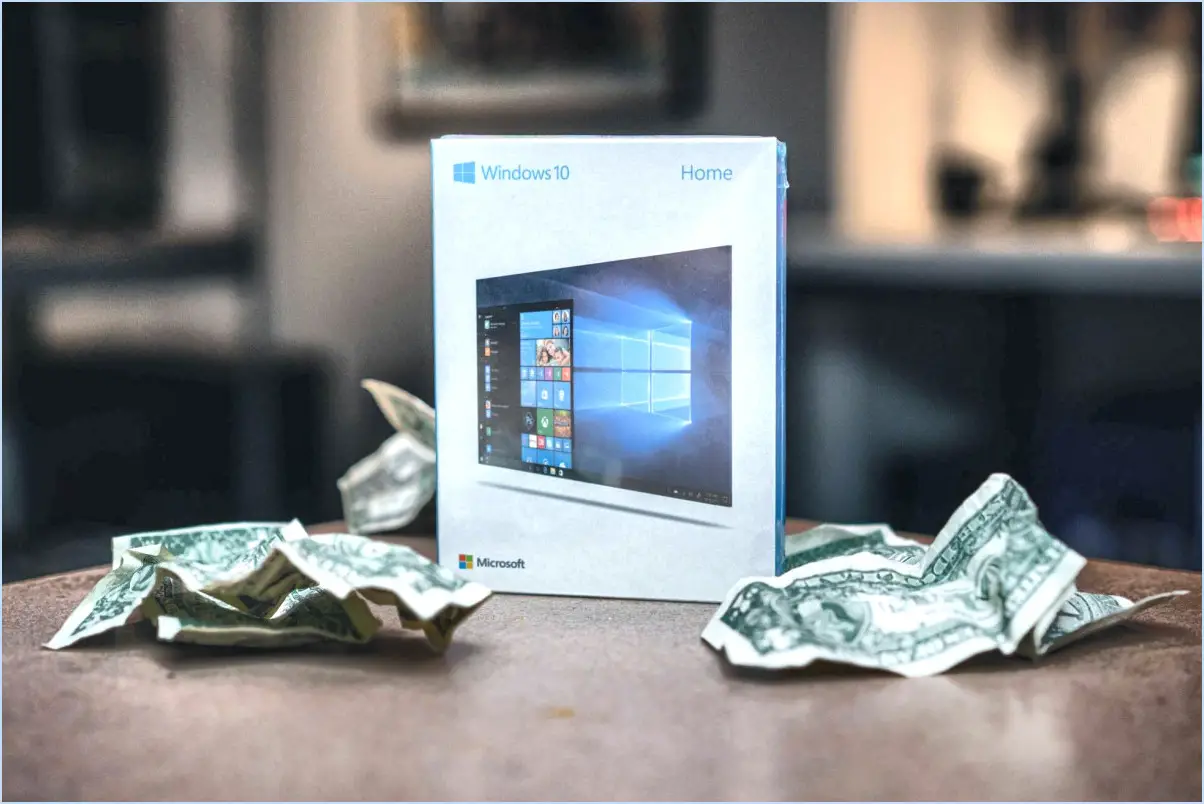Corriger l'erreur de l'administrateur réseau de Google Chrome?
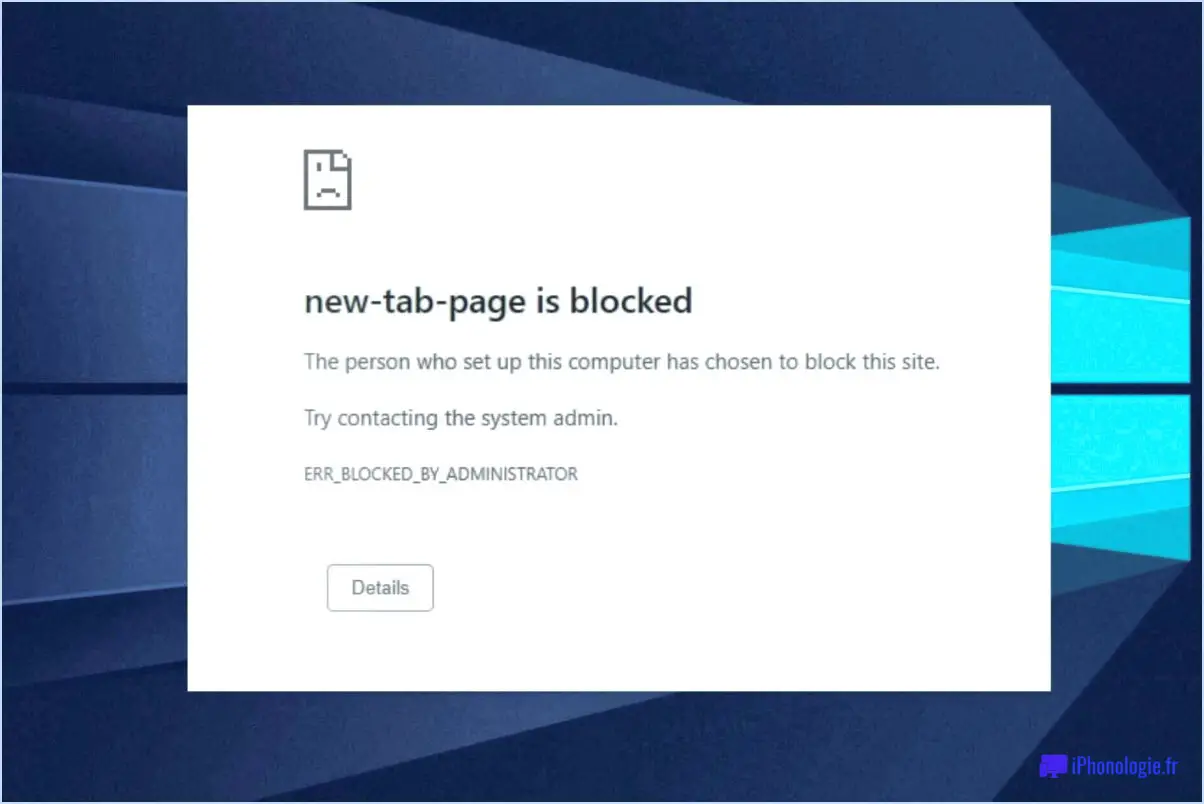
Si vous rencontrez l'erreur Erreur de l'administrateur réseau de Google Chrome il existe plusieurs étapes de dépannage que vous pouvez suivre pour résoudre le problème efficacement :
- Redémarrez votre ordinateur: Parfois, des problèmes ou des conflits temporaires peuvent provoquer l'apparition de l'erreur. Un simple redémarrage peut éliminer ces problèmes et résoudre le problème.
- Désactiver le logiciel antivirus: Il se peut que votre programme antivirus bloque certains aspects de Google Chrome, ce qui entraîne l'erreur. Désactivez temporairement le logiciel antivirus et vérifiez si le problème persiste. Si Chrome recommence à fonctionner correctement après avoir désactivé l'antivirus, vous devrez peut-être ajuster les paramètres de votre logiciel de sécurité ou envisager d'utiliser un autre programme antivirus.
- Exécuter Chrome sans antivirus: Si la désactivation de l'antivirus ne fonctionne pas ou n'est pas une solution viable pour vous, essayez d'exécuter Chrome sans protection antivirus pendant une courte période. Cette mesure doit être prise avec prudence, car elle expose votre système à des menaces potentielles. Ne procédez que si vous êtes conscient des risques et s'il s'agit d'un test temporaire pour résoudre l'erreur.
- Réinitialiser les paramètres du navigateur: Il arrive que les paramètres du navigateur soient corrompus ou mal configurés, ce qui entraîne des erreurs. Pour réinitialiser les paramètres de Chrome, allez dans le menu des paramètres, faites défiler vers le bas jusqu'à "Avancé" et cliquez sur "Réinitialiser les paramètres". Confirmez la réinitialisation et redémarrez Chrome.
- Vérifier les paramètres du proxy: Des paramètres de proxy incorrects peuvent également provoquer des erreurs liées au réseau dans Chrome. Pour vérifier vos paramètres de proxy, allez dans les paramètres de Chrome, cliquez sur "Avancé", dans la section "Système", cliquez sur "Ouvrir les paramètres de proxy", et assurez-vous que les paramètres corrects sont configurés.
- Mettre à jour Chrome: Assurez-vous que vous utilisez la dernière version de Google Chrome. Les logiciels obsolètes peuvent présenter des problèmes de compatibilité et des bogues susceptibles de déclencher des erreurs. Pour mettre à jour Chrome, cliquez sur les trois points verticaux en haut à droite, allez dans "Aide" et sélectionnez "À propos de Google Chrome".
- Effacer les données de navigation: Les données de navigation accumulées, telles que les cookies et le cache, peuvent parfois provoquer des conflits. Pour effacer ces données, cliquez sur les trois points verticaux, allez à "Autres outils" et choisissez "Effacer les données de navigation". Sélectionnez la période appropriée et les types de données que vous souhaitez effacer, puis cliquez sur "Effacer les données".
Si vous avez essayé toutes les étapes ci-dessus et que l'erreur persiste, il peut être utile d'envisager un dépannage plus approfondi ou de demander de l'aide sur les forums d'assistance de Google Chrome ou auprès d'un technicien professionnel. N'oubliez pas de créer une sauvegarde de vos signets et de vos données importantes avant d'apporter des modifications majeures aux paramètres de votre navigateur.
Est bloqué par l'administrateur Chrome?
Oui, Chrome est bloqué par l'administrateur. Les administrateurs peuvent mettre en place des restrictions sur les navigateurs web comme Chrome pour contrôler l'accès à certains sites web ou pour maintenir la sécurité et la productivité au sein d'un réseau. Cela peut se faire à l'aide de diverses méthodes telles que les stratégies de groupe, les paramètres de pare-feu ou les logiciels tiers. Lorsque Chrome est bloqué, les utilisateurs peuvent rencontrer des messages d'erreur ou trouver le navigateur complètement inaccessible. Pour retrouver l'accès, les utilisateurs doivent contacter leur administrateur réseau pour demander des modifications ou des autorisations, en fonction des politiques de l'organisation. Dans ce cas, l'utilisation d'un autre navigateur peut être autorisée en option. N'oubliez pas que les raisons spécifiques du blocage de Chrome peuvent varier en fonction des exigences de l'organisation et des mesures de sécurité en place.
Comment mettre à jour Chrome s'il est désactivé par l'administrateur?
Pour mettre à jour Chrome s'il est désactivé par un administrateur, vous avez plusieurs options :
- Outil de mise à jour de Google: Vous pouvez utiliser l'outil Google Update pour vérifier et installer les mises à jour. Il vous suffit d'ouvrir Chrome, de cliquer sur le menu à trois points dans le coin supérieur droit, d'aller dans "Aide", puis de sélectionner "À propos de Google Chrome". Le navigateur recherchera automatiquement les mises à jour et les installera si elles sont disponibles.
- Ligne de commande: Vous pouvez également utiliser la ligne de commande pour forcer une mise à jour. Accédez à l'invite de commande (Windows) ou au terminal (Mac) et entrez la commande "chrome://chrome" ou "chrome://settings/help" pour déclencher le processus de mise à jour.
En utilisant ces méthodes, vous pouvez vous assurer que votre navigateur Chrome reste à jour et bénéficie des dernières fonctionnalités et améliorations en matière de sécurité.
Comment supprimer un administrateur de mon Chromebook?
Pour supprimer un administrateur de votre Chromebook, vous avez deux options :
- Accéder à la page menu des paramètres, cliquez sur "Comptes d'utilisateurs" et sélectionnez ensuite l'utilisateur souhaité sous "Administrateurs". Cliquez sur le bouton "Supprimer" pour terminer la procédure.
- Vous pouvez également accéder au bouton menu principal, cliquez sur "Chromebooks," suivi de "Paramètres". Sous "Utilisateurs". recherchez l'utilisateur que vous souhaitez supprimer et cliquez sur l'icône "Supprimer" et cliquez sur le bouton "Supprimer".
N'oubliez pas que cette action révoque les privilèges d'administrateur de l'utilisateur sélectionné. Procédez avec prudence pour éviter toute modification involontaire.
Comment forcer Chrome à se mettre à jour?
Pour forcer Chrome à se mettre à jour, procédez comme suit :
- Ouvrez Chrome et cliquez sur les trois lignes dans le coin supérieur gauche (menu Chrome).
- Cliquez sur "Paramètres" puis sur "Paramètres avancés".
- Dans la section "Mises à jour", cliquez sur le bouton "Vérifier les mises à jour".
- Si une mise à jour est disponible, Chrome vous demandera de l'installer.
Pourquoi Google Chrome ne se met-il pas à jour?
Plusieurs raisons peuvent expliquer pourquoi Google Chrome ne se met pas à jour. L'une d'entre elles est que vous avez désactivé les mises à jour automatiques pour votre navigateur. Pour activer les mises à jour automatiques, procédez comme suit :
- Ouvrez Chrome.
- Cliquez sur les trois lignes dans le coin supérieur gauche de la fenêtre.
- Sous "Paramètres", cliquez sur "Avancé".
- Dans la section "Mise à jour", assurez-vous que l'option "Rechercher les mises à jour automatiquement" est activée.
Si Chrome ne se met toujours pas à jour, d'autres raisons possibles peuvent être des problèmes de réseau ou des composants Chrome obsolètes. Assurez-vous d'avoir une connexion internet stable et essayez de redémarrer votre ordinateur. Si le problème persiste, vous pouvez envisager de désinstaller et de réinstaller Chrome pour obtenir la dernière version. N'oubliez pas que la mise à jour de votre navigateur est essentielle pour améliorer la sécurité et les performances.
Pourquoi mon Google Chrome ne s'ouvre-t-il pas sous Windows 10?
Une raison possible votre Google Chrome ne s'ouvre pas sur Windows 10 est que vous avez un version incompatible du navigateur. Les versions antérieures à 54 peuvent ne pas être en mesure de traiter les fichiers Windows 10. Pour résoudre ce problème, assurez-vous que vous utilisez la version dernière version de Google Chrome. En outre, envisagez d'effacer le cache et les cookies car ils peuvent parfois être à l'origine de conflits. Si le problème persiste, essayez de réinstaller Chrome afin de corriger les éventuels problèmes d'installation.
Comment réinstaller Chrome sur Mac?
Pour réinstaller Chrome sur Mac, suivez les étapes suivantes :
- Désinstaller Chrome: Faites glisser l'application Chrome du dossier Applications vers la Corbeille.
- Télécharger Chrome: Visitez le Chrome Web Store, recherchez Chrome et cliquez sur "Installer".
- Installer Chrome: Ouvrez le fichier téléchargé et suivez les instructions à l'écran.
Si vous préférez utiliser la ligne de commande, vous pouvez utiliser la commande ChromeOS pour réinstaller Chrome.
N'oubliez pas de sauvegarder vos signets et vos données importantes avant de désinstaller Chrome.