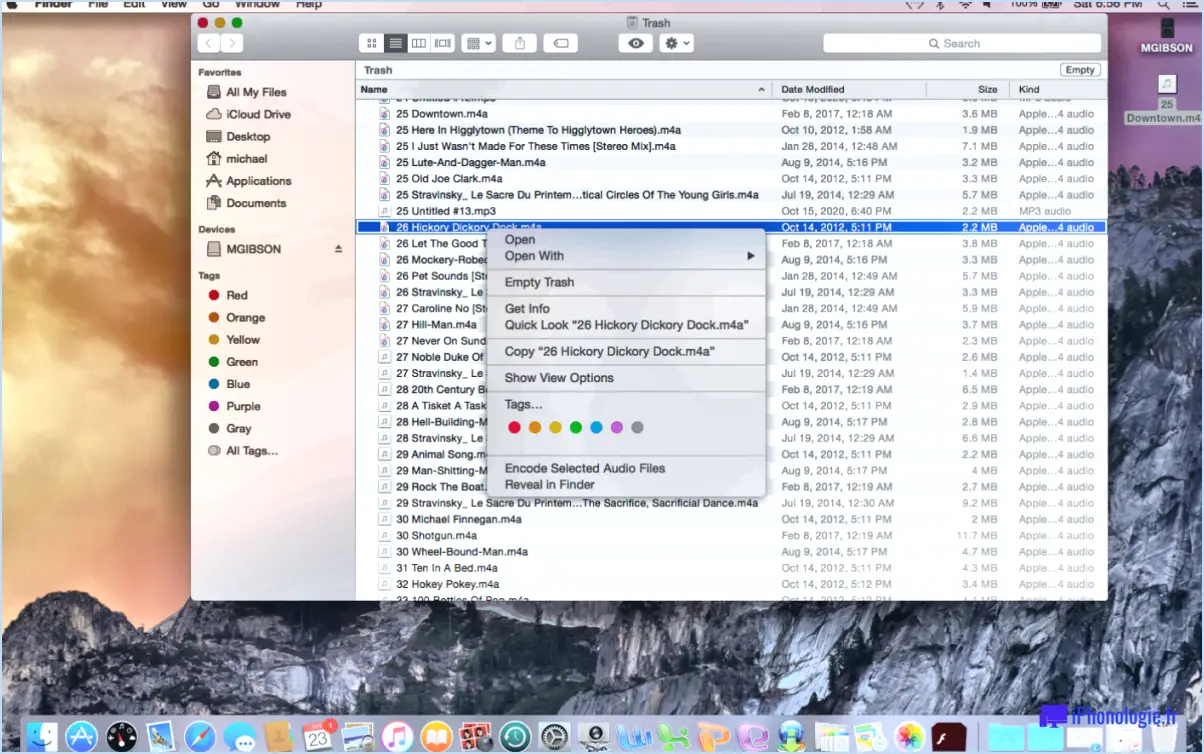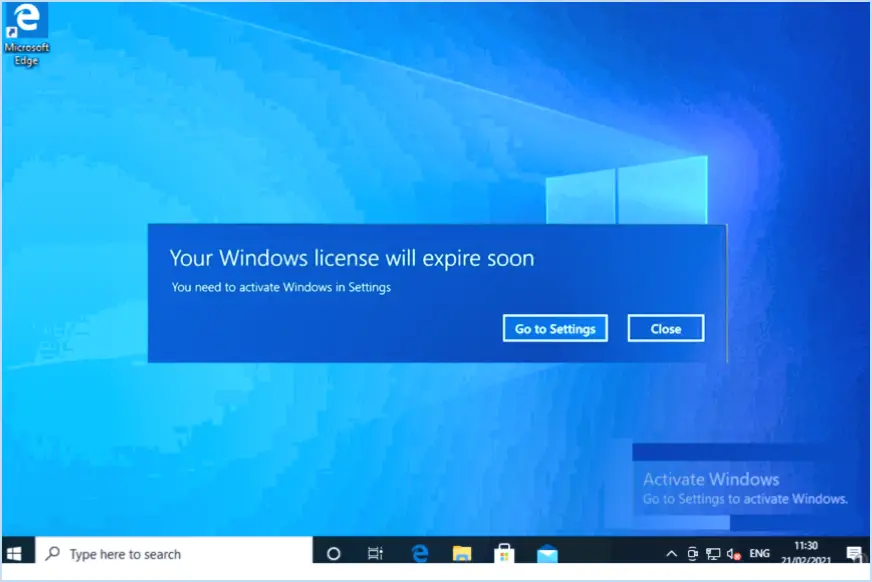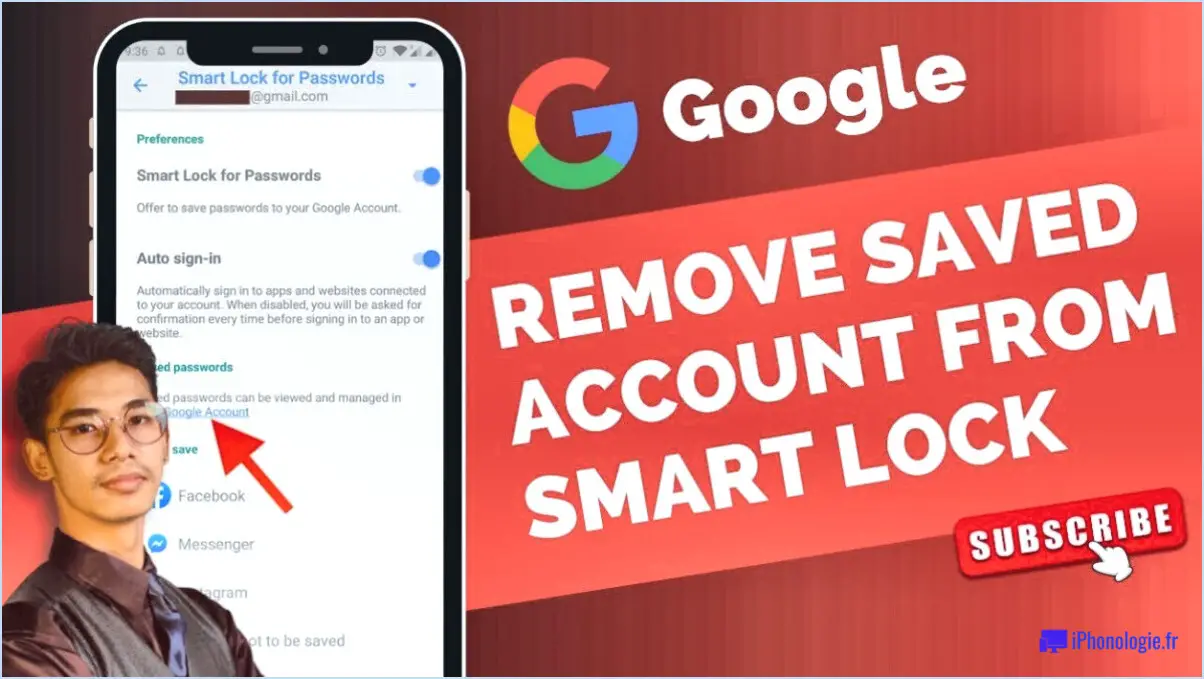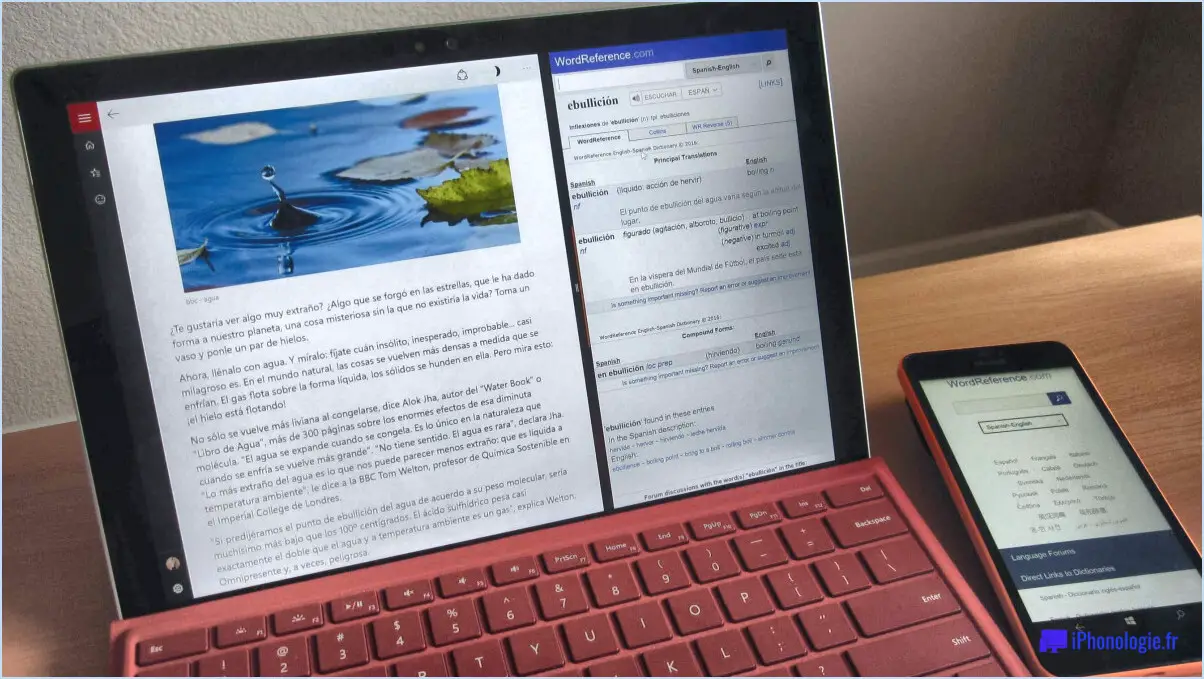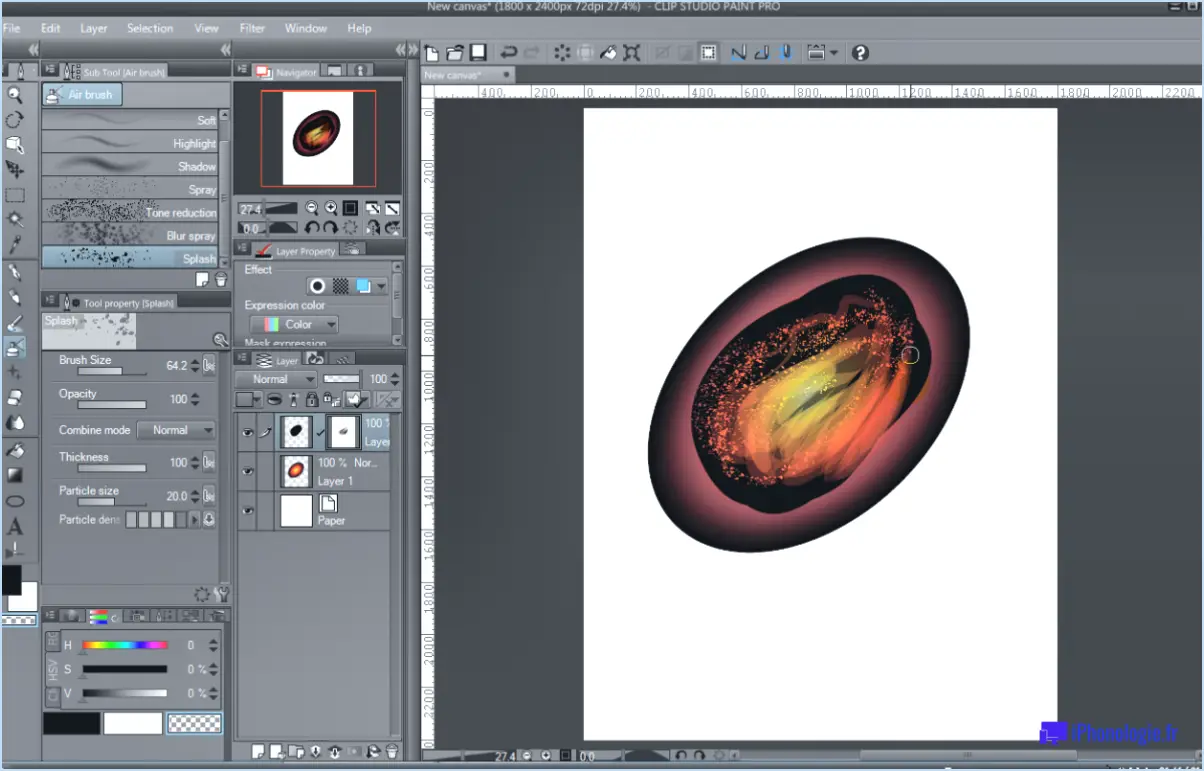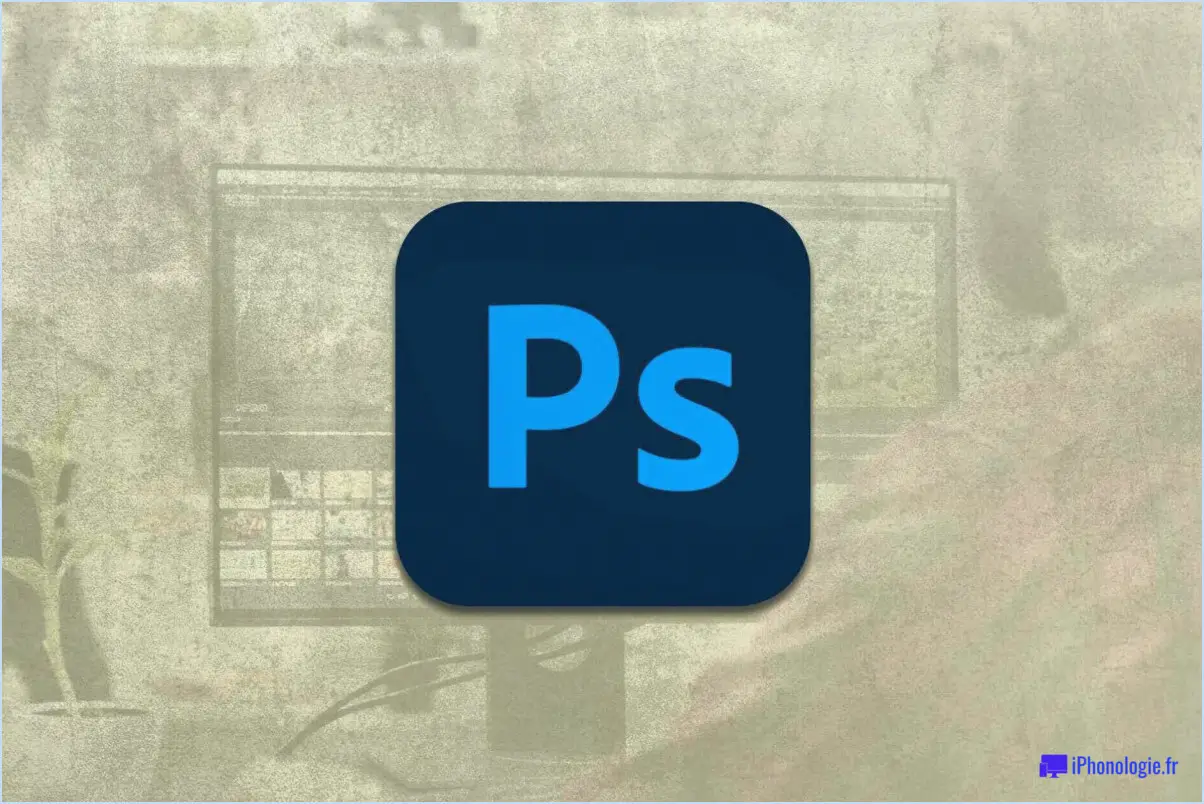Comment convertir un PDF en Google Doc?
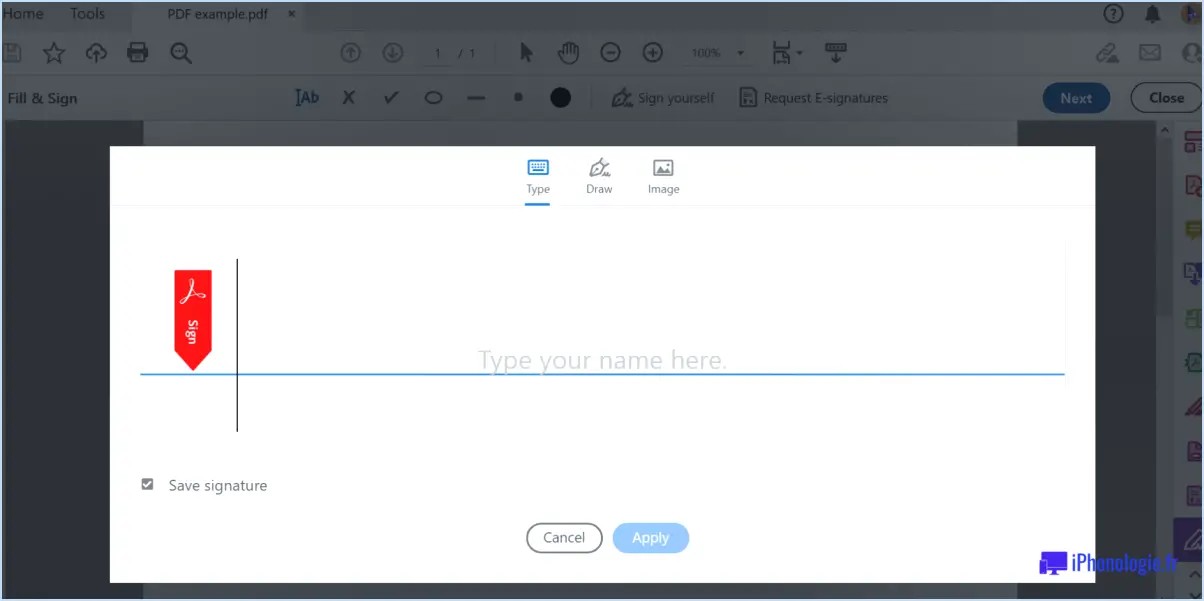
La conversion d'un fichier PDF en un document Google peut s'effectuer de différentes manières. Examinons quelques options qui vous permettront de convertir en toute transparence vos fichiers PDF en documents Google modifiables.
- Utilisation de l'application Google Drive :
- Étape 1 : Ouvrez l'application Google Drive sur votre téléphone ou votre ordinateur.
- Étape 2 : tapez sur le bouton "+" (plus) pour créer un nouveau document.
- Étape 3 : dans le menu déroulant, sélectionnez " Télécharger " et choisissez le fichier PDF que vous souhaitez convertir.
- Étape 4 : une fois le PDF téléchargé, cliquez avec le bouton droit de la souris (ou appuyez longuement) sur le fichier et sélectionnez "Ouvrir avec" suivi de "Google Docs".
- Étape 5 : Google Drive convertit alors le PDF en un document Google, que vous pouvez modifier et sur lequel vous pouvez collaborer.
- Utilisation de Zamzar.com :
- Étape 1 : Visitez Zamzar.com sur votre navigateur web.
- Étape 2 : Cliquez sur "Ajouter des fichiers" ou glissez-déposez le fichier PDF sur le site web.
- Étape 3 : Sélectionnez "Google Docs" comme format de sortie.
- Étape 4 : Saisissez votre adresse e-mail pour recevoir le document Google Doc converti.
- Étape 5 : Cliquez sur "Convertir" pour lancer le processus de conversion.
- Étape 6 : une fois la conversion terminée, vous recevrez un courriel contenant un lien pour télécharger le document Google converti.
Il convient de noter que si ces méthodes sont fiables, la conversion n'est pas toujours parfaite, en particulier si le PDF contient un formatage complexe ou des polices spécialisées. Il est donc recommandé d'examiner le document Google Doc converti et de procéder aux ajustements nécessaires pour garantir l'exactitude et la cohérence.
En conclusion, que vous préfériez utiliser l'application Google Drive ou un site web comme Zamzar.com, la conversion d'un PDF en Google Doc peut être réalisée sans effort. En suivant les étapes décrites, vous obtiendrez un document modifiable qui vous permettra de collaborer facilement et de le personnaliser davantage.
Comment ouvrir un document Google dans Word?
Pour ouvrir un document Google dans Word, plusieurs options s'offrent à vous. Voici un guide étape par étape :
- Ouvrez votre navigateur web préféré et accédez à Google Docs.
- Connectez-vous à votre compte Google si ce n'est pas déjà fait.
- Localisez le document Google Doc que vous souhaitez ouvrir dans Word et ouvrez-le.
- Une fois le document ouvert, allez dans la barre d'adresse de votre navigateur.
- Cliquez avec le bouton droit de la souris sur l'adresse et sélectionnez "Copier l'adresse du lien" ou une option similaire.
- Ouvrez maintenant Microsoft Word sur votre ordinateur.
- Dans Word, cliquez sur "Fichier" dans la barre de menu en haut.
- Sélectionnez "Ouvrir" dans le menu déroulant.
- Dans le champ "Nom du fichier", faites un clic droit et choisissez "Coller" pour insérer le lien que vous avez copié précédemment.
- Cliquez sur "Ouvrir" pour importer le document Google Doc dans Word.
En suivant ces étapes, vous devriez être en mesure d'ouvrir un document Google Doc dans Word sans problème et sans effort.
Pouvez-vous importer dans Google Docs?
Tout à fait ! L'importation de documents dans Google Documents est un processus simple qui vous permet d'intégrer du contenu provenant de différentes sources dans la plateforme. Voici comment procéder :
- Ouvrez Google Docs : Lancez Google Documents en visitant le site web ou en ouvrant l'application sur votre appareil.
- Sélectionnez "Fichier", puis "Importer" : Dans la barre de menu en haut, cliquez sur "Fichier" et choisissez "Importer" dans le menu déroulant.
- Choisissez la source d'importation : Vous avez plusieurs options pour importer à partir de : votre ordinateur, Google Drive ou une URL. Sélectionnez l'option appropriée en fonction de l'emplacement de votre document.
- Localisez et sélectionnez le document : En fonction de la source d'importation que vous avez choisie, parcourez votre ordinateur, Google Drive ou saisissez l'URL du document que vous souhaitez importer. Cliquez sur "Ouvrir" ou "Importer" pour continuer.
Google Docs importera alors le document, le rendant accessible pour l'édition et la collaboration au sein de la plateforme. Cette fonctionnalité pratique vous permet d'intégrer de manière transparente du contenu provenant de différentes sources dans votre espace de travail Google Docs.
Puis-je intégrer un code dans un document Google?
Oui, vous pouvez intégrer un code dans un document Google. Pour ce faire, suivez les étapes suivantes :
- Copiez le code que vous souhaitez intégrer.
- Ouvrez le document Google dans lequel vous souhaitez insérer le code.
- Positionnez le curseur à l'endroit souhaité dans le document.
- Collez le code en appuyant sur Ctrl+V (ou Command+V sur Mac).
- Après avoir collé le code, mettez-le en surbrillance.
- Appuyez sur Ctrl+K (ou Commande+K sur Mac) pour ouvrir la boîte de dialogue "Insérer un lien".
- Dans la boîte de dialogue, assurez-vous que le champ "Texte" affiche correctement le code.
- Cliquez sur le bouton "Appliquer" pour intégrer le code.
En suivant ces étapes, vous serez en mesure d'intégrer de manière transparente des extraits de code dans vos documents Google.
Comment envoyer un document Google Doc à quelqu'un qui n'a pas Gmail?
Pour envoyer un document Google Doc à une personne n'ayant pas accès à Gmail, plusieurs possibilités s'offrent à vous. Tout d'abord, vous pouvez convertir le document en fichier PDF et l'envoyer en tant que pièce jointe à un courrier électronique. Il vous suffit de cliquer sur "Fichier" dans votre document Google, de sélectionner "Télécharger" et de choisir le format PDF. Joignez le PDF à votre courrier électronique et envoyez-le au destinataire.
Vous pouvez également partager le document directement avec un compte autre que Gmail. Ouvrez le document Google, cliquez sur "Partager" dans le coin supérieur droit. Saisissez ensuite l'adresse électronique de la personne avec laquelle vous souhaitez partager le document et cliquez sur "Partager". Cette personne recevra une notification par courrier électronique lui permettant d'accéder au document.
Comment créer et partager un document Google?
Pour créer un document Google, il vous suffit de vous rendre sur le site docs.google.com à l'aide de votre navigateur web. Cliquez sur le bouton "Nouveau" et sélectionnez "Google Docs". Donnez un titre à votre document et cliquez sur "Créer". Votre nouveau document est maintenant prêt pour l'édition et la collaboration.
Pour partager votre document Google, ouvrez-le et cliquez sur le bouton "Partager" situé dans le coin supérieur droit. Saisissez les adresses électroniques des personnes avec lesquelles vous souhaitez le partager. Vous pouvez également spécifier le niveau d'accès dont elles doivent disposer, qu'il s'agisse de "voir", "commenter" ou "modifier". Après avoir ajouté les adresses électroniques et les niveaux d'accès, cliquez sur le bouton "Partager" pour terminer le processus.
N'oubliez pas d'enregistrer régulièrement vos modifications et de collaborer de manière transparente avec d'autres personnes sur votre document Google. Bon partage et bonne modification !
Pourquoi ne puis-je pas joindre un document Google Doc à un courrier électronique?
Il existe plusieurs raisons pour lesquelles vous ne pouvez pas joindre un document Google Doc à un e-mail. Google Doc à un e-mail :
- Permissions: Il se peut que vous ne disposiez pas des autorisations nécessaires pour joindre le document. Assurez-vous que vous disposez des droits d'accès nécessaires pour partager le fichier.
- Connexion Internet lente: Si votre connexion internet est trop lente, il se peut que le document ne soit pas entièrement chargé, ce qui vous empêche de le joindre. Vérifiez la vitesse de votre connexion.
- Ancienne version de Gmail: Si vous utilisez une version plus ancienne de Gmail, il se peut que la mise en pièce jointe de Google Docs ne soit pas prise en charge. Pensez à mettre à jour votre version.
Pour résoudre ces problèmes, vérifiez vos autorisations, assurez-vous d'une connexion internet stable et utilisez la dernière version de Gmail si elle est disponible.
Comment trouver un mot dans un document Google?
Pour trouver un mot dans un document Google, utilisez la fonction Rechercher. Cliquez sur le menu Édition, puis sélectionnez Rechercher (ou appuyez sur Ctrl+F). Un champ de recherche apparaît dans le coin supérieur droit. Tapez le mot et appuyez sur Entrée ou cliquez sur Rechercher. Le mot sera surligné dans votre document.